
win11では、マウスの右クリックの補助機能として右クリックによるその他のオプションが表示されますが、Windows 11ユーザーの中にはこの機能を煩わしく感じて無効にしたいと考えている方もいるかもしれませんが、その解除方法は以下のとおりです。それ?今日は、編集者がいくつかの設定ソリューションを共有するので、友人は自分のコンピューターの状況に応じてそれらを試すことができます。
方法 1: ファイル エクスプローラーのオプションを変更する
1. Win E キーを押してエクスプローラーを開き、上の [オプションの表示] をクリックして、ドロップダウン メニューの [オプション] ボタンをクリックします。
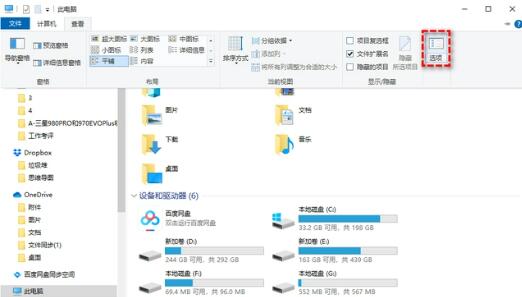
フォルダー オプション ウィンドウで [表示] をクリックし、[フォルダー ウィンドウを別のプロセスで開く] を見つけてチェックし、最後に [適用] をクリックします。そして「OK」で設定を保存します。

方法 2: レジストリ エディタを変更する
1. Win R キーを押し、「regedit」と入力して Enter キーを押し、レジストリ エディタを開きます。
2. 次のパスに移動します: HKEY_CURRENT_USERSOFTWARECLASSESCLSID。
3. CLSID を右クリックし、[新規] > [項目] を選択し、名前を付けます: {86ca1aa0-34aa-4e8b-a509-50c905bae2a2}。

4. 新しく作成したアイテムを再度右クリックし、[新規] > [アイテム] を選択し、InprocServer32 という名前を付けます。
5. 右側のパネルで (デフォルト) をダブルクリックし、数値データを空白に設定して、[OK] をクリックします。

方法 3: CMD を使用して完全な右クリック メニューを復元します
1. Win S を押して検索ボックスを開き、「cmd」と入力して、管理者としてコマンド プロンプトを実行します。
2. 次のコマンドを入力し、Enter キーを押して実行します。
reg add HKCUSoftwareClassesCLSID{86ca1aa0-34aa-4e8b-a509-50c905bae2a2}InprocServer32 /ve /d /f

注: Win11 を再度開きたい場合は、新しいスタイルの右クリック メニューの場合は、コマンド プロンプトで同じ方法で次のコマンドを実行します: reg delete HKCUSoftwareClassesCLSID{86ca1aa0-34aa-4e8b-a509-50c905bae2a2} /f。
以上がwin11で右クリックによるその他のオプションの表示をオフにする方法は? win11 右クリックをキャンセルしてオプションの詳細を表示しますの詳細内容です。詳細については、PHP 中国語 Web サイトの他の関連記事を参照してください。