Internet Explorerを修復する方法
Internet Explorer を修復するにはどうすればよいですか? IE ブラウザが正常に動作しない場合は、ブラウザに組み込まれている修復機能を使用して修復できます。マルウェアを誤ってインストールしてしまうと、IE ブラウザに問題が発生し、Web ページが開かなくなったり、動画が視聴できなくなったりすることがありますが、この場合、IE ブラウザの組み込み機能を使用して修正することができます。では、どのように修正すればよいでしょうか? 編集者は、IE ブラウザを修復する方法を以下にまとめました。方法がわからない場合は、フォローして読み続けてください。
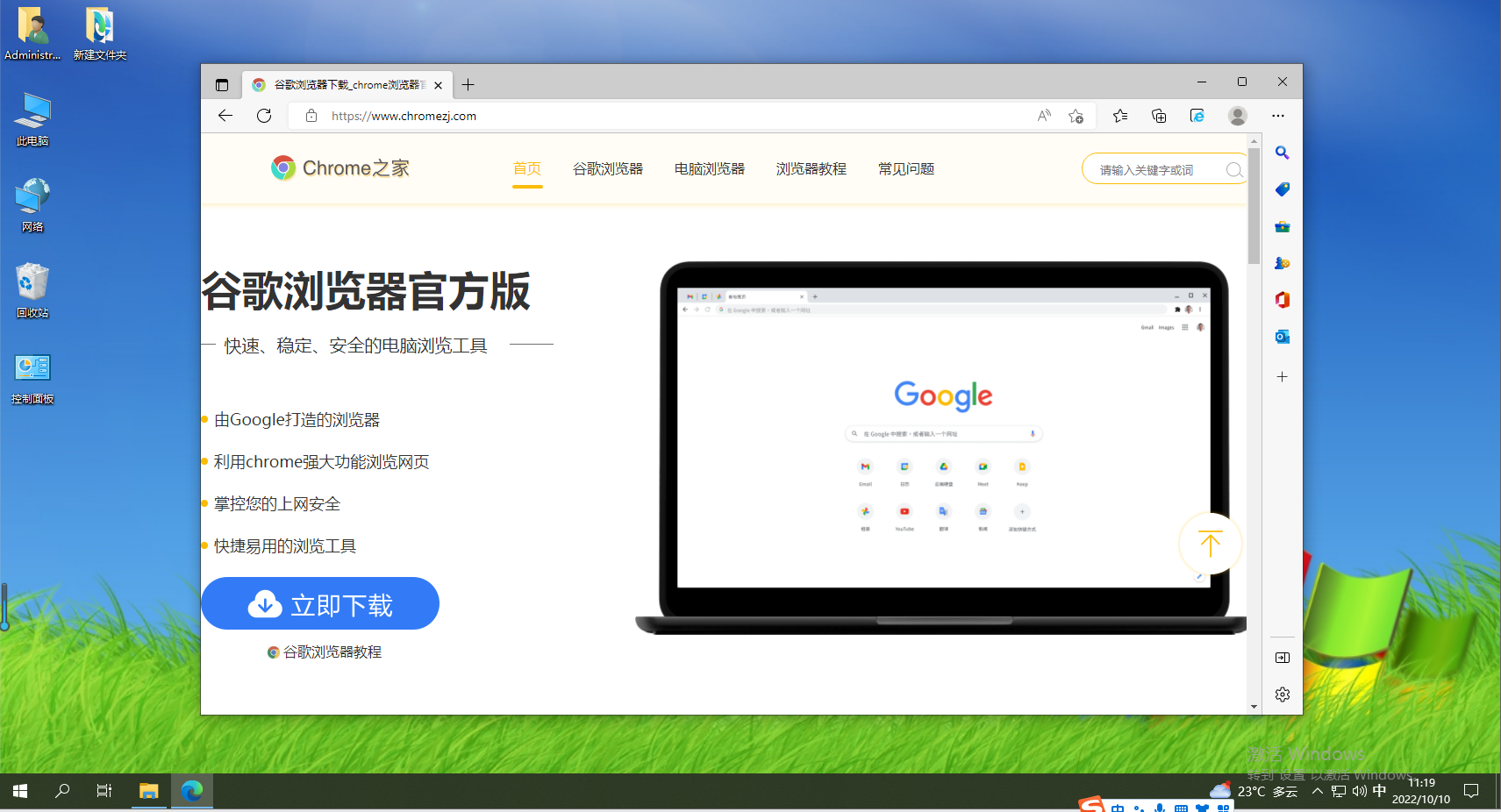
IE ブラウザを修復する方法
ステップ 1. 最初にブラウザを開き、次に [ツールバー] ファイルをクリックし、ポップアップ メニューで [インターネット オプション] を選択し、クリックして開きます。図。
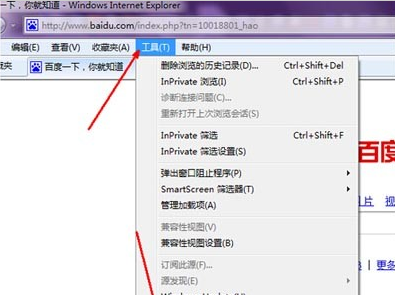
ステップ 2. 次に、[インターネット オプション] で、右上隅の [詳細] タブをクリックすると、図に示すように、ブラウザの [リセット] ボタンがここにあります。
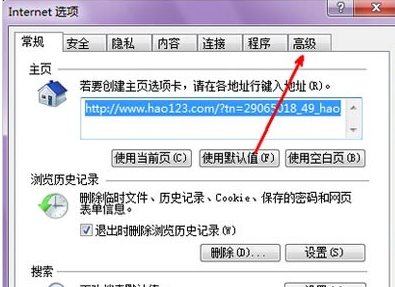
ステップ 3. このタブに切り替えると、図のように下に [リセット] ボタンがあるので、このボタンをクリックします。
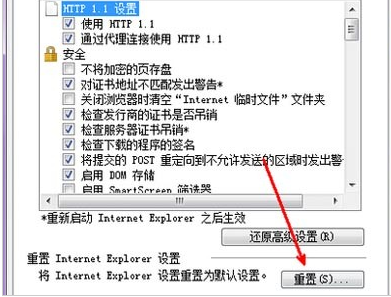
ステップ 4. すべてのブラウザに保存されているパスワード キャッシュとその他の情報を削除するかどうかのオプションが表示されますので、[リセット] の正確性を確保するために選択できます。図に示すように、[開始] [リセット] ボタンをクリックします。
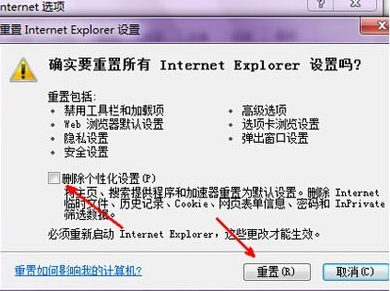
ステップ 5. 次に、ソフトウェアがこれらの一般的に使用される設定のリセットを開始します。リセットが完了するまで待ち、図に示すように、[閉じる] ボタンをクリックして [設定] オプションを終了します。
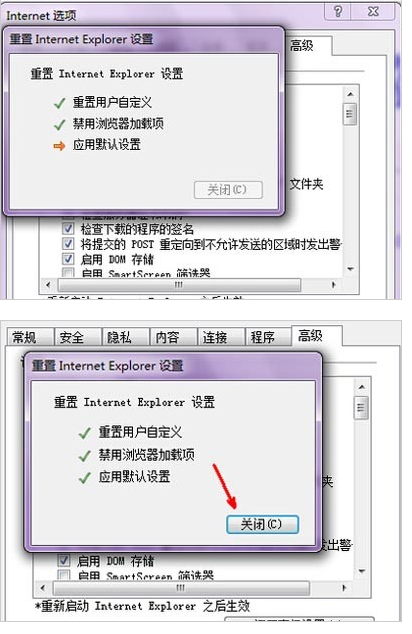
ステップ 6. リセットを完了するにはブラウザを再起動する必要があるというプロンプトが表示されます。[OK] をクリックしてブラウザを閉じ、再度開くと、図のように問題が解決されます。
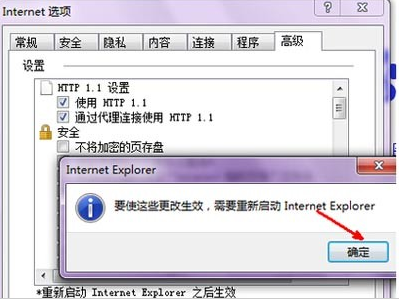
ステップ 7. 問題が深刻で、このリセット方法でブラウザを通常の状態に復元できない場合は、詳細設定を復元する必要があります。詳細設定の復元は、IE ブラウザを再インストールするのと同じです。この方法では問題ありません。どのような問題であっても、図に示すように解決してブラウザを元の状態に戻すことができます。
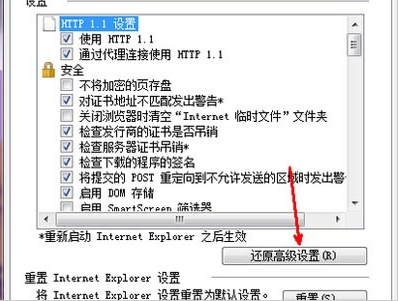
以上がInternet Explorerを修復する方法の詳細内容です。詳細については、PHP 中国語 Web サイトの他の関連記事を参照してください。

ホットAIツール

Undresser.AI Undress
リアルなヌード写真を作成する AI 搭載アプリ

AI Clothes Remover
写真から衣服を削除するオンライン AI ツール。

Undress AI Tool
脱衣画像を無料で

Clothoff.io
AI衣類リムーバー

AI Hentai Generator
AIヘンタイを無料で生成します。

人気の記事

ホットツール

メモ帳++7.3.1
使いやすく無料のコードエディター

SublimeText3 中国語版
中国語版、とても使いやすい

ゼンドスタジオ 13.0.1
強力な PHP 統合開発環境

ドリームウィーバー CS6
ビジュアル Web 開発ツール

SublimeText3 Mac版
神レベルのコード編集ソフト(SublimeText3)

ホットトピック
 7490
7490
 15
15
 1377
1377
 52
52
 77
77
 11
11
 19
19
 41
41
 この Apple ID は iTunes Store でまだ使用されていません: 修正
Jun 10, 2024 pm 05:42 PM
この Apple ID は iTunes Store でまだ使用されていません: 修正
Jun 10, 2024 pm 05:42 PM
AppleIDを使用してiTunesStoreにログインすると、「このAppleIDはiTunesStoreで使用されていません」というエラーが画面に表示される場合があります。心配するようなエラー メッセージはありません。これらのソリューション セットに従って問題を修正できます。解決策 1 – 配送先住所を変更する iTunes Store にこのプロンプトが表示される主な理由は、AppleID プロファイルに正しい住所がないことです。ステップ 1 – まず、iPhone で iPhone 設定を開きます。ステップ 2 – AppleID は他のすべての設定の最上位にある必要があります。それで、開けてください。ステップ 3 – そこに到達したら、「支払いと配送」オプションを開きます。ステップ 4 – Face ID を使用してアクセスを確認します。ステップ
 iPhoneの赤目を修正する方法
Feb 23, 2024 pm 04:31 PM
iPhoneの赤目を修正する方法
Feb 23, 2024 pm 04:31 PM
前回のパーティーでは素晴らしい写真をいくつか撮ったのですが、残念ながら、撮った写真のほとんどが赤目でした。写真自体は素晴らしいのですが、赤い目が写っているとイメージが台無しになってしまいます。言うまでもなく、パーティーの写真の中には友達の携帯電話からのものもあるかもしれません。今回は写真から赤目を除去する方法を見てみましょう。写真の目が赤い原因は何ですか?フラッシュを使用して写真を撮影すると、赤目が発生することがよくあります。これは、フラッシュの光が目の奥に直接当たるため、目の下の血管が光を反射し、目が赤く写ってしまうためです。幸いなことに、技術の継続的な進歩により、一部のカメラにはこの問題を効果的に解決できる赤目補正機能が搭載されています。この機能を使用すると、カメラは写真を撮影します
 PHP 500 エラーの総合ガイド: 原因、診断、修正
Mar 22, 2024 pm 12:45 PM
PHP 500 エラーの総合ガイド: 原因、診断、修正
Mar 22, 2024 pm 12:45 PM
PHP 500 エラーの包括的なガイド: 原因、診断、および修正 PHP 開発中に、HTTP ステータス コード 500 のエラーが頻繁に発生します。このエラーは通常「500InternalServerError」と呼ばれ、サーバー側でのリクエストの処理中に不明なエラーが発生したことを意味します。この記事では、PHP500 エラーの一般的な原因、診断方法、修正方法を検討し、参照用の具体的なコード例を示します。 1.500 エラーの一般的な原因 1.
 Web ページ上の画像を読み込めない場合はどうすればよいですか? 6つのソリューション
Mar 15, 2024 am 10:30 AM
Web ページ上の画像を読み込めない場合はどうすればよいですか? 6つのソリューション
Mar 15, 2024 am 10:30 AM
一部のネチズンは、ブラウザの Web ページを開いたときに、Web ページ上の画像が長時間読み込めないことに気づきました。何が起こったのでしょうか?ネットワークは正常であることを確認しましたが、どこに問題があるのでしょうか?以下のエディタでは、Web ページの画像が読み込めない問題に対する 6 つの解決策を紹介します。 Web ページの画像を読み込めない: 1. インターネット速度の問題 Web ページに画像が表示されません。これは、コンピュータのインターネット速度が比較的遅く、コンピュータ上で開いているソフトウェアが多いためと考えられます。また、アクセスする画像が比較的大きいため、読み込みタイムアウトが原因である可能性があります。その結果、画像が表示されません。ネットワーク速度をより多く消費するソフトウェアをオフにすることができます。タスク マネージャーに移動して確認できます。 2. 訪問者が多すぎる Web ページに写真が表示されない場合は、訪問した Web ページが同時に訪問されたことが原因である可能性があります。
 WIN10で音量調整ができない時の対処法
Mar 27, 2024 pm 05:16 PM
WIN10で音量調整ができない時の対処法
Mar 27, 2024 pm 05:16 PM
1. win + r キーを押してファイル名を指定して実行ウィンドウを開き、「regedit」と入力して Enter キーを押してレジストリ エディターを開きます。 2. 開いたレジストリエディタで[HKEY_LOCAL_MACHINESOFTWAREMicrosoftWindowsCurrentVersionRun]をクリックして展開し、右側の空白部分を右クリックして[新規 - 文字列値]を選択し、名前を[systray.exe]に変更します。 3. systray.exeをダブルクリックして開き、数値データを「C:WindowsSystem32systray.exe」に変更し、[OK]をクリックして設定を保存します。
 iPhoneが機内モードでスタックする:それを修正する方法
Jun 15, 2024 pm 02:16 PM
iPhoneが機内モードでスタックする:それを修正する方法
Jun 15, 2024 pm 02:16 PM
機内モードは状況によっては非常に便利です。ただし、同じ機内モードでも、iPhone が突然オンになってしまうと、頭痛がする可能性があります。この記事では、iPhone の機内モードを解除するための一連のソリューションを設計しました。簡単な解決策 – 1. コントロール センターから直接機内モードを無効にしてみてください。 2. コントロール センターから機内モードを無効にできない場合は、[設定] タブから直接機内モードを無効にできます。これらのヒントが機能しない場合は、以下の修正に従って問題を解決してください。解決策 1 – デバイスを強制的に再起動する デバイスを強制的に再起動するプロセスは非常に簡単です。あなたがしなければならないのは、これらの段階的な指示に従うことだけです。ステップ 1 – 音量を上げるボタンを押して放すと、プロセスを開始できます。ステップ
 Windows 11 で信頼済みサイトを設定する方法_Windows 11 の IE で信頼済みサイトを追加する方法
May 08, 2024 pm 01:11 PM
Windows 11 で信頼済みサイトを設定する方法_Windows 11 の IE で信頼済みサイトを追加する方法
May 08, 2024 pm 01:11 PM
1. まず、システムで IE ブラウザを開き、右上隅にある歯車の形のボタンを見つけてクリックします。 2. クリックするとドロップダウンメニューが表示されるので、[互換表示設定]をクリックします。 4. [この Web サイトを追加する] に追加する URL を入力し、右側の [追加] をクリックします。
 360 スピードのブラウザ互換モードを設定する方法
Feb 24, 2024 am 10:49 AM
360 スピードのブラウザ互換モードを設定する方法
Feb 24, 2024 am 10:49 AM
360 Speed Browser は、ユーザーがインターネットに迅速かつ安全にアクセスできるようにする人気のブラウザ アプリケーションです。ページ表示の異常や機能が正常に利用できない問題を解決するために、360 Extreme Browser では快適にウェブを閲覧できる互換モード機能を提供しています。では、360 スピードのブラウザ互換モードを設定するにはどうすればよいでしょうか?心配しないでください。エディターが 360 Extremely Fast Browser の互換モードを設定する方法に関するチュートリアルを提供します。お役に立てれば幸いです。 360 Speed Browser の互換モードの設定方法 1. 当サイトからダウンロードした 360 Speed Browser を開き、起動後、右上隅の 3 本の横棒アイコンをクリックします。 2. ポップアップオプションの[設定]をクリックします。 3. 開いた 360 Speed Browser 設定ウィンドウをクリックします。




