新しいハードドライブから Mac をインストール (新しいハードドライブから MacOS をインストール)
php Apple のエディターが、新しいハード ドライブに macOS をインストールする方法を教えます。システムのインストールを簡単に完了して、新しいハード ドライブで macOS の強力な機能を楽しめるようにする方法を段階的に説明します。準備からインストールまで詳しく解説しているので、初心者でも安心して始められます。チュートリアルに従って、macOS の旅を始めましょう!
Mac にソリッド ステート ドライブを取り付ける方法?
まず、製品の分解用に特別に設計された小さなドライバーを使用して、ラップトップ本体の下にある 8 つの小さなネジを取り外します。これにより、ラップトップの背面カバーを開けることができます。コンピューター内部のコンポーネントが損傷しないように、開くプロセス中に過度の力を加えないように特に注意してください。
マザーボードを取り外した後、マザーボードの電源コネクタを90度回転させて電源を取り出します。その後、ハードドライブを取り外し、T9 ドライバーを使用してネジを取り外し、目的の SSD と交換します。最後に、取り外した部品を逆の手順で取り付けます。
Apple ノートブックにはソリッド ステート ドライブを搭載できますが、ソリッド ステート ドライブは Apple ハードウェア システムと互換性がある必要があることに注意してください。 SSDが対応していない場合は使用できません。さらに、Apple Computer は、2007 年 1 月 9 日にサンフランシスコで開催された Macworld Expo で、Apple Computer への社名変更を発表しました。
下図に示すように、デスクトップの「この PC」を右クリックし、「プロパティ」を選択します。次の図に示すように、プロパティ インターフェイスで [デバイス マネージャー] をクリックします。デバイス マネージャー インターフェイスで、[ディスク ドライブ] をクリックすると、次の図に示すように、新しく追加された SSD が表示されます。下図に示すように、デスクトップに戻り、再度「この PC」を右クリックし、「管理」を選択します。
MacBook のハード ドライブのタイプは SSD ソリッド ステート ドライブです。 Apple コンピュータにはハード ドライブの場所が 1 つしかなく、ハード ドライブを追加することはできず、ハード ドライブを交換することしかできません。
Mac mini を分解する前に、必ず電源コードを外してください。 3 本のネジをゆっくり緩めたら、ファンを取り外します。この時点で、マザーボードの黒い外観が見えます。ファンの左側のヒートパイプにシュラウドが取り付けられていますが、これも取り外すことができます。

Apple Mac コンピュータ システムを再インストールするときにディスクが見つからない問題の解決策
コントロール パネルを開き、[デバイス マネージャー] をクリックして表示します。メカニカル ハード ドライブが見つかるかどうかを確認します。見つからない場合は、メカニカル ドライブがマウントされていないことを意味します。
解決策は次のとおりです。再起動中にオプション コマンド r を押したままにし、WiFi に接続し、ネットワーク リカバリ ディスクをダウンロードします。ダウンロードが完了したら、ディスクユーティリティを開き、ディスクが存在するかどうかを確認します。存在する場合は、個々のパーティションを選択し、ファイル システムとして「Mac OS Extended Journaled」を選択します。オプションで「GUID パーティション テーブル」を選択し、「適用」をクリックします。ディスクユーティリティを終了したら、「Mac OS のインストール」をクリックします。
Mac を再起動するときは、Command+R キーまたは Command+Option+R キーを押したままにして、OSX ユーティリティに入ります。これらのキーの組み合わせが機能しない場合は、Command + Option + R を押しながらコンピューターをシャットダウンし、地球アイコンが画面に表示されるまでコンピューターを再度オンにしてみてください。
モードの後に Enter を押します。注意: 異なるホストの BIOS 設定インターフェイスには特定の違いがあります。キーボードの F10 ホットキーを押し、「YES」を選択して Enter を押して確認し、保存して終了します。ホストが自動的に再起動します。最後に、通常の方法でオペレーティング システムを再インストールします。これにより、ハードディスクが見つからないという問題は理論的に解決できます。
ブート メディアが入った USB フラッシュ ドライブをお持ちですか?たとえば、MacOSX インストール イメージが含まれる USB フラッシュ ドライブやモバイル ハード ドライブなどです。これを使用して Mac を起動し、MacOSX でディスク ユーティリティを使用してハード ドライブが認識されるかどうかを確認します。表示できる場合は、再パーティション化して GUID パーティション テーブルに変更してみてください。
Apple コンピュータのハードドライブを交換した後に Mac システムを再インストールする方法
USB キーボードの使用: USB キーボードを接続すると、Mac システムを再インストールできます。使用している USB キーボードが Mac コンピュータと互換性があることを確認してください。システムのインストール中にキーボードを使用する必要があります。
Apple コンピュータ システムを再インストールする方法: コンピュータの電源がオフのときに、「Command」キーと「R」キーを押したまま、電源ボタンを押して放します。現時点では「R」キーを放すことはできません。インストールするシステム言語を選択し、「→」をクリックして続行します。
外付けハード ドライブまたは USB フラッシュ ドライブを使用する: ハード ドライブまたは USB フラッシュ ドライブを USB ポートに接続して、MAC システムを再インストールできます。インストールプロセス中に、USB フラッシュドライブまたはハードドライブを起動デバイスとして選択する必要があります。 MAC システムを再インストールするとデータが失われる可能性があるため、続行する前に必ずデータをバックアップしてください。
結論: 上記は、このサイトで紹介されている Mac の新しいハードディスクのインストールに関するすべての内容です。皆様のお役に立てれば幸いです。これについてさらに詳しく知りたい場合は、忘れずにブックマークしてフォローしてください。このサイト。 。
以上が新しいハードドライブから Mac をインストール (新しいハードドライブから MacOS をインストール)の詳細内容です。詳細については、PHP 中国語 Web サイトの他の関連記事を参照してください。

ホットAIツール

Undresser.AI Undress
リアルなヌード写真を作成する AI 搭載アプリ

AI Clothes Remover
写真から衣服を削除するオンライン AI ツール。

Undress AI Tool
脱衣画像を無料で

Clothoff.io
AI衣類リムーバー

AI Hentai Generator
AIヘンタイを無料で生成します。

人気の記事

ホットツール

メモ帳++7.3.1
使いやすく無料のコードエディター

SublimeText3 中国語版
中国語版、とても使いやすい

ゼンドスタジオ 13.0.1
強力な PHP 統合開発環境

ドリームウィーバー CS6
ビジュアル Web 開発ツール

SublimeText3 Mac版
神レベルのコード編集ソフト(SublimeText3)

ホットトピック
 Apple iPhone 16 には Apple Intelligence がプリインストールされなくなりました
Jul 30, 2024 pm 01:18 PM
Apple iPhone 16 には Apple Intelligence がプリインストールされなくなりました
Jul 30, 2024 pm 01:18 PM
業界関係者のマーク・ガーマン氏によると、AppleのApple Intelligenceは10月に延期される予定だという。つまり、iOS18.1では最初にプッシュされることになります。 Apple iPhone 16は9月に発売される予定のため、Apple Intelligenceはプリインストールされません。 1. Apple Intelligence Apple Intelligence は、強力な生成モデルを使用して、ユーザーのコミュニケーション、作業、表現を支援する新しい機能を iPhone、iPad、Mac に提供するパーソナル インテリジェンス システムです。 2. 自然言語の理解 Apple Intelligence に組み込まれた大規模なモデルは、言語の意味を深く理解しています。
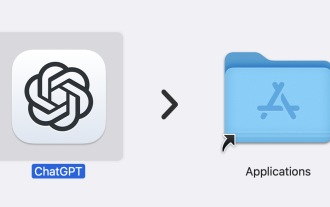 専用アプリのリリースにより、ChatGPT が macOS で利用可能になりました
Jun 27, 2024 am 10:05 AM
専用アプリのリリースにより、ChatGPT が macOS で利用可能になりました
Jun 27, 2024 am 10:05 AM
Open AI の ChatGPT Mac アプリケーションは、ここ数か月間 ChatGPT Plus サブスクリプションを持つユーザーのみに限定されていましたが、現在は誰でも利用できるようになりました。最新の Apple S を持っている限り、アプリは他のネイティブ Mac アプリと同じようにインストールされます。
 SEIトークンをウォレットに安全にインポートするにはどうすればよいですか?
Sep 26, 2024 pm 10:27 PM
SEIトークンをウォレットに安全にインポートするにはどうすればよいですか?
Sep 26, 2024 pm 10:27 PM
SEIトークンをウォレットに安全にインポートするには: 安全なウォレットを選択し(例: Ledger、MetaMask)、セキュリティ対策を有効にします。SEIトークンをウォレットアドレスに送信し、トランザクションが成功したことを確認します。残高を確認します。
 ANBIアプリの公式ダウンロードv2.96.2最新バージョンインストールANBI公式Androidバージョン
Mar 04, 2025 pm 01:06 PM
ANBIアプリの公式ダウンロードv2.96.2最新バージョンインストールANBI公式Androidバージョン
Mar 04, 2025 pm 01:06 PM
Binance Appの公式インストール手順:Androidは、ダウンロードリンクを見つけるために公式Webサイトにアクセスする必要があります。すべては、公式チャネルを通じて契約に注意を払う必要があります。
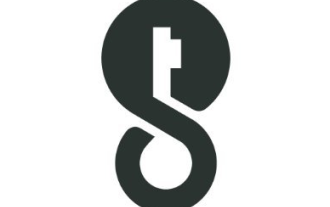 imKey ウォレットをダウンロードした後に設定を開く方法の詳細な手順
Sep 28, 2024 pm 01:10 PM
imKey ウォレットをダウンロードした後に設定を開く方法の詳細な手順
Sep 28, 2024 pm 01:10 PM
imKey ウォレット アプリケーションを通じてウォレットのロックを解除した後、右上隅のデバイス アイコンをクリックし、次に 3 点アイコンをクリックして [設定] を選択し、次の設定を行います。 1. デバイス名を変更します。 2. インターフェイスを選択します。言語; 3. パスワードの設定または変更; 5. プライバシー設定の管理; 7. ファームウェアの確認と更新;
 Gateio Exchangeアプリ古いバージョンGateio Exchangeアプリ古いバージョンダウンロードチャネル
Mar 04, 2025 pm 11:36 PM
Gateio Exchangeアプリ古いバージョンGateio Exchangeアプリ古いバージョンダウンロードチャネル
Mar 04, 2025 pm 11:36 PM
Gateio Exchangeアプリは、公式のサードパーティのアプリケーション市場、フォーラムコミュニティ、その他のチャネルをカバーする古いバージョン用のチャネルをダウンロードします。また、古いバージョンを簡単に取得し、新しいバージョンやデバイスの互換性を使用する際の不快感を解決するのに役立ちます。
 世界のトップ10仮想通貨取引プラットフォームアプリ本物のダウンロードとインストールチュートリアル
Mar 12, 2025 pm 05:33 PM
世界のトップ10仮想通貨取引プラットフォームアプリ本物のダウンロードとインストールチュートリアル
Mar 12, 2025 pm 05:33 PM
この記事では、Binance、Okx、Gate.io、Huobi Global、Coinbase、Kucoin、Kraken、Bitfinexなどの主流のデジタル通貨取引プラットフォーム向けのAndroidおよびAppleモバイルアプリのダウンロード方法を提供しています。 AndroidユーザーであろうとAppleユーザーであろうと、対応するプラットフォームの公式アプリのダウンロードリンクを簡単に見つけて、手順に従ってインストールを完了することができます。 この記事では、それぞれの公式Webサイトまたはアプリストアでの検索とダウンロードに関する詳細なガイダンスを提供し、AndroidにAPKファイルをインストールするための特別な手順に関する指示を提供して、ユーザーが迅速かつ簡単にダウンロードして使用できるようにします。
 C言語でCharを変換する方法
Apr 03, 2025 pm 03:21 PM
C言語でCharを変換する方法
Apr 03, 2025 pm 03:21 PM
C言語では、charタイプの変換は、キャスト:キャスト文字を使用することにより、別のタイプに直接変換できます。自動タイプ変換:あるタイプのデータが別のタイプの値に対応できる場合、コンパイラは自動的に変換します。






