Sogou ブラウザでビデオを視聴するときに緑色の画面が飛び散る場合の対処方法
php エディター Yuzi のヒント: Sogou ブラウザーでビデオを視聴するときに緑色の画面がちらつく問題を簡単に解決する Sogou Browser を使用してビデオを視聴するときに、緑色の画面や画面がちらつきが発生した場合は、次の方法を試して解決できます。 1. ネットワーク接続を確認します。ネットワーク接続が安定しており、ネットワーク速度が十分に速いことを確認します。 2. グラフィックス カード ドライバーを更新します。グラフィックス カード ドライバーを最新バージョンに更新します。 3. ハードウェア アクセラレーションを無効にする: ブラウザの設定で、ハードウェア アクセラレーションを無効にします。 4. ブラウザのキャッシュをクリア: ブラウザのキャッシュと一時ファイルをクリアします。 5. ブラウザ設定をリセット: ブラウザ設定をデフォルト値にリセットします。 6. 別のブラウザを試してください: 問題が解決しない場合は、別のブラウザを使用してビデオを視聴してみてください。 上記の方法により、Sogou ブラウザでビデオを視聴するときに緑色の画面がちらつく問題を効果的に解決でき、スムーズなビデオ視聴体験をお楽しみいただけます。

Sogou ブラウザのグリーン スクリーン スプラッシュの具体的な対処方法
Sogou ブラウザの動画視聴時のグリーン スクリーン スプラッシュの問題については、編集者がインターネット上の関連情報を収集したところ、動画視聴時に Sogou ブラウザが緑色の画面を点滅させる可能性がある次の要因が判明しました。
①Flashplayer 関連。これは、コンピュータの Flashplayer のバージョンが低いか、破損しているか、プラグインがないことが原因である可能性があります。
②ビデオおよびディスプレイ コンポーネントに関連します。私たちのコンピュータには DirectX などのディスプレイ コンポーネントがないため、Sogou ブラウザでビデオを視聴すると緑色の画面がちらつきます。
③Sogou ブラウザ プラグイン。 Sogou Browser にインストールするサードパーティのプラグインは Sogou Browser 自体と競合し、ビデオの視聴に問題を引き起こす可能性があります。
④総合ブラウザモード。結局のところ、Sogou Browser はエクストリーム スピード モードと互換性モードに分かれており、エクストリーム スピード モードは一部の Web ページと互換性がなく、ビデオの視聴時に問題が発生する可能性があります。
Sogou Browser でビデオを視聴するときに緑色の画面が飛び散る場合の対処方法
1. Flash の再生に問題が発生した場合 (この方法は、Flash ゲームが再生できない場合にも使用できます)。 Flashplayer の公式 Web サイトにアクセスし、最新バージョンをダウンロードして問題を解決してください。
2. ビデオ コンポーネントに問題がある場合は、ドライバー ソフトウェアを通じて新しい DirectX やその他のコンポーネントをインストールできます。
3. Sogou ブラウザ プラグインの問題に関して、プラグインの方が重要な場合は、ビデオを見る前に拡張センターに行ってプラグインを閉じることができます。重要ではありませんが、プラグインを直接アンインストールすることもできます。
4. Web サイトでビデオを視聴しているときに緑色の画面が点滅する場合は、Sogou ブラウザ モードを互換モードに調整すると問題が解決する可能性があります。
ここまで、Sogou Browser で動画を視聴するときに緑色の画面がちらつく原因と解決策をご紹介しましたが、この記事があなたのお役に立ち、より良い動画視聴体験をお届けできれば幸いです。
以上がSogou ブラウザでビデオを視聴するときに緑色の画面が飛び散る場合の対処方法の詳細内容です。詳細については、PHP 中国語 Web サイトの他の関連記事を参照してください。

ホットAIツール

Undresser.AI Undress
リアルなヌード写真を作成する AI 搭載アプリ

AI Clothes Remover
写真から衣服を削除するオンライン AI ツール。

Undress AI Tool
脱衣画像を無料で

Clothoff.io
AI衣類リムーバー

AI Hentai Generator
AIヘンタイを無料で生成します。

人気の記事

ホットツール

メモ帳++7.3.1
使いやすく無料のコードエディター

SublimeText3 中国語版
中国語版、とても使いやすい

ゼンドスタジオ 13.0.1
強力な PHP 統合開発環境

ドリームウィーバー CS6
ビジュアル Web 開発ツール

SublimeText3 Mac版
神レベルのコード編集ソフト(SublimeText3)

ホットトピック
 7473
7473
 15
15
 1377
1377
 52
52
 77
77
 11
11
 19
19
 30
30
 pycharmクラッシュを解決する方法
Apr 25, 2024 am 05:09 AM
pycharmクラッシュを解決する方法
Apr 25, 2024 am 05:09 AM
PyCharm クラッシュの解決策としては、PyCharm のメモリ使用量を確認し、PyCharm を最新バージョンに更新するか、PyCharm 設定を無効にするか、サポート スタッフに問い合わせてください。助けのために。
 よりスムーズなおすすめの Android エミュレータ (使用したい Android エミュレータを選択してください)
Apr 21, 2024 pm 06:01 PM
よりスムーズなおすすめの Android エミュレータ (使用したい Android エミュレータを選択してください)
Apr 21, 2024 pm 06:01 PM
ユーザーにより良いゲーム体験と使用体験を提供できます Android エミュレータは、コンピュータ上で Android システムの実行をシミュレートできるソフトウェアです。市場にはさまざまな種類の Android エミュレータがあり、その品質も異なります。読者が自分に合ったエミュレータを選択できるように、この記事ではいくつかのスムーズで使いやすい Android エミュレータに焦点を当てます。 1. BlueStacks: 高速な実行速度 優れた実行速度とスムーズなユーザー エクスペリエンスを備えた BlueStacks は、人気のある Android エミュレーターです。ユーザーがさまざまなモバイル ゲームやアプリケーションをプレイできるようにし、非常に高いパフォーマンスでコンピュータ上で Android システムをシミュレートできます。 2. NoxPlayer: 複数のオープニングをサポートし、ゲームをより楽しくプレイできます。複数のエミュレーターで同時に異なるゲームを実行できます。
 win10でSilverlightが起動できない問題の解決方法
Apr 08, 2024 am 05:45 AM
win10でSilverlightが起動できない問題の解決方法
Apr 08, 2024 am 05:45 AM
Silverlight は Windows 10 ではネイティブにサポートされなくなったため、そのままでは動作しません。解決策には、Silverlight ブラウザ プラグインのインストール、プラグインの有効化、プラグインの実行の許可、ブラウザの互換性の確認、グラフィックス ドライバの更新、ハードウェア アクセラレーションの無効化、ブラウザ設定のリセットが含まれます。
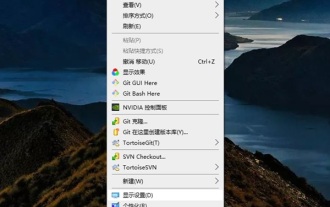 Google Chromeで独立したディスプレイを使用するにはどうすればよいですか? Chrome ブラウザで独立したグラフィック カードを使用するためのチュートリアル
Apr 07, 2024 pm 06:01 PM
Google Chromeで独立したディスプレイを使用するにはどうすればよいですか? Chrome ブラウザで独立したグラフィック カードを使用するためのチュートリアル
Apr 07, 2024 pm 06:01 PM
Google Chromeで独立したディスプレイを使用するにはどうすればよいですか?友人の中には、ブラウザを使用して高解像度ビデオや 4K の超鮮明なビデオを視聴することが多いため、独立したグラフィック カードを使用して実行したほうが良いと考えている人もいます。ここでは、使用に関するチュートリアルを友人と共有します。 Chrome ブラウザ用の独立したグラフィック カードです。独立したグラフィック カードを搭載したコンピュータではこれを行うことができます。設定後は、再生がよりスムーズに感じられます。お役に立てば幸いです。 Chrome ブラウザで個別のグラフィック カードを使用するためのチュートリアル 1. 最初のステップは、コンピュータのデスクトップに移動し、空白スペースを右クリックして、[ディスプレイ設定] を選択することです。 2. 2 番目のステップで、「グラフィック設定」を選択してクリックします。 3. 3 番目のステップは、「参照」をクリックすることです。 4. 4 番目のステップは、Chrome インストール フォルダーでスタートアップ ファイルを見つけ、それを選択して追加することです。 5. 5番目のステップ、選択します
 win11はPS対応してますか?
Apr 18, 2024 am 01:06 AM
win11はPS対応してますか?
Apr 18, 2024 am 01:06 AM
はい、Windows 11 は、Photoshop 2020、2021、2022 バージョンを含む Adobe Photoshop を完全にサポートしています。インストールには、Windows 11、64 ビット プロセッサ、8 GB の RAM、DirectX 12 対応グラフィックス カード、および 3.1 GB のハード ドライブ容量が必要です。パフォーマンスを最適化するためのヒントには、グラフィックス ドライバーの更新、SSD の使用、十分な RAM の割り当て、ハードウェア アクセラレーションの有効化、Photoshop 環境設定の最適化などがあります。
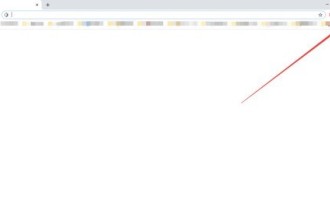 Chrome ブラウザでハードウェア アクセラレーションをオフにする方法 Chrome ブラウザでハードウェア アクセラレーションをオフにする方法
May 09, 2024 am 10:55 AM
Chrome ブラウザでハードウェア アクセラレーションをオフにする方法 Chrome ブラウザでハードウェア アクセラレーションをオフにする方法
May 09, 2024 am 10:55 AM
ステップ 1: Chrome ブラウザを開き、ブラウザ インターフェイスの右上にある 3 つの点ボタンをクリックします。ステップ2: ブラウザインターフェースの右上にある三点ボタンをクリックした後、設定の下の[詳細]オプションを選択します。ステップ 3: 設定で [詳細] オプションを選択した後、下の [システム] オプションをクリックします。ステップ 4: 以下の [システム] オプションをクリックし、[ハードウェア アクセラレーションを使用する (使用可能な場合)] のチェックを外します。
 Microsoft Edge でハードウェア アクセラレーションを使用する方法_Microsoft Edge でハードウェア アクセラレーションを使用する方法
Apr 02, 2024 pm 03:40 PM
Microsoft Edge でハードウェア アクセラレーションを使用する方法_Microsoft Edge でハードウェア アクセラレーションを使用する方法
Apr 02, 2024 pm 03:40 PM
1. 以下の図に示すように、まず Microsoft Edge アプリケーションを開きます。 2. 次に、下図に示すように、右上隅の[設定とその他]をクリックします。 3. 以下の図に示すように、設定およびその他のインターフェイスを入力し、[設定] をクリックします。 4. 次に、以下の図に示すように、設定インターフェイスに入り、[システム]をクリックします。 5. 最後に、下図に示すように、システムインターフェイスで「ハードウェアアクセラレーションを使用する(利用可能な場合)」のスイッチボタンをオンにして完了します。
 ユニバーサルグラフィックカードドライバーwin7
Apr 29, 2024 am 08:04 AM
ユニバーサルグラフィックカードドライバーwin7
Apr 29, 2024 am 08:04 AM
Win7 システムでグラフィックス カード ドライバーをインストールした後にクラッシュする問題を解決するにはどうすればよいですか? 1. ドライバーを選択するときは、Win7 システムとの互換性が高い、Microsoft 署名認証に合格したドライバーをインストールすることをお勧めします。一部の非公開バージョンのドライバーは、グラフィックス カード自体の状態が良好ではなく、オーバークロック環境で実行できない場合、グラフィックス カードを自動的にオーバークロックします。グラフィックス カードは再起動を続けるか、グラフィックス カードが過熱して再起動します。 2. Win10 正式版デスクトップをクリックして「この PC」アイコンを見つけ、右クリックしてポップアップ右クリック メニューから「プロパティ」項目を選択します。 「コントロール」ウィンドウが開きます。左側にある「システムの詳細設定」ボタンをクリックして、詳細設定インターフェイスに入ります。 3. グラフィックス カードまたはワイヤレス ネットワーク カードのハードウェアに障害があります。解決策: 現在のインターフェイスでタスク マネージャーを起動し、ドライバーのインストール (1 つ) を終了してみます。




