win7システムでディスクを検出してクリーンアップする方法

php エディター Strawberry は、ディスクを簡単に検出してクリーンアップして、より多くのスペースを解放する方法を教えます。わずか数ステップで、ディスク領域の使用状況をすばやくスキャンして、最も多くの領域を占有しているファイルとフォルダを見つけ、不要なファイルを安全に削除してコンピュータのスムーズな動作を維持できます。ディスク容量不足の心配から解放され、スムーズな操作体験をお楽しみください。
Win7 システムを使用していると、時間の経過とともに大量の一時ファイル、ジャンク ファイル、不要なプログラムがディスク上に蓄積され、これらのファイルがディスク領域を占有し、システムの動作が停止します。ゆっくり。したがって、ディスクを定期的にチェックしてクリーニングすることは、システムを効率的に実行し続けるための重要な手順です。この記事では、Win7システムでディスクを検出してクリーニングする方法を紹介します。
ステップ 1: ディスク クリーンアップ ツールを開く Win7 システムには、ユーザーがディスクを検出してクリーンアップできるようにするディスク クリーンアップ ツールが付属しています。まず、「スタート」ボタンをクリックし、検索ボックスに「ディスク クリーンアップ」と入力し、検索結果で「ディスク クリーンアップ」プログラムを選択します。
ステップ 2: クリーニングするディスクを選択する ディスク クリーニング ツールでは、すべてのディスク ドライブが表示されます。ユーザーはクリーニングするディスクを選択できますが、通常はシステム インストール用のメイン ディスク (通常は C ドライブ) を選択することをお勧めします。ディスクを選択したら「OK」ボタンをクリックします。
ステップ 3: ディスクをスキャンする. クリーニングするディスクを選択すると、ディスク クリーニング ツールは一時ファイルやジャンク ファイルなどのディスクのスキャンを開始します。ディスクのサイズとファイルの数によっては、このプロセスに時間がかかる場合があります。
ステップ 4: クリーニングするファイルの種類を選択する スキャンが完了すると、ディスク クリーニング ツールによってクリーニング可能なファイルの種類がリストされます。ユーザーは、一時ファイル、ごみ箱ファイル、ログ ファイルなど、独自のニーズに応じてクリーンアップするファイルの種類を選択できます。ファイルの種類を確認したら「OK」ボタンをクリックしてください。
ステップ 5: クリーンアップ操作を確認する. クリーンアップするファイルの種類を選択すると、ディスク クリーンアップ ツールに解放できるディスク領域の量が表示されます。ユーザーは、クリーンアップ操作によって解放されるスペースの量を確認できます。間違いがないか確認の上、「OK」ボタンをクリックしてください。
ステップ 6: クリーンアップが完了するまで待ちます。「OK」ボタンをクリックすると、ディスク クリーンアップ ツールが選択したファイル タイプのクリーンアップを開始します。クリーンアップするファイルの数とサイズによっては、このプロセスに時間がかかる場合があります。ユーザーは、クリーンアップが完了するまで辛抱強く待つ必要があります。
上記の手順により、ユーザーは Win7 システムのディスクを簡単に検出してクリーニングできます。定期的なディスク クリーニングにより、ディスク領域が解放され、システムの速度が向上します。同時に、ディスクの断片化を減らし、ディスクの寿命を延ばすこともできます。システムを効率的に実行し続けるために、ユーザーは月に 1 回ディスク クリーンアップ操作を実行することをお勧めします。
以上がwin7システムでディスクを検出してクリーンアップする方法の詳細内容です。詳細については、PHP 中国語 Web サイトの他の関連記事を参照してください。

ホットAIツール

Undresser.AI Undress
リアルなヌード写真を作成する AI 搭載アプリ

AI Clothes Remover
写真から衣服を削除するオンライン AI ツール。

Undress AI Tool
脱衣画像を無料で

Clothoff.io
AI衣類リムーバー

AI Hentai Generator
AIヘンタイを無料で生成します。

人気の記事

ホットツール

メモ帳++7.3.1
使いやすく無料のコードエディター

SublimeText3 中国語版
中国語版、とても使いやすい

ゼンドスタジオ 13.0.1
強力な PHP 統合開発環境

ドリームウィーバー CS6
ビジュアル Web 開発ツール

SublimeText3 Mac版
神レベルのコード編集ソフト(SublimeText3)

ホットトピック
 7322
7322
 9
9
 1625
1625
 14
14
 1350
1350
 46
46
 1262
1262
 25
25
 1209
1209
 29
29
 WinNTSetup を Win11 システムにインストールする方法_WinNTSetup を Win11 システムにインストールする方法
May 08, 2024 am 11:19 AM
WinNTSetup を Win11 システムにインストールする方法_WinNTSetup を Win11 システムにインストールする方法
May 08, 2024 am 11:19 AM
まず最新の Win11 システム ISO イメージをダウンロードし、Win10 システムでは、ダウンロードした ISO イメージ ファイルを直接右クリックして [ロード] を選択します (WinPE、WinXP、または Win7 システムの場合)。仮想光学ドライブ ツールを使用して ISO イメージをロードすることも、仮想光学ドライブを使用せずに ISO イメージ ファイルを直接解凍することもできます。次に、WinNTSetup を実行します。ソフトウェア インターフェイスは次の図のようになります。 まず、install.wim ファイルの場所を見つけます。このファイルは、仮想光学式ドライブによってロードまたは解凍された Win11 ISO イメージのソース ディレクトリにあります。 。次に、ブート ディスクとインストール ディスクの場所を設定します。通常は、W を入力します。
 コンピューターを組み立てた後にBIOSを入力するにはどうすればよいですか? コンピューターを組み立てるときにBIOSを入力するにはどうすればよいですか?
May 07, 2024 am 09:13 AM
コンピューターを組み立てた後にBIOSを入力するにはどうすればよいですか? コンピューターを組み立てるときにBIOSを入力するにはどうすればよいですか?
May 07, 2024 am 09:13 AM
コンピューターを組み立てた後にBIOSを入力するにはどうすればよいですか? BIOS に入る前に、コンピューターが完全にシャットダウンされ、電源がオフになっていることを確認する必要があります。 BIOS に入る一般的な方法は次のとおりです。 1. ショートカット キーを使用する: ほとんどのコンピューター メーカーは、起動時に、どのキーを押して BIOS 設定に入るかを指示するプロンプト メッセージを表示します。通常は、F2、F10、F12、または Delete キーです。適切なキーを押すと、コンピュータのハードウェアと BIOS 設定に関する情報が表示される画面が表示されます。 2. マザーボード上のボタンを使用します。一部のコンピューターのマザーボードには、BIOS 設定を入力するための専用のボタンがあります。通常、このボタンには「BIOS」または「UEFI」というラベルが付いています。ボタンを押すと表示されるはずです
 Baidu Netdisk のダウンロードが失敗する理由 125201
Apr 30, 2024 pm 10:42 PM
Baidu Netdisk のダウンロードが失敗する理由 125201
Apr 30, 2024 pm 10:42 PM
Baidu Netdisk のダウンロードに失敗しました 125201 エラーの理由: ネットワークの問題: 不安定/遅い接続、ルーターの障害、ビジーサーバー ファイルの問題: 破損/不完全なファイル、無効なリンク Baidu Netdisk 制限: ダウンロード制限超過、メンバーシップ有効期限/アカウント制限 ブラウザ/アプリケーションの問題: アウト-of-date バージョン/互換性が低い、ダウンロード マネージャーの障害 システムの問題: ウイルス/マルウェア、コンポーネント/ドライバーが欠落している
 タブレットコンピュータにWindowsシステムをインストールする方法
May 03, 2024 pm 01:04 PM
タブレットコンピュータにWindowsシステムをインストールする方法
May 03, 2024 pm 01:04 PM
BBK タブレットで Windows システムをフラッシュするにはどうすればよいですか? 最初の方法は、システムをハードディスクにインストールすることです。コンピュータ システムがクラッシュしない限り、システムに入ってダウンロードしたり、コンピュータのハード ドライブを使用してシステムをインストールしたりできます。方法は次のとおりです。 コンピュータの構成に応じて、WIN7 オペレーティング システムをインストールできます。 Xiaobaiのワンクリック再インストールシステムをvivopadにダウンロードしてインストールすることを選択します。まず、お使いのコンピュータに適したシステムバージョンを選択し、「このシステムをインストールする」をクリックして次のステップに進みます。次に、インストール リソースがダウンロードされるまで辛抱強く待ち、環境がデプロイされて再起動されるまで待ちます。 vivopad に win11 をインストールする手順は次のとおりです。まず、ソフトウェアを使用して win11 がインストールできるかどうかを確認します。システム検出に合格したら、システム設定を入力します。そこで「更新とセキュリティ」オプションを選択します。クリック
 3D 描画コンピューターの構成と組み立てに関する推奨事項は?
May 04, 2024 am 09:34 AM
3D 描画コンピューターの構成と組み立てに関する推奨事項は?
May 04, 2024 am 09:34 AM
3D 描画コンピューターの構成と組み立てに関する推奨事項は? 3D レンダリングに使用する場合、ラップトップの構成要件は次のとおりです。 1. オペレーティング システム: Windows 7 (64 ビットを推奨) 2. メモリ: 少なくとも 2GB (4GB 以上を推奨) 3. グラフィック カード: 1G のビデオメモリ以上、ビット幅 256 ビット以上、ビデオ メモリ タイプは DDR3 以上、NVIDIA ブランドのグラフィックス カードの使用をお勧めします (Solidworks によって認定されたプロ仕様のグラフィックス カードの使用をお勧めします: NVIDIA Quadro シリーズ、ATI FireGL など)シリーズまたは Firepro シリーズ) 4. CPU: Intel デュアルコア高周波数 64 ビット、i5 シリーズまたは i7 シリーズの使用をお勧めします。CPU 周波数は 2.8 GHz 以上であることをお勧めします。
 古いコンピューターで Win11 システムをアップグレードする方法_古いコンピューターでの Win11 システムのアップグレードに関するチュートリアル
May 07, 2024 pm 08:07 PM
古いコンピューターで Win11 システムをアップグレードする方法_古いコンピューターでの Win11 システムのアップグレードに関するチュートリアル
May 07, 2024 pm 08:07 PM
1. まず、win11 イメージ ファイルをダウンロードする必要があります。 2. ダウンロードした win11 イメージを別のディスクに置きます。 3. 次に、検索されたイメージ ファイルの中から win11 イメージ ファイルを見つけます。 4. 次に、このインターフェイスに到達したら、install.wim を選択して次のステップに進みます。 5. 次に、Windows 11 システムを選択し、[OK] をクリックしてイメージ ファイルを復元します。 6. 次に、pe がダウンロードされてインストールされるまで待ちます。ダウンロードが完了したら、プロンプトに従って「再起動」をクリックします。 7. 次に、このインターフェイスに来て、2 番目の xiaobaiPE を選択します。選択後、win11 システムが自動的にインストールされます。インストールが完了したら、プロンプトに従ってすぐにコンピューターを再起動します。 8. 最後に、システムのインストールが完了し、次の画面が表示されます。
 USB フラッシュ ドライブからシステムを再インストールするときに知っておくべきこと: BIOS を正しくセットアップする方法
May 06, 2024 pm 03:00 PM
USB フラッシュ ドライブからシステムを再インストールするときに知っておくべきこと: BIOS を正しくセットアップする方法
May 06, 2024 pm 03:00 PM
システムの再インストールは、システムのクラッシュ、中毒、またはシステムのアップグレードが原因であるかどうかに関係なく、多くのコンピュータ ユーザーがよく遭遇する問題です。システムを再インストールすることは良い選択です。しかし、システムを再インストールするときに、BIOS のセットアップ方法がわからない、適切なインストール ディスクの選択方法がわからないなど、多くの人がさまざまな問題に遭遇します。今日は、USB フラッシュ ドライブからシステムを再インストールするときに知っておくべきいくつかのことについて説明し、BIOS を正しく設定してシステムの再インストールを正常に完了する方法を説明します。ツールの材料: システム バージョン: Windows1020H2 ブランド モデル: Lenovo Xiaoxin Air14 ソフトウェア バージョン: Pocket machine システム ソフトウェア v1.0 のワンクリック再インストール 1. 準備 1. 8GB 以上の容量を持つ U ディスク (できれば USB30) を準備します。 , そのため速度が速くなります
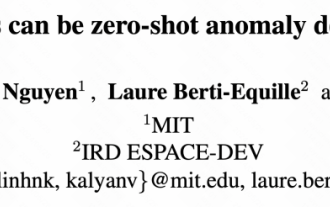 MIT の最新傑作: GPT-3.5 を使用して時系列異常検出の問題を解決する
Jun 08, 2024 pm 06:09 PM
MIT の最新傑作: GPT-3.5 を使用して時系列異常検出の問題を解決する
Jun 08, 2024 pm 06:09 PM
今日は、MIT が先週公開した記事を紹介します。GPT-3.5-turbo を使用して時系列異常検出の問題を解決し、時系列異常検出における LLM の有効性を最初に検証しました。プロセス全体に微調整はなく、GPT-3.5-turbo は異常検出に直接使用されます。この記事の核心は、時系列を GPT-3.5-turbo が認識できる入力に変換する方法とその設計方法です。 LLM が異常検出タスクを解決できるようにするためのプロンプトまたはパイプライン。この作品について詳しく紹介していきます。画像用紙タイトル:Large languagemodelscanbeゼロショタノマリデテ




