
コンピュータが応答せず、タスク マネージャーを開くことができない場合、多くの友人が無力感を感じています。次のエディタは、コンピュータのメモリが不足し、プログラムがスタックしてプログラムを開くことができない場合に、いくつかの解決策を提供します。この場合は、 、電源ボタンを長押しするだけで再起動できます。グラフィックス カード ドライバーに互換性がなく、コンピューターがフリーズして黒い画面が発生する場合は、再起動してスタートアップ修復オプションを入力して最後の正しい構成を実行するか、セーフ モードに入ってグラフィックス カード ドライバーを無効にする必要があります
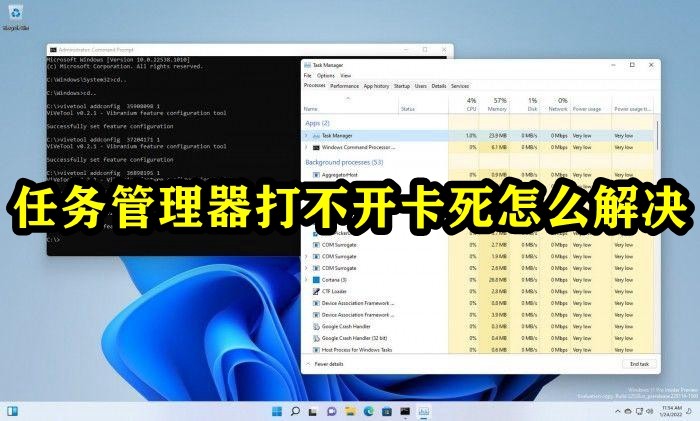
2. まず「ctrl shift esc」を使用して開くことができます。
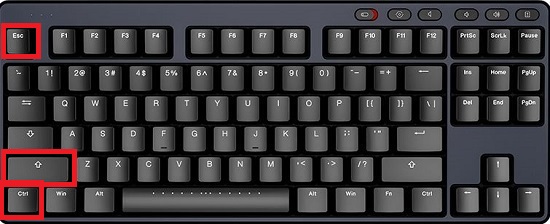 #3.「ctrl alt del」を押してタスク マネージャーを開くこともできます。
#3.「ctrl alt del」を押してタスク マネージャーを開くこともできます。
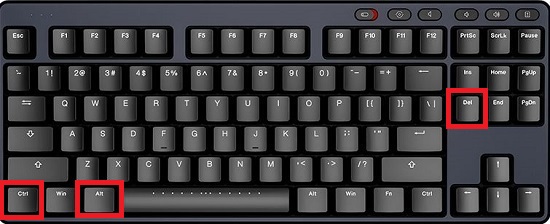 方法 2:
方法 2:
1. まず、ショートカット キー「win r」を押してファイル名を指定して実行ファイルを開き、「regedit」と入力します。
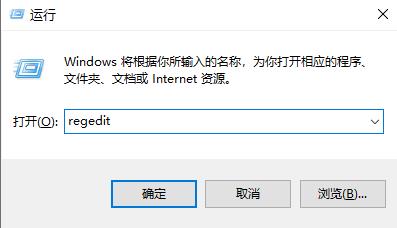 2. 次に、レジストリを入力して開きます:
2. 次に、レジストリを入力して開きます:
HKEY_CURRENT_USER\Software\Microsoft\Windows\CurrentVersion\Policies
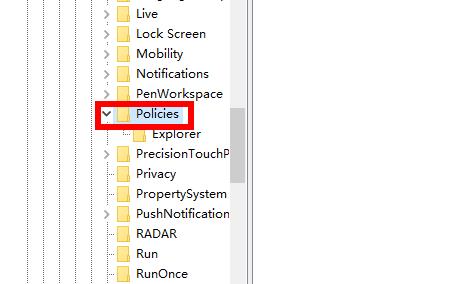 3. ポリシーを右クリックして新しいポリシーを作成し、「system」という名前を付けます。
3. ポリシーを右クリックして新しいポリシーを作成し、「system」という名前を付けます。
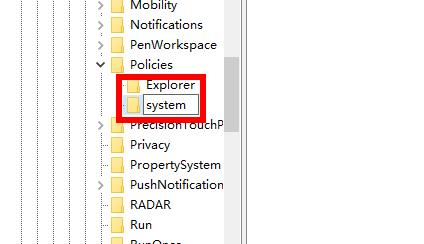 #4. 項目を選択後、空白部分を右クリックし、再度「文字列値」を新規作成します。
#4. 項目を選択後、空白部分を右クリックし、再度「文字列値」を新規作成します。
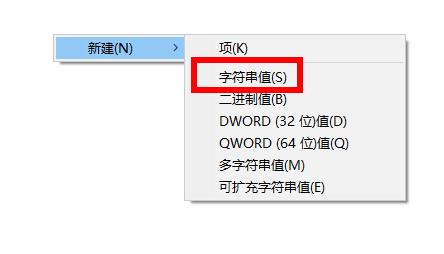 5. この文字値の文字列に Disable TaskMgr という名前を付けます。右クリックして変更します。値がある場合は、無効であることを意味します。値がない場合は、それは無効になっていないことを意味します。
5. この文字値の文字列に Disable TaskMgr という名前を付けます。右クリックして変更します。値がある場合は、無効であることを意味します。値がない場合は、それは無効になっていないことを意味します。
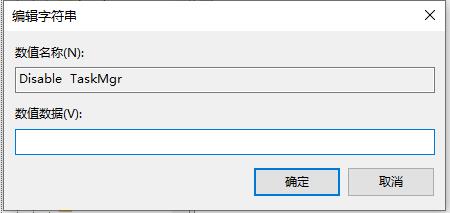 #6. 最後に、タスク マネージャーを再度開くことができます。
#6. 最後に、タスク マネージャーを再度開くことができます。
方法 3:
1.「win r」を押して実行ウィンドウを開き、コード「gpedit.msc」を入力して「OK」をクリックします。
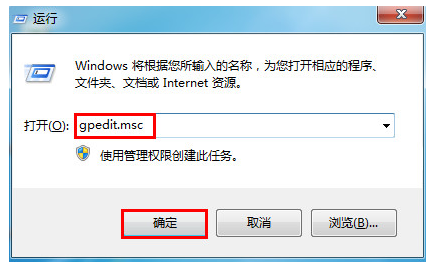 #2. 表示されるローカル グループ ポリシー エディターで、[ユーザーの構成]→[管理用テンプレート]→[システム]→[ctrl alt del オプション]を開きます。
#2. 表示されるローカル グループ ポリシー エディターで、[ユーザーの構成]→[管理用テンプレート]→[システム]→[ctrl alt del オプション]を開きます。
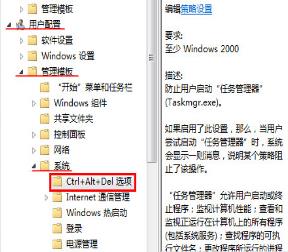 #3. 次に、右側のボックスの [タスク マネージャーの削除] をダブルクリックします。
#3. 次に、右側のボックスの [タスク マネージャーの削除] をダブルクリックします。
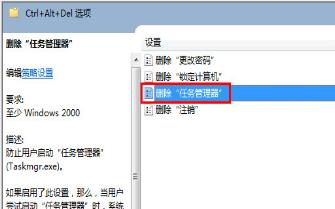 #4. 最後に、「未構成」にチェックを入れて、下の「適用」をクリックします。
#4. 最後に、「未構成」にチェックを入れて、下の「適用」をクリックします。
#設定が完了したら、必ず [適用] をクリックして有効にしてください~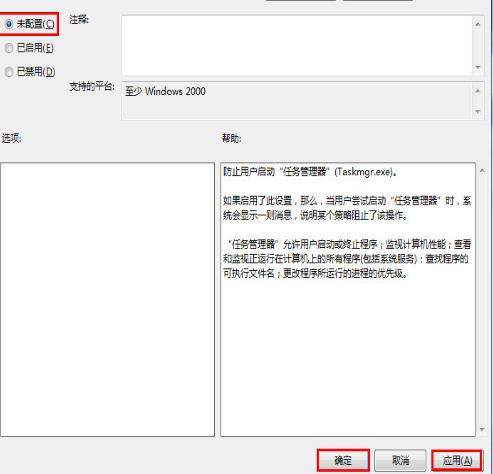
以上がタスクマネージャーが開かず固まる問題の解決方法の詳細内容です。詳細については、PHP 中国語 Web サイトの他の関連記事を参照してください。