2345 ブラウザのデスクトップアイコンが表示されない場合はどうすればよいですか?
php エディタ Yuzi は、2345 ブラウザでデスクトップ アイコンが見つからない問題の解決策を提供します。 2345 ブラウザを使用しているときに、デスクトップ アイコンが表示されないことがあり、使用に不便が生じることがあります。しかし、心配しないでください。次の方法でこの問題を解決し、2345 ブラウザのデスクトップ アイコンを再び表示させることができます。
2345ブラウザのデスクトップアイコンが見つからない場合の対処方法
1. まず、コンピュータのデスクトップの左下隅にある「スタート」アイコンをクリックしてスタート メニュー ウィンドウを開き、ウィンドウの下部にある検索ボックスで「2345 Browser」を検索します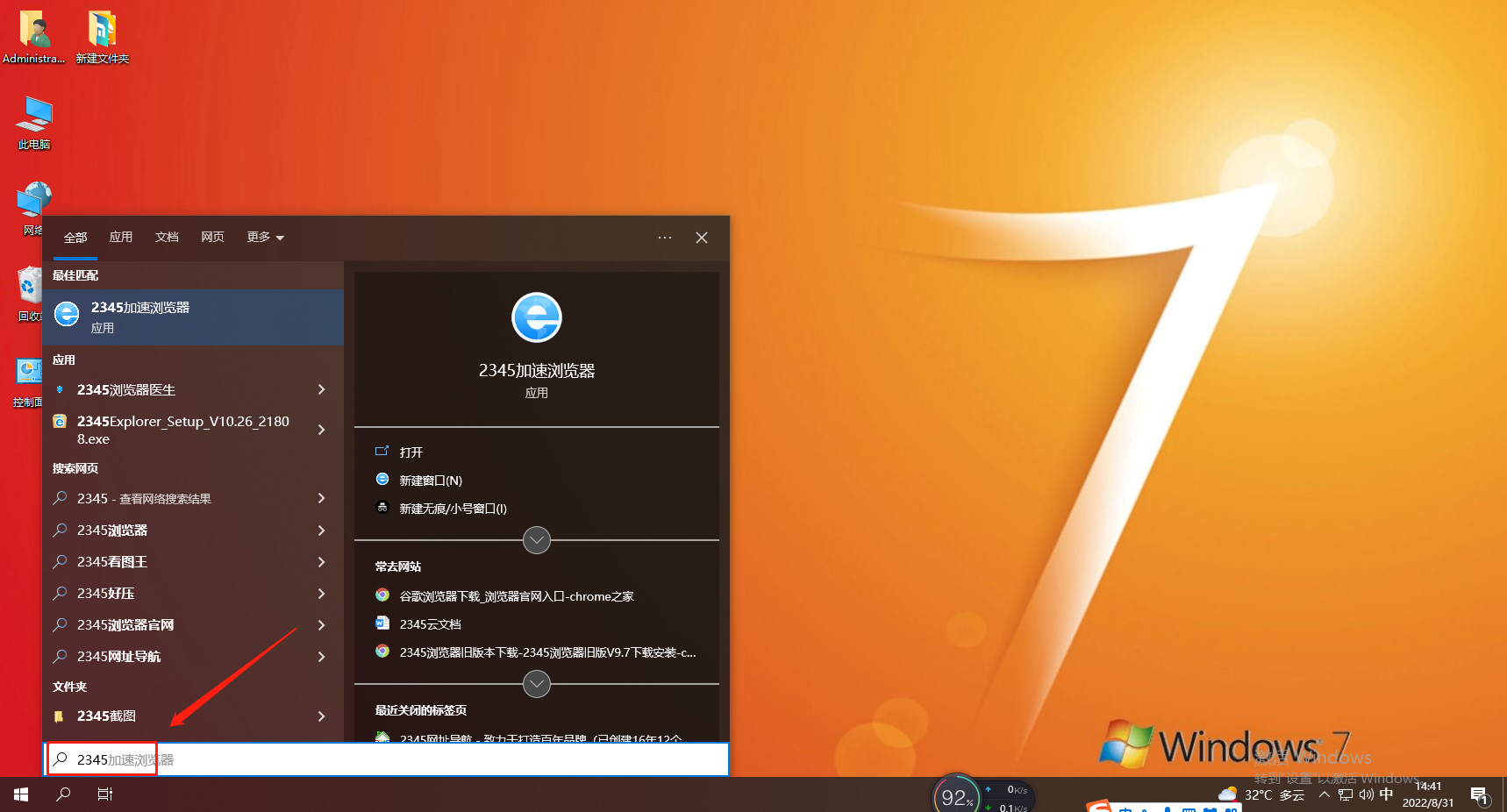
2. この時点で、上記の検索結果に 2345 ブラウザが表示されますので、マウスの右ボタンでクリックし、ポップアップ右クリック メニューで [ファイルの場所を開く] を選択します。
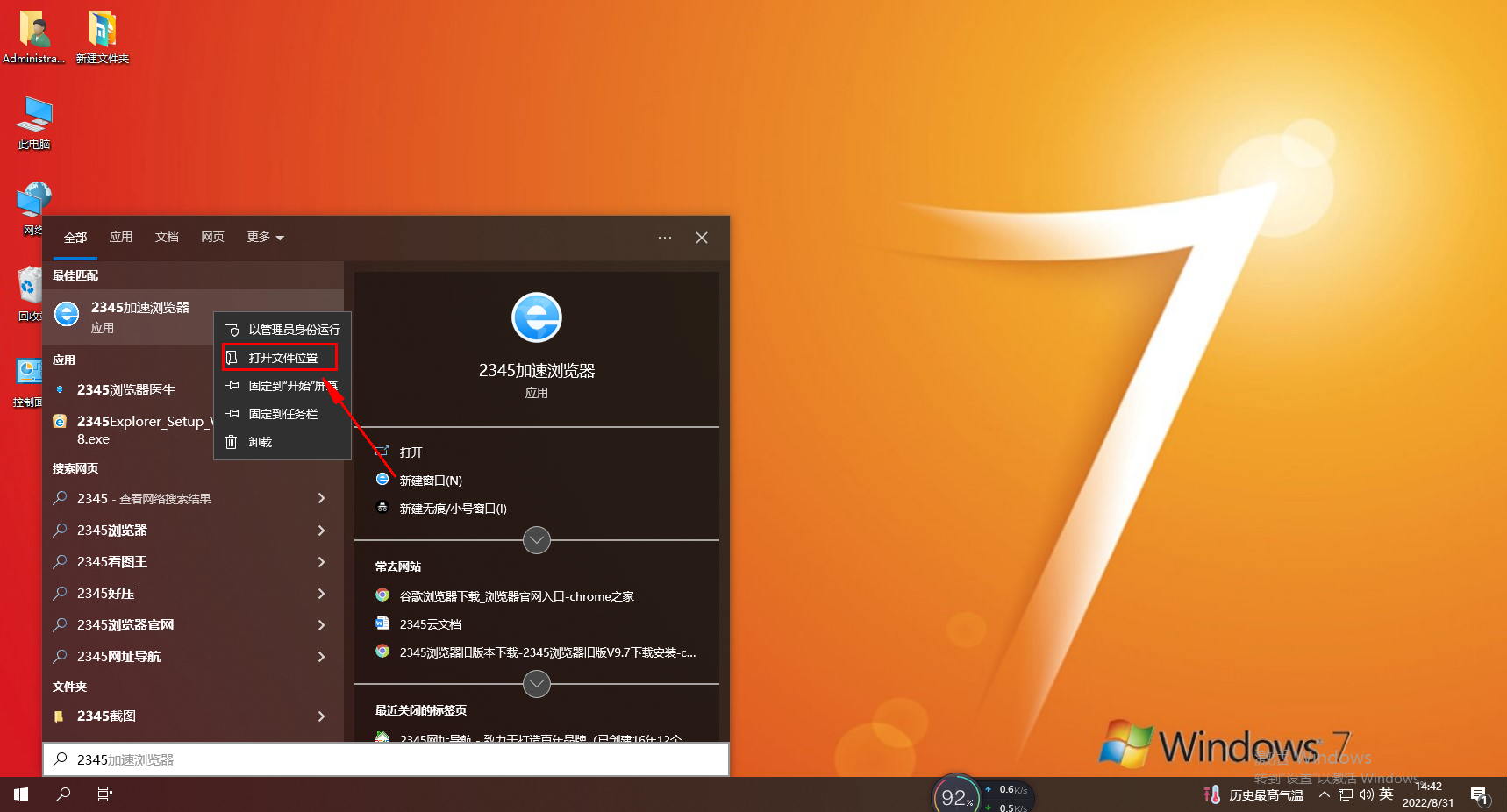
3. 下図のように、2345 ブラウザのインストールディレクトリに入ったので、アイコンを右クリックし、右側のポップアップの「送信」-「デスクトップショートカット」をクリックします。メニューをクリックします。 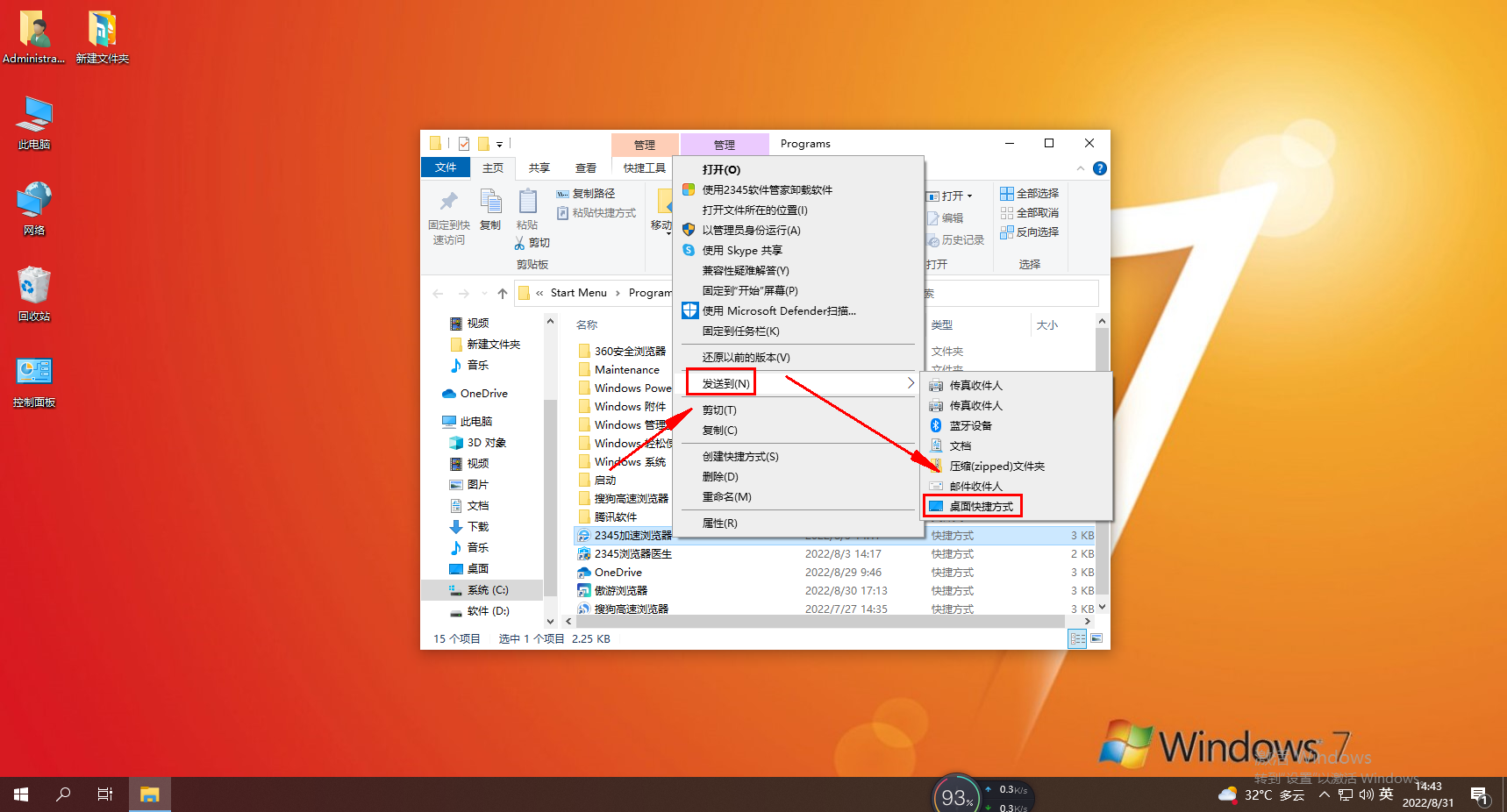
4. ここで再びデスクトップに戻りますが、この時点でデスクトップ上に 2345 ブラウザのアイコンが再び表示されます。 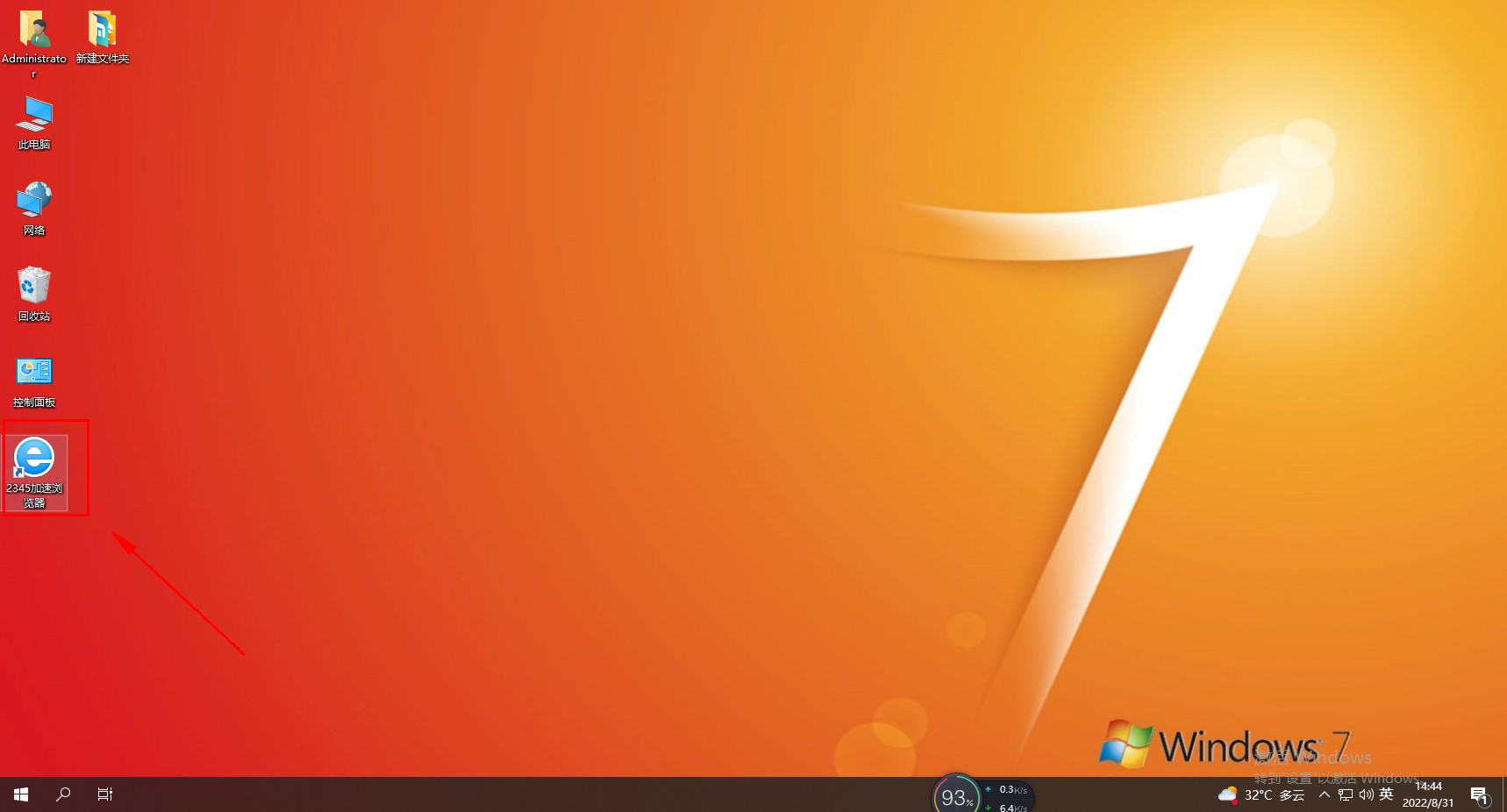
以上が2345 ブラウザのデスクトップアイコンが表示されない場合はどうすればよいですか?の詳細内容です。詳細については、PHP 中国語 Web サイトの他の関連記事を参照してください。

ホットAIツール

Undresser.AI Undress
リアルなヌード写真を作成する AI 搭載アプリ

AI Clothes Remover
写真から衣服を削除するオンライン AI ツール。

Undress AI Tool
脱衣画像を無料で

Clothoff.io
AI衣類リムーバー

AI Hentai Generator
AIヘンタイを無料で生成します。

人気の記事

ホットツール

メモ帳++7.3.1
使いやすく無料のコードエディター

SublimeText3 中国語版
中国語版、とても使いやすい

ゼンドスタジオ 13.0.1
強力な PHP 統合開発環境

ドリームウィーバー CS6
ビジュアル Web 開発ツール

SublimeText3 Mac版
神レベルのコード編集ソフト(SublimeText3)

ホットトピック
 7561
7561
 15
15
 1384
1384
 52
52
 84
84
 11
11
 28
28
 98
98
 Windows 11でデスクトップアイコン間の距離を調整するにはどうすればよいですか?調整方法の紹介
Apr 19, 2024 pm 06:49 PM
Windows 11でデスクトップアイコン間の距離を調整するにはどうすればよいですか?調整方法の紹介
Apr 19, 2024 pm 06:49 PM
Win11 を使用している場合、デスクトップ アイコン間の距離が遠すぎるため、多くの壁紙スペースが占有され、視覚効果が醜いという問題があることが多くのユーザーにわかりました。解決しましたか?すぐに解決できるヒントをいくつかご紹介します!方法 1 1. まず、システムの「設定」を開きます。 2. 次に、右側の「画面」を開きます。 3. 次に、ズーム率を下げて狭くします。方法 2 1. スタート メニューを右クリックして [ファイル名を指定して実行] を開くこともできます。 2. 次に「regedit」と入力し、Enter キーを押してレジストリを開きます。 3. 次に、「コンピューター HKEY_CURRENT_USER\ControlPanel\Desktop\WindowMetrics」と入力します。
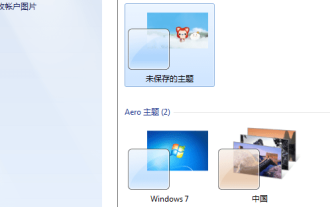 Windows 10でデスクトップアイコンを透明に戻す方法
Feb 28, 2024 pm 12:40 PM
Windows 10でデスクトップアイコンを透明に戻す方法
Feb 28, 2024 pm 12:40 PM
win10にはユーザーに知られていない小さな機能がまだたくさんあるため、多くのユーザーが誤ってデスクトップアイコンを透明に変更し、元に戻す方法がわかりません.今日は、win10デスクトップアイコンが透明になる問題の解決策を紹介します。 Win10 でデスクトップ アイコンを透明に戻す方法 1. まず、システム デスクトップの空白領域を右クリックし、ポップアップ ウィンドウで [個人用設定] を選択します。 2. コントロール パネルのホームページに移動し、インターフェイスの右側にあるウィンドウの色のオプションをクリックします。 3. この時点では、透明効果を有効にする前のオプションにチェックが入っていることがわかります。チェックを外して変更を保存するだけです。 4. このようにして、すべてのデスクトップ アイコンが元に戻ります。色を変更する必要がある場合は、インターフェイスの上部で色を選択するだけです。これはwin10のデスクトップアイコンの透明性に対する解決策ですが、特定の操作はまだ非常に複雑です
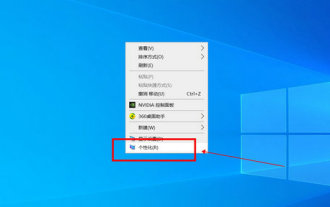 Win10 Education Edition のデスクトップ アイコンが白から黒に変わる
Feb 04, 2024 am 10:42 AM
Win10 Education Edition のデスクトップ アイコンが白から黒に変わる
Feb 04, 2024 am 10:42 AM
Win10 システムでは、デスクトップ アイコンのスタイルやテキストの色など、多くのカスタム設定を調整できます。ユーザーがデスクトップ アイコンのテキストを黒に設定する必要がある場合、どうすればよいでしょうか? まず、個人用設定パネルを開いて背景オプションを選択し、次にハイ コントラスト設定をクリックして、[ハイ コントラストを使用する] をオンにする必要があります。機能を選択してテーマを「ハイコントラストホワイト」に設定し、最後に設定を保存してデスクトップに戻ると、文字が黒くなっています。 Win10 Education Edition デスクトップ アイコンが白から黒に変わります。 1. Win10 システム コンピュータを起動し、デスクトップに入ります。デスクトップの空きスペースを右クリックし、「個人用設定」を選択します。 2. 個人設定を入力した後、左側のメニューバーの「背景」をクリックし、対応する右側の「ハイコントラスト設定」をクリックします。 3.「ハイコントラスト」をクリックします。
 win11のデスクトップアイコンに白い矢印が表示される問題を解決するにはどうすればよいですか? win11デスクトップアイコンの矢印が白くなる問題の解析
Mar 28, 2024 am 10:11 AM
win11のデスクトップアイコンに白い矢印が表示される問題を解決するにはどうすればよいですか? win11デスクトップアイコンの矢印が白くなる問題の解析
Mar 28, 2024 am 10:11 AM
win11のデスクトップアイコンの矢印が白くなったらどうすればいいですか?多くのwin11システムユーザーは、デスクトップ上のショートカットアイコンが白く変わっているのを見たことがありますが、何が起こっているのでしょうか?ユーザーは新しいテキスト ドキュメントを直接作成し、次のコードを入力して、手順に従うことができます。このサイトは、win11のデスクトップアイコンの矢印が白くなる問題の分析をユーザーに丁寧に紹介しましょう。 win11 デスクトップ アイコンの矢印が白くなる問題の解決策 1: 1. まず、デスクトップ上の空白スペースを右クリックし、新しいテキスト ドキュメントを作成します。 3. 入力が完了したら、保存します。 5. 次に、ファイル拡張子を .bat に変更します。 6. 名前の変更が完了したら、ファイルをダブルクリックして実行します。方法 2: 1. 白いショートカットでファイルを開きます
 win11パソコンのデスクトップアイコンが暗くなった場合の調整方法_win11パソコンのデスクトップアイコンが暗くなった場合の調整方法
Mar 20, 2024 pm 05:06 PM
win11パソコンのデスクトップアイコンが暗くなった場合の調整方法_win11パソコンのデスクトップアイコンが暗くなった場合の調整方法
Mar 20, 2024 pm 05:06 PM
最近、Win11 システムを使用しているときに、タスク バーのアイコンが暗くなっていることに友達がいます。コンピューターの電源を入れるたびに、非常に不快に感じます。ソフトウェアのインストールとは関係がないはずなので、Win11 コンピューターのデスクトップのアイコンを調整する方法Win11パソコンのデスクトップ上のアイコンを暗く調整する方法をご紹介しますので、一緒に見ていきましょう。 1. Win11 でデスクトップ アイコンが暗くなった場合に調整する方法 まず、デスクトップ上の空白領域をクリックし、マウスの右クリック メニューから [個人用設定] を選択します。 2. パーソナライズされたインターフェースの右側にある「カラー」をクリックします。 3. 次にモードを選択し、「Light&rd」に変更します。
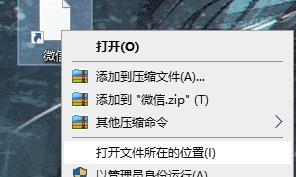 (解決済み)Windows11のデスクトップアイコンが白い四角になってしまう問題の解決方法は?
Jan 31, 2024 am 11:42 AM
(解決済み)Windows11のデスクトップアイコンが白い四角になってしまう問題の解決方法は?
Jan 31, 2024 am 11:42 AM
Windows 11 を使用しているときに、デスクトップのアイコンがすべて白い四角形になってしまいました。何が起こっているのでしょうか?通常のアイコンに戻す方法はありますか?今日、エディターが詳細な回復チュートリアルをお届けしますので、ぜひ試してみてください。 Windows 11 のデスクトップ アイコンが白い四角形に変わる 解決策: 1. 白い四角いアプリケーションのファイルの場所を開きます。 3. 右クリックしてアプリケーションのプロパティ ページに入ります。 5. コピーしたコンテンツを対応する場所に貼り付けます。 7. [OK]をクリックするとアイコンが表示されるので、任意に選択して[OK]をクリックします。
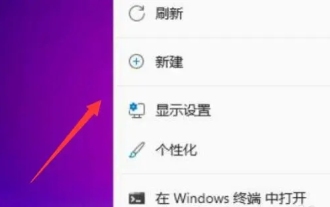 win11でデスクトップアイコンのサイズを調整するにはどうすればよいですか? win11でデスクトップアイコンのサイズを変更するチュートリアル
Mar 09, 2024 pm 01:04 PM
win11でデスクトップアイコンのサイズを調整するにはどうすればよいですか? win11でデスクトップアイコンのサイズを変更するチュートリアル
Mar 09, 2024 pm 01:04 PM
win11 システムをアップグレードした後、多くのユーザーがデスクトップ アイコンが大きすぎる、または小さすぎることに気づきました。ユーザーは、右クリック メニューの下の [表示] を直接クリックし、大きいアイコンまたは小さいアイコンを選択できます。このサイトでは、Win11 デスクトップ アイコンのサイズを調整する方法をユーザーに丁寧に紹介します。 win11でデスクトップアイコンのサイズを調整する方法 1. まず、デスクトップ上の何もない場所で右クリックし、右クリックメニューを開きます。 3. 次に、大きいアイコンをクリックして、大きいアイコンに変更します。
 デスクトップアイコンが消えたので、再表示またはサイズ変更する必要がありますか?簡単なソリューションの紹介
Jun 02, 2024 pm 10:37 PM
デスクトップアイコンが消えたので、再表示またはサイズ変更する必要がありますか?簡単なソリューションの紹介
Jun 02, 2024 pm 10:37 PM
コンピュータのデスクトップ アイコンが見つからず、アイコンを再表示したり、アイコンのサイズを調整したりする場合は、次の手順に従ってください。 デスクトップ アイコンを表示する 1. デスクトップの空白スペースを右クリックし、「表示」を検索します。ポップアップ メニューのオプション。 2. [表示] メニューで、[Showdesktopics] 項目がチェックされていることを確認します。チェックされていない場合は、クリックしてデスクトップ アイコンを表示します。アイコン サイズの調整 小さな画面表示に合わせてデスクトップ アイコンのサイズを調整するには、次の手順を実行します。 1. デスクトップ上の空白スペースを右クリックし、[表示] を選択します。 2. 「表示」メニューには、「大きいアイコン」、「中アイコン」、「小さいアイコン」などのオプションがあります。 「小さいアイコン」をクリックしてデスクトップのサイズを小さくします




