Mac 経由で iOS をアップグレードする方法 (Mac で iOS をアップグレードする方法)
php editor Xinyi では、Mac を通じて iOS システムをアップグレードする方法を紹介します。時間が経つにつれて、iOS システムは常に更新され、より多くの機能とパフォーマンスの最適化がもたらされます。デバイスを常に最新の状態に保つためには、iOS をタイムリーにアップグレードすることが非常に重要です。幸いなことに、Windows や他のオペレーティング システムを使用せずに、Mac コンピュータを使用してこのプロセスを完了できます。この記事では、Mac を使用して iOS システムをアップグレードし、デバイスを常に最新の状態に保つ方法を説明します。
コンピュータを使用して Apple タブレット mc497zp システムをアップグレードする方法?
方法 1: ワイヤレス ネットワークを使用する OTA アップグレードは非常に便利な方法です。この方法は、iPad がインターネット アクセスのあるワイヤレス ネットワークに接続でき、現在の iPad で利用可能なシステム アップデートがある限り使用できます。まず、iPad で [設定] アイコンを開きます。
デバイスをコンピュータに接続した後、iTunes ソフトウェアを開き、右上の「iPad」ボタンをクリックします。 iTunes は接続されたデバイスを自動的に検出し、利用可能なシステム アップデートを確認します。アップデートが利用可能な場合、iTunes は自動的にアップグレード プロンプトをポップアップ表示します。
まず、iPad の画面のロックを解除した後、「設定」ボタンをクリックします。設定インターフェイスに入ったら、「一般オプション」をクリックします。次に、一般インターフェイスの左側にある [ソフトウェア アップデート] オプションを見つけてクリックします。
古い iPad mini は、次の 2 つの方法で iOS10 以降にアップグレードできます。 1. HiSilicon Assistant を使用する: iPad をコンピュータに接続し、HiSilicon Assistant ソフトウェアを開き、プロンプトに従ってシステムをアップグレードします。 2. iTunes を使用してアップデートする: iPad がワイヤレス ネットワークに接続されていない場合は、コンピュータ上の iTunes ソフトウェアに接続してシステムをアップグレードできます。 iTunes でデバイスを選択し、「アップデートの確認」ボタンをクリックして、プロンプトに従ってシステムをアップグレードします。これらの方法は両方とも、古い iPad mini を iOS10 以降にアップグレードするのに役立ちます。
iCloud またはコンピューターを使用してデバイスをバックアップし、接続して無線 LAN に接続できます。デバイスで設定アプリを開き、「一般」を選択して、「ソフトウェア・アップデート」をクリックします。利用可能なソフトウェア アップデート オプションが複数ある場合は、インストールするアップデートを選択します。
Apple Mac システムを最新バージョンにアップグレードするには?
開始する前に、Apple コンピュータが最新のオペレーティング システムのシステム要件を満たしているかどうかを確認してください。オペレーティング システムのバージョンが異なれば、必要なハードウェア仕様や最小システム要件も異なる場合があります。また、システムのアップデートにはアップデート ファイルのダウンロードが必要となるため、Mac コンピュータがインターネットに接続されていることを確認してください。
デスクトップの下部にある「Launchpad」アイコンをクリックして、Launchpad ウィンドウを開きます。ウィンドウ内で「App Store」アイコンを見つけてクリックし、Apple App Store を開きます。ストアウィンドウで、クリックして「アップデート」オプションに切り替えます。新しいアップデートが利用可能な場合は、ウィンドウに表示されます。
3. または、電源コードを直接接続してシステムをアップグレードすることもできます (所要時間は約 1 時間)。最新の Mac システムは OS X 11 El Capitan で、2015 年の WWDC カンファレンスで開発者プレビューとしてリリースされました。このバージョンでは主に Yosemite のいくつかの脆弱性が修正され、機能とパフォーマンスがいくつか改善されています。
4. Apple コンピュータのバージョンが古すぎます。どうすればアップグレードできますか?まず、MacOS10-12のバージョンをダウンロードしてインストールする必要があります。最新バージョンをインストールしたい場合は、アップグレードする前にこのバージョンをインストールする必要があります。そうでない場合は、アフターサービスに問い合わせることができます。
5. [この Mac について] ページを開き、コンピュータの左上隅にある Apple ロゴ アイコンをクリックして、[この Mac について] インターフェイスに入ります。 [ソフトウェア アップデート] をクリックします。 [この Mac について] インターフェイスで、[ソフトウェア アップデート] 機能をクリックします。 「今すぐアップグレード」をクリックします ソフトウェア更新インターフェースで、「今すぐアップグレード」をクリックしてシステムをアップグレードします。
6. まずコンピューターの電源を入れ、デスクトップで App Store アイコンを見つけ、ダブルクリックして開きます。図に示すように、メイン ページに入ると、新しいシステム プロンプトが表示され、[表示] ボタンをクリックします。開いた詳細ページで、右上隅にある「入手」ボタンをクリックします。表示されるソフトウェア更新ウィンドウで、「ダウンロード」ボタンをクリックします。

Apple コンピュータ システムをアップグレードする方法
まず、Apple コンピュータのデスクトップに入った後、下部の Dock バーにある Launchpad アイコンをクリックします。画面の。次に、ランチャー ウィンドウで [App Store] をクリックします。 App Store ウィンドウを開いたら、「アップデートに切り替える」をクリックします。この時点で、新しいアップデートが利用可能な場合は、ウィンドウに表示されます。
これらの手順に従う前に、まず Mac をバックアップすることをお勧めします。画面の隅にあるアップル メニューから、[システム設定] または [システム環境設定] を選択します。 「システム設定」を選択した場合は、ウィンドウの左側にある「一般」をクリックします。次に、右側の「ソフトウェアアップデート」をクリックします。
これらの手順に従う前に、Mac をバックアップすることをお勧めします。画面の隅にあるアップル メニューから、[システム設定] または [システム環境設定] を選択します。 「システム設定」を選択した場合は、ウィンドウの左側にある「一般」をクリックします。次に、右側の「ソフトウェアアップデート」をクリックします。
Apple ノートブックのシステムをアップグレードするには?
1. まず、Apple コンピュータのデスクトップに入った後、画面下部の Dock バーにある「ランチャー」アイコンをクリックします。次に、ランチャー ウィンドウで [App Store] (つまり、Apple App Store) をクリックします。 App Storeウィンドウを開いた後、クリックして「アップデート」に切り替えます。
2. まず、下図の矢印で示した左上の[Apple]アイコンをクリックします。 2 番目のステップは、下の図の矢印で示されているポップアップ メニュー バーの [この Mac について] オプションをクリックすることです。ステップ 3: 以下の図に示すように、ポップアップ ウィンドウで現在のバージョンを確認します。
3. これらの手順を実行する前に、まず Mac をバックアップすることをお勧めします。画面の隅にあるアップル メニューから、[システム設定] または [システム環境設定] を選択します。 「システム設定」を選択した場合は、ウィンドウの左側にある「一般」をクリックします。次に、右側の「ソフトウェアアップデート」をクリックします。
4. まず、お使いの Mac が最新の macOS をインストールできるかどうかを確認します。この手順は、特に古い初期モデルの Mac では非常に重要です。アップグレードする前に、まずサポートされている最高の macOS を確認する必要があります (macOS Sierra を例にします)。 . には、次のいずれかの Mac モデルと OS X バージョンが必要です。
結論: 上記は、このサイトがまとめた Mac 経由で iOS をアップグレードする方法に関するすべての内容です。このサイトの内容を読んでいただき、ありがとうございます。お役に立てば幸いです。Don関連コンテンツをさらに学習することを忘れないでください。このサイトで見つけてください。
以上がMac 経由で iOS をアップグレードする方法 (Mac で iOS をアップグレードする方法)の詳細内容です。詳細については、PHP 中国語 Web サイトの他の関連記事を参照してください。

ホットAIツール

Undresser.AI Undress
リアルなヌード写真を作成する AI 搭載アプリ

AI Clothes Remover
写真から衣服を削除するオンライン AI ツール。

Undress AI Tool
脱衣画像を無料で

Clothoff.io
AI衣類リムーバー

Video Face Swap
完全無料の AI 顔交換ツールを使用して、あらゆるビデオの顔を簡単に交換できます。

人気の記事

ホットツール

メモ帳++7.3.1
使いやすく無料のコードエディター

SublimeText3 中国語版
中国語版、とても使いやすい

ゼンドスタジオ 13.0.1
強力な PHP 統合開発環境

ドリームウィーバー CS6
ビジュアル Web 開発ツール

SublimeText3 Mac版
神レベルのコード編集ソフト(SublimeText3)

ホットトピック
 1662
1662
 14
14
 1418
1418
 52
52
 1311
1311
 25
25
 1261
1261
 29
29
 1234
1234
 24
24
 acer デスクトップ コンピューターを組み立てるにはどうすればよいですか?
May 08, 2024 pm 08:25 PM
acer デスクトップ コンピューターを組み立てるにはどうすればよいですか?
May 08, 2024 pm 08:25 PM
acer デスクトップ コンピューターを組み立てるにはどうすればよいですか? Acer デスクトップ コンピューターの組み立て方法は次のとおりです。ケースを開け、電源をケースに取り付け、ネジを締めます。 CPU のピンがマザーボードのスロットと揃っていることを確認して、CPU をマザーボードに取り付け、CPU ヒートシンクのネジを締めます。メモリ モジュールをマザーボードに取り付けます。メモリ モジュールの突起がマザーボードのスロットの位置にあることを確認し、「パチッ」という音が聞こえるまで強く押し込み、取り付けを完了します。グラフィックス カード、サウンド カード、ネットワーク カード、その他のボードをマザーボードに取り付け、ボードのネジがしっかりと締められていることを確認します。ネジがしっかりと締められていることを確認して、ハードドライブや光学ドライブなどのストレージデバイスをシャーシに取り付けます。電源ケーブル、ハードドライブケーブル、光学ドライブケーブルなどを含めて、マザーボードをシャーシに接続します。最後にシャーシカバーを閉めてネジを締めて組み立ては完了です。存在する
 MacBook ProとiMacは今年後半にM4アップグレードされ、その後2025年春にMacBook Airがリリースされると信頼できる予想屋が主張
Jun 25, 2024 am 06:35 AM
MacBook ProとiMacは今年後半にM4アップグレードされ、その後2025年春にMacBook Airがリリースされると信頼できる予想屋が主張
Jun 25, 2024 am 06:35 AM
Apple M4 を搭載した OLED iPad Pro ラインアップが登場して以来、Apple Silicon 愛好家は Mac ラインアップに M4 SoC が登場することを心待ちにしてきました。 M4 は間違いなく、コンピューティング パフォーマンスとグラフィックス パフォーマンスの両方で大きな進歩を遂げました - Leaffr
 Win11 の黒い画面が Windows_11 の黒い画面の問題を解決する方法を教えてくれる場合の対処法
May 08, 2024 pm 03:10 PM
Win11 の黒い画面が Windows_11 の黒い画面の問題を解決する方法を教えてくれる場合の対処法
May 08, 2024 pm 03:10 PM
Windows 11 は Microsoft が発売した最新のオペレーティング システムであり、新しいインターフェイス デザインとより実用的な機能をもたらします。ただし、一部のユーザーはアップグレードまたは使用プロセス中に黒い画面の問題に遭遇し、その結果、正常に動作できなくなりました。この記事では、Win11 の黒い画面の問題を効果的に解決し、コンピューターの通常の動作を迅速に復元するのに役立ついくつかの方法を詳しく紹介します。ツール資料: システム バージョン: Windows11 (21H2) ブランド モデル: Lenovo Xiaoxin Pro162022、Dell XPS13Plus、Asus ZenBookS13OLED ソフトウェア バージョン: NVIDIA GeForceExperience3.26.0.160、Intel Driver & SupportAssist
 Xiaomi Leica カメラのクラッシュに対する解決策の紹介
May 08, 2024 pm 03:20 PM
Xiaomi Leica カメラのクラッシュに対する解決策の紹介
May 08, 2024 pm 03:20 PM
Xiaomi の新しい写真ソフトウェア Leica Camera は非常に人気がありますが、多くのユーザーは写真を撮るときにクラッシュします。何が起こっているのか、そしてそれを解決する方法を見てみましょう。 Xiaomi Leica カメラがクラッシュした場合はどうすればよいですか? 解決策 1: 1. まず電話の電源を切り、30 秒後に電話を再起動します。 2. 次に、同じ種類のカメラ ソフトウェアをダウンロードし、正常に動作するかどうかを確認します。 3. 電話の設定 - カメラ プログラム - キャッシュ データのクリアを開きます。 4. それでも問題が解決しない場合は、電話データをバックアップし、工場出荷時の設定を復元してみてください。 5. 上記のいずれの点にも当てはまらない場合は、カメラ コンポーネントのハードウェアに問題がある可能性があるため、修理とテストのために電話機を工場に返送する必要があります。解決策 2: 1. 重要なデータをバックアップし、セキュリティ センターを開く
 パソコンとテレビの間でワイヤレス画面投影を実現する方法(簡単な手順で簡単に大画面視聴体験を楽しめます)
May 07, 2024 pm 02:43 PM
パソコンとテレビの間でワイヤレス画面投影を実現する方法(簡単な手順で簡単に大画面視聴体験を楽しめます)
May 07, 2024 pm 02:43 PM
デジタル時代において、コンピューターとテレビは人々の生活に欠かせないエンターテイメントツールとなっています。コンピューターからテレビにコンテンツをワイヤレスでキャストして、ゲームをプレイしたり、より大きな画面で映画を楽しんだりできるようになると想像してみてください。より衝撃的なオーディオビジュアル体験をお楽しみください。この記事では、簡単な手順でコンピュータとテレビの間でワイヤレス画面ミラーリングを実現する方法を説明します。 1. ワイヤレス投影をサポートするテレビを準備する ワイヤレス投影をサポートするテレビがあることを確認します。テレビにこの機能がない場合は、Chromecast や AppleTV など、現在市場に出ているほとんどのスマート TV にこの機能が組み込まれています。 2. 適切なスクリーンキャスト プロトコルを選択します。
 中国電信天通衛星が香港をカバー! Xiaomi Mi 14 Ultraは双方向衛星通信をサポートすると正式に発表
May 09, 2024 am 09:01 AM
中国電信天通衛星が香港をカバー! Xiaomi Mi 14 Ultraは双方向衛星通信をサポートすると正式に発表
May 09, 2024 am 09:01 AM
5月8日のニュースによると、チャイナテレコムは本日、香港で直接接続携帯電話衛星サービスの開始会見を開催し、香港で天通衛星システムに基づく直接接続携帯電話衛星サービスを開始することを正式に発表した。 Xiaomi 携帯電話の公式 WeChat アカウントによると、Xiaomi Mi 14 Ultra は現在、中国の香港での双方向衛星通信の使用をサポートしています。ユーザーは、China Telecom または China Telecom (Hong Kong) SIM カードを使用し、携帯電話の直接接続衛星サービスをアクティブにするだけで済みます。 Xiaomi 14 Ultraは中国本土で販売されているバージョンである必要があり、システムバージョンがV1.0.9.0にアップグレードされている必要があることに注意してください。以前はXiaomi Mi 14 Ultraの本土で販売されたバージョンのみが衛星通信をサポートしていたため、他のバージョンはハードウェアでこの機能をサポートしていませんでした。 Tiantong 衛星は China Telecom によって運営されているため、テレコム カードのみがサポートされます。報告されているのは、
 Apple iPhone 16 には Apple Intelligence がプリインストールされなくなりました
Jul 30, 2024 pm 01:18 PM
Apple iPhone 16 には Apple Intelligence がプリインストールされなくなりました
Jul 30, 2024 pm 01:18 PM
業界関係者のマーク・ガーマン氏によると、AppleのApple Intelligenceは10月に延期される予定だという。つまり、iOS18.1では最初にプッシュされることになります。 Apple iPhone 16は9月に発売される予定のため、Apple Intelligenceはプリインストールされません。 1. Apple Intelligence Apple Intelligence は、強力な生成モデルを使用して、ユーザーのコミュニケーション、作業、表現を支援する新しい機能を iPhone、iPad、Mac に提供するパーソナル インテリジェンス システムです。 2. 自然言語の理解 Apple Intelligence に組み込まれた大規模なモデルは、言語の意味を深く理解しています。
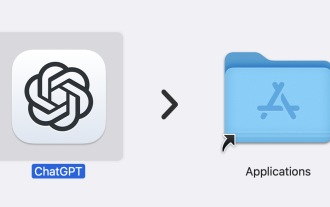 専用アプリのリリースにより、ChatGPT が macOS で利用可能になりました
Jun 27, 2024 am 10:05 AM
専用アプリのリリースにより、ChatGPT が macOS で利用可能になりました
Jun 27, 2024 am 10:05 AM
Open AI の ChatGPT Mac アプリケーションは、ここ数か月間 ChatGPT Plus サブスクリプションを持つユーザーのみに限定されていましたが、現在は誰でも利用できるようになりました。最新の Apple S を持っている限り、アプリは他のネイティブ Mac アプリと同じようにインストールされます。




