Apple Mac ゴミ箱の掃除 (Mac ゴミ箱を誤って空にしてしまう)
php エディタ Baicao が Apple Mac のゴミ箱を掃除する方法を紹介します。 Mac コンピュータを使用しているとき、誤ってゴミ箱を空にしてしまい、重要なファイルを失ってしまうことがよくあります。 Apple のゴミ箱クリーニング機能は確かに非常に便利ですが、一度空にしてしまうとファイルを復元することはできません。ただし、心配しないでください。失われたファイルを回復する方法はまだいくつかあります。次に、ゴミファイルを回復するいくつかの方法を詳しく紹介しますので、お役に立てれば幸いです。
Mac ゴミ箱の空のデータ回復|Mac ゴミ箱を復元する方法?
Time Machine は、Mac 上のデータをバックアップし、データ損失後にデータを簡単に回復するために使用できる強力なバックアップおよび回復ツールです。時々回復します。誤ってファイルを削除してしまった場合は、バックアップからファイルの回復を試みることができます。
削除されたフォルダーを復元するには 2 つの方法があります。まず、Time Machine バックアップ ツールを使用している場合は、Time Machine から削除されたフォルダーを復元できます。次に、バックアップを作成していない場合は、データ回復ソフトウェアを使用してデータを回復してみることができます。バックアップがないと、コンピュータのデータを手動で取得することが困難になる可能性があることに注意してください。
Time Machine は Mac 独自のバックアップおよびリカバリ ツールです。紛失したファイルのバックアップに使用したことがある場合は、Time Machine を使用して簡単にファイルを復元できます。
解決策 Time Machine 回復を使用する ごみ箱を空にしていない場合でも、削除されたデータをごみ箱から回復できます。しかし、Mac のごみ箱が空になった場合、問題を解決するにはどうすればよいでしょうか?この場合、Time Machine を使用して、バックアップから削除されたデータを復元できます。
Mac コンピュータでは、ゴミ箱はデスクトップの右側の Dock バーにあります。そこにゴミ箱アイコンがあります。このアイコンをクリックしてゴミ箱を開きます。さらに、Finder のサイドバーには、クリックしてゴミ箱にアクセスできる [ゴミ箱] オプションも表示されます。
Mac コンピュータ上の削除されたファイルはどこにありますか?通常、Mac ディスクから削除されたファイルはゴミ箱に入りますが、これはコンピューター上のゴミ箱でもあります。通常は 30 日間保存されるため、30 日以内であればゴミ箱から復元できます。

Apple MAC のゴミ箱を空にするのが遅い問題を解決する方法
コンピュータを再起動する方法 通常の状況では、アプリケーションまたはファイルを閉じたとき、それは解放される必要があります 独自の操作によって占有されている CPU メモリ。ただし、特殊なケースでは、プログラムがメモリ領域を占有し続け、ゴミ箱を空にできなくなることがあります。この時点で、Mac コンピュータを再起動して、ゴミ箱を空にしてみることができます。
Mac のゴミ箱を空にするのは簡単です。ゴミ箱アイコンを右クリックし、[ゴミ箱を安全に空にする] オプションを選択するだけです (図を参照)。ゴミ箱内のデータ ファイルを完全に削除するかどうかを尋ねるメッセージが表示されます。間違いがない場合は、「ゴミ箱を空にする」ボタンをクリックして続行します。
コンピュータを再起動し、ゴミ箱を強制的に空にすると問題が解決する可能性があります。
Mac でゴミ箱を空にできない場合の対処方法 通常の状況では、Mac コンピュータでファイルを削除する場合、ファイルまたはフォルダを選択した後、Command Delete ショートカット キーを押してファイルまたはフォルダを移動できます。ゴミ箱では、不要になったと判断した場合は、ゴミ箱を空にすることができます。
Mac のゴミ箱を空にした後、データを取得する方法は?
1. Time Machine を使用してデータを復元する方法 Time Machine バックアップ機能を有効にし、ゴミ箱内のファイルが属する場合これらのファイルは、Time Machine を使用して復元できます。ステップ 1: MacBook に移動し、環境設定で Enter Time Computer を探します。
2. 削除されたフォルダーを復元するには 2 つの方法があります。まず、Time Machine バックアップ ツールを使用している場合は、Time Machine から削除されたフォルダーを復元できます。次に、バックアップを作成していない場合は、データ回復ソフトウェアを使用してデータを回復してみることができます。バックアップがないと、コンピュータのデータを手動で取得することが困難になる可能性があることに注意してください。
3. ステップスキャン。スキャンするデータが失われたパーティションを選択します。ステップのプレビュー。ファイルをダブルクリックして開き、ファイルの内容をプレビューします。 (このステップは、ファイルを回復できるかどうかを判断するために非常に重要です) ステップ回復。プレビューで問題がなければ、リカバリに必要なファイルを確認できます。
4. Time Machine のバックアップとリカバリの方法 Time Machine は、Mac コンピュータにとって非常に実用的なバックアップ機能です。 Time Machine バックアップを有効にしている場合は、ゴミ箱を空にしても、最近のバックアップから Mac 上の削除されたファイルを復元できます (バックアップには誤って削除されたファイルが含まれています)。
MacBook のディスクがいっぱいでゴミ箱をクリアできない場合はどうすればよいですか?
コンピュータを再起動する方法 通常の状況では、アプリケーションまたはファイルを閉じると、独自の操作によって占有されている CPU を解放します。ただし、特殊なケースでは、プログラムがメモリ領域を占有し続け、ゴミ箱を空にできなくなることがあります。この時点で、Mac コンピュータを再起動して、ゴミ箱を空にしてみることができます。
通常使用しているプログラムを終了し、ファイルを使用しているアプリケーションとバックグラウンドを閉じる方法。これで問題が解決しない場合は、実行中のアプリケーションをすべて終了し、ゴミ箱ファイルを再度削除してみてください。方法: Mac を再起動する すべてのプログラムを閉じても Mac のゴミ箱ファイルを削除できない場合は、Mac を再起動できます。
ゴミ箱内のファイルを右クリックし、[情報を見る] を選択して、アクセス許可の設定を変更してみてください。
方法: ターミナルを使用して強制削除する Mac のディスクがいっぱいでファイルが削除できない場合は、Mac ターミナルを使用して削除するという方法もありますが、この方法には一定のリスクがあります。操作を誤ると危険な場合があります。重要なデータが失われる可能性があります。皆様も事前にバックアップをとり、慎重に操作することをお勧めします。 Mac でターミナルを開きます。
Mac コンピュータでゴミ箱の自動消去を設定する方法
1. コンピュータのデフォルトでは、ゴミ箱内のファイルを消去するには右クリックする必要があります。編集者が30日間ファイルを自動削除する設定方法を紹介します。最初のステップは、下の図の矢印が指す「Finder」オプションをクリックすることです。
2. Mac コンピュータで Finder プログラムを開きます。 Mac 画面の上部にあるメニュー バーをクリックして、Finder を見つけます。ドロップダウン メニューから好みの設定を選択します。設定ウィンドウに入り、詳細設定インターフェイスに切り替えます。 30 日後にアイテムをゴミ箱から削除するには、チェックボックスをオンにします。
3. Mac でゴミ箱を空にするのは非常に簡単です。ゴミ箱アイコンを右クリックし、[ゴミ箱を安全に空にする] オプションを選択するだけです (図を参照)。ゴミ箱内のデータ ファイルを完全に削除するかどうかを尋ねるメッセージが表示されます。間違いがない場合は、「ゴミ箱を空にする」ボタンをクリックして続行します。
4. もちろん、どのプログラムがファイルを使用しているかわからない場合は、コンピュータを再起動してからゴミ箱を空にしてみることもできます。方法: ファイルのアクセス許可を確認する ファイルのアクセス許可が設定されている場合、特定のファイルを削除するアクセス許可がない可能性があり、Mac がゴミ箱を空にできないという問題が発生する可能性があります。
Mac でゴミ箱を空にできません。強制的に空にするにはどうすればよいですか?方法はあります!
ゴミ箱内のファイルを右クリックし、[情報の取得] を選択して、[情報の取得] を選択して、権限の設定。
方法: ターミナルを使用して強制削除する Mac のディスクがいっぱいでファイルが削除できない場合は、Mac ターミナルを使用して削除するという方法もありますが、この方法には一定のリスクがあります。操作を誤ると危険な場合があります。重要なデータが失われる可能性があります。皆様も事前にバックアップをとり、慎重に操作することをお勧めします。 Mac でターミナルを開きます。
サードパーティ ツールを使用するこれが最も簡単で早い方法です。これらのツールは、一時ファイル、ログ ファイル、重複ファイルなどを迅速に削除するのに役立ちます。
方法 1: Finder を開いて [ゴミ箱] を選択します。ゴミ箱を右クリックするか、トラックパッドを 2 本の指で押します。 「今すぐ削除」を選択し、「削除」をクリックしてゴミ箱を空にします。方法 2: 右クリックが使用できない場合は、[設定] をクリックし、[タッチパッド] をクリックします。
結論: 上記は、このサイトがあなたのためにまとめた Apple Mac のゴミ箱の掃除に関するすべての内容です。このサイトの内容を読んでいただき、ありがとうございます。お役に立てば幸いです。 . このサイトでさらに関連コンテンツを見つけてください。
以上がApple Mac ゴミ箱の掃除 (Mac ゴミ箱を誤って空にしてしまう)の詳細内容です。詳細については、PHP 中国語 Web サイトの他の関連記事を参照してください。

ホットAIツール

Undresser.AI Undress
リアルなヌード写真を作成する AI 搭載アプリ

AI Clothes Remover
写真から衣服を削除するオンライン AI ツール。

Undress AI Tool
脱衣画像を無料で

Clothoff.io
AI衣類リムーバー

Video Face Swap
完全無料の AI 顔交換ツールを使用して、あらゆるビデオの顔を簡単に交換できます。

人気の記事

ホットツール

メモ帳++7.3.1
使いやすく無料のコードエディター

SublimeText3 中国語版
中国語版、とても使いやすい

ゼンドスタジオ 13.0.1
強力な PHP 統合開発環境

ドリームウィーバー CS6
ビジュアル Web 開発ツール

SublimeText3 Mac版
神レベルのコード編集ソフト(SublimeText3)

ホットトピック
 1676
1676
 14
14
 1429
1429
 52
52
 1333
1333
 25
25
 1278
1278
 29
29
 1257
1257
 24
24
 phpmyAdminの脆弱性の概要
Apr 10, 2025 pm 10:24 PM
phpmyAdminの脆弱性の概要
Apr 10, 2025 pm 10:24 PM
PHPMyAdminセキュリティ防衛戦略の鍵は次のとおりです。1。PHPMyAdminの最新バージョンを使用し、PHPとMySQLを定期的に更新します。 2.アクセス権を厳密に制御し、.htaccessまたはWebサーバーアクセス制御を使用します。 3.強力なパスワードと2要素認証を有効にします。 4.データベースを定期的にバックアップします。 5.機密情報が公開されないように、構成ファイルを慎重に確認します。 6。Webアプリケーションファイアウォール(WAF)を使用します。 7.セキュリティ監査を実行します。 これらの測定は、不適切な構成、古いバージョン、または環境セキュリティのリスクにより、PHPMyAdminによって引き起こされるセキュリティリスクを効果的に削減し、データベースのセキュリティを確保することができます。
 メモリに対するRedisの持続性の影響は何ですか?
Apr 10, 2025 pm 02:15 PM
メモリに対するRedisの持続性の影響は何ですか?
Apr 10, 2025 pm 02:15 PM
Redis Persistenceは余分なメモリを取り、RDBはスナップショットを生成するときに一時的にメモリの使用量を増加させ、AOFはログを追加するときにメモリを取り上げ続けます。影響要因には、データのボリューム、永続性ポリシー、Redis構成が含まれます。影響を緩和するために、RDBスナップショットポリシーを合理的に構成し、AOF構成を最適化し、ハードウェアをアップグレードし、メモリの使用量を監視できます。さらに、パフォーマンスとデータセキュリティのバランスを見つけることが重要です。
 Dockerの画像を更新する方法
Apr 15, 2025 pm 12:03 PM
Dockerの画像を更新する方法
Apr 15, 2025 pm 12:03 PM
Docker画像を更新する手順は次のとおりです。最新の画像タグ新しい画像をプルする新しい画像は、特定のタグのために古い画像を削除します(オプション)コンテナを再起動します(必要に応じて)
 Centos HDFS構成の一般的な誤解は何ですか?
Apr 14, 2025 pm 07:12 PM
Centos HDFS構成の一般的な誤解は何ですか?
Apr 14, 2025 pm 07:12 PM
Hadoop分散ファイルシステム(HDFS)構成の一般的な問題とソリューションは、CentOSにHadoophDFSクラスターを構築する際に、パフォーマンスの劣化、データの損失、さらにはクラスターが開始できない場合があります。この記事では、これらの一般的な問題とそのソリューションをまとめて、これらの落とし穴を回避し、HDFSクラスターの安定性と効率的な動作を確保します。ラックアウェア構成エラー:問題:ラックアウェア情報が正しく構成されていないため、データブロックレプリカの不均一な分布とネットワーク負荷が増加します。解決策:hdfs-site.xmlファイルでラックアウェア構成を再確認し、hdfsdfsadmin-printtopoを使用します
 Oracle11Gデータベースの移行ツールとは何ですか?
Apr 11, 2025 pm 03:36 PM
Oracle11Gデータベースの移行ツールとは何ですか?
Apr 11, 2025 pm 03:36 PM
Oracle 11g移行ツールを選択する方法は?移行ターゲットを決定し、ツール要件を決定します。主流のツール分類:Oracle独自のツール(Expdp/IMPDP)サードパーティツール(Goldengate、Datastage)クラウドプラットフォームサービス(AWS、Azureなど)は、プロジェクトのサイズと複雑さに適したツールを選択します。 FAQとデバッグ:ネットワークの問題許可データの一貫性の問題スペースの最適化とベストプラクティスの不十分:並列処理データ圧縮インクリメンタル移行テスト
 Oracle Lockテーブルを解く方法
Apr 11, 2025 pm 07:45 PM
Oracle Lockテーブルを解く方法
Apr 11, 2025 pm 07:45 PM
Oracleロックテーブルは、ロック情報を表示し、ロックされたオブジェクトとセッションを見つけることで解決できます。キルコマンドを使用して、アイドルロックされたセッションを終了します。データベースインスタンスを再起動し、すべてのロックをリリースします。 Alter System Kill Sessionコマンドを使用して、頑固なロックセッションを終了します。プログラマティックロック管理には、DBMS_LOCKパッケージを使用します。クエリを最適化して、ロック周波数を減らします。ロック互換性レベルを設定して、ロックの競合を減らします。並行性制御メカニズムを使用して、ロック要件を削減します。自動デッドロック検出を有効にすると、システムはデッドロックセッションを自動的にロールバックします。
 すべてのデータをRedisでクリーニングする方法
Apr 10, 2025 pm 05:06 PM
すべてのデータをRedisでクリーニングする方法
Apr 10, 2025 pm 05:06 PM
すべてのRedisデータをクリーニングする方法:Redis 2.8以降:Flushallコマンドはすべてのキー価値ペアを削除します。 Redis 2.6以前:delコマンドを使用してキーを1つずつ削除するか、Redisクライアントを使用してメソッドを削除します。代替:Redisサービスを再起動し(注意して使用)、またはRedisクライアント(flushall()やflushdb()など)を使用します。
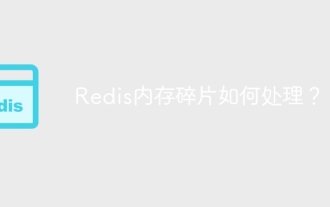 Redisメモリの断片化に対処する方法は?
Apr 10, 2025 pm 02:24 PM
Redisメモリの断片化に対処する方法は?
Apr 10, 2025 pm 02:24 PM
Redisメモリの断片化とは、再割り当てできない割り当てられたメモリ内に小さな自由領域の存在を指します。対処戦略には、Redisの再起動:メモリを完全にクリアしますが、サービスを割り当てます。データ構造の最適化:Redisに適した構造を使用して、メモリの割り当てとリリースの数を減らします。構成パラメーターの調整:ポリシーを使用して、最近使用されていないキー価値ペアを排除します。永続性メカニズムを使用します:データを定期的にバックアップし、Redisを再起動してフラグメントをクリーンアップします。メモリの使用量を監視する:問題をタイムリーに発見し、対策を講じる。




