Macバッチ解凍ファイル(Macバッチ画像圧縮)
php エディタ Zimo は、Mac 上でファイルをバッチ解凍したり画像をバッチ圧縮したりするための便利で高速な方法を提供します。頻繁に大量のファイルを処理する必要があるユーザーにとって、この方法は作業効率を大幅に向上させます。ファイルを 1 つずつ操作する必要はなくなり、バッチ タスクをいくつかの簡単な手順だけで完了できます。この方法を使用すると、ファイルを簡単に解凍または圧縮でき、時間と労力を節約できます。この方法の具体的な手順を学びましょう。
Macでrarファイルを解凍する方法
自動的に解凍されない場合は、解凍パスを選択して「解凍」をクリックしてください。
UnRARX は非常に実用的な Mac 解凍ソフトウェアで、RAR 形式のファイルを解凍するために特に使用されます。複数の圧縮形式をサポートしており、パスワード付きの RAR アーカイブを簡単に解凍できます。さらに、UnRARX はファイルの圧縮と解凍の機能も提供しており、ユーザーは大きな圧縮ファイルを簡単に処理できます。全体として、UnRARX は Mac ユーザーがよく使用する効率的で信頼性の高い RAR ファイル解凍ツールです。
解凍するファイルが .zip 拡張子が付いた圧縮パッケージの場合は、ファイルを右クリックして [開く] を選択します。
Mac で zip を解凍する方法は?
解凍する必要がある圧縮ファイルが [XXX.zip]、つまり .zip 拡張子が付いた圧縮パッケージの場合は、次のようにすることができます。ファイルを押しながらクリックし、「開く」を選択します。
The Unarchiver ソフトウェアをインストールすると、Launchpad に表示されます。任意のフォルダーを開いて右クリックすると、ファイルの圧縮オプションが表示されます。 「圧縮」をクリックすると、ファイルは現在のフォルダーに自動的に圧縮されます。
Mac コンピュータのメイン ページを開いた後、解凍する圧縮パッケージを右クリックします。 「クイックビュー」を選択し、「解凍」オプションをクリックします。

Mac 解凍 rar ソフトウェア
1. UnRARX: UnRARX は Mac 上の優れた RAR ファイル解凍ソフトウェアであり、RAR 形式を解凍できます。多様な圧縮形式に対応し、ファイル容量の圧縮・解凍をサポートし、パスワード付きRAR圧縮ファイルの解凍も可能で、Macでよく使われるRARファイル解凍ソフトです。
BetterZip は、Mac でよく使われる解凍ツールです。操作は簡単で、機能は強力で、毎日のオフィスのニーズを満たすことができます。通常のファイル解凍機能に加えて、BetterZip はファイルの暗号化、圧縮と解凍、ボリューム圧縮などの操作もサポートしています。重要なファイルを暗号化する場合でも、大きなファイルを圧縮する場合でも、BetterZip はそれを簡単に処理できます。 Mac ユーザーにとって、BetterZip は不可欠なツールです。
"3. RAR Decompression Master ソフトウェアの種類: Android APP ソフトウェアの紹介: RAR Decompression Master は、便利で実用的な Android 携帯電話用圧縮パッケージ解凍ソフトウェアです。携帯電話内の rar、zip、その他の圧縮ファイルをすばやく解凍できます。便利な管理機能も提供しています。ファイルを解凍する必要がある場合は、この便利なアプリケーションをダウンロードして使用できます。"
4. App Store を開き、検索ボックスに「The Unarchiver」と入力します。具体的な操作は次のとおりです。表示: ここで Launchpad を開くと、The Unarchiver がダウンロード中であることがわかります。ダウンロードとインストールが成功したら、Launchpad を開くと、The Unarchiver が表示されます。
5. Mac コンピュータには、独自の解凍ソフトウェアが付属しています。 Mac に付属の解凍ソフトウェアは、アーカイブに役立つ実用的なツールです。アーカイブ ユーティリティは、ZIP、CPIO、および CPGZ 形式の解凍または圧縮をサポートし、zipcbz、tar、gz、jar、tgz、tbz、compress、および uuencode 圧縮形式を解凍できます。
Mac でファイルを解凍する方法
1. App Store を開き、検索ボックスに「The Unarchiver」と入力します。具体的な操作は次の図に示すとおりです。ここで Launchpad を開くと、 The Unarchiver がダウンロードされていることを確認します。ダウンロードとインストールが成功したら、Launchpad を開くと、The Unarchiver が表示されます。
2. Mac コンピュータのメイン ページを開いた後、解凍する圧縮パッケージを右クリックします。右クリック オプションが表示されたら、そのオプションの [クイック ビュー] をクリックします。新しい選択ボックスが表示されたら、上の [解凍] をクリックします。
3. The Unarchiver: The Unarchiver は、RAR、ZIP、7z、TAR、Gzip など、複数の形式の圧縮ファイルを解凍できるオープンソースの無料解凍ソフトウェアです。このソフトウェアはシンプルなインターフェイスを備えており、使いやすく、バッチ解凍操作をサポートしています。
Mac でファイルを圧縮および解凍する方法?
1. 処理するファイルがある項目をクリックし、処理する必要があるフォルダーまたはファイルを見つけて、右クリックします。それをクリックします - --["ファイル/フォルダー名" を圧縮します] 圧縮が完了するまで待ってから、[ファイル/ファイル名.zip] の新しいファイルを取得します。
2. コンピュータのデスクトップ上のメイン フォルダをクリックし、フォルダに入った後、左側の小さな家のマークをクリックし、その中にあるダウンロード ディレクトリを選択します。ダウンロードしたディレクトリで tar.zx 形式のファイルを見つけ、ファイルを右クリックし、メニューで [ここに展開] を選択します。ファイルは現在のディレクトリの場所に抽出されます。
3. Unarchiver ソフトウェアをダウンロードしてインストールします。インストール後、ソフトウェアがランチパッドに表示されるのを確認できます。任意のフォルダーをクリックして右クリックすると、ファイルの圧縮オプションが表示されます。 「圧縮」をクリックすると、ファイルは現在のフォルダーに自動的に圧縮されます。
Macbook でファイルを圧縮および解凍する方法?
1. Mac コンピュータのメイン ページを開いた後、解凍する圧縮パッケージを右クリックします。右クリック オプションが表示されたら、そのオプションの [クイック ビュー] をクリックします。新しい選択ボックスが表示されたら、上の [解凍] をクリックします。
2. ファイルをクリックして Apple コンピュータを開き、圧縮するファイルを選択します。ファイルをクリックすると、シーケンス バーがポップアップ表示されます。 「圧縮」をクリックする シーケンスバーがポップアップ表示されたら、ポップアップシーケンスバーの圧縮オプションをクリックします。圧縮が成功すると、ファイルが圧縮されたことがデスクトップに表示されます。
3. 方法: ソフトウェアのツールバー メニューの [ファイル] をクリックし、[キューを開いて解凍] を選択し、1 つまたは複数の圧縮ファイルを選択し、右下隅の [解凍] ボタンをクリックして選択します。ファイルに対してバッチ解凍操作を実行します。
結論: 上記は、このサイトで紹介した Mac でのファイルの一括解凍に関する内容です。皆様のお役に立てれば幸いです。さらに詳しく知りたい場合は、この記事をブックマークしてフォローしてください。 。 立つ。
以上がMacバッチ解凍ファイル(Macバッチ画像圧縮)の詳細内容です。詳細については、PHP 中国語 Web サイトの他の関連記事を参照してください。

ホットAIツール

Undresser.AI Undress
リアルなヌード写真を作成する AI 搭載アプリ

AI Clothes Remover
写真から衣服を削除するオンライン AI ツール。

Undress AI Tool
脱衣画像を無料で

Clothoff.io
AI衣類リムーバー

AI Hentai Generator
AIヘンタイを無料で生成します。

人気の記事

ホットツール

メモ帳++7.3.1
使いやすく無料のコードエディター

SublimeText3 中国語版
中国語版、とても使いやすい

ゼンドスタジオ 13.0.1
強力な PHP 統合開発環境

ドリームウィーバー CS6
ビジュアル Web 開発ツール

SublimeText3 Mac版
神レベルのコード編集ソフト(SublimeText3)

ホットトピック
 7359
7359
 15
15
 1628
1628
 14
14
 1353
1353
 52
52
 1265
1265
 25
25
 1214
1214
 29
29
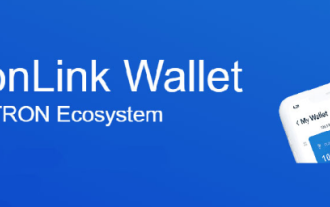 TronLinkウォレットの使い方
Sep 28, 2024 pm 08:03 PM
TronLinkウォレットの使い方
Sep 28, 2024 pm 08:03 PM
TronLink ウォレットは、TRON ネットワーク上で発行される TRX 暗号通貨とトークンを管理するための非保管ウォレットです。使用方法には、ウォレットの作成、ウォレットのインポート、TRX の送受信、トークンの管理、TRX のステーキング、dApps へのアクセス、セキュリティに関するヒントへの注意が含まれます。
 ゴマのオープンエクスチェンジを中国語に調整する方法
Mar 04, 2025 pm 11:51 PM
ゴマのオープンエクスチェンジを中国語に調整する方法
Mar 04, 2025 pm 11:51 PM
ゴマのオープンエクスチェンジを中国語に調整する方法は?このチュートリアルでは、コンピューターとAndroidの携帯電話の詳細な手順、予備的な準備から運用プロセスまで、そして一般的な問題を解決するために、セサミのオープン交換インターフェイスを中国に簡単に切り替え、取引プラットフォームをすばやく開始するのに役立ちます。
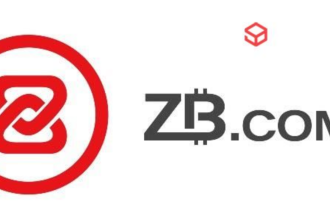 ZB(China Coin)Androidのモバイルバージョンをダウンロードする方法は?
Feb 21, 2025 pm 10:45 PM
ZB(China Coin)Androidのモバイルバージョンをダウンロードする方法は?
Feb 21, 2025 pm 10:45 PM
ZBの公式ウェブサイトにアクセスして、「Android」オプションを選択するか、[Android]オプションを選択して、ZB Androidモバイルバージョンをダウンロードできます登録する。
 セサミオープンドアエクスチェンジアプリ公式ダウンロードセサミオープンドアエクスチェンジ公式ダウンロード
Mar 04, 2025 pm 11:54 PM
セサミオープンドアエクスチェンジアプリ公式ダウンロードセサミオープンドアエクスチェンジ公式ダウンロード
Mar 04, 2025 pm 11:54 PM
SESAME Open Exchangeアプリの公式ダウンロード手順は、AndroidおよびiOSシステムのダウンロードプロセスと一般的な問題ソリューションをカバーしているため、安全かつ迅速かつ迅速に、暗号通貨の便利なトランザクションを有効にするのに役立ちます。
 ZB(China Coin)Androidのモバイルバージョンをダウンロードする方法
Feb 21, 2025 pm 10:42 PM
ZB(China Coin)Androidのモバイルバージョンをダウンロードする方法
Feb 21, 2025 pm 10:42 PM
中国コイン(ZB)Androidモバイルバージョンのダウンロード方法ステップ1:中国コインの公式ウェブサイトにアクセスして、モバイルブラウザーを開き、中国コインの公式ウェブサイトwww.zb.comにアクセスします。ステップ2:Webサイトの上部にあるメニューの[モバイルアプリ]をクリックし、[モバイルアプリ]オプションをクリックします。ステップ3:モバイルアプリページで「Androidダウンロード」を選択し、下にスクロールして「Androidダウンロード」セクションを見つけます。ステップ4:[ダウンロード]ボタンをクリックし、[グリーン]ボタンをクリックして[ダウンロード]ボタンをクリックして、APKインストールファイルのダウンロードを開始します。ステップ5:Androidをインストールすることで、不明なソースからアプリケーションをインストールできるようになります。 [設定]をクリックします。 「不明なアプリのインストール」の下で、中国のコインアプリの隣に切り替えて「許可」します。ブラウザに戻り、[ダウンロード]をクリックします。ステップ6:インストールa
 BinanceダウンロードアプリBinance Binance Platformのダウンロード無料アプリをダウンロードします
Mar 18, 2025 pm 01:54 PM
BinanceダウンロードアプリBinance Binance Platformのダウンロード無料アプリをダウンロードします
Mar 18, 2025 pm 01:54 PM
この記事では、Apple iOSシステムとAndroidシステム携帯電話でBinanceアプリをダウンロードするための2つの方法を詳細に紹介します。 iOSシステムの場合、中国のApp Storeは直接ダウンロードできないため、ユーザーは外側のゾーンでApple IDを使用する必要があり、外側のゾーンにApple IDを借りるか登録してダウンロードすることを選択できます。 Androidユーザーは、App Storeに直接検索してインストールするか、Binanceの公式WebサイトにアクセスしてQRコードをスキャンしてインストールパッケージをダウンロードできます。非公式チャネルからアプリケーションをダウンロードする場合、携帯電話の不明なソースのアプリケーションインストール許可を有効にする必要がある場合があることに注意してください。 どのシステムであっても、ダウンロード後にBinanceアプリを使用できます。
 GateioモバイルAndroidバージョンのダウンロード方法Gate.ioモバイルAndroidバージョンのダウンロード方法Gate.ioモバイルAndroidバージョンをダウンロードする方法
Mar 04, 2025 pm 09:57 PM
GateioモバイルAndroidバージョンのダウンロード方法Gate.ioモバイルAndroidバージョンのダウンロード方法Gate.ioモバイルAndroidバージョンをダウンロードする方法
Mar 04, 2025 pm 09:57 PM
Gate.io Androidモバイルバージョンをダウンロードする手順は次のとおりです。 1.公式gate.ioのウェブサイトにアクセスして、APKファイルをダウンロードします。 2.デバイス内の不明なソースからインストールオプションを有効にします。 3. APKファイルをインストールし、プロンプトに従ってください。 4.インストールを完了し、アプリケーションを開始します。
 AndroidバージョンビットゲットダウンロードポータルビットゲットAndroidモバイルバージョンアプリダウンロードポータル
Feb 21, 2025 pm 08:39 PM
AndroidバージョンビットゲットダウンロードポータルビットゲットAndroidモバイルバージョンアプリダウンロードポータル
Feb 21, 2025 pm 08:39 PM
デジタル資産取引の分野では、Bitgetは主要な暗号通貨交換です。 Androidバージョンのアプリは、ユーザーに便利な取引プラットフォームを提供し、どこでもいつでもデジタル資産を簡単に管理できます。 Bitget Androidを使用すると、ユーザーは幅広い暗号通貨取引ペアにアクセスし、スムーズで安全な取引体験を楽しむことができます。このアプリには、ユーザーファンドとトランザクションのセキュリティを確保するための高度なセキュリティ機能が装備されています。




