
多くのユーザーがグラフィック カード ドライバーに問題を抱えており、コンピューターの使用にさまざまな異常を引き起こしています。グラフィック カード ドライバーをアンインストールして再インストールする必要があります。この号では、エディターがアンインストールに関する包括的かつ詳細なガイドを提供します。新しいドライバーをダウンロードする前に、ユーザーはデバイスのグラフィック カード モデルを確認してから、正しいドライバーをダウンロードする必要があります。

1. デスクトップの空白スペースを右クリックし、メニューをクリックします。 「ディスプレイ設定」 ポップアップで 設定インターフェイスで、「ディスプレイの詳細設定」をクリックします。
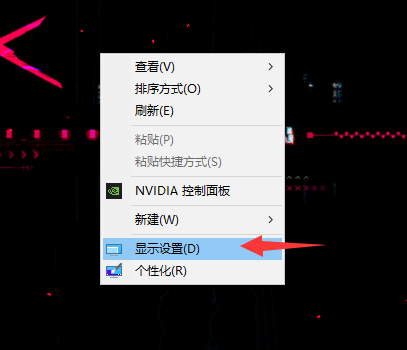
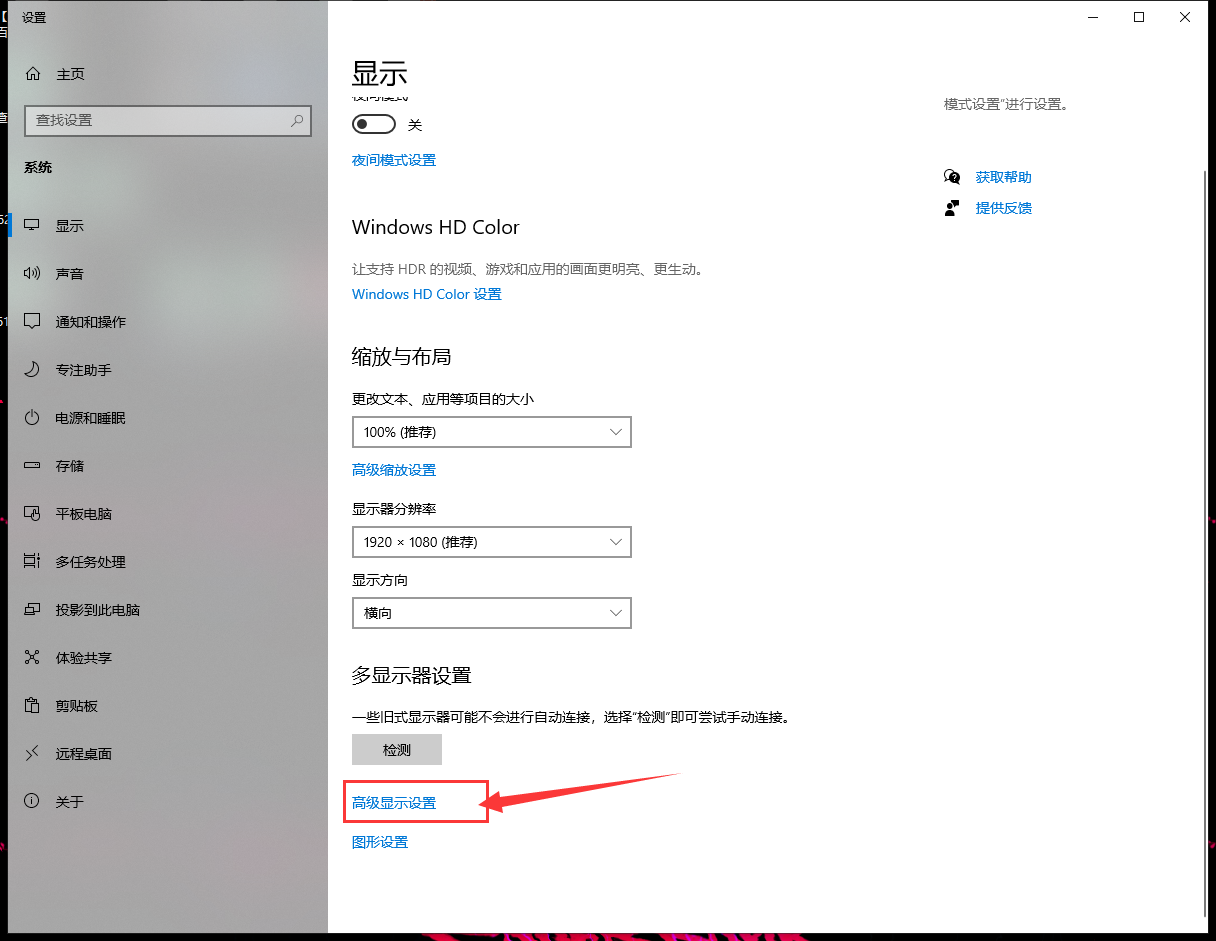
2 「ディスプレイ」を見つけます。ポップアップ表示される新しいインターフェイスで、モニターとそれに接続されているグラフィックス カードが表示されます。アンインストールするグラフィックス カードに接続されているモニター情報を見つけて、[ディスプレイ アダプターのプロパティ] をクリックし、アダプターのモデル番号を覚えておいてください。グラフィックス カード
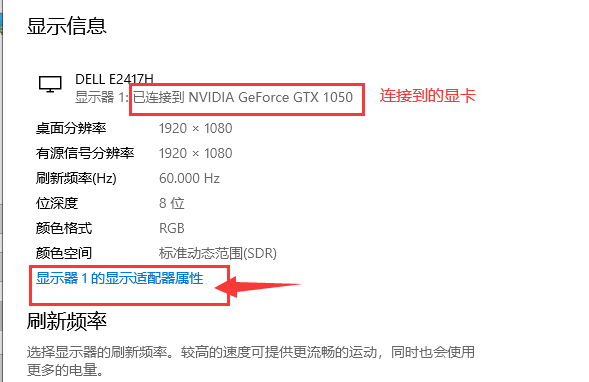
3. 次に、次の図に示すように、ポップアップ表示される新しいウィンドウで [プロパティ] - [ドライバー] - [アンインストール] をクリックします。
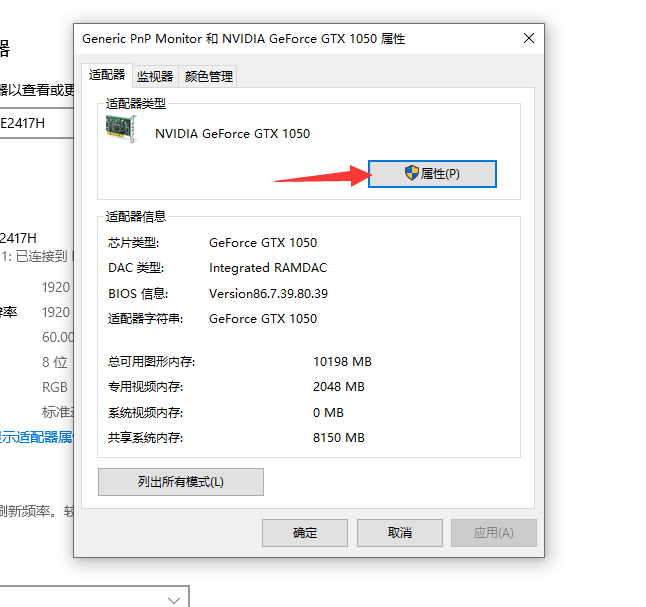
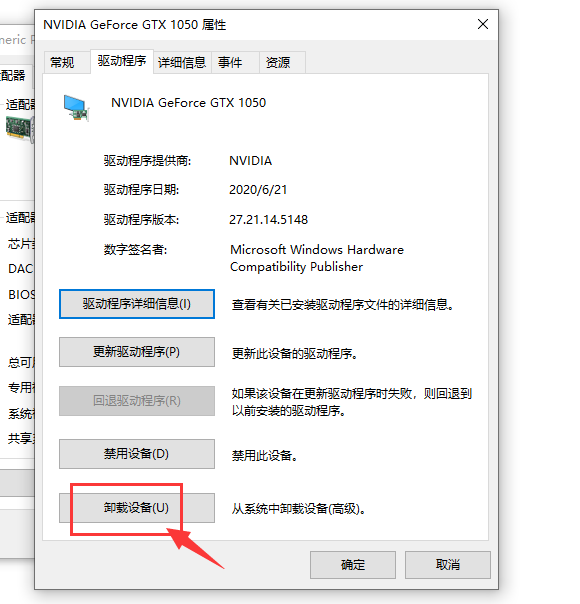 4. アンインストール ウィンドウが表示されますので、デバイスのダイアログ ウィンドウで、「このデバイスのドライバー ソフトウェアを削除する」にチェックを入れ、「OK」をクリックします。
4. アンインストール ウィンドウが表示されますので、デバイスのダイアログ ウィンドウで、「このデバイスのドライバー ソフトウェアを削除する」にチェックを入れ、「OK」をクリックします。
#NVIDIA グラフィック カード ドライバーのインストール方法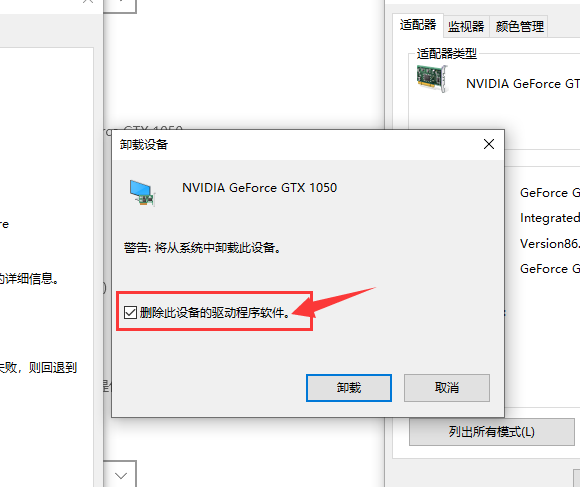
以上がコンピューターからグラフィックス カード ドライバーをアンインストールして再インストールする方法の詳細内容です。詳細については、PHP 中国語 Web サイトの他の関連記事を参照してください。