パソコンのパスワードをオフにする方法

コンピュータログインパスワードの解除方法
コンピュータインターフェースにログイン後、コントロールパネルをクリックして入力してください。ユーザーを選択し、「アカウントの管理」をクリックします。次に、「パスワードの変更」を選択し、以前のパスワードを入力し、新しいパスワードは空白のままにします。
左下隅をクリックし、ポップアップ メニューでオプションを見つけて、マウスの左ボタンをクリックします。次に、展開されたサブメニューでオプションを見つけて、「開く」をクリックします。
コンピューター起動の機密性を解除する最初の方法: まず、[スタート] ボタンをクリックします。この時点で、コントロール パネルが表示されます。コントロール パネルをクリックして、コントロール パネルのオプションに入ります。コントロール パネルでユーザー アカウントを見つけ、クリックしてユーザー アカウント設定ページに入ります。 「パスワードの変更」を選択し、クリックして入力します。
コンピュータの電源投入時パスワードを解除する方法
Windowsの検索バーに[アカウント]①と入力し、[開く]②をクリックします。 [ログインオプション]③をクリックし、[パスワード]④を選択してクリックします。以前にログインパスワードを設定していた場合は、ログインパスワードを解除して「なし」に設定してください。 「スタート」→「ファイル名を指定して実行」→「lusrmgr.msc」と入力し、「OK」をクリックして (または Enter キーを押して) コマンドを実行します。ダブルクリックしてユーザーを開き、現在のアカウントを右クリックし、パスワードを設定します。
4. コンピューターのパワーオン パスワードをキャンセルする方法と手順は次のとおりです: スタート メニューを開き、コントロール パネル オプションを見つけます。もちろん、「マイ コンピューター」からもコントロール パネルを見つけることができます。デスクトップ上。コントロールパネルを見つけたら、それを開いて「ユーザーアカウント」オプションを見つけます。
5. コンピューターの起動パスワードを削除するにはどうすればよいですか? スタート - コントロール パネル - ユーザー アカウント - アカウントの変更 - 管理者 - パスワードの変更 - 古いパスワード フィールドにパスワードを入力し、新しいパスワード フィールドには何も入力しません - OK 。
コンピュータのパスワードをオフにする方法 コンピュータのパスワードをオフにする方法
1. コンピュータのデスクトップ (マイ コンピュータ) でマウスを右クリックし、表示されるメニューから (管理) を選択します。ステップ 2: コンピュータ管理インターフェイスに入り、左側のフレームのシステム ツールの下にある (ローカル ユーザーとグループ) をクリックし、その下の (ユーザー) をクリックします。
2. 画面の左下隅にある Windows アイコンをクリックします。 「設定」をクリックして、コンピューター設定インターフェースを開きます。 「アカウント」オプションを選択します。 「ログインオプション」-「パスワード」を選択します。パスワード設定インターフェイスを開き、古いパスワードを入力します。
3. まず、コンピュータのデスクトップの左下隅にある [スタート] メニューを開き、[コントロール パネル] を見つけてクリックします。コントロール パネルに入り、選択カテゴリで「ユーザー アカウント」を見つけてクリックして入力します。続けて下部の「ユーザーアカウント」をクリックします。
コンピュータのパスワードをオフにする方法
1. まず、コンピュータのデスクトップの左下隅にある [スタート] メニューを開き、[コントロール パネル] を見つけてクリックします。コントロール パネルに入り、選択カテゴリで「ユーザー アカウント」を見つけてクリックして入力します。続けて下部の「ユーザーアカウント」をクリックします。
2. パスワードを解除する方法は多数ありますが、主にコントロールパネルでアカウントユーザーを入力し、直接パスワードを空白に設定する方法と、コンピュータの管理画面に入る方法の2つがあります。 user. 、同様にパスワードを設定する場合は空に設定します。
3. win7 システムでコンピュータのパスワードをオフにする方法: まずデスクトップでコンピュータを見つけてクリックし、次にクリックしてコントロール パネルを開き、次にユーザー アカウントをクリックし、次にパスワードの削除を見つけてクリックします。 ; 次に古いパスワードを入力し、図に示すように、最後にクリックしてパスワードを削除します。
4. 次に、詳細な調査を行ってみましょう。コンピューターのパワーオン パスワードをキャンセルするにはどうすればよいですか? 方法 1: デスクトップ - [スタート] - [設定] - [コントロール パネル] - [ユーザー アカウント] に移動し、管理者アカウントを見つけてクリックして入力します。
コンピュータの起動時にログインにパスワードが必要ですが、これを解除するにはどうすればよいですか
コンピュータ起動時のパスワードを解除する方法。以前にログインパスワードを設定していた場合は、ログインパスワードを解除して「なし」に設定してください。 「スタート」→「ファイル名を指定して実行」→「lusrmgr.msc」と入力し、「OK」をクリックして (または Enter キーを押して) コマンドを実行します。ダブルクリックしてユーザーを開き、現在のアカウントを右クリックし、パスワードを設定します。
まず、コンピュータ画面の左下にある [スタート] ボタンをクリックし、ポップアップ メニューで [コントロール パネル] を選択します。 [コントロール パネル] ページで [ユーザー アカウント] 項目を見つけてクリックします。ユーザーアカウントインターフェースの「パスワードの削除」をクリックします。ポップアップの「パスワードの削除」ウィンドウに、以前に設定したパワーオン・パスワードを入力します。
Windowsの検索バーに[アカウント]①と入力し、[開く]②をクリックします。 [ログインオプション]③をクリックし、[パスワード]④をクリックし、[変更]⑤をクリックします。現在のパスワード⑥を入力し、[次のページへ]⑦をクリックしてください。
下の(ユーザー)をクリックしてください。このとき、右フレームにシステムユーザーの一覧が表示されるので、パスワードを変更したいユーザーを選択し、右クリックしてメニューが表示されるので、(パスワードの設定)を選択してキャンセルします。暗号化におけるパスワードは、情報を暗号化、保護、認証するために特定の変換方法を使用するテクノロジー、製品、サービスを指します。
ctrl alt delete を同時に押し続けると、パスワード変更ページに入ります。次に、「パスワードの変更」をクリックし、プロンプトに従ってパスワードを空白のままにします。
手順は次のとおりです。 まず、コントロール パネルを開き、[ユーザー アカウント] をクリックし、[アカウント タイプの変更] をクリックします。次に、「ローカルアカウント」をクリックし、「パスワードの変更」をクリックします。最後に、現在のパスワードを入力します。新しいパスワードを入力する必要はありません。空白のままにして、「パスワードの変更」をクリックします。
以上がパソコンのパスワードをオフにする方法の詳細内容です。詳細については、PHP 中国語 Web サイトの他の関連記事を参照してください。

ホットAIツール

Undresser.AI Undress
リアルなヌード写真を作成する AI 搭載アプリ

AI Clothes Remover
写真から衣服を削除するオンライン AI ツール。

Undress AI Tool
脱衣画像を無料で

Clothoff.io
AI衣類リムーバー

Video Face Swap
完全無料の AI 顔交換ツールを使用して、あらゆるビデオの顔を簡単に交換できます。

人気の記事

ホットツール

メモ帳++7.3.1
使いやすく無料のコードエディター

SublimeText3 中国語版
中国語版、とても使いやすい

ゼンドスタジオ 13.0.1
強力な PHP 統合開発環境

ドリームウィーバー CS6
ビジュアル Web 開発ツール

SublimeText3 Mac版
神レベルのコード編集ソフト(SublimeText3)

ホットトピック
 7643
7643
 15
15
 1392
1392
 52
52
 91
91
 11
11
 33
33
 151
151
 パソコン画面の黄ばみを直す方法
Apr 30, 2024 am 08:58 AM
パソコン画面の黄ばみを直す方法
Apr 30, 2024 am 08:58 AM
コンピューターの画面が黄色になった場合に調整するにはどうすればよいですか? 1. ウィンドウ内のスライダーを移動して画面の色を調整すると、問題は解決されます。この方法は、モニターデータケーブルの問題または接触不良が原因である可能性があります。インターフェースが緩んでいないか確認し、接続ケーブルを新しいものに交換してください。 2. コンピュータの左下隅にある Windows アイコンをクリックし、[設定] をクリックします。設定インターフェイスで、「システム」をクリックします。 [ディスプレイ] を選択し、[詳細なディスプレイ設定] をクリックするだけです。まずはコントロールパネルを開きます。 3. ウィンドウ内のスライダーを移動して、ガンマ値を調整します。最後に、ウィンドウ内のスライダーを移動して画面の色を調整すると、問題は解決します。パソコンの画面が黄色くなるのはなぜですか? グラフィックカード自体の故障によりパソコンの画面が黄色くなることは比較的まれですので、メンテナンスをおすすめします。モニター表示モードの問題 一部の表示
 Beyond Compare を使用して自動行折り返しを設定する簡単な方法
Apr 22, 2024 pm 01:04 PM
Beyond Compare を使用して自動行折り返しを設定する簡単な方法
Apr 22, 2024 pm 01:04 PM
実際、BeyondCompare は自動行折り返しをサポートしていません。新しいバージョン BeyondCompare4 では、ファイルの各行の文字を制限して、簡単に変更できるように自動行折り返しの目的を達成できます。以下の手順に従ってください: メニュー バーの [ツール] (T) をクリックし、ポップアップ リストで [ファイル形式] (F) を選択し、右側の [変換] タブで [1 行あたりの文字数] を見つけます。ポップアップボックス 「limit」という単語については、以前の値 (デフォルトは 4096) を変更して保存します。通常は 80 ~ 90 以上に設定できます。もちろん、BeyondCompare では、これを少し改善する他の方法も検討できます。解決策 1: 一時的に上下のレイアウトに切り替えます。 [表示]メニューから選択
 8インチタブレットは何センチですか?
Apr 22, 2024 pm 04:25 PM
8インチタブレットは何センチですか?
Apr 22, 2024 pm 04:25 PM
8 インチ タブレットのサイズはどれくらいですか? 1. 8 インチ タブレットのサイズは 286 cm、7 インチ タブレットのサイズは 2638 cm です。 10インチタブレットは24cmです。 2. 2 インチのタブレット コンピューターのアスペクト比は 16:9 であるため、画面の長さと幅はそれぞれ 32 cm と 11 cm です。いわゆる 8 インチのタブレット コンピューターは、マシン全体のサイズではなく、画面のサイズを指します。 8 インチの画面サイズは、1 インチが 54 センチメートルに相当するため、8 インチは 32 センチメートルに相当します。 3. 8 インチのタブレットは長さ 128 cm、幅 80 cm です。 8 インチ タブレットとは、画面の対角の長さが 8 インチのタブレットを指します。一般的な画面アスペクト比 16:10 に基づいて、その長さは約 128 cm と計算されます。
 WinNTSetup を Win11 システムにインストールする方法_WinNTSetup を Win11 システムにインストールする方法
May 08, 2024 am 11:19 AM
WinNTSetup を Win11 システムにインストールする方法_WinNTSetup を Win11 システムにインストールする方法
May 08, 2024 am 11:19 AM
まず最新の Win11 システム ISO イメージをダウンロードし、Win10 システムでは、ダウンロードした ISO イメージ ファイルを直接右クリックして [ロード] を選択します (WinPE、WinXP、または Win7 システムの場合)。仮想光学ドライブ ツールを使用して ISO イメージをロードすることも、仮想光学ドライブを使用せずに ISO イメージ ファイルを直接解凍することもできます。次に、WinNTSetup を実行します。ソフトウェア インターフェイスは次の図のようになります。 まず、install.wim ファイルの場所を見つけます。このファイルは、仮想光学式ドライブによってロードまたは解凍された Win11 ISO イメージのソース ディレクトリにあります。 。次に、ブート ディスクとインストール ディスクの場所を設定します。通常は、W を入力します。
 コンピューターの電源を入れると、常にマザーボードのロゴ画面で停止し、何を押しても何も起こらず、BIOS に入ることができません。
Apr 23, 2024 am 09:13 AM
コンピューターの電源を入れると、常にマザーボードのロゴ画面で停止し、何を押しても何も起こらず、BIOS に入ることができません。
Apr 23, 2024 am 09:13 AM
コンピューターの電源を入れると、常にマザーボードのロゴ画面で停止し、何を押しても何も起こらず、BIOS に入ることができません。これは通常、BIOS バッテリ電圧が低すぎて、システム時間が BIOS のプリセット時間 (2000.1.1、00:00 など) に戻ってしまったことが原因です。 F1 を押して BIOS に入り、時刻を設定した後に使用できます。夜間にシャットダウンした後に AC 電源を切らないでください。通常、翌日コンピュータの電源を入れたときにシステム時刻が失われることはありません。引き続きシステムに正常に入ることができます。 AC 電源が切断されると、バッテリ電圧が BIOS の電力消費を維持できなくなり、コンピュータは翌日電源を入れると再び現在の状態になります。 BIOS バッテリーを交換することが究極の解決策です。 Win11 の起動時にマザーボードのロゴ インターフェイスが表示されなくなりますか? 1. BIOS 設定の問題です。対応する設定項目を見つけるだけで済みます。
 モニターの解像度はグラフィックカードに関係していますか?
May 08, 2024 pm 01:34 PM
モニターの解像度はグラフィックカードに関係していますか?
May 08, 2024 pm 01:34 PM
グラフィックス カードのパフォーマンスとモニターの解像度の関係は何ですか? 1. モニターとグラフィックス カードの両方が最高 (および最高) の解像度を持っている場合 (通常は、対応するリフレッシュ レートを備えています)、それ以外の場合、グラフィックスは完璧です。モニターの最大解像度で表示するには、カードの解像度がモニターの最大解像度よりも高い必要があります。例えば。 2. コンピュータ画面の解像度は、グラフィックス カードとモニタの両方に関係します。グラフィックス カードが優れているほど、より高い解像度がサポートされます。一般に、グラフィックス カードの最大解像度はモニターの最大解像度よりも高いため、解像度はモニターがサポートする最大解像度に設定するだけで済みます。 3. LCD ディスプレイの場合、指定された最大解像度が最適な解像度です。ディスプレイが大きいほど、最適な解像度も大きくなり、グラフィックス カード構成の要件も大きくなります。
 Win7 ネットワーク アダプタが見つからない、それを復元する方法 (Win7 ネットワーク アダプタが見つからない問題を解決する方法と手順)
Apr 23, 2024 pm 06:19 PM
Win7 ネットワーク アダプタが見つからない、それを復元する方法 (Win7 ネットワーク アダプタが見つからない問題を解決する方法と手順)
Apr 23, 2024 pm 06:19 PM
しかし、Win7 オペレーティング システムは広く使用されており、ネットワーク接続と使用に大きな問題を引き起こす、ネットワーク アダプターが突然消えるという問題に遭遇することがあります。ユーザーがネットワーク接続の問題を迅速に解決できるように、この記事では、Win7 ネットワーク アダプターを復元する方法と手順を紹介します。 1. デバイス マネージャーでネットワーク アダプターを確認します。 2. ネットワーク アダプター ドライバーをアンインストールして再インストールします。ネットワーク アダプターを選択し、右クリックして [デバイスのアンインストール] を選択し、コンピューターを再起動してドライバーを自動的にインストールします。または、公式 Web サイトにアクセスします。最新のドライバーをダウンロードして手動でインストールします。 3. デバイスが無効になっているかどうかを確認します。スタート メニューで「ネットワーク接続」を検索して開き、ワイヤレス接続またはイーサネット接続を右クリックして、「有効にする」を選択してデバイスが無効になっていないことを確認します。
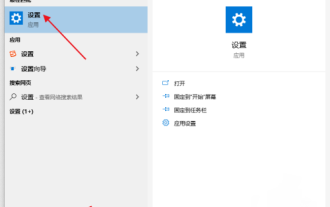 Windows 10 で Xbox ゲーム バーを無効にする方法
Apr 19, 2024 pm 05:40 PM
Windows 10 で Xbox ゲーム バーを無効にする方法
Apr 19, 2024 pm 05:40 PM
Xbox ゲーム バーは、Windows 10 システムに統合された強力なゲーム補助ツールです。スクリーンショットやビデオ録画などのさまざまな実用的な機能が統合されており、ゲーム中の素晴らしい瞬間を記録するのに特に適しています。ただし、ゲーマーではない人、またはこの機能を一定期間無効にしたい人にとっては、Xbox ゲーム バーをオフにする方法を知っておくことが特に重要です。この記事では、必要なユーザーに Windows 10 で Xbox ゲーム バーをオフにする方法に関する詳細なガイドを提供し、実際のニーズに応じてこの機能を自由に有効または無効にできるようにします。閉じ方 1. 左下のタスクバーの「検索」ボタンをクリックし、「設定」と入力して開きます。 2. 新しいウィンドウインターフェイスに入ったら、「ゲーム」オプションをクリックします。 3. オープニング




