USB フラッシュ ドライブを使用してコンピュータ システムを簡単に再インストールします
php エディター Youzi が、シンプルで実用的なテクニックを教えます。USB フラッシュ ドライブを使用して、コンピューター システムを簡単に再インストールします。コンピュータ システムの再インストールは、コンピュータのさまざまな問題を解決する効果的な方法の 1 つですが、従来の CD-ROM インストール方法は面倒なことがよくあります。 U ディスクの助けを借りて、システムをより簡単に再インストールできるため、時間を節約できるだけでなく、いくつかのトラブルも軽減されます。それでは具体的な手順を見ていきましょう!

ツールの材料:
コンピューターのブランドとモデル: Dell XPS 15、Apple MacBook Pro 13 インチ
オペレーティング システムのバージョン: Windows 10 、macOS Catalina
1. 適切な再インストール ソフトウェアを選択します
コンピュータ システムを再インストールする最初のステップは、適切な再インストール ソフトウェアを選択することです。以下に一般的に使用される再インストール ソフトウェアをいくつか示します:
1. Magic Pig Installation Master Software: これは、ユーザーがコンピュータ システムを迅速に再インストールできるようにする強力な再インストール ソフトウェアであり、一般的に使用されるソフトウェア機能をワンクリックでインストールできます。
2. Xiaoyu ワンクリック システム ソフトウェア再インストール: これは、コンピュータの操作に慣れていないユーザーに適した、シンプルで使いやすい再インストール ソフトウェアです。ワンクリックシステム再インストール機能を提供し、煩雑な操作をすることなくシステムの再インストールを完了できます。
2. U ディスクとシステム インストール ファイルを準備する
システムを再インストールする前に、U ディスクとシステム インストール ファイルを準備する必要があります。まず、USB フラッシュ ドライブをコンピュータの USB ポートに挿入し、USB フラッシュ ドライブ内に重要なデータがないことを確認します。次に、適切なシステム インストール ファイルをダウンロードして USB ドライブに保存します。
3. 起動ディスクの作成
起動ディスクの作成は、コンピュータ システムを再インストールする際の重要な手順の 1 つです。 USB フラッシュ ドライブを使用して、再インストール プロセス中にコンピュータを起動するためのブート ディスクを作成できます。具体的な手順は次のとおりです:
1. 選択した再インストール ソフトウェアを開き、ブート ディスクを作成するオプションを選択します。
2. USB フラッシュ ドライブをコンピュータに挿入し、USB フラッシュ ドライブをブート ディスク ターゲットとして選択します。
3. [制作開始] ボタンをクリックし、制作プロセスが完了するまで待ちます。
4. コンピュータ システムの再インストール
ブート ディスクが作成されたら、コンピュータ システムの再インストールを開始できます。再インストール手順の簡単な説明は次のとおりです:
1. コンピューターの電源を切り、準備したブート ディスクを挿入します。
2. コンピュータの電源を入れ、画面上の指示に従ってブート メニューに入ります。
3. USB フラッシュ ドライブから起動することを選択し、ソフトウェアの再インストールの手順に従ってシステムを再インストールします。
4. システムの再インストールが完了するまで待ち、必要に応じて基本的な設定を行います。
概要:
USB フラッシュ ドライブを使用してコンピュータ システムを簡単に再インストールすることで、コンピュータ システムの遅さや不安定さなどの問題を解決し、コンピュータのパフォーマンスと安定性を向上させることができます。ソフトウェアの再インストールの選択、USB フラッシュ ドライブとシステム インストール ファイルの準備、起動ディスクの作成、コンピュータ システムの再インストールのプロセスでは、正しく動作するように慎重に操作する必要があります。この記事の紹介が、読者がコンピュータ システムを簡単に再インストールし、コンピュータ エクスペリエンスを向上させるのに役立つことを願っています。
以上がUSB フラッシュ ドライブを使用してコンピュータ システムを簡単に再インストールしますの詳細内容です。詳細については、PHP 中国語 Web サイトの他の関連記事を参照してください。

ホットAIツール

Undresser.AI Undress
リアルなヌード写真を作成する AI 搭載アプリ

AI Clothes Remover
写真から衣服を削除するオンライン AI ツール。

Undress AI Tool
脱衣画像を無料で

Clothoff.io
AI衣類リムーバー

Video Face Swap
完全無料の AI 顔交換ツールを使用して、あらゆるビデオの顔を簡単に交換できます。

人気の記事

ホットツール

メモ帳++7.3.1
使いやすく無料のコードエディター

SublimeText3 中国語版
中国語版、とても使いやすい

ゼンドスタジオ 13.0.1
強力な PHP 統合開発環境

ドリームウィーバー CS6
ビジュアル Web 開発ツール

SublimeText3 Mac版
神レベルのコード編集ソフト(SublimeText3)

ホットトピック
 7752
7752
 15
15
 1643
1643
 14
14
 1398
1398
 52
52
 1293
1293
 25
25
 1234
1234
 29
29
 WinNTSetup を Win11 システムにインストールする方法_WinNTSetup を Win11 システムにインストールする方法
May 08, 2024 am 11:19 AM
WinNTSetup を Win11 システムにインストールする方法_WinNTSetup を Win11 システムにインストールする方法
May 08, 2024 am 11:19 AM
まず最新の Win11 システム ISO イメージをダウンロードし、Win10 システムでは、ダウンロードした ISO イメージ ファイルを直接右クリックして [ロード] を選択します (WinPE、WinXP、または Win7 システムの場合)。仮想光学ドライブ ツールを使用して ISO イメージをロードすることも、仮想光学ドライブを使用せずに ISO イメージ ファイルを直接解凍することもできます。次に、WinNTSetup を実行します。ソフトウェア インターフェイスは次の図のようになります。 まず、install.wim ファイルの場所を見つけます。このファイルは、仮想光学式ドライブによってロードまたは解凍された Win11 ISO イメージのソース ディレクトリにあります。 。次に、ブート ディスクとインストール ディスクの場所を設定します。通常は、W を入力します。
 古いコンピューターで Win11 システムをアップグレードする方法_古いコンピューターでの Win11 システムのアップグレードに関するチュートリアル
May 07, 2024 pm 08:07 PM
古いコンピューターで Win11 システムをアップグレードする方法_古いコンピューターでの Win11 システムのアップグレードに関するチュートリアル
May 07, 2024 pm 08:07 PM
1. まず、win11 イメージ ファイルをダウンロードする必要があります。 2. ダウンロードした win11 イメージを別のディスクに置きます。 3. 次に、検索されたイメージ ファイルの中から win11 イメージ ファイルを見つけます。 4. 次に、このインターフェイスに到達したら、install.wim を選択して次のステップに進みます。 5. 次に、Windows 11 システムを選択し、[OK] をクリックしてイメージ ファイルを復元します。 6. 次に、pe がダウンロードされてインストールされるまで待ちます。ダウンロードが完了したら、プロンプトに従って「再起動」をクリックします。 7. 次に、このインターフェイスに来て、2 番目の xiaobaiPE を選択します。選択後、win11 システムが自動的にインストールされます。インストールが完了したら、プロンプトに従ってすぐにコンピューターを再起動します。 8. 最後に、システムのインストールが完了し、次の画面が表示されます。
 acer デスクトップ コンピューターを組み立てるにはどうすればよいですか?
May 08, 2024 pm 08:25 PM
acer デスクトップ コンピューターを組み立てるにはどうすればよいですか?
May 08, 2024 pm 08:25 PM
acer デスクトップ コンピューターを組み立てるにはどうすればよいですか? Acer デスクトップ コンピューターの組み立て方法は次のとおりです。ケースを開け、電源をケースに取り付け、ネジを締めます。 CPU のピンがマザーボードのスロットと揃っていることを確認して、CPU をマザーボードに取り付け、CPU ヒートシンクのネジを締めます。メモリ モジュールをマザーボードに取り付けます。メモリ モジュールの突起がマザーボードのスロットの位置にあることを確認し、「パチッ」という音が聞こえるまで強く押し込み、取り付けを完了します。グラフィックス カード、サウンド カード、ネットワーク カード、その他のボードをマザーボードに取り付け、ボードのネジがしっかりと締められていることを確認します。ネジがしっかりと締められていることを確認して、ハードドライブや光学ドライブなどのストレージデバイスをシャーシに取り付けます。電源ケーブル、ハードドライブケーブル、光学ドライブケーブルなどを含めて、マザーボードをシャーシに接続します。最後にシャーシカバーを閉めてネジを締めて組み立ては完了です。存在する
 新しく組み立てたパソコンのキーボードライトが点灯しませんか?
May 07, 2024 pm 04:40 PM
新しく組み立てたパソコンのキーボードライトが点灯しませんか?
May 07, 2024 pm 04:40 PM
新しく組み立てたパソコンのキーボードライトが点灯しませんか?マザーボードのモデルは UEFIbios である必要があります。まず、PS2 ポートを備えたキーボードを見つけ、BIOS を入力し、UEFI ブートをオフにして、高速ブートがある場合は、高速ブート、UEFI ブートなどのオプションをオフにして、高速ブートをオンにします。システムに入る前に USB インターフェイスの検出がオフになっている可能性がありますが、システムに入るときに USB デバイスを使用してコンピュータを組み立てることができます。コンピュータの電源が入っているときにマウスとキーボードのライトが点灯しません。キーボードライトが点灯しない場合は、メモリ障害の可能性が高く、マザーボード上の静電気やマザーボードの故障が考えられます。消しゴムを使ってメモリ グラフィックス カードのゴールド フィンガーを拭き、メモリの抜き差しを数回繰り返します。問題は残ります。デュアル メモリ スティックがあり、テストには 1 つのメモリ スティックが使用されます。問題が解決しない場合は、シャーシの内側と外側のさまざまなケーブルを再度差し込み、マザーボードのコネクタを取り外します。
 Xiaomi Leica カメラのクラッシュに対する解決策の紹介
May 08, 2024 pm 03:20 PM
Xiaomi Leica カメラのクラッシュに対する解決策の紹介
May 08, 2024 pm 03:20 PM
Xiaomi の新しい写真ソフトウェア Leica Camera は非常に人気がありますが、多くのユーザーは写真を撮るときにクラッシュします。何が起こっているのか、そしてそれを解決する方法を見てみましょう。 Xiaomi Leica カメラがクラッシュした場合はどうすればよいですか? 解決策 1: 1. まず電話の電源を切り、30 秒後に電話を再起動します。 2. 次に、同じ種類のカメラ ソフトウェアをダウンロードし、正常に動作するかどうかを確認します。 3. 電話の設定 - カメラ プログラム - キャッシュ データのクリアを開きます。 4. それでも問題が解決しない場合は、電話データをバックアップし、工場出荷時の設定を復元してみてください。 5. 上記のいずれの点にも当てはまらない場合は、カメラ コンポーネントのハードウェアに問題がある可能性があるため、修理とテストのために電話機を工場に返送する必要があります。解決策 2: 1. 重要なデータをバックアップし、セキュリティ センターを開く
 Win11 の黒い画面が Windows_11 の黒い画面の問題を解決する方法を教えてくれる場合の対処法
May 08, 2024 pm 03:10 PM
Win11 の黒い画面が Windows_11 の黒い画面の問題を解決する方法を教えてくれる場合の対処法
May 08, 2024 pm 03:10 PM
Windows 11 は Microsoft が発売した最新のオペレーティング システムであり、新しいインターフェイス デザインとより実用的な機能をもたらします。ただし、一部のユーザーはアップグレードまたは使用プロセス中に黒い画面の問題に遭遇し、その結果、正常に動作できなくなりました。この記事では、Win11 の黒い画面の問題を効果的に解決し、コンピューターの通常の動作を迅速に復元するのに役立ついくつかの方法を詳しく紹介します。ツール資料: システム バージョン: Windows11 (21H2) ブランド モデル: Lenovo Xiaoxin Pro162022、Dell XPS13Plus、Asus ZenBookS13OLED ソフトウェア バージョン: NVIDIA GeForceExperience3.26.0.160、Intel Driver & SupportAssist
 中国電信天通衛星が香港をカバー! Xiaomi Mi 14 Ultraは双方向衛星通信をサポートすると正式に発表
May 09, 2024 am 09:01 AM
中国電信天通衛星が香港をカバー! Xiaomi Mi 14 Ultraは双方向衛星通信をサポートすると正式に発表
May 09, 2024 am 09:01 AM
5月8日のニュースによると、チャイナテレコムは本日、香港で直接接続携帯電話衛星サービスの開始会見を開催し、香港で天通衛星システムに基づく直接接続携帯電話衛星サービスを開始することを正式に発表した。 Xiaomi 携帯電話の公式 WeChat アカウントによると、Xiaomi Mi 14 Ultra は現在、中国の香港での双方向衛星通信の使用をサポートしています。ユーザーは、China Telecom または China Telecom (Hong Kong) SIM カードを使用し、携帯電話の直接接続衛星サービスをアクティブにするだけで済みます。 Xiaomi 14 Ultraは中国本土で販売されているバージョンである必要があり、システムバージョンがV1.0.9.0にアップグレードされている必要があることに注意してください。以前はXiaomi Mi 14 Ultraの本土で販売されたバージョンのみが衛星通信をサポートしていたため、他のバージョンはハードウェアでこの機能をサポートしていませんでした。 Tiantong 衛星は China Telecom によって運営されているため、テレコム カードのみがサポートされます。報告されているのは、
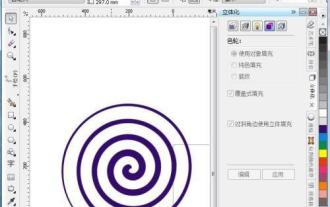 携帯電話用のいくつかの優れた CDR 画像閲覧ソフトウェアを推奨します (画像閲覧エクスペリエンスを向上させるため)
May 07, 2024 pm 03:10 PM
携帯電話用のいくつかの優れた CDR 画像閲覧ソフトウェアを推奨します (画像閲覧エクスペリエンスを向上させるため)
May 07, 2024 pm 03:10 PM
現在、携帯電話の画像閲覧ソフトは日常生活で最も頻繁に利用されるアプリケーションの一つとなり、携帯電話は人々の生活に欠かせないものとなっています。携帯電話用の使いやすい CDR 画像表示ソフトウェアは、特に CDR 形式のファイルを頻繁に表示および処理する必要があるユーザーの画像閲覧エクスペリエンスを大幅に向上させます。ユーザーが高品質の視覚的な饗宴を楽しめるように、この記事ではいくつかの優れたモバイル CDR 画像表示ソフトウェアを推奨します。 1: CDR 形式の概要 CDR 形式の正式名は CorelDRAW グラフィックス ファイルで、一般的なベクトル グラフィックス ファイル形式です。多くのデザイナーやアーティストは、デザインと制作における利点のため、CDR 形式を使用して作品を保存し、共有することを好みます。 2: モバイル CD が必要な理由は何ですか?




