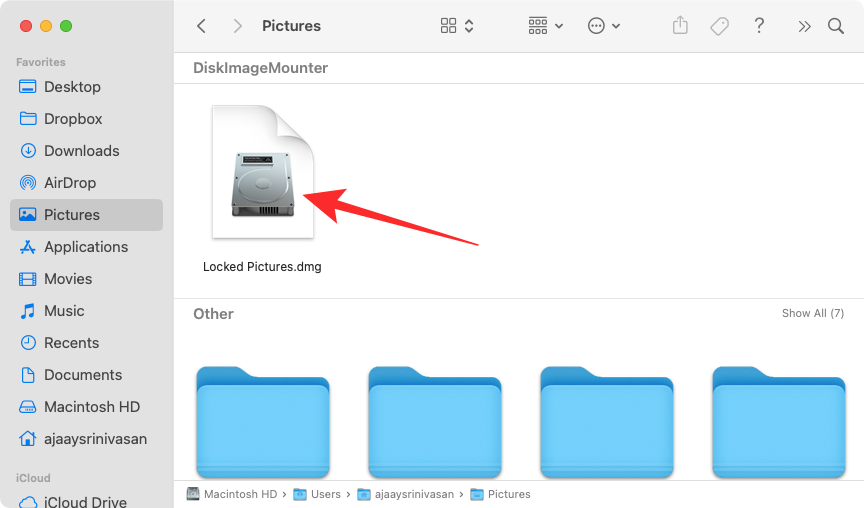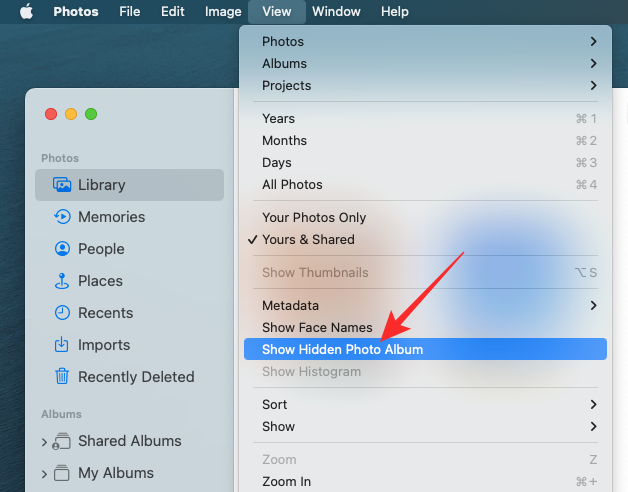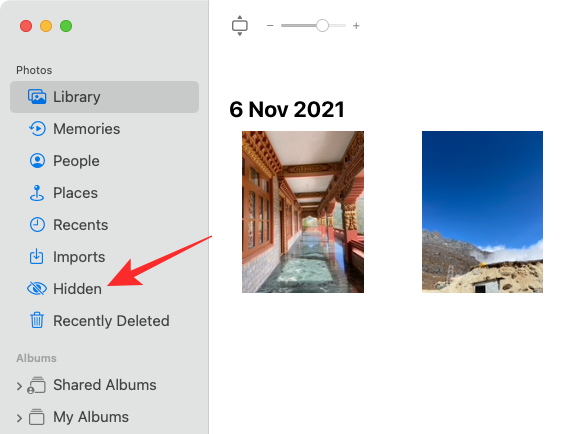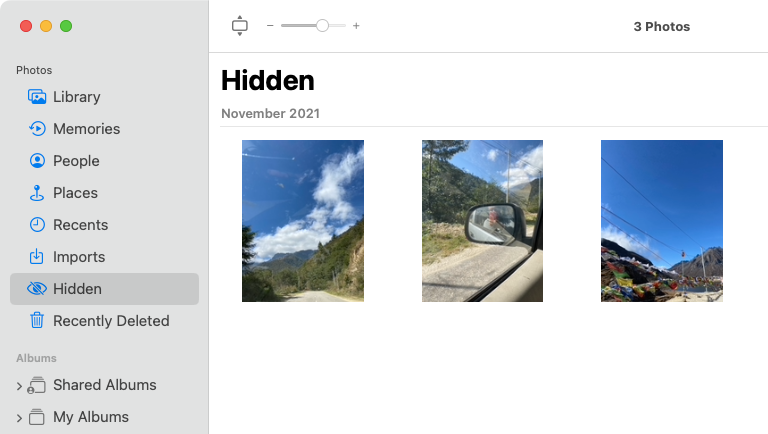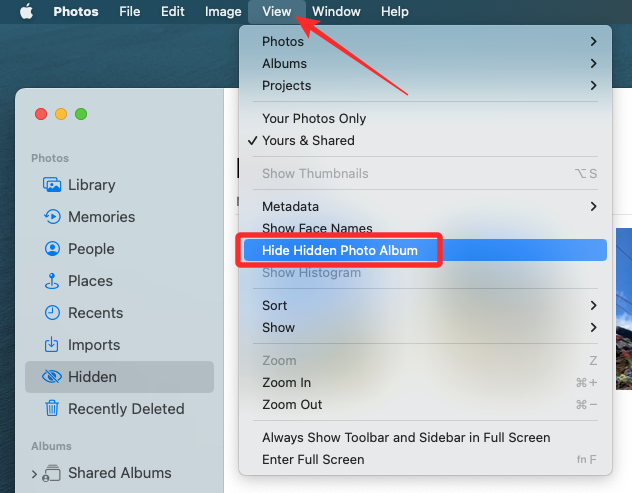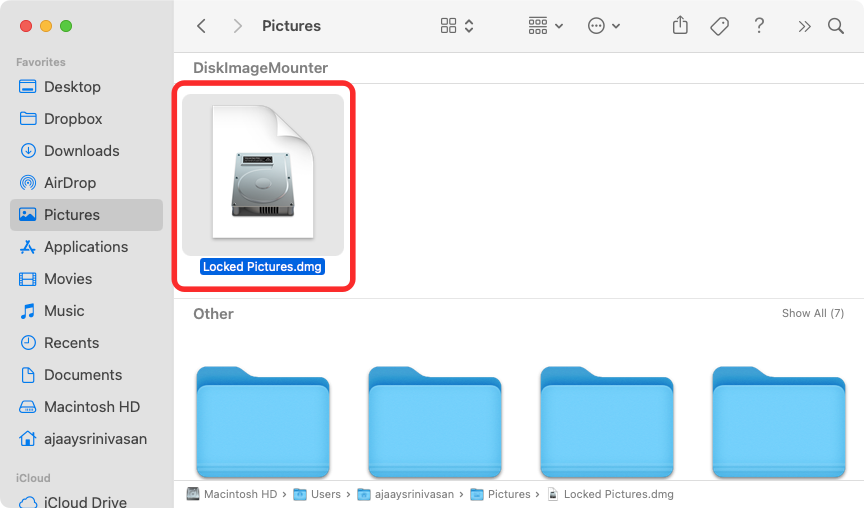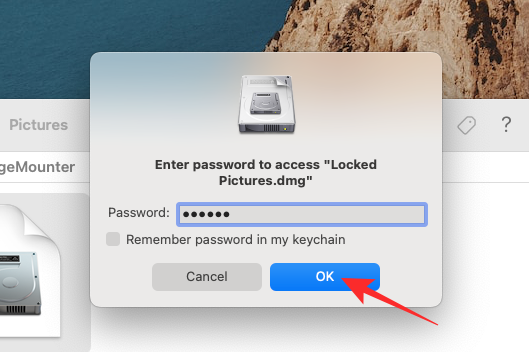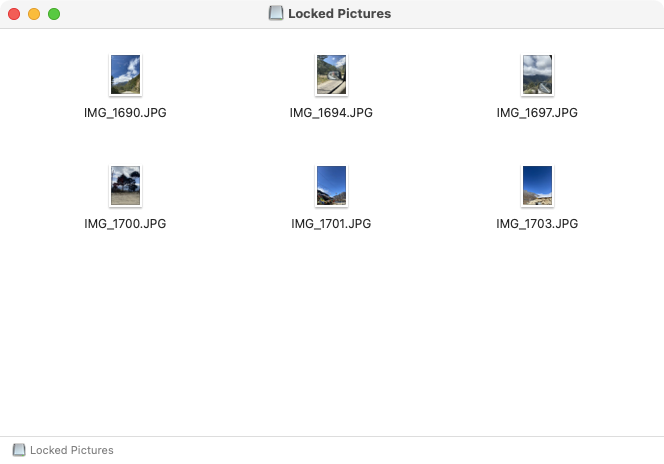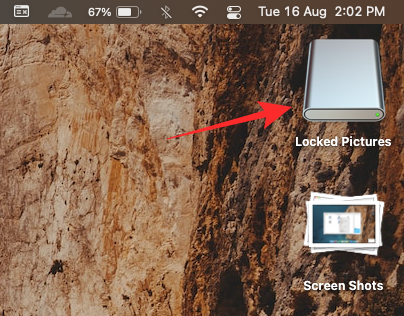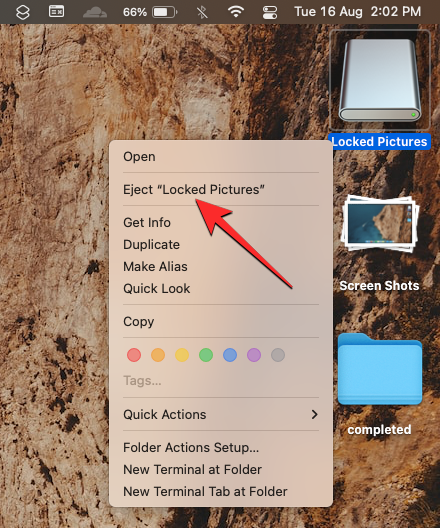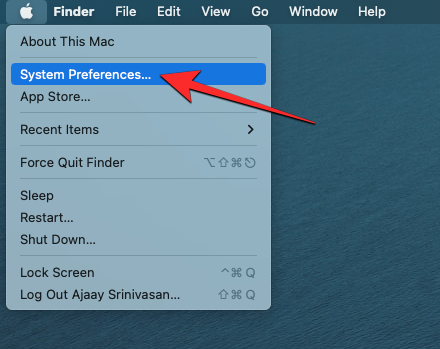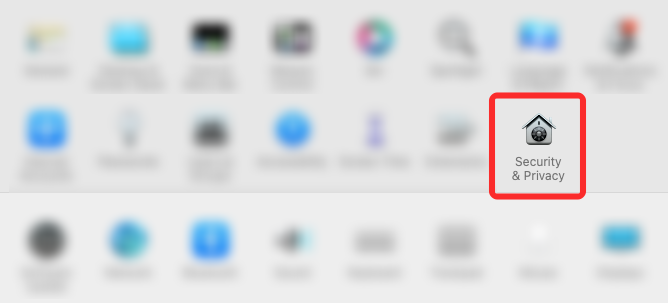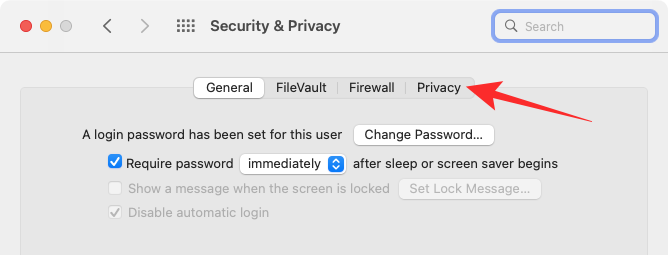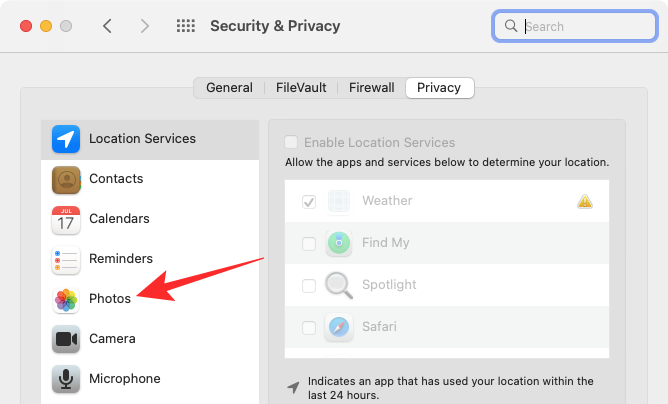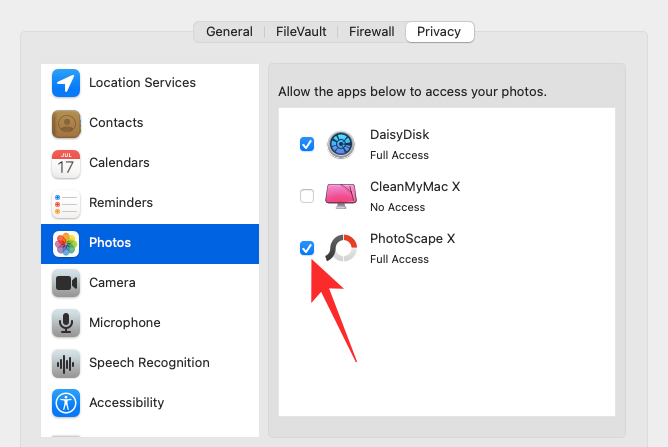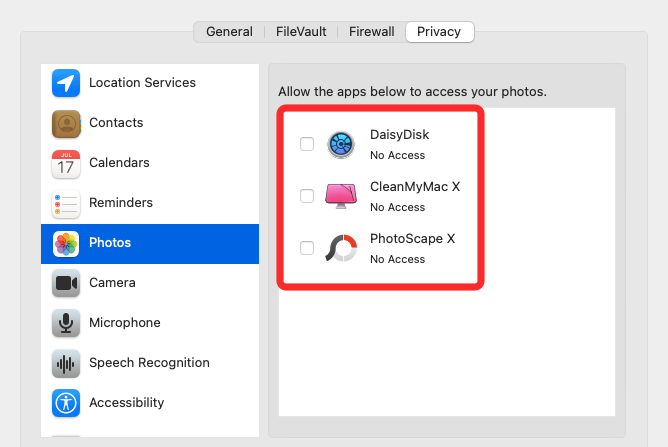Mac で写真をロックする 2 つの方法
Mac に写真を保存するとき、非公開にしたい写真があるかもしれません。他の人に見られないようにするには、Mac 上でそれらの写真をロックして、覗き見から保護することができます。この記事では、Mac 上の写真をロックして、必要なときに写真を表示できるようにする方法を説明します。
Mac で写真をロックする方法 [2 つの方法]
Mac で写真をロックするには、写真アプリまたはディスク ユーティリティ アプリを使用する 2 つの方法があります。
方法 1: 写真アプリを使用する
このアプリに写真を保存する場合は、写真アプリを使用して写真をロックできます。写真が別の場所に保存されている場合は、写真アプリに移動してロックする必要があります。
ステップ 1: 写真アプリに写真を追加する
写真を Mac のストレージに保存している場合は、写真アプリに追加できます。
- Finder アプリを開き、ロックしたい画像を見つけます。

- これらの画像を見つけたら、コマンド (⌘) キーを押しながら、選択する画像をクリックします。

- 選択したら、選択したファイルのいずれかを右クリックまたは Control キーを押しながらクリックし、表示されるメニューから [共有] > [写真に追加] に移動します。

選択した写真が写真アプリに送信されます。
ステップ 2: 写真で写真を非表示にする
- 写真をロックするには、Mac で Finder、Launchpad、または Spotlight の「アプリ」から写真を開きます。

- 「写真」で、左側のサイドバーにある「ライブラリ」タブをクリックします。

- これで、これまでに写真アプリに追加したすべての写真が表示されます。ロックする写真を選択するには、キーボードのコマンド (⌘) キーを押したまま、選択する写真をクリックします。

- 選択したら、選択した写真を右クリックまたは Control キーを押しながらクリックし、[
写真を非表示] を選択します (n は選択した写真の数です)。 
- アクションを確認するには、表示されるプロンプトで [非表示] をクリックします。

#選択した写真は、写真アプリの非表示フォルダーにロックされます。写真アプリを開いた人は写真が非表示になるため、アクセスできなくなります。
方法 2: ディスク ユーティリティ アプリケーションを使用する
Mac 上のさまざまなフォルダに大量の写真が分散している場合は、ディスク ユーティリティ アプリケーションを使用してパスワードでロックできます。 。それまでは、ロックしたいすべての写真を Mac 上の個別のフォルダーにまとめておくことができます。
ステップ 1: ロックする写真を含むフォルダーを作成する
- まず、Finder アプリを開き、「ロック済み」フォルダーを配置する場所に移動します。

- この場所で、上部のメニュー バーの [ファイル] タブをクリックし、[新しいフォルダー] を選択します。

- 新しいフォルダーを作成した後、フォルダーの名前を入力し、完了したらキーボードの Return キーを押します。

- 終了したら、写真をロックする前に、Mac から新しく作成したこのフォルダーに写真を移動します。これを行うには、次のキーボード ショートカットを使用します。 複数のファイルを選択するには: コマンド (⌘) を押したまま、選択するファイルをクリックします。
選択したファイルを切り取るには: キーボードのコマンド (⌘) X ショートカットを使用します。
選択したファイルを貼り付けるには: キーボードの Command (⌘) V ショートカット キーを使用します。
非表示にしたいすべての写真を移動したら、次の手順で写真をロックできます。 -

- パスワードでフォルダーをロックするには、Finder からフォルダーを開きます。 ディスクを開きます。 、Launchpad または Spotlight のユーティリティ アプリ。
-
 ディスク ユーティリティ アプリケーションが開いたら、上部のメニュー バーの [ファイル] タブをクリックし、[フォルダーから新規作成] > [ディスク イメージ] に移動します。
ディスク ユーティリティ アプリケーションが開いたら、上部のメニュー バーの [ファイル] タブをクリックし、[フォルダーから新規作成] > [ディスク イメージ] に移動します。 -
 画面に表示される Finder ウィンドウで、手順 1 で作成したフォルダーに移動し、それを選択して、[選択] をクリックします。
画面に表示される Finder ウィンドウで、手順 1 で作成したフォルダーに移動し、それを選択して、[選択] をクリックします。 -
 画面に「フォルダーから新しい画像」メニューが表示されます。選択したフォルダをロックするには、「暗号化」ドロップダウン ボックスをクリックします。
画面に「フォルダーから新しい画像」メニューが表示されます。選択したフォルダをロックするには、「暗号化」ドロップダウン ボックスをクリックします。 -
 表示されるメニューで、「128 ビット AES 暗号化 (推奨)」を選択します。
表示されるメニューで、「128 ビット AES 暗号化 (推奨)」を選択します。 -
 選択したフォルダーをロックするためのパスワードを作成するように求めるプロンプトが表示されます。 [パスワード] ボックスと [確認] ボックスに希望のパスワードを慎重に入力し、[選択] をクリックします。
選択したフォルダーをロックするためのパスワードを作成するように求めるプロンプトが表示されます。 [パスワード] ボックスと [確認] ボックスに希望のパスワードを慎重に入力し、[選択] をクリックします。 -
 [フォルダー内の新しい画像] メニューに戻ります。ここで、ロックされた画像の名前、保存場所を編集し、タグを追加できます。完了したら、右下隅にある「保存」をクリックします。
[フォルダー内の新しい画像] メニューに戻ります。ここで、ロックされた画像の名前、保存場所を編集し、タグを追加できます。完了したら、右下隅にある「保存」をクリックします。 -
 ディスク ユーティリティ アプリケーションは、ロックされたフォルダーのディスク イメージの作成を開始します。
ディスク ユーティリティ アプリケーションは、ロックされたフォルダーのディスク イメージの作成を開始します。 -
 #準備が完了すると、次のメッセージが表示されます。続行するには、「完了」をクリックします。
#準備が完了すると、次のメッセージが表示されます。続行するには、「完了」をクリックします。 -
 選択したフォルダーがロックされ、希望の場所に DMG ファイルとして保存されます。それを開いてすべてがそこにあるかどうかを確認し、Mac から元のフォルダーを削除できます。
選択したフォルダーがロックされ、希望の場所に DMG ファイルとして保存されます。それを開いてすべてがそこにあるかどうかを確認し、Mac から元のフォルダーを削除できます。 -
 Mac でロックされた写真を表示する方法
Mac でロックされた写真を表示する方法
上記のいずれかの方法を使用して写真をロックした場合は、以下の手順に従って写真を表示できますMacでは彼ら。
方法 1: 写真を使用してロックする場合
Mac の写真アプリを使用して写真をロックすると、同じアプリから直接写真のロックを解除できます。
- Mac で写真アプリを開きます。

- 写真アプリを開いた状態で、上部のメニュー バーの [表示] タブをクリックし、[非表示のアルバムを表示] を選択します。

- 写真アプリ内に新しいタブが表示されます。ロックされた写真を開くには、左側のサイドバーの「非表示」タブをクリックします。

- ここには、上記の方法 #1 を使用してロックしたすべての写真が表示されます。

- これらの写真を再度非表示にするには、メニュー バーの [表示] タブをクリックし、[非表示のアルバムを非表示] を選択します。

方法 2: ディスク ユーティリティを使用して画像をロックした場合
- 上記の方法 2 を使用して Mac 上の画像をロックした場合は、次のことができます。これらを表示するには、Finder アプリケーションを開いて、フォルダー ロック イメージが作成された場所に移動します。

- 作成したディスク イメージを見つけたら、それをダブルクリックしてその内容にアクセスします。

- 画面にパスワードの入力を求めるプロンプトが表示されます。方法 2 でフォルダーに追加したパスワードを入力し、[OK] をクリックします。

- ロックされたフォルダーの内容が、新しいウィンドウのディスク イメージ フォルダーに表示されます。他のフォルダーと同様に、写真を開いたり、コピーしたり、共有したりできます。

- ディスク イメージは、灰色のドライブ アイコンとともにデスクトップにも表示されます。
 #イメージにアクセスした後、ディスク イメージを右クリックするか Control キーを押しながらクリックし、[ の取り出し] を選択します。
#イメージにアクセスした後、ディスク イメージを右クリックするか Control キーを押しながらクリックし、[ の取り出し] を選択します。 -

- Mac の Dock、Launchpad、または Spotlight からシステム環境設定アプリを開きます。メニュー バーの Apple () アイコンをクリックし、メニューから [システム環境設定] を選択して開くこともできます。

- [システム環境設定] で、[セキュリティとプライバシー] をクリックします。

- 次の画面で、上部の [プライバシー] タブを選択します。

- ここで、左側のペインの [写真] タブをクリックします。

- 写真アプリから写真やビデオにアクセスできるアプリのリストが表示されます。選択したアプリは、現在写真のコンテンツを表示する権限を持っているアプリです。アプリからのこのアクセスを無効にするには、権限を削除するアプリの左側にあるチェックボックスをオフにします。

- このボックスのチェックを外すと、選択したアプリで写真アプリのコンテンツにアクセスできなくなります。

写真へのアクセスをブロックしたい他のアプリに対してこれを繰り返すことができます。
以上がMac で写真をロックする 2 つの方法の詳細内容です。詳細については、PHP 中国語 Web サイトの他の関連記事を参照してください。

ホットAIツール

Undresser.AI Undress
リアルなヌード写真を作成する AI 搭載アプリ

AI Clothes Remover
写真から衣服を削除するオンライン AI ツール。

Undress AI Tool
脱衣画像を無料で

Clothoff.io
AI衣類リムーバー

AI Hentai Generator
AIヘンタイを無料で生成します。

人気の記事

ホットツール

メモ帳++7.3.1
使いやすく無料のコードエディター

SublimeText3 中国語版
中国語版、とても使いやすい

ゼンドスタジオ 13.0.1
強力な PHP 統合開発環境

ドリームウィーバー CS6
ビジュアル Web 開発ツール

SublimeText3 Mac版
神レベルのコード編集ソフト(SublimeText3)

ホットトピック
 7442
7442
 15
15
 1371
1371
 52
52
 76
76
 11
11
 9
9
 6
6
 Windows 11 で写真をお気に入り順に並べ替える方法
Mar 18, 2024 am 09:37 AM
Windows 11 で写真をお気に入り順に並べ替える方法
Mar 18, 2024 am 09:37 AM
この記事では、Windows 11のお気に入り機能を使って写真を並べ替える方法を説明します。 Windows のフォト アプリには、特定の写真やビデオをお気に入りまたは環境設定としてマークできる便利な機能が備わっています。これらのアイテムをお気に入りとしてマークすると、自動的に別のフォルダーに整理されるため、写真ライブラリ全体を探し回らなくても、お気に入りのコンテンツを簡単に参照できるようになります。この機能を使用すると、お気に入りの写真やビデオにすばやくアクセスして管理できるため、時間と労力を大幅に節約できます。通常、お気に入りフォルダー内の写真は日付の降順に並べ替えられ、最新の写真が最初に表示され、その後に古い写真が表示されます。ただし、集中したい場合は、
 iPhone で非表示にした写真や最近削除した写真に対して Face ID または Touch ID を無効にする方法
Mar 04, 2024 pm 04:40 PM
iPhone で非表示にした写真や最近削除した写真に対して Face ID または Touch ID を無効にする方法
Mar 04, 2024 pm 04:40 PM
Apple の写真アプリには、隠しアルバムと最近削除したアルバムに写真をロックして、覗き見から確実に隠せる機能が備わっています。これにより、これらのアルバムに保存されている機密性の高い写真やビデオは iPhone の Face ID、Touch ID、またはデバイスのパスコードでロックされているため、追加の保護層が提供されます。このロック機能を使用して非表示アルバムや最近削除したアルバムにアクセスするのが難しい場合は、ロック機能を無効にしてコンテンツにアクセスしやすくすることを検討してください。この記事では、iPhoneの写真アプリのFaceIDまたはTouchID認証を無効にする方法を詳しく説明します。写真アプリの Face ID または Touch ID を無効にする方法 必須: iOS 16 以降を実行している
 Macのキーボードでパスワードを入力しても反応がありませんか?
Feb 20, 2024 pm 01:33 PM
Macのキーボードでパスワードを入力しても反応がありませんか?
Feb 20, 2024 pm 01:33 PM
はじめに: このウェブサイトでは、Mac のキーボードがパスワードを入力しても反応しないことに関する関連コンテンツを紹介しますので、お役に立てれば幸いです。 Apple Mac システムでパスワードを入力できない問題を解決するにはどうすればよいですか? このキーボードを他のコンピュータに接続して、正常に動作するかどうかを確認することもできます。別のコンピューターでも同じ問題が発生する場合は、キーボード自体に問題がある可能性が高くなります。キーボードを交換するか修理することを検討してください。 Mac コンピュータで初めて Alipay にログインすると、ログイン インターフェイスが表示され、パスワードを入力できません。パスワード入力フィールドには「コントロールをインストールするにはここをクリックしてください」と表示されるため、Alipay ログインにはセキュリティ コントロールのインストールが必要です。セキュリティ制御により、入力した情報 (金額、パスワードなど) を暗号化して保護し、アカウントのセキュリティを向上させることができます。ネクタイ
 形式がサポートされていないか、ファイルが破損しているため、写真ではこのファイルを開けません
Feb 22, 2024 am 09:49 AM
形式がサポートされていないか、ファイルが破損しているため、写真ではこのファイルを開けません
Feb 22, 2024 am 09:49 AM
Windows では、フォト アプリは写真やビデオを表示および管理するのに便利な方法です。このアプリケーションを通じて、ユーザーは追加のソフトウェアをインストールすることなく、マルチメディア ファイルに簡単にアクセスできます。ただし、写真アプリの使用時に「形式がサポートされていないため、このファイルを開けません」というエラー メッセージが表示されたり、写真やビデオを開こうとしたときにファイルが破損したりするなど、ユーザーが何らかの問題に遭遇することがあります。この状況はユーザーにとって混乱を招き不便になる可能性があり、問題を解決するには調査と修正が必要になります。ユーザーが写真アプリで写真またはビデオを開こうとすると、次のエラーが表示されます。申し訳ありませんが、この形式が現在サポートされていないか、ファイルがサポートされていないため、フォトではこのファイルを開くことができません
 Mac コンピュータ名、ホスト名、Bonjour 名を簡単にカスタマイズするための 3 つのヒント
Mar 06, 2024 pm 12:20 PM
Mac コンピュータ名、ホスト名、Bonjour 名を簡単にカスタマイズするための 3 つのヒント
Mar 06, 2024 pm 12:20 PM
多くの Mac ユーザーはデバイスのデフォルト名をそのまま使用する傾向があり、それを変更することを決して考えないかもしれません。多くの人は、「Johnny's MacBook Air」または単に「iMac」など、初期設定の名前をそのまま使用することを選択します。 Mac の名前を変更する方法を学ぶことは、特に複数のデバイスを持っている場合に、デバイスをすばやく区別して管理するのに役立つため、非常に便利なスキルです。次に、macOS システムでコンピューター名、ホスト名、Bonjour 名 (ローカルホスト名) を変更する方法を段階的に説明します。 Mac 名を変更する必要があるのはなぜですか? Mac の名前を変更すると、あなたの個性が表れるだけでなく、ユーザー エクスペリエンスの向上にも役立ちます。 Mac をカスタマイズする: デフォルトの名前は好みに合わない場合がありますので、お好みの名前に変更してください。
 iPhoneの「写真」アプリに「アップロードできません」というメッセージが表示された場合はどうすればよいですか?
Feb 28, 2024 pm 09:00 PM
iPhoneの「写真」アプリに「アップロードできません」というメッセージが表示された場合はどうすればよいですか?
Feb 28, 2024 pm 09:00 PM
iCloud写真機能をオンにすると、iPhoneで撮影した写真やビデオがAppleサーバーに同期されて保存されます。ただし、iCloud への同期プロセス中に、「アップロードできません」というプロンプトまたはアルバムが表示される場合があります。通常、このステータスは iPhone の写真アプリの下部に表示され、「[数字] 個のアイテムを iCloud に同期できません」というプロンプトが表示されます。 「写真」アプリに「アップロードできません」という名前の新しいアルバムが追加されます。これらの写真やビデオを iCloud 写真に追加するには、写真 App からエクスポートして、再インポートしてみてください。ただし、これらの写真やビデオに以前に適用した編集やキーワードは失われることに注意してください。 iPhoneの場合
 Yitian カメラで写真をぼかす方法
Feb 23, 2024 pm 06:40 PM
Yitian カメラで写真をぼかす方法
Feb 23, 2024 pm 06:40 PM
Yitian Camera では写真をぼかすことができますが、写真をぼかすにはどうすればよいですか?ユーザーは、「編集」をクリックして写真を選択し、「効果」をクリックして「ぼかし」を選択して写真をぼかすことができます。この写真のぼかし方法の具体的な内容については、以下で詳しく紹介しますので、ぜひご覧ください。 Yitian Camera の使い方チュートリアル Yitian Camera で写真をぼかす方法 答え: 編集 - 特殊効果 - ぼかしに移動します 具体的なプロセス: 1. まずアプリを開き、左下の [編集] をクリックします。 2. 次に、画像をクリックし、編集ボタンをクリックします。 3. 次に、下の特殊効果ボタンをクリックします。 4. 以下にぼかし機能があります。 5. 次に、ぼかしの倍率を選択します。
 Meitu Cameraで写真を白黒にする方法
Mar 28, 2024 am 09:11 AM
Meitu Cameraで写真を白黒にする方法
Mar 28, 2024 am 09:11 AM
このカラフルな世界では、時にはシンプルな白と黒の美しさに憧れることもあります。古典的な画像処理方法である白黒フィルターは、写真にレトロでエレガントな雰囲気を与えるだけでなく、コントラストや明暗の変化を通じて写真のテーマや感情を際立たせることができます。 Meitu Xiuxiu は人気のある画像処理ソフトウェアとして、白黒フィルターを簡単に追加する機能を提供します。追加したいけど追加方法がまだわからないというユーザーのために、この Web サイトの編集者が詳細なステップバイステップの紹介を以下に提供します。この記事に従って追加してください。携帯電話で写真を白黒にする方法 Meitu Xiuxiu. まず、携帯電話で Meitu Xiuxiu を開く必要があります. メインインターフェイスに入った後、「写真を美しくする」を選択し、変更する必要がある写真を選択します. 2. 次に、 をクリックします





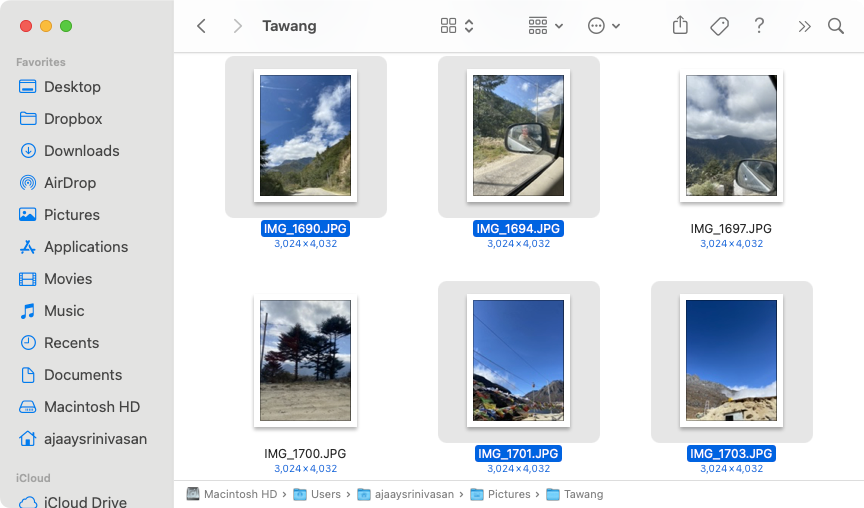
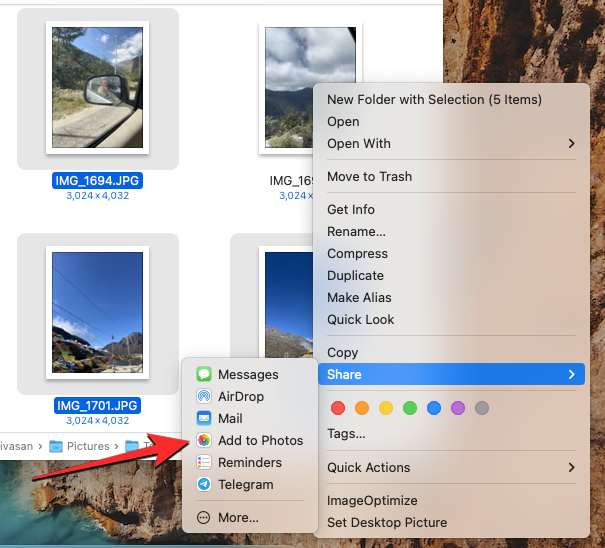

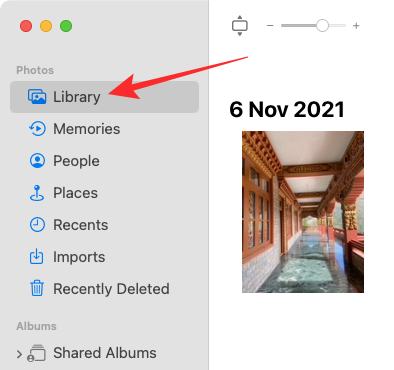
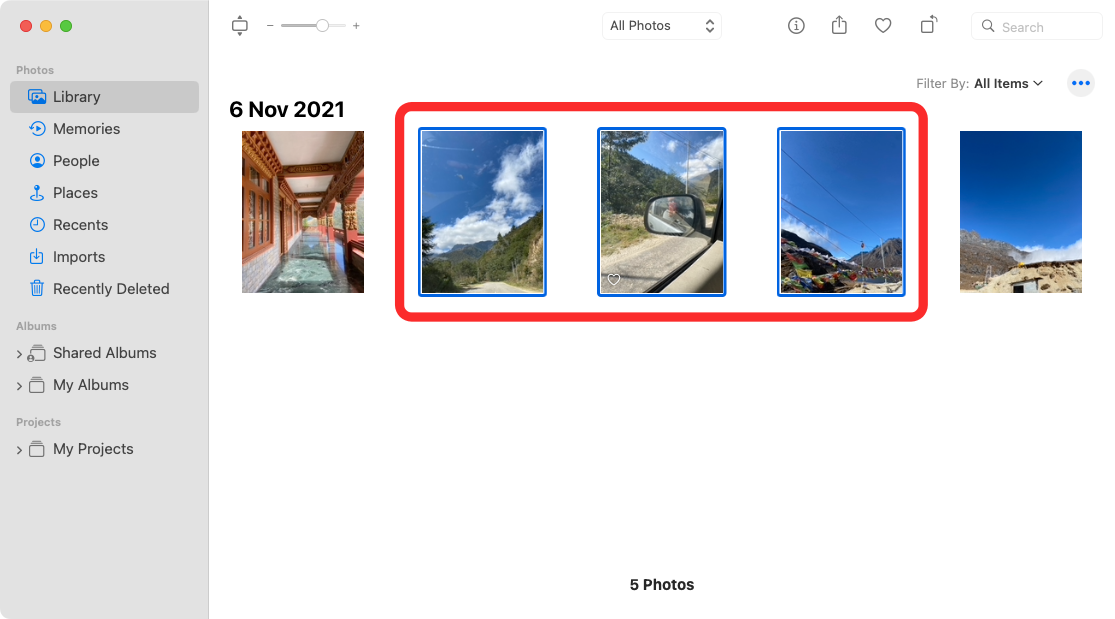
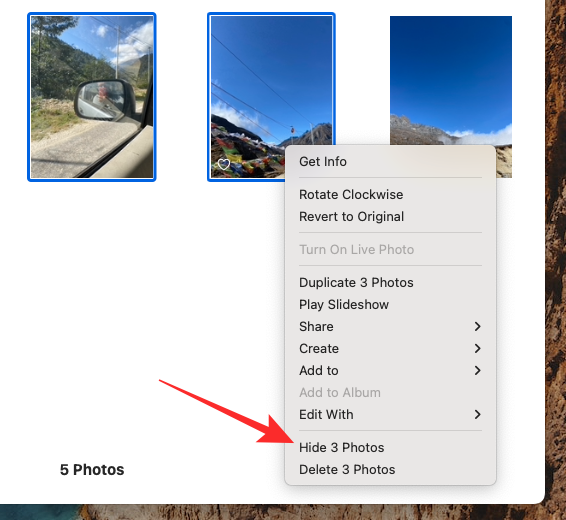
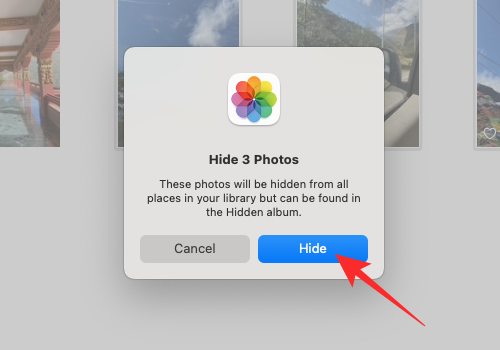
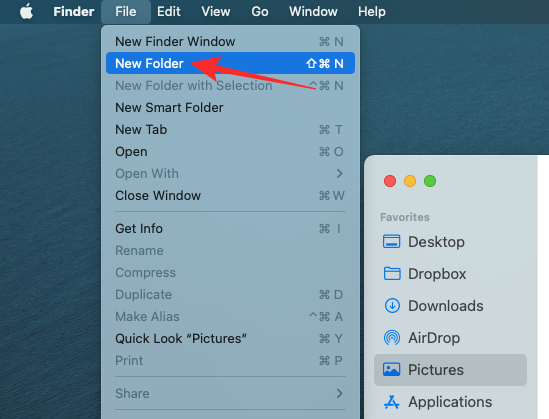
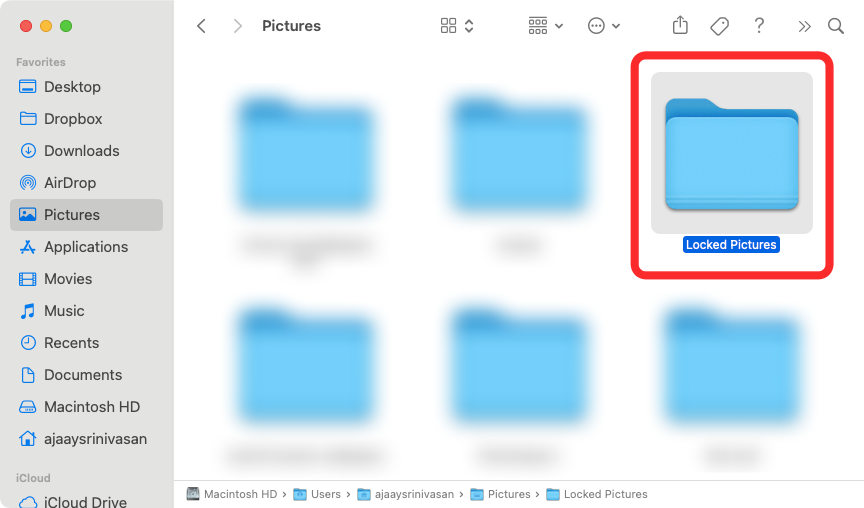
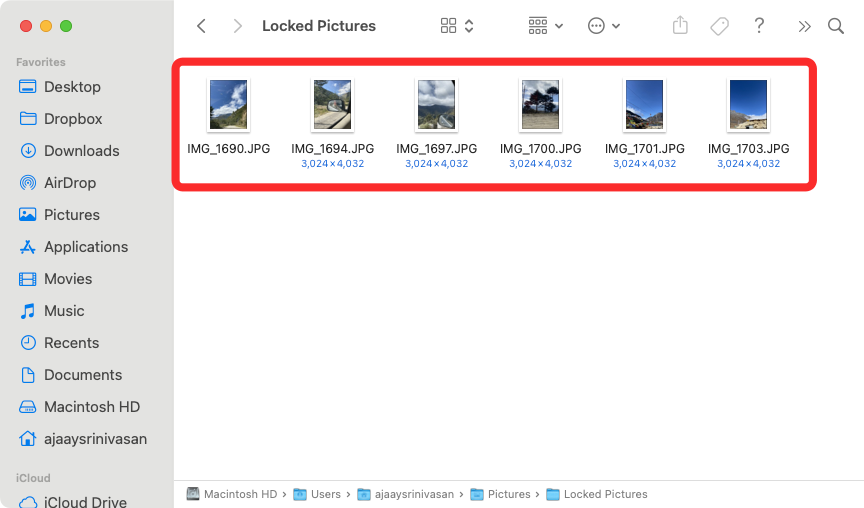
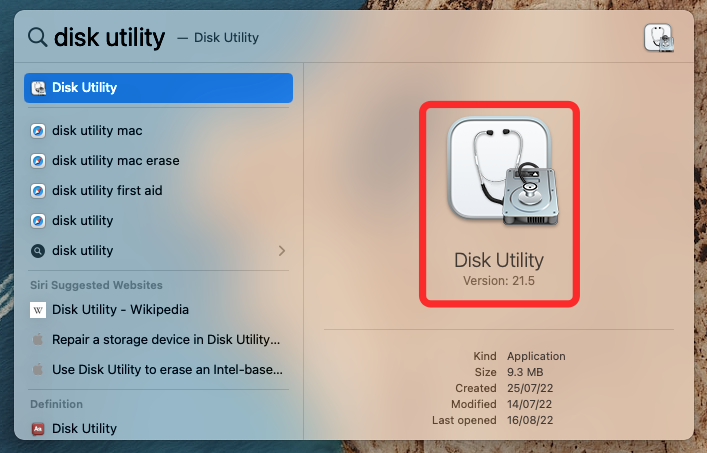
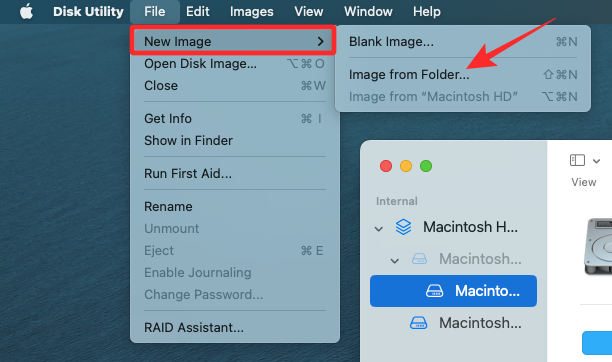
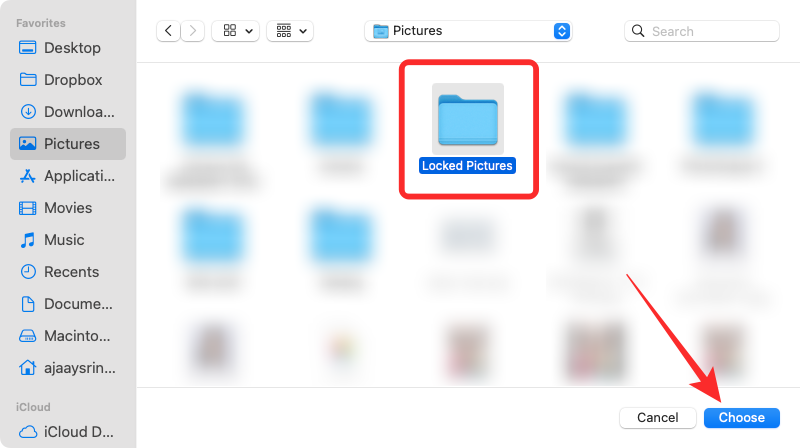
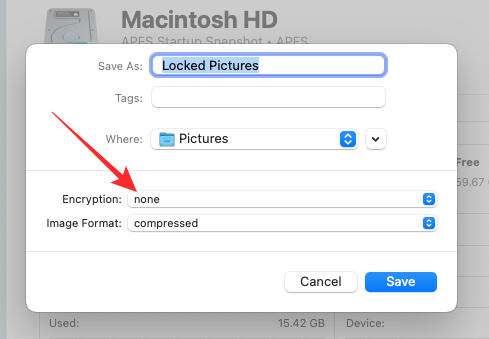
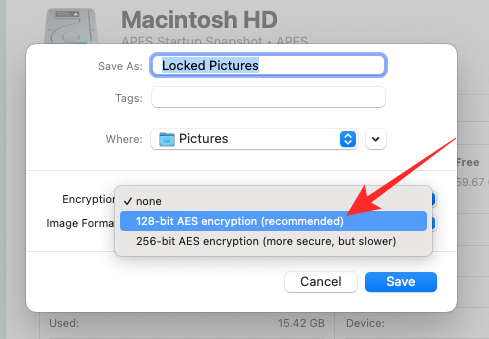
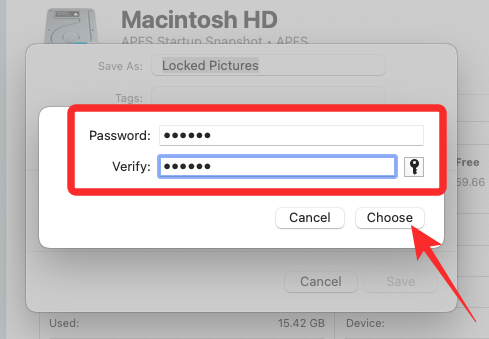
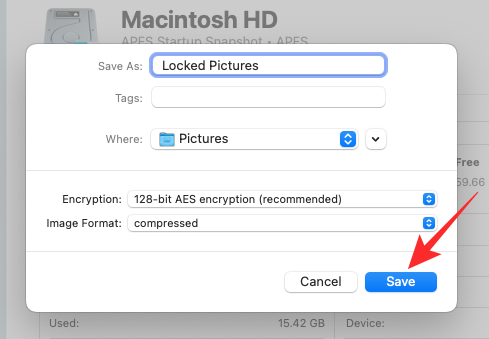
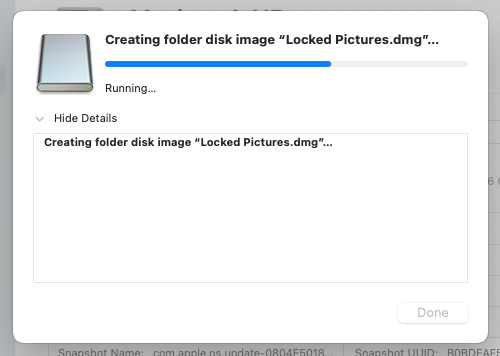 #準備が完了すると、次のメッセージが表示されます。続行するには、「完了」をクリックします。
#準備が完了すると、次のメッセージが表示されます。続行するには、「完了」をクリックします。 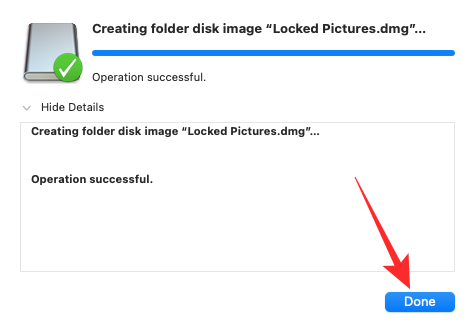 選択したフォルダーがロックされ、希望の場所に DMG ファイルとして保存されます。それを開いてすべてがそこにあるかどうかを確認し、Mac から元のフォルダーを削除できます。
選択したフォルダーがロックされ、希望の場所に DMG ファイルとして保存されます。それを開いてすべてがそこにあるかどうかを確認し、Mac から元のフォルダーを削除できます。