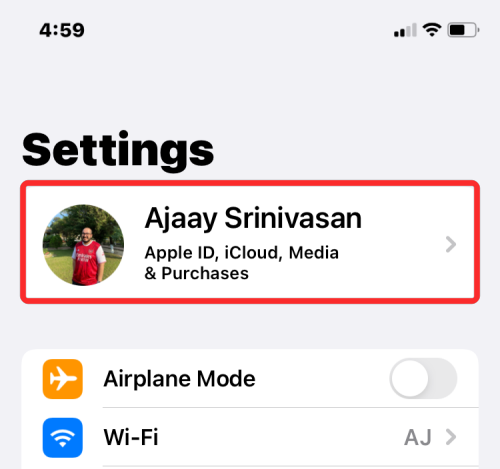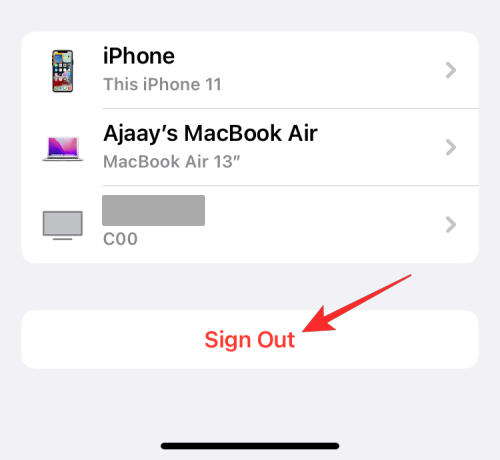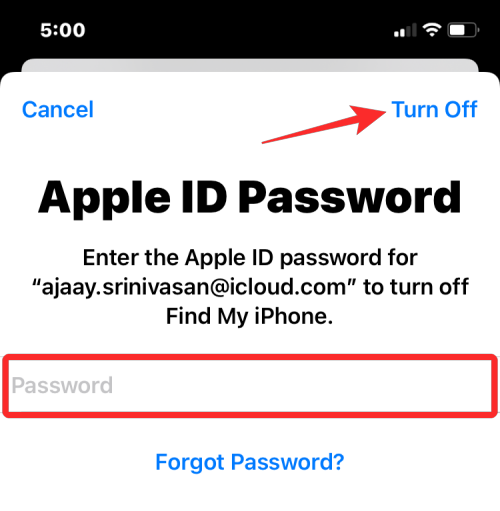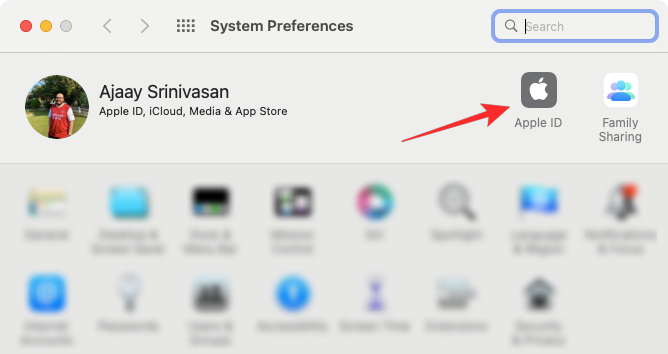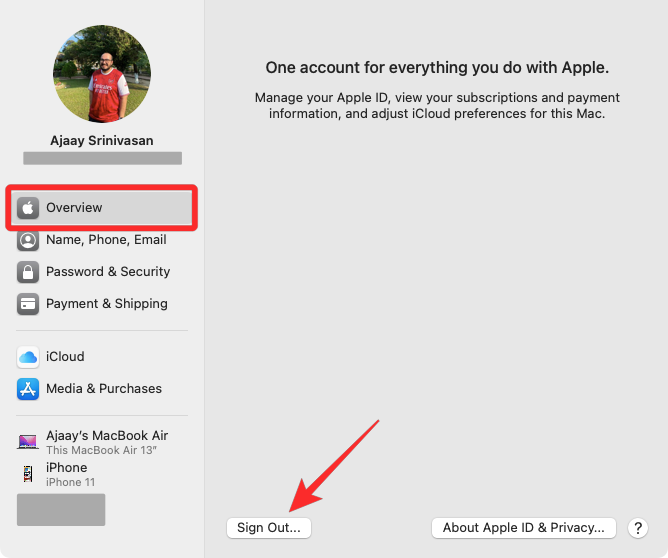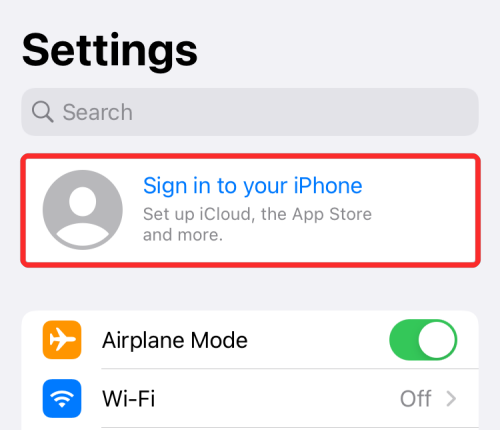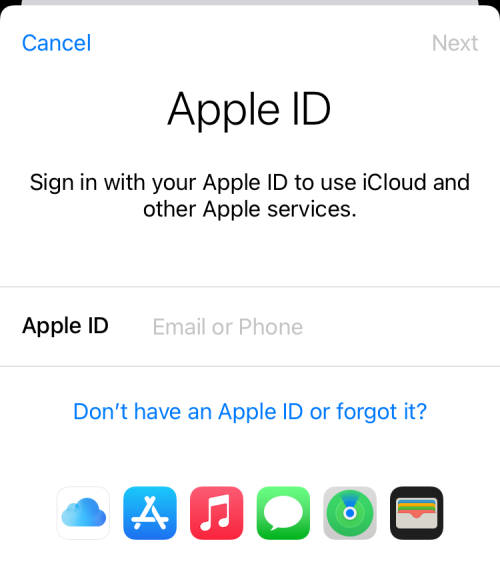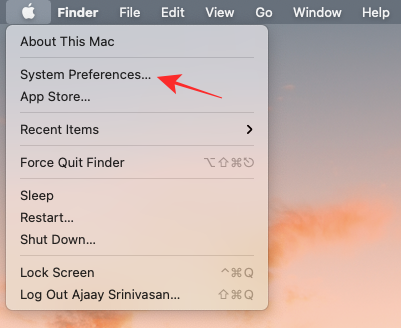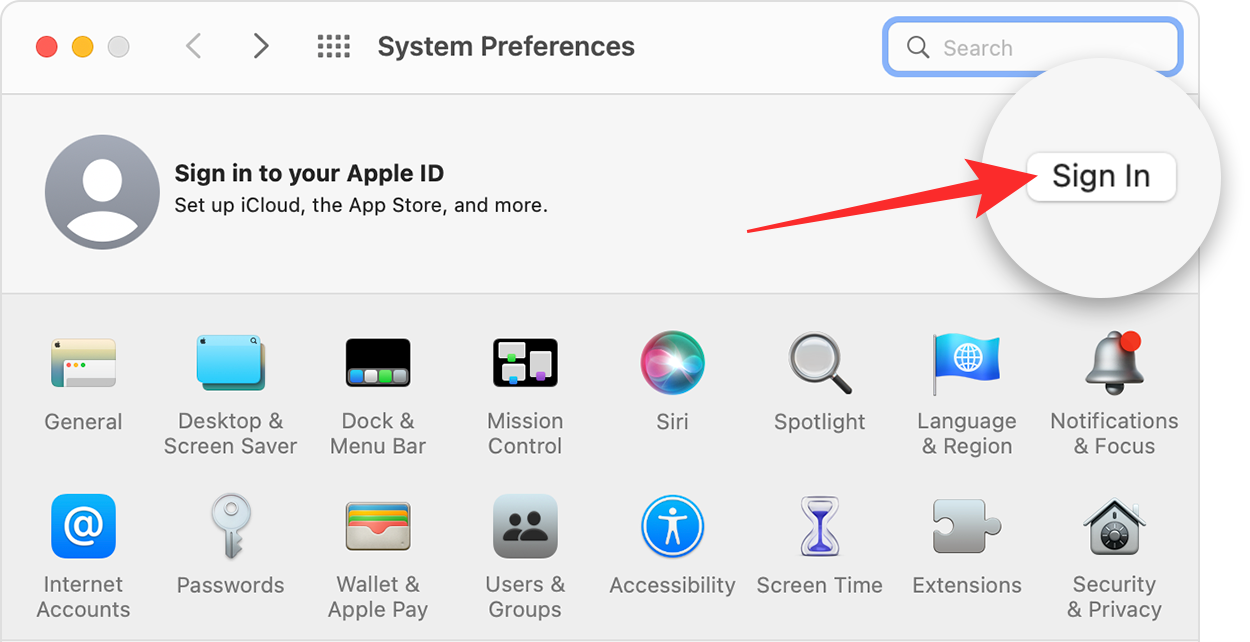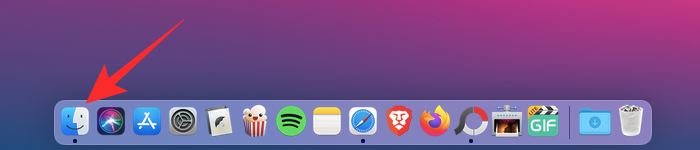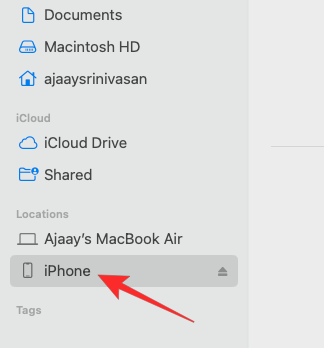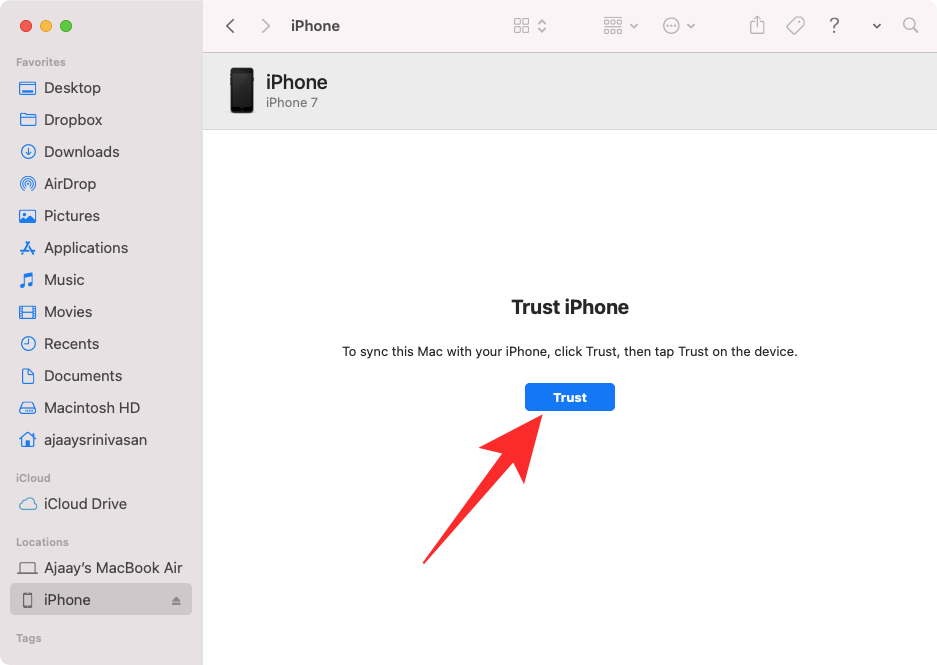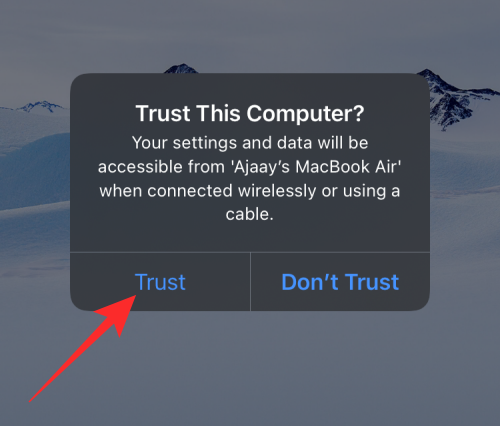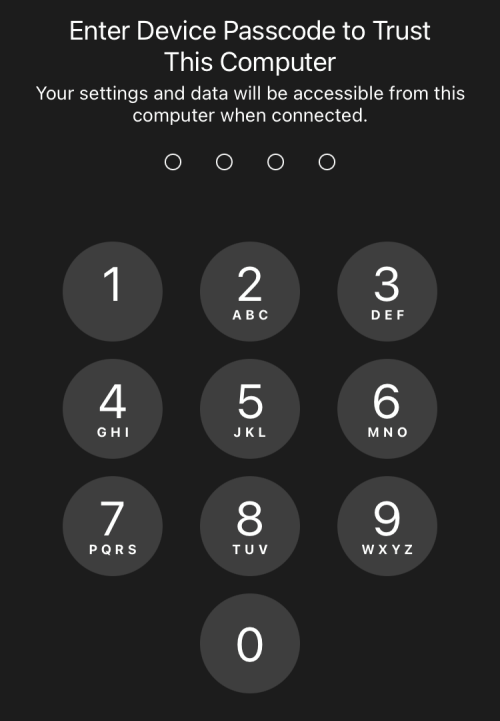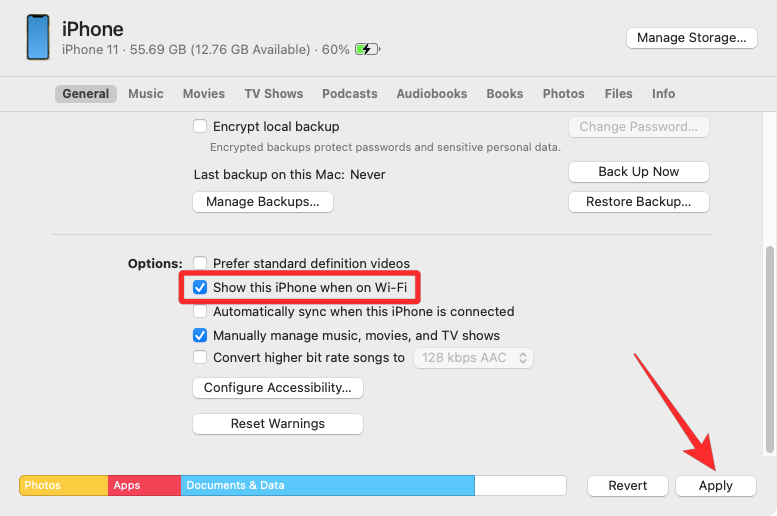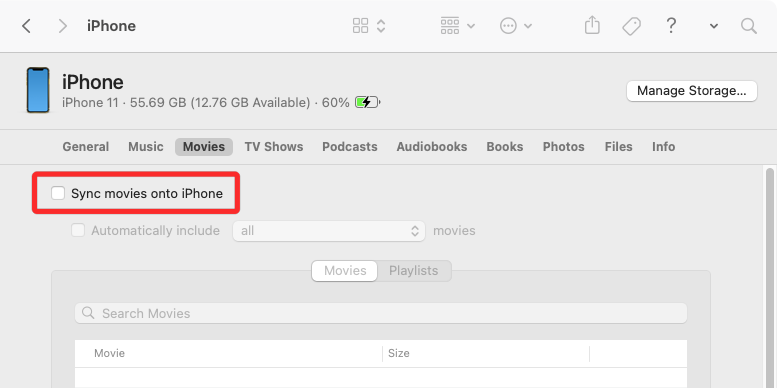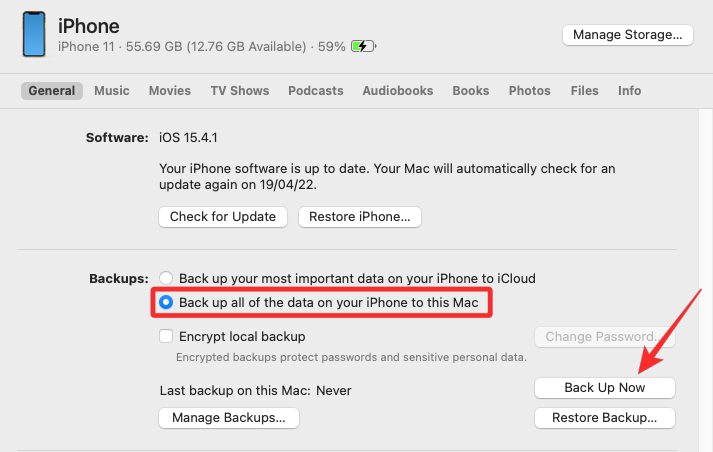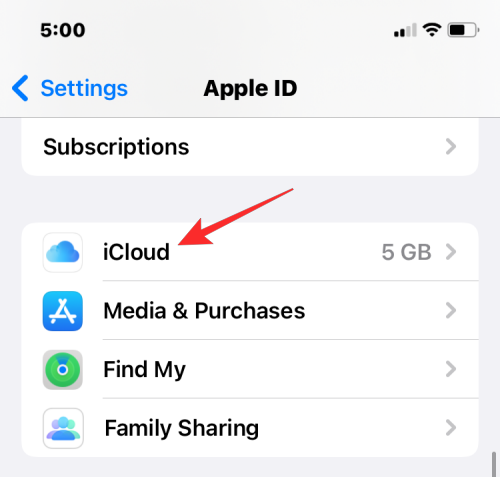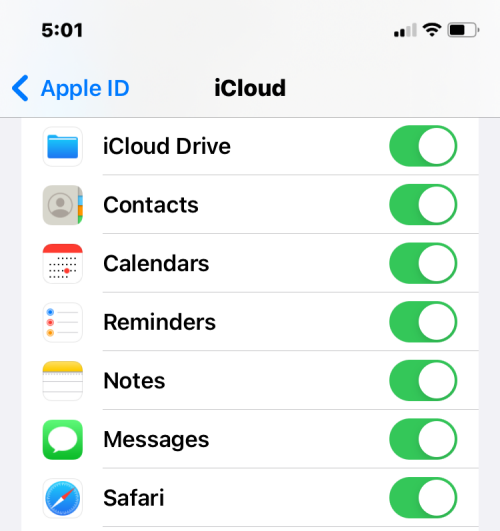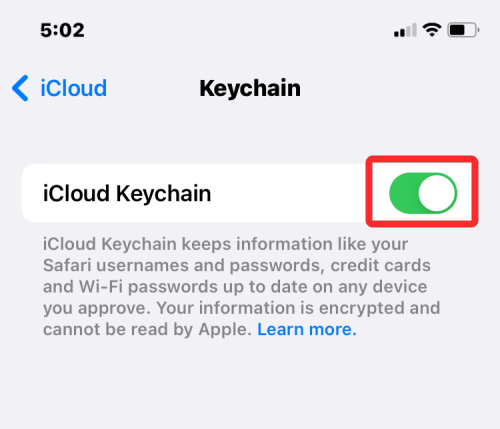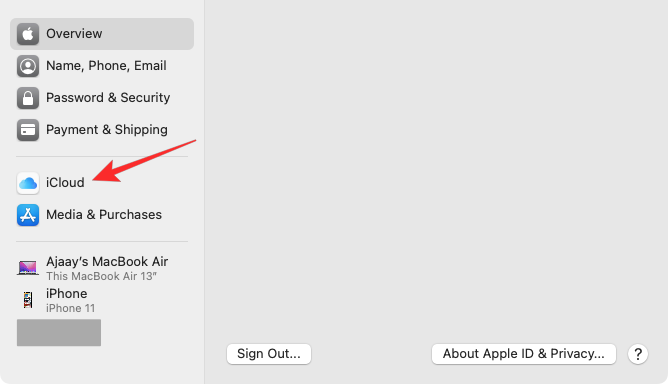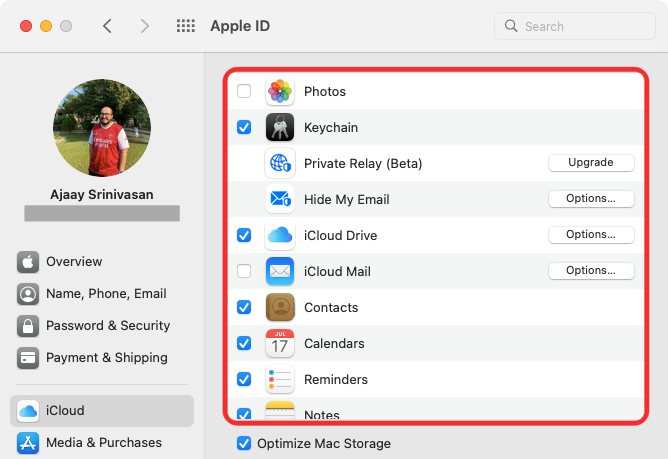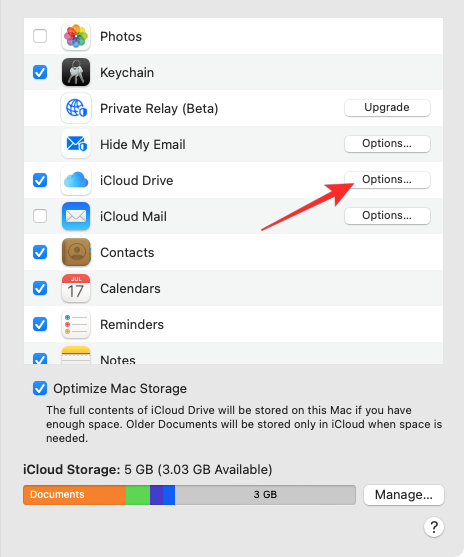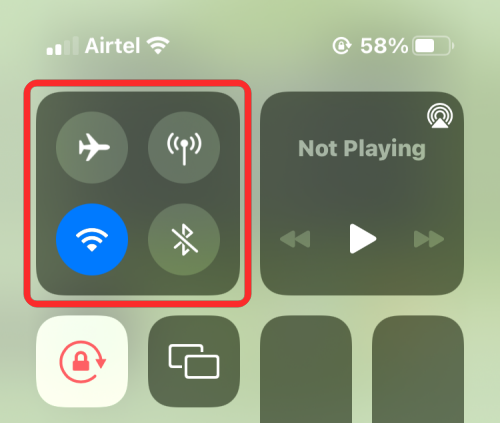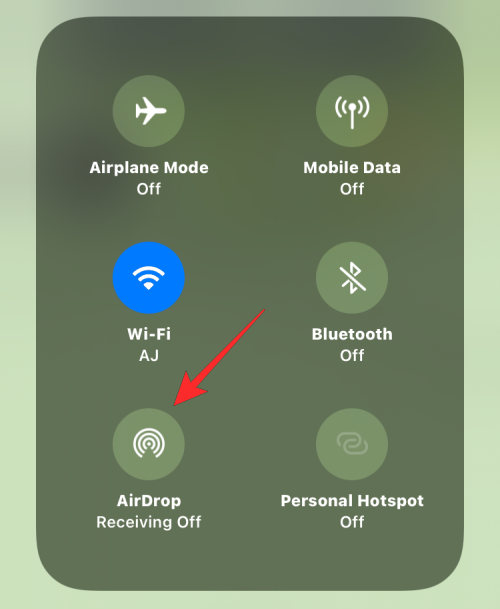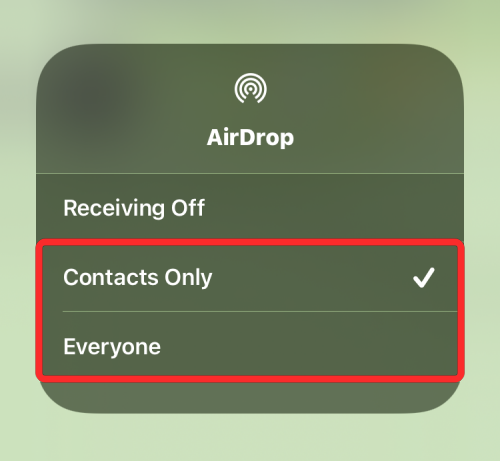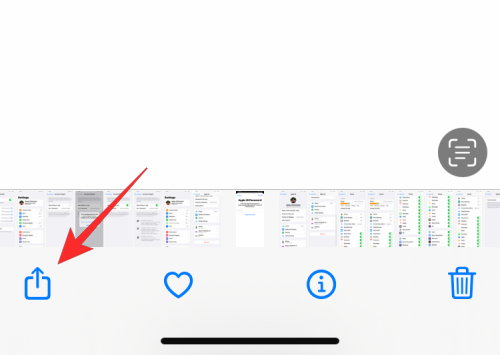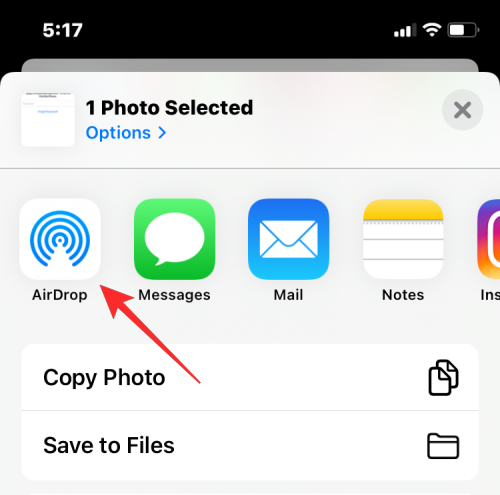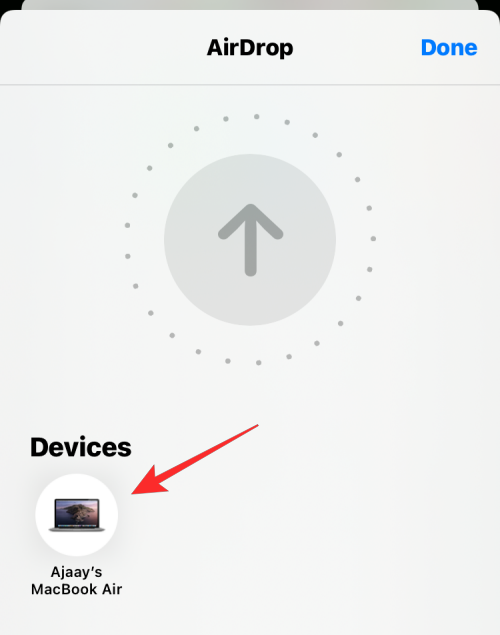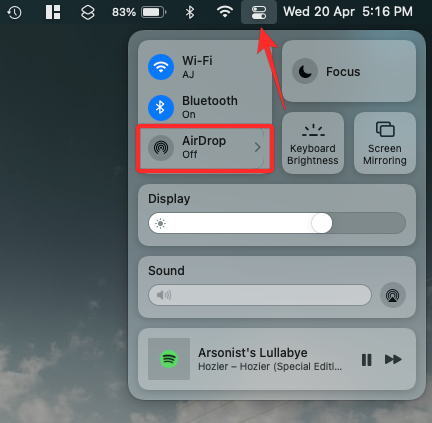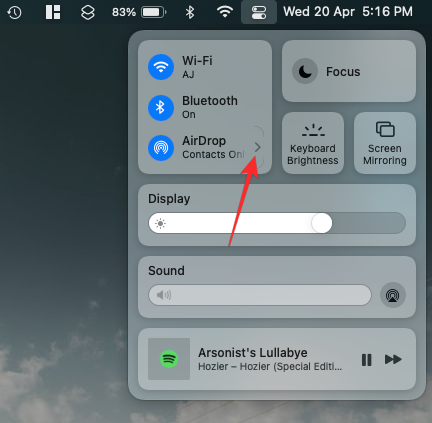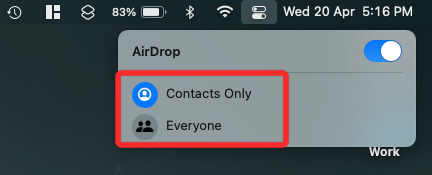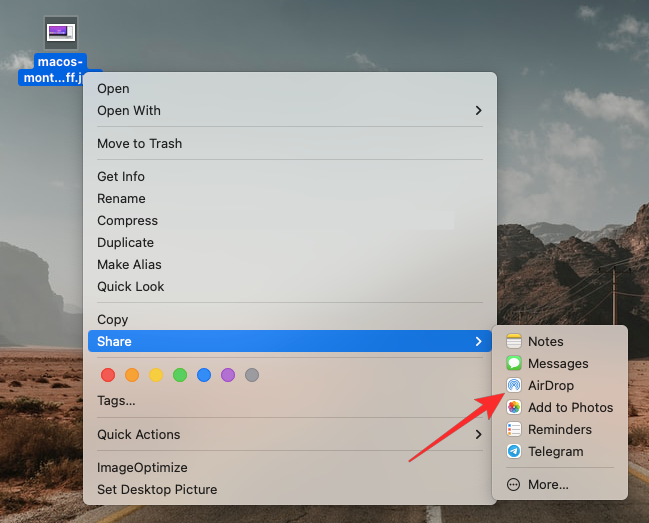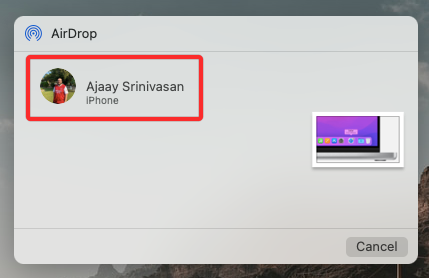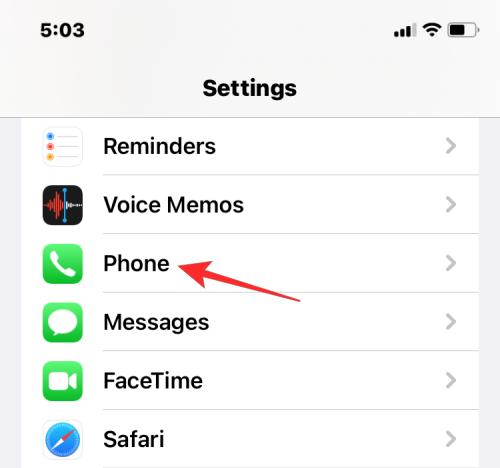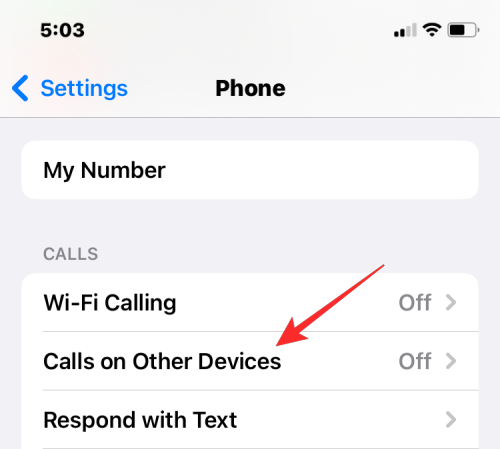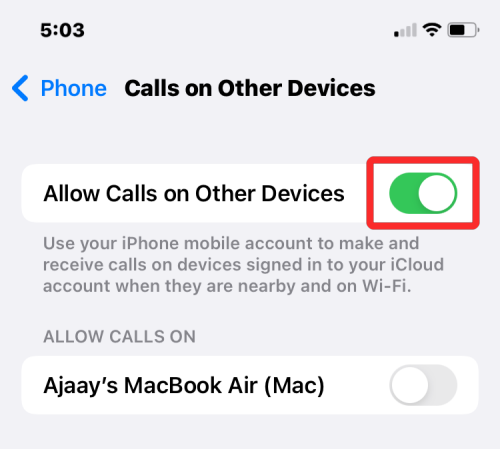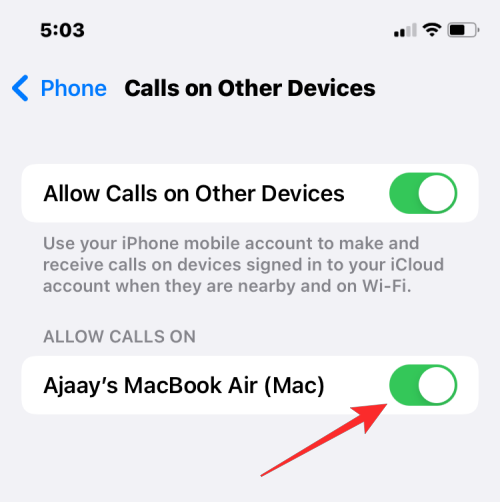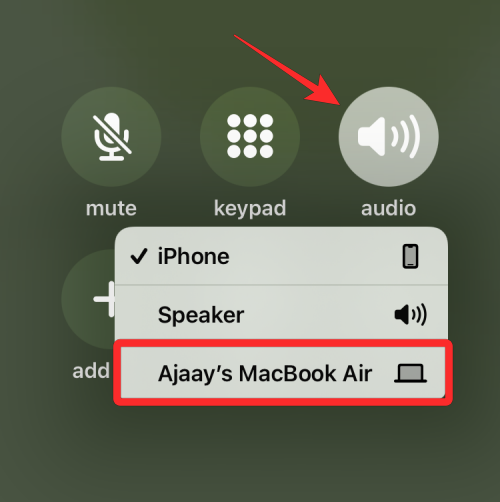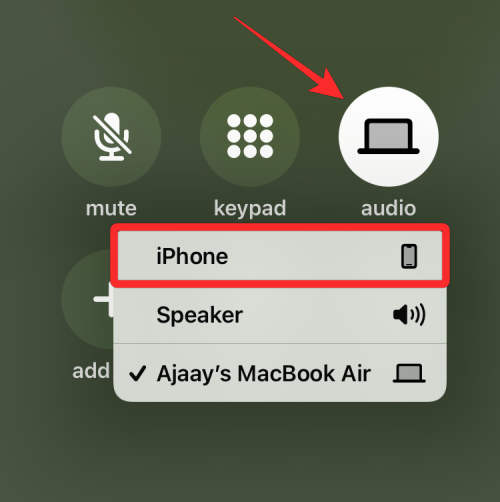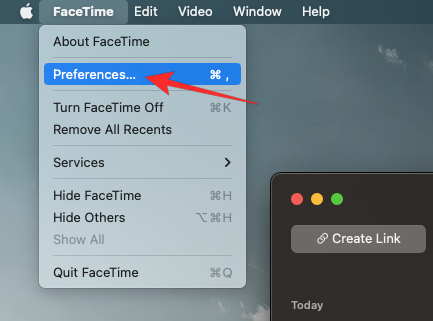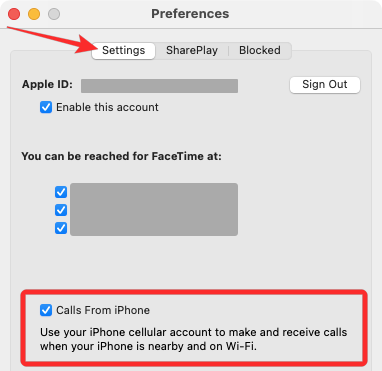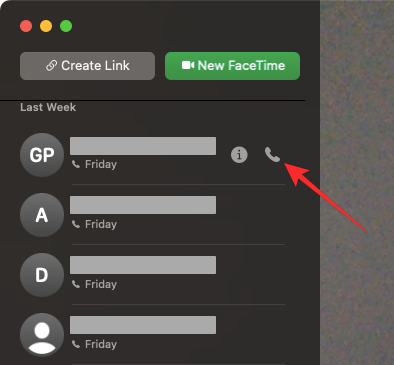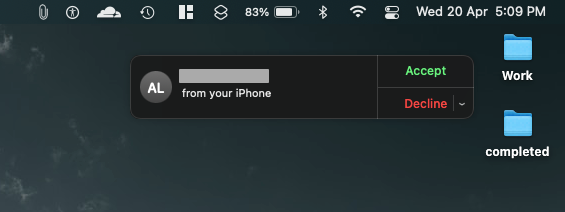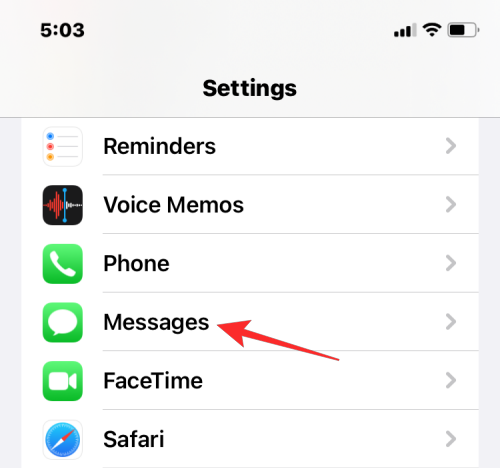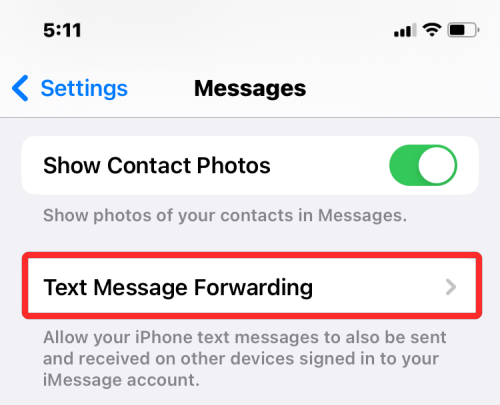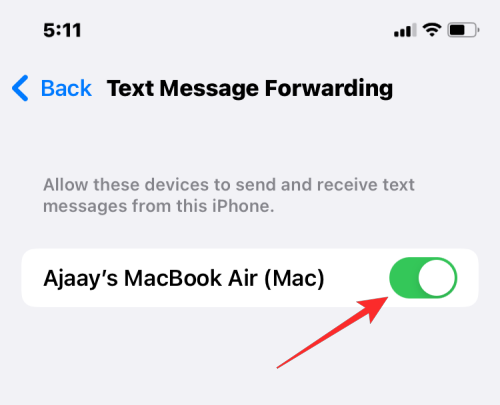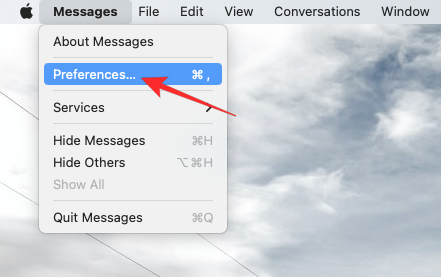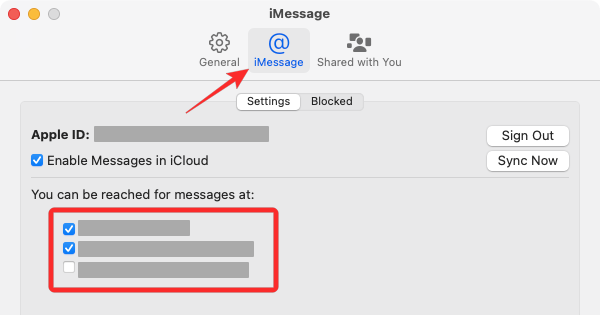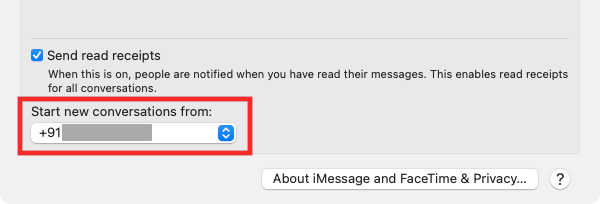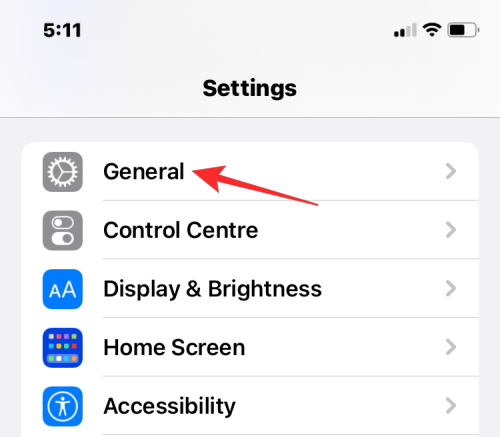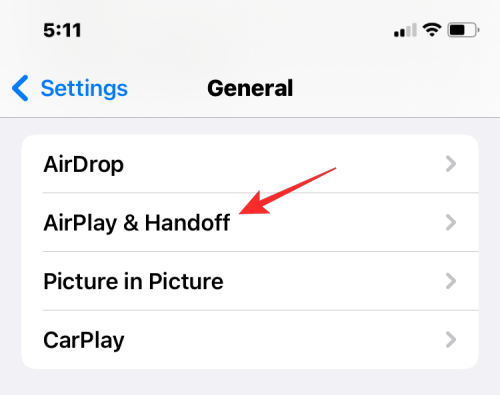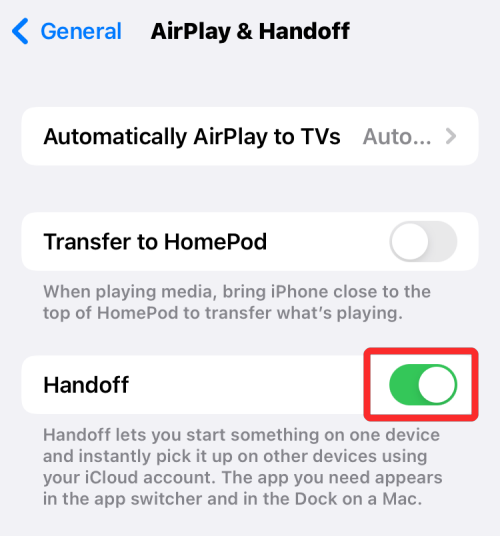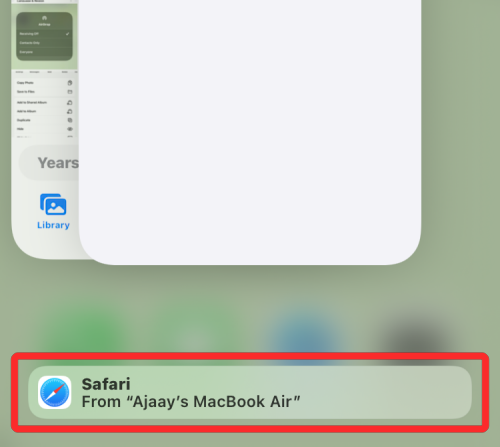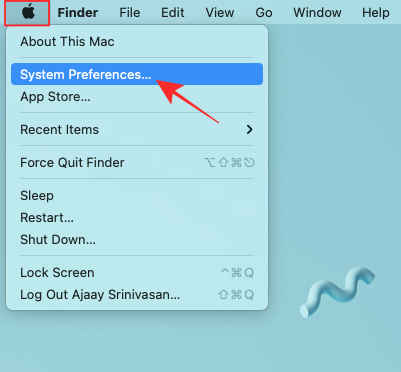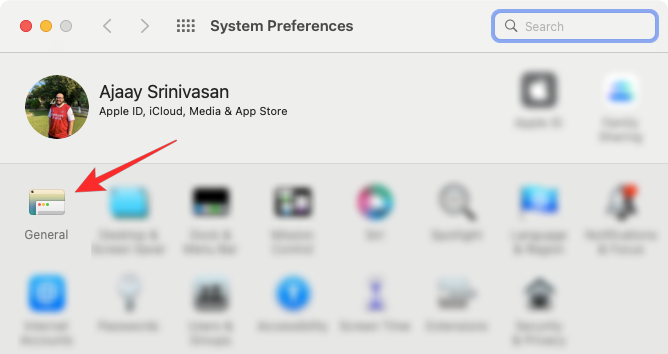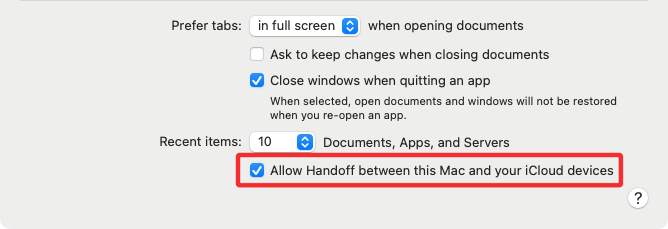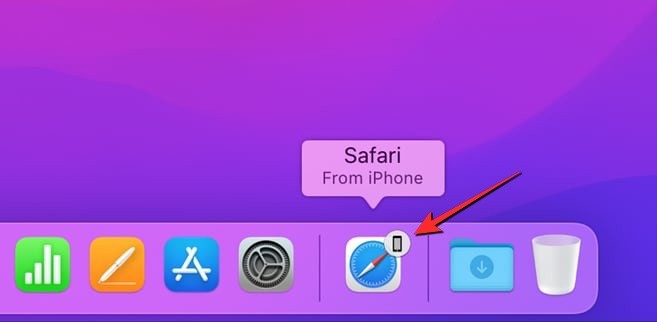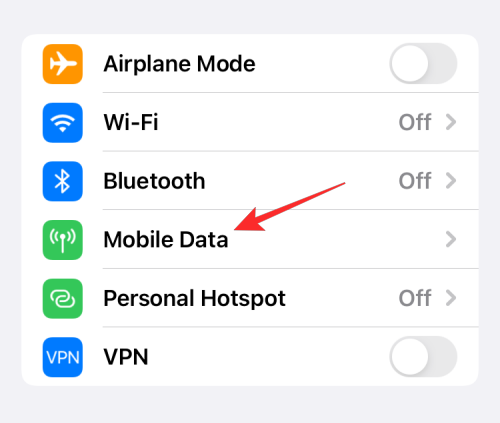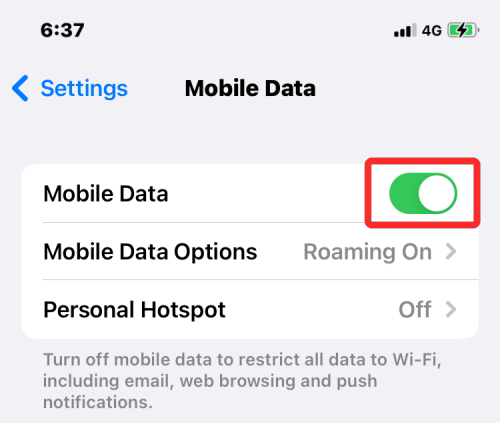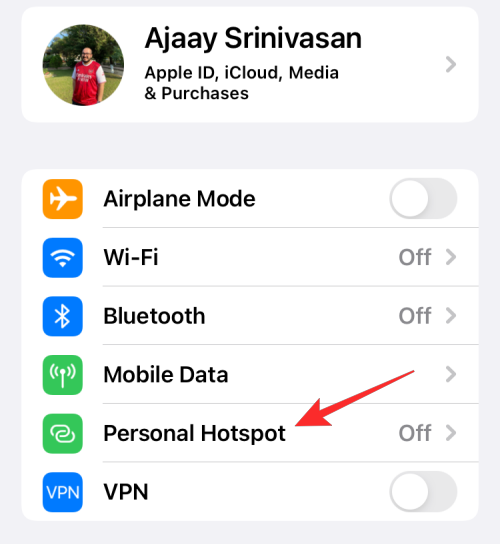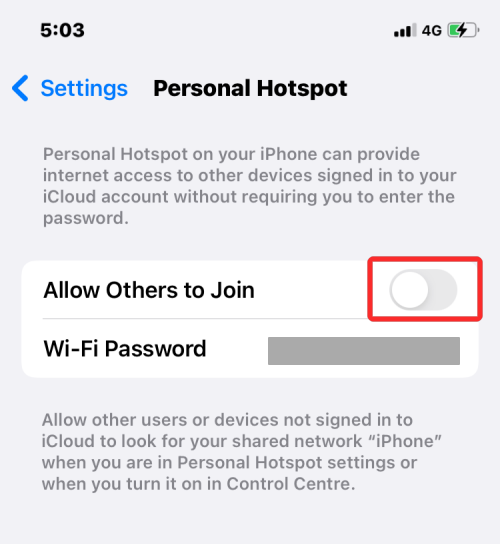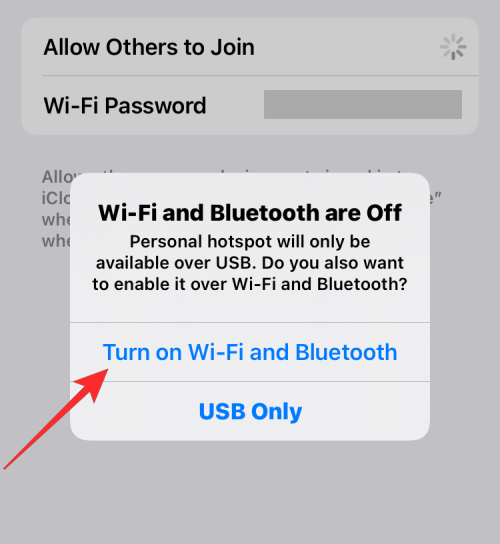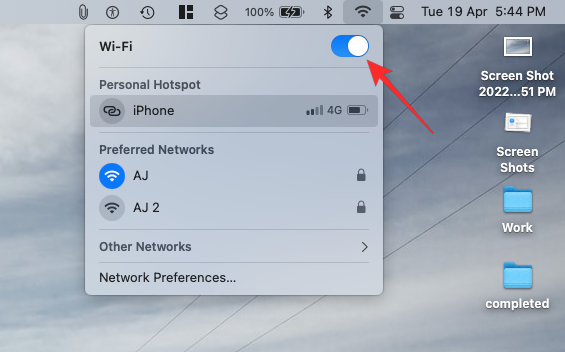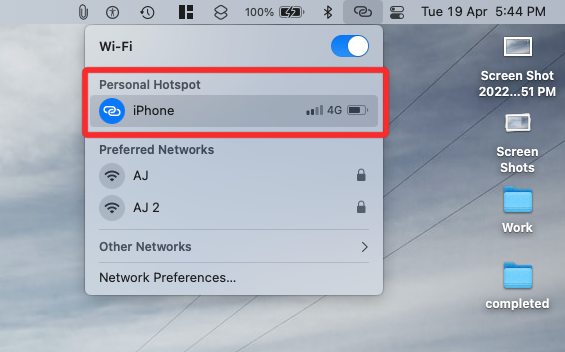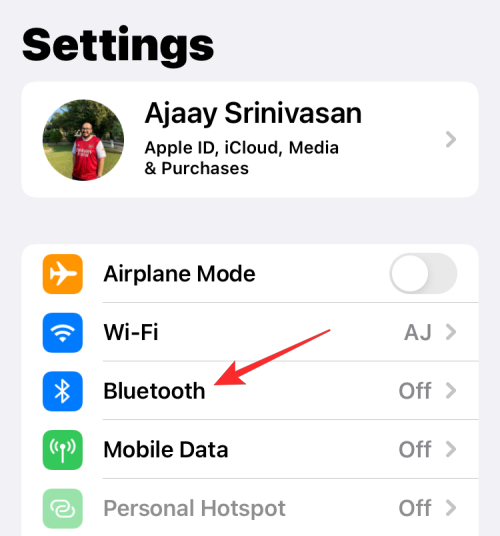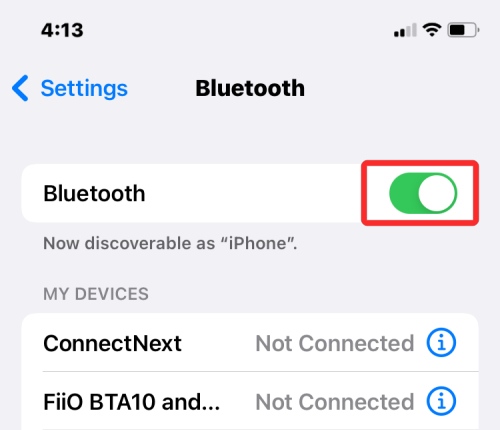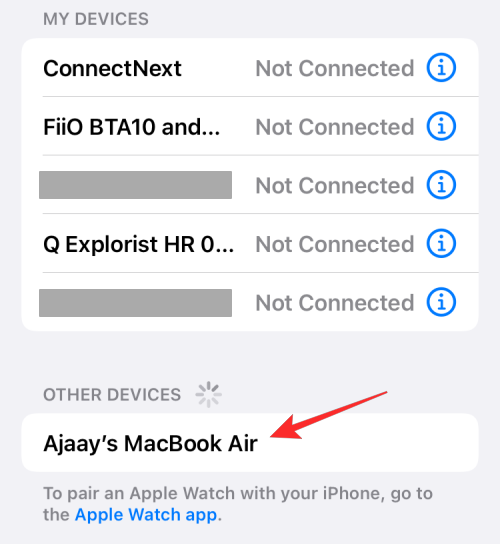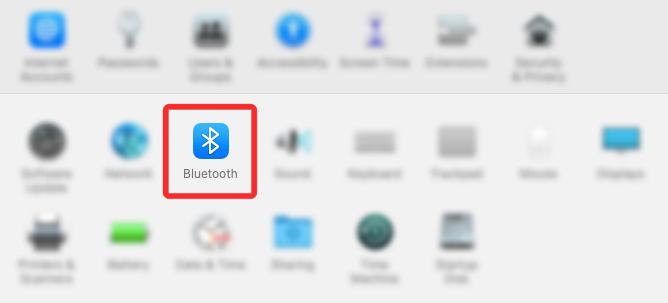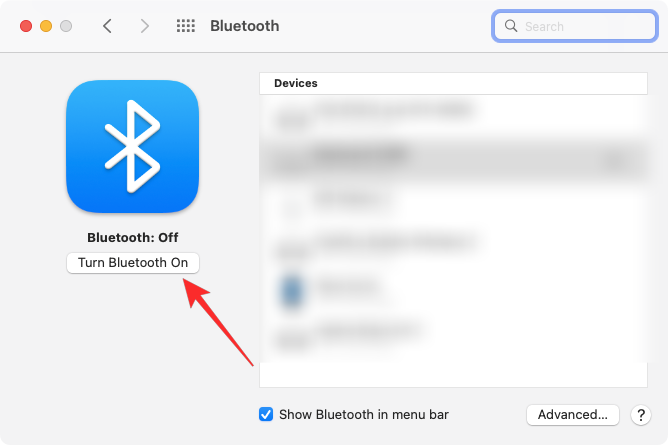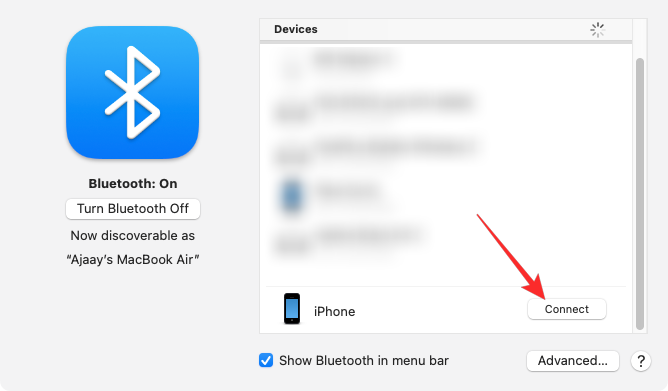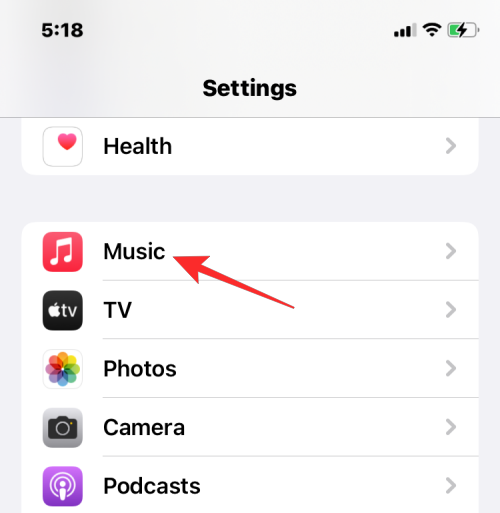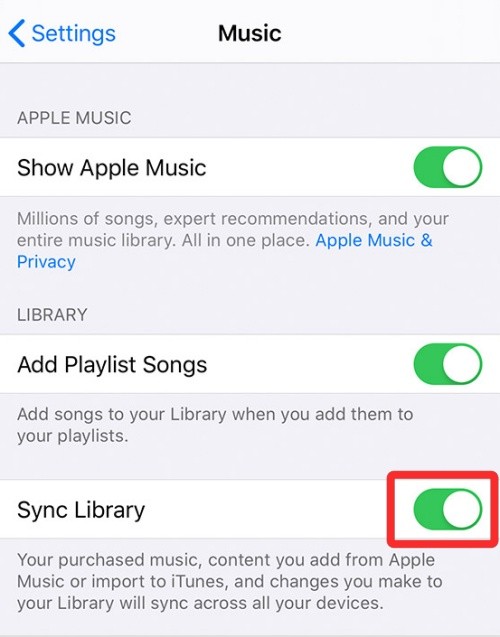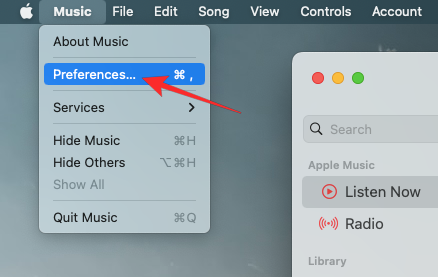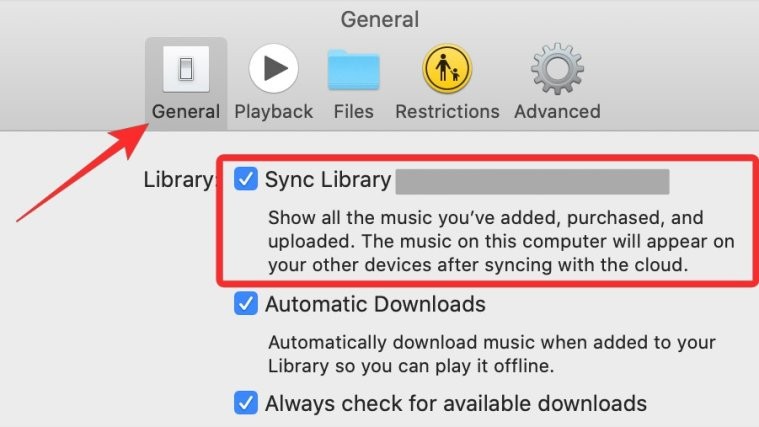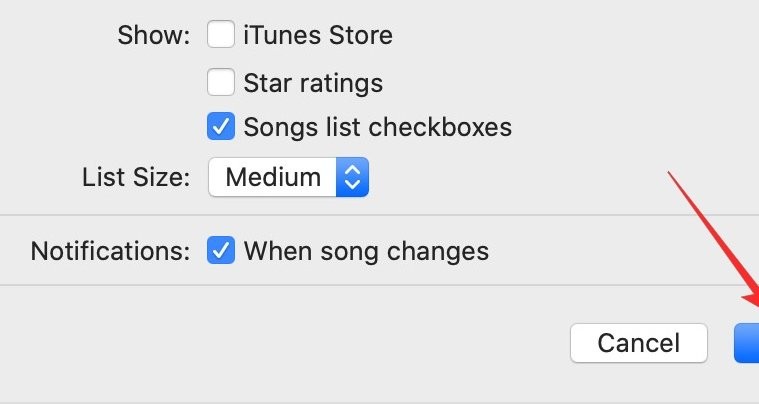USBを使わずにiPhoneをMacに接続する9つの方法
iPhone と Mac は目的が異なる 2 つのデバイスですが、Apple エコシステムが統合されているため、どのデバイスを選択しても統一されたユーザー エクスペリエンスが得られます。 iPhone と Mac の両方を持っていて、USB ケーブルなしでそれらを接続したい場合は、次の方法でそれを実現できます。
USB を使用しない iPhone と Mac の接続: 要件
iPhone と Mac を接続する前に、接続が正常で問題がないことを確認するために、次の要件を満たす必要があります:
- 最新バージョンの iOS を実行している iPhone
- 最新バージョンの macOS を実行している Mac
- 有効な Apple ID アカウント
- iPhone と Mac は両方ともワイヤレス ネットワークに接続でき、 /またはiPhoneのセルラー。
- iPhone に付属の USB-A - Lightning ケーブルまたは USB-C - Lightning ケーブルを使用してデバイスを一度セットアップします。 [方法 1 のみ]
[重要] iPhone と Mac が同じ Apple ID を使用していることを確認してください
iPhone と Mac の間の接続を確立するには、両方のデバイスが同じ Apple ID を使用する必要がありますID Apple アカウント、つまり、同じ @iCloud.com メール アドレスでログインします。 iCloud は常に 2 つのデバイス間のブリッジ プラットフォームとして機能するため、これは非常に重要なステップです。デバイスが異なる Apple ID でログインしている場合、2 つのデバイス間でデータを同期することはできません。したがって、デバイスを接続する前に、必ず同じ Apple ID を使用してデバイスにログインしてください。これにより、iCloud が提供するデータの同期および共有機能をお楽しみいただけます。
iPhone を Mac に接続するためにどの方法を選択したとしても、ペアリングするには両方のデバイスに Apple ID でサインインする必要があります。デバイスで Apple アカウントにサインインする前に、頻繁に使用する iCloud メールアドレスと Apple アカウントのパスワードを必ず書き留めて覚えておいてください。
ステップ 1: 既存の Apple ID からサインアウトします
iPhone の場合
すでに Apple アカウントにサインインしているが、別のアカウントを使用してペアリングしたい場合は、 iPhone を Mac に接続した場合は、ログアウトする必要があります。
- Apple アカウントからサインアウトするには、設定アプリを開きます。

- [設定] で、上部にある自分の名前をクリックします。

- Apple ID 画面で、一番下までスクロールし、「サインアウト」をタップします。

- 次の画面で、Apple ID のパスワードを入力し、右上隅の「閉じる」をクリックします。

これで、既存の Apple アカウントからログアウトされます。次のセクションの手順に従って、デバイスを正しい Apple アカウントにサインインできるようになりました。
Mac の場合
Mac で Apple アカウントにすでにサインインしているが、それを別の iCloud アドレスに変更したい場合は、以下の手順に従ってください。
- Mac でシステム環境設定アプリを開き、[Apple ID] をクリックします。

- 次のウィンドウで、左側のサイドバーから [概要] タブを選択し、下部にある [サインアウト] をクリックします。

これで、既存の Apple アカウントからログアウトされます。これで、次のセクションの手順に従って、正しい Apple アカウントにログインできるようになります。
ステップ 2: 別の Apple ID でサインインする
iPhone の場合
iPhone でどの Apple ID にもサインインしていない場合、またはサインアウトしている場合古い Apple アカウントがある場合は、以下の手順に従って Apple ID にログインできます。
- iPhone で設定アプリを開きます。

- [設定] で、上部にある [iPhone にサインイン] カードをタップします。

- 次の画面で Apple ID とパスワードを入力し、プロンプトが表示されたら、携帯電話またはその他の Apple デバイスに送信される 6 桁の確認コードを入力します。

Mac の場合
Mac で Apple ID にサインインしていない場合は、以下の手順に従ってサインインできます。
- Mac の Launchpad、Dock、または Finder からシステム環境設定アプリを開きます。

- [システム環境設定] ウィンドウが表示されたら、右上隅にある [サインイン] オプションをクリックします。

- 次に、Apple ID とパスワードを入力し、プロンプトが表示されたら 6 桁の確認コードを入力します。
iPhone を Mac にワイヤレスで接続する方法 [9 つの方法]
USB ケーブルなしで iPhone を Mac に接続する方法はたくさんあります。これが可能なのは、両方のデバイスが Apple のエコシステムに結び付けられており、デバイス間でコンテンツを簡単に転送できるためです。以下の方法の手順に従って、iPhone と Mac の間の接続を確立できます。
方法 1: Wi-Fi 経由で iPhone と Mac を接続する
iPhone を Mac に接続する主な目的は、コンテンツを相互にシームレスに同期することです。 USB ケーブルでデバイスを接続した場合と同じように、Finder アプリで iPhone から Mac にあらゆるものを同期できます。このメカニズムは、iPhone と Mac が特定の時点で同じ Wi-Fi ネットワークに接続されている場合に機能します。
- Wi-Fi を使用してワイヤレス同期を設定するには、USB - Lightning ケーブルを使用して iPhone を Mac に接続します。これは私たちが達成しようとしていることと矛盾しているように聞こえるかもしれませんが、USB ケーブルでデバイスを接続する必要があるのは 1 回だけであり、再度接続する必要はありません。
- 次に、Mac で Finder アプリケーションを開きます。

- Finder アプリでは、iPhone が左側のサイドバーに表示されます。表示されていない場合は、「場所」セクションをクリックすると表示されます。 iPhone に「接続済み」と表示されたら、それをクリックします。

- iPhone を Mac に初めて接続する場合は、画面に表示される「iPhone を信頼する」プロンプトで「Mac で信頼する」をクリックします。

- 同様に、iPhone に「このコンピュータを信頼する」ダイアログ ボックスが表示され、Mac への接続を確認します。続行するには、「信頼」をクリックします。

- FaceID、TouchID、またはパスコードを使用して承認する必要がある場合があります。

- これらの操作をすべて完了すると、iPhone が Finder に表示されます。この画面で、上部の「全般」タブをクリックし、「Wi-Fi でこの iPhone を表示する」ボックスにチェックを入れます。次に、右下隅にある「適用」をクリックして変更を確認します。

- 有効にすると、iPhone を Mac から切断しても、iPhone は引き続き Finder アプリに表示されます。
- Mac と iPhone の両方が Wi-Fi ネットワークに接続されている場合は、画面上のバックアップまたは同期オプションを使用して、iPhone のバックアップを Mac に保存したり、Mac のファイルやコンテンツをペアリングされたiPhone。
- iPhone と Mac の間でコンテンツを同期するには、Finder を開き、[場所] の下にある iPhone をクリックします。

- iPhone が表示されたら、[全般] タブをクリックしてすべてを同期します。あるいは、同期したいコンテンツに関連するタブを選択することもできます。音楽、映画、テレビ番組、ポッドキャスト、オーディオブック、ブック、写真、ファイルのオプションから任意のタブを選択できます。選択したタブに移動したら、上部にある [ を iPhone に同期する] チェックボックスをオンにします。

- 2 つのデバイス間のワイヤレス接続を使用して、iPhone データを Mac にバックアップすることもできます。これを行うには、Finder の iPhone 画面で [全般] タブをクリックし、[バックアップ] の下にある [iPhone 上のすべてのデータをこの Mac にバックアップする] を選択します。選択が完了したら、「今すぐバックアップ」をクリックしてバックアップを開始します。

方法 2: iCloud 経由で iPhone と Mac を接続する
iPhone と Mac の間でコンテンツを同期する簡単な方法は、Apple の iCloud を使用することです。同期することを選択したデータを、ユーザー側で何の努力もせずにクラウド経由でダウンロードします。 iCloud を使用すると、iPhone から写真をバックアップしたり、iPhone や Mac 上の他のアプリからパスワード、アドレス、機密情報、その他すべてのデータを同期したりできます。
両方のデバイスで iCloud を有効にし、同期を維持したいものを選択するだけです。 iPhone と Mac で iCloud を設定すると、同じネットワークに接続していなくても、デバイス間でデータがワイヤレスで転送されます。以下の手順に従って iCloud を有効にし、iPhone と Mac でコンテンツを同期するように設定できます。
iPhone の場合
- iPhone で iCloud を有効にして設定するには、設定アプリを開きます。

- [設定] で、上部にある Apple ID カードをタップします。

- Apple ID で、「iCloud」を選択します。

- 次の画面では、「アプリ/サービス」の横にあるトグルをオンにして、画面にリストされているすべてのアプリとサービスに対して iCloud をオンにできます。

- 特定のアプリに対してのみ iCloud を有効にする場合は、他のデバイス間で同期する必要のないアプリやサービスのトグルを無効にすることができます。
- iPhone に保存したパスワードやその他の機密情報を Mac やその他の Apple デバイスに記憶させたい場合は、この画面で [キーチェーン] をクリックします。次の画面で、iCloud キーチェーンの切り替えをオンにして iPhone と Mac をペアリングし、パスワードを保存します。

Mac の場合
すべてのコンテンツが iPhone と Mac 間で確実に同期されるようにするには、macOS で iCloud を有効にし、同期機能を選択する必要もあります。
- アップル () メニュー > システム環境設定に移動します。

- 「システム環境設定」で「Apple ID」を選択します。

- Apple アカウントが読み込まれたら、左側のサイドバーにある [iCloud] タブをクリックします。

- 右側のパネルに、iCloud 経由で同期できるサービスのリストが表示されます。 Mac と同期するサービスまたはアプリを選択するには、それらの横にあるチェックボックスをオンにします。

- 一部のアプリでは、アプリのどの部分を同期するかを選択できるカスタマイズ オプションも提供します。好みに合わせて設定するには、選択したアプリの右側にある [オプション] をクリックし、画面上の指示に従ってさらにカスタマイズします。

方法 3: AirDrop を使用して iPhone を Mac に接続する
iPhone と Mac の間でファイルをワイヤレスで転送したいだけの場合は、AirDrop 機能が最適です。仕事を遂行するために必要なすべての機能。 AirDrop を使用すると、写真、ビデオ、ドキュメント、リンク、メモ、ボイスメモ、場所、連絡先、さらにはアプリ内アイテムなど、デバイス上のあらゆるものを共有できます。このユーティリティを使用して、他の人の iPhone や Mac にファイルを転送することもできます。
AirDrop を使用する場合は、次の要件を満たす必要があります:
- iPhone と Mac で Wi-Fi と Bluetooth が有効になっている。
- iPhoneのパーソナルホットスポット機能が無効になっています。
- ファイル転送を成功させるには、iPhone と Mac の間の距離を 30 フィート以内にしてください。
これにより、以下の手順に従って AirDrop を有効にし、それを使用して iPhone と Mac 間でファイルを共有できます。
iPhone の場合
ステップ 1: AirDrop を有効にしてファイルを受信する
- iPhone で AirDrop を有効にするには、コントロール センターを起動し、Wi-Fi アイコンまたは Bluetooth アイコンを長押しします。

- これを行うと、コントロール センターの [ネットワーク] メニューが展開され、さらに多くのオプションが表示されます。 AirDrop を有効にするには、オーバーフロー メニューの [Airdrop] アイコンをクリックします。

- [連絡先のみ] または [全員] を選択して、連絡先を保存した人や周囲の人全員が iPhone を見つけられるようにします。

#iPhone で Airdrop を有効にすることができました。上記の手順は、Mac または他の Apple デバイスからファイルを受信する場合に適用されます。
ステップ 2: AirDrop を使用してファイルを送信する
- AirDrop を介して iPhone から Mac にファイルを送信するには、iPhone 上でファイルまたはアプリ項目を見つけて開きます。全画面で開いたら、[共有] アイコン (通常は画面の下部にあります) をタップします。

- [共有] メニューで、[AirDrop] を選択します。

- 次の画面には、AirDrop 対応のすべての Apple デバイスが表示されます。ここで、Mac をクリックします。

Mac がこのファイルを承認すると、転送が開始され、開始時にチャイムが聞こえます。完了すると、もう一度ビープ音が聞こえます。
Mac の場合
ステップ 1: AirDrop を有効にしてファイルを受信する
- Mac で AirDrop を有効にするには、上部のメニュー バーにある「コントロール センター」アイコンをクリックします。表示されるオーバーフロー メニューで、Airdrop アイコンをクリックして開きます。

- 有効にすると、Mac の Bluetooth もオンになり、アイコンが青に変わります。 Airdrop が有効になったら、その右側にある矢印アイコンをクリックします。

- [連絡先のみ] または [全員] を選択して、連絡先を保存した人や周囲の人全員が iPhone を見つけられるようにします。

Mac で Airdrop を有効にすることができました。上記の手順は、iPhone または他の Apple デバイスからファイルを受信する場合に適用されます。
ステップ 2: AirDrop を使用してファイルを送信する
Airdrop 経由で Mac から iPhone にファイルを送信するには、共有したいファイルまたはアイテムを見つけて右クリックします。
- アプリケーションからプロジェクトを共有するには、上部のメニュー バーの [ファイル] をクリックしてこのメニューにアクセスします。表示されるメニューで、[AirDrop 共有] > [AirDrop 共有] に移動します。

- iPhone の AirDrop が有効になっている場合は、次に表示される AirDrop ウィンドウにそれが表示されます。ここで、iPhone をクリックして Mac からファイルを送信します。

2 つの異なるトーンが聞こえます。1 つは AirDrop がファイルの送信を開始したとき、もう 1 つはファイル転送が完了したときです。
方法 4: Mac を iPhone に接続して通話する
写真やファイルを転送するだけでなく、「他のデバイスで電話をかける」を有効にして iPhone を Mac に接続し、電話をかけたり受信したりすることもできます。 Mac 上で直接呼び出します。この機能を使用すると、実際に iPhone にアクセスせずに Mac 上で重要な電話に応答できます。物理的なアクセスは必要ありませんが、FaceTime へのログインには両方のデバイスが同じワイヤレス ネットワークに接続され、同じ Apple ID を使用する必要があるため、両方のデバイスが近くにある必要がある可能性があります。
iPhone の場合
- iPhone を Mac とペアリングして電話をかけるには、設定アプリを開きます。
 #[設定] で、[電話] を選択します。
#[設定] で、[電話] を選択します。 -
 この画面で、[他のデバイスで通話] をタップします。
この画面で、[他のデバイスで通話] をタップします。 -
 次の画面で、上部にある「他のデバイスからの通話を許可する」スイッチをオンにします。
次の画面で、上部にある「他のデバイスからの通話を許可する」スイッチをオンにします。 -
 有効にしたら、[通話を許可] の下に表示されるデバイスのリストから Mac を見つけ、通話を有効にする macOS デバイスの横にあるトグルをオンにします。
有効にしたら、[通話を許可] の下に表示されるデバイスのリストから Mac を見つけ、通話を有効にする macOS デバイスの横にあるトグルをオンにします。 -
 iPhone を使用せずに、Mac から直接電話をかけることができるようになりました。 Apple はまた、ユーザーが進行中の通話を iPhone から Mac に移植したり、その逆も許可したりできます。通話中にデバイスを切り替えたい場合は、通話画面内のオーディオ タイルをクリックし、利用可能なデバイスのリストから Mac を選択することで切り替えることができます。
iPhone を使用せずに、Mac から直接電話をかけることができるようになりました。 Apple はまた、ユーザーが進行中の通話を iPhone から Mac に移植したり、その逆も許可したりできます。通話中にデバイスを切り替えたい場合は、通話画面内のオーディオ タイルをクリックし、利用可能なデバイスのリストから Mac を選択することで切り替えることができます。 -
 同じオーディオ タイルをタップし、メニューから iPhone を選択することで、いつでも再び iPhone に切り替えることができます。
同じオーディオ タイルをタップし、メニューから iPhone を選択することで、いつでも再び iPhone に切り替えることができます。 -

- Mac と iPhone をペアリングして通話するには、Mac で FaceTime アプリを開きます。開いたら、メニューバーの「FaceTime」をクリックし、「設定」を選択します。
-
 [設定] ウィンドウが開いたら、上部の [設定] タブを選択し、[iPhone からの通話] チェックボックスをオンにします。
[設定] ウィンドウが開いたら、上部の [設定] タブを選択し、[iPhone からの通話] チェックボックスをオンにします。 -
 これにより、iPhone からのすべての着信通話が Mac にルーティングされ、このデバイスの FaceTime アプリから電話をかけることもできます。
これにより、iPhone からのすべての着信通話が Mac にルーティングされ、このデバイスの FaceTime アプリから電話をかけることもできます。 - Mac で電話をかけるには、FaceTime アプリを開き、[最近] リストで電話をかけたい人の上にマウスを置き、その人の名前の右側にある電話アイコンをクリックします。連絡先、カレンダー、Safari、または Mac で利用可能なその他のアプリから番号を選択して電話をかけることもできます。
-
 電話を受けると、Mac 画面の右上隅にバナーが表示されます。 「応答」をクリックすると、Mac で通話に接続できます。
電話を受けると、Mac 画面の右上隅にバナーが表示されます。 「応答」をクリックすると、Mac で通話に接続できます。 -

iPhone の場合
- テスト メッセージ転送を有効にするには、iPhone で設定アプリを開きます。

- [設定] で、[メッセージ] を選択します。

- [メッセージ] で下にスクロールし、[SMS 転送] をクリックします。

- この画面で、Mac の横にあるトグルをオンにします。

これにより、すべての SMS メッセージが iPhone から Mac にルーティングされます。
Mac の場合
上記のガイドはテキスト メッセージの転送を有効にするのに十分ですが、Mac のメッセージ アプリはすべての電話番号からのメッセージを受信するように設定する必要があります。
- Mac でメッセージ アプリを開き、上部のメニュー バーから [メッセージ] > [設定] に移動します。

- iPhone からメッセージを確実に受信するには、上部にある [iMessage] タブをクリックし、[メッセージについて連絡を受けることができます] の下にあるすべての電話番号の横にあるチェックボックスをオンにします。

- 同じウィンドウで、[新しい会話を開始する] の下にあるオプションのリストからメインの電話番号を選択します。

これにより、Mac から送信する返信はすべて、iCloud メール アドレスではなく電話番号から送信されるようになります。
方法 6: ハンドオフを使用して iPhone と Mac のアプリを切り替える
Apple の「ハンドオフ」ツールを使用すると、1 台の Apple デバイスでアクティビティを開始し、別の Apple デバイスでアクティビティを開始できます。すべてのデバイスでアクティビティをシームレスに再開できます。デバイス。このツールは、iPhone でメールの下書きをしたり、Mac で中断したところから続行したりするなど、さまざまな目的に使用できます。 Handoff 機能は、Apple のほとんどのサービスとアプリ (メール、マップ、Safari、リマインダー、カレンダー、連絡先、Pages、Numbers、Keynote、さらには一部のサードパーティ製アプリなど) をリンクして、複数のデバイス間で簡単に切り替えることができます。
iPhone と Mac でハンドオフを有効にする前に、次のことを整理する必要があります:
- iPhone と Mac は両方とも同じ Apple ID でログインしています。
- Wi-Fi と Bluetooth は両方のデバイスで有効になっています。
iPhone の場合
- Handoff を使用して iPhone と Mac をペアリングするには、iOS で設定アプリを開きます。

- [設定] で [一般] を選択します。

- [全般] で、[AirPlay とハンドオフ] をクリックします。

- 次の画面で「リレー」スイッチをオンにします。

- Mac から iPhone に切り替える場合、App Switcher にアクセスすると、iPhone 画面の下部に「ハンドオフ」オプションがバナーとして表示されます。

Mac の場合
- Handoff を使用して Mac と iPhone をペアリングするには、[システム環境設定] > [Apple ( ) アイコン] に移動します。 Dock、Launchpad、または Finder からシステム環境設定を開くこともできます。

- 「システム環境設定」で、「一般」を選択します。

- ウィンドウの下部にある「この Mac と iCloud デバイス間のハンドオフを許可する」チェックボックスを選択します。

- これにより、iPhone と Mac でハンドオフが有効になります。両方のデバイスで有効にすると、Dock にあるアプリの Handoff アイコンをクリックすることで、Handoff を使用して iPhone から Mac に切り替えることができます。

方法 7: Mac を iPhone のモバイル ホットスポットに接続する
他のスマートフォンと同様に、iPhone にはパーソナル ホットスポット オプションがあり、これを使用して iPhone のモバイル データを使用できます。あなたのMac。ペアリングすると、Mac は iPhone のモバイル データ接続を使用して、どちらのデバイスにもケーブルを接続しなくてもインターネットを閲覧できるようになります。この機能が正しく動作するには、iPhone と Mac の両方が同じ Apple ID にサインインしている必要があります。
ステップ 1: iPhone で個人用ホットスポットを有効にする
- Mac を iPhone のホットスポットとペアリングする前に、iPhone のモバイル データをオンにしてから、そのホットスポットを有効にする必要があります。 iPhone で設定アプリを開きます。

- [設定] で、[モバイル データ] を選択します。

- 次の画面で、上部にあるモバイル データの切り替えをオンにします。

- 有効にしたら、前の画面の [設定] 画面に戻り、[個人用ホットスポット] をタップします。

- 個人用ホットスポットで、上部にある [他のユーザーの参加を許可する] 切り替えスイッチをオンにします。

- プロンプトで、[Wi-Fi と Bluetooth をオンにする] を選択して、モバイル ホットスポットをワイヤレスで有効にします。

#iPhone でパーソナル ホットスポットが正常に有効になりました。次に、Mac をこのホットスポットに接続します。
ステップ 2: Mac をホットスポットに接続する
個人用ホットスポットを確立したら、Mac をホットスポットに接続できます。
- メニュー バーの Wi-Fi アイコンをクリックし、表示されるメニューで Wi-Fi トグルをオンにします。

- これで、iPhone が他のネットワークの「パーソナルホットスポット」の下に表示されるはずです。ホットスポットに接続するには、そのホットスポットをクリックします。
- Mac が iPhone のホットスポットに接続されている場合、iPhone の横にあるホットスポット アイコンが青に変わるはずです。

#メニュー バーの Wi-Fi アイコンもパーソナル ホットスポット アイコンに切り替わります。
方法 8: Bluetooth 経由で iPhone と Mac を接続する
Bluetooth を使用して iPhone と Mac を接続すると、ファイルの共有、モバイルデータの共有、「AirDrop」や「Relay」の使用が可能になります。 " およびその他の連続性関数。これを行うには、iPhone と Mac で Bluetooth を有効にする必要があります。
iPhone の場合
- iPhone を Mac とペアリングするには、iOS で設定アプリを開きます。

- 「設定」で「Bluetooth」を選択します。

- 次の画面で、上部にある Bluetooth スイッチをオンにします。

- 最近 Bluetooth 経由で接続したデバイスのリストが表示されます。 Mac をまだ iPhone に接続していない場合は、「その他のデバイス」から Mac を選択して手動でペアリングする必要があります。

Mac の場合
- Mac と iPhone をペアリングするには、[システム環境設定] > [Apple () アイコン] に移動します。 Dock、Launchpad、または Finder からシステム環境設定を開くこともできます。

- 「システム環境設定」で、「Bluetooth」を選択します。

- 開いたウィンドウで、[Bluetooth をオンにする] をクリックします。

- これで Mac の Bluetooth がオンになり、近くにある利用可能なデバイスもすべてオンになっていれば、それらのデバイスに自動的に接続されます。 Mac を iPhone に接続したい場合は、iPhone 画面が表示されるまで待ち、表示されたら「接続」をクリックします。

- Mac に認証コードが表示されます。iPhone に表示されるコードを使用して確認する必要があります。続行するには、iPhone での接続を承認する必要がある場合もあります。接続が成功すると、iPhone が [デバイス] ボックスに表示され、「接続済み」とマークされます。
方法 9: iPhone と Mac の間で Apple Music ライブラリを同期する
Apple Music にはライブラリの同期機能があり、いつでも音楽ライブラリ全体にアクセスできます。 Mac と iPhone にダウンロードされた曲。これにより、iPhone で Apple Music を使用して聴いた曲やプレイリストが、後で Mac でアクセスしたときに確実に同期され、またその逆も同様になります。
この機能を利用するには、Apple Music に登録し、iPhone アプリと Mac アプリの両方で同じ Apple ID にログインする必要があります。
iPhone の場合
- iPhone でライブラリの同期を有効にするには、設定アプリを開きます。
 #[設定] で、[音楽] を選択します。
#[設定] で、[音楽] を選択します。 -
 「ミュージック」の「ライブラリ」の下にある「ライブラリを同期」スイッチをオンにします。
「ミュージック」の「ライブラリ」の下にある「ライブラリを同期」スイッチをオンにします。 -

Mac の場合
- Apple Music App を開いて、Mac で同期されたライブラリを有効にできます。アプリが開いたら、上部のメニュー バーから [音楽] > [設定] に移動します。

- [環境設定] ウィンドウが開いたら、上部の [全般] タブをクリックし、[ライブラリの同期] ボックスをオンにして有効にします。ライブラリに曲を追加するとすぐに Mac にダウンロードされるようにしたい場合は、同じ画面の [自動的にダウンロードする] チェックボックスをオンにします。

- 決定を確認するには、[環境設定] ウィンドウの右下隅にある [OK] をクリックします。

- ライブラリをアップロードして同期できるようになるまで、しばらく待つ必要があります。完了すると、iPhone を含むすべての Apple デバイスからアクセスできるようになります。
iPhone と Mac をワイヤレスで接続する場合はどうすればよいですか?
iPhone を Mac にワイヤレスで接続すると、次の機能を実行できます。
- iPhone から Mac へ、またはその逆にデータを移動および転送できます。
- すべてのコンテンツまたは選択したコンテンツをいつでも Mac から iPhone に同期できます。
- ファイルやアプリケーション アイテムをワイヤレスで手間をかけずに即座に AirDrop できます。
- iPhone から写真をバックアップし、iCloud を使用して Mac で写真にアクセスします。
- Mac 上で iPhone の通話を直接発信したり受信したりできます。
- iPhone から Mac で直接テキスト メッセージを受信し、電話番号を使用して Mac から返信を送信します。
- デバイス間のさまざまなアプリ間で進行中のタスクを同期できます。こうすることで、あるデバイスで作業を開始し、別のデバイスで作業を続けることができます。
- パーソナル ホットスポットを使用して、Mac を iPhone のセルラー ネットワークに接続できます。
- Handoff を使用すると、iPhone から Mac に、またはその逆にコンテンツをコピーして貼り付けることができます。
- Continuity Camera を使用すると、iPhone でドキュメントをスキャンし、電子メール、Web、または Mac 上のアプリに直接移動できます。
- 「探す」を使用して Mac 上で iPhone を追跡したり、その逆を行うことができます。
- Mac と iPhone の間で音楽ライブラリを同期できます。
iPhone と Mac をワイヤレスで接続するときにやってはいけないことは何ですか?
USB ケーブルを使わずに iPhone を Mac に接続するとできることはたくさんありますが、ワイヤレス接続ではできないことが 1 つあります。 iPhone が壊れて工場出荷時の設定に戻したい場合、Wi-Fi やクラウドを介して作業を行うことはできません。
iPhone に問題が発生して修正できない場合、唯一の選択肢は iPhone を以前の状態にリセットすることです。 iPhone にはリセット機能がネイティブに備わっていますが、デバイスが起動しない場合、または古い iOS バージョンに切り替えたい場合、このオプションは役に立ちません。これを行うには、USB ケーブルを使用して iPhone を Mac に接続する必要があります。
以上がUSBを使わずにiPhoneをMacに接続する9つの方法の詳細内容です。詳細については、PHP 中国語 Web サイトの他の関連記事を参照してください。

ホットAIツール

Undresser.AI Undress
リアルなヌード写真を作成する AI 搭載アプリ

AI Clothes Remover
写真から衣服を削除するオンライン AI ツール。

Undress AI Tool
脱衣画像を無料で

Clothoff.io
AI衣類リムーバー

AI Hentai Generator
AIヘンタイを無料で生成します。

人気の記事

ホットツール

メモ帳++7.3.1
使いやすく無料のコードエディター

SublimeText3 中国語版
中国語版、とても使いやすい

ゼンドスタジオ 13.0.1
強力な PHP 統合開発環境

ドリームウィーバー CS6
ビジュアル Web 開発ツール

SublimeText3 Mac版
神レベルのコード編集ソフト(SublimeText3)

ホットトピック
 7448
7448
 15
15
 1374
1374
 52
52
 76
76
 11
11
 14
14
 6
6
 新しいカメラ、A18 Pro SoC、大きな画面を備えた iPhone 16 Pro および iPhone 16 Pro Max 公式
Sep 10, 2024 am 06:50 AM
新しいカメラ、A18 Pro SoC、大きな画面を備えた iPhone 16 Pro および iPhone 16 Pro Max 公式
Sep 10, 2024 am 06:50 AM
Apple はついに、新しいハイエンド iPhone モデルのカバーを外しました。 iPhone 16 Pro と iPhone 16 Pro Max には、前世代のものと比較して大きな画面が搭載されています (Pro では 6.3 インチ、Pro Max では 6.9 インチ)。強化された Apple A1 を入手
 iPhone の部品アクティベーション ロックが iOS 18 RC で発見 — ユーザー保護を装って販売された修理権利に対する Apple の最新の打撃となる可能性がある
Sep 14, 2024 am 06:29 AM
iPhone の部品アクティベーション ロックが iOS 18 RC で発見 — ユーザー保護を装って販売された修理権利に対する Apple の最新の打撃となる可能性がある
Sep 14, 2024 am 06:29 AM
今年初め、Apple はアクティベーション ロック機能を iPhone コンポーネントにも拡張すると発表しました。これにより、バッテリー、ディスプレイ、FaceID アセンブリ、カメラ ハードウェアなどの個々の iPhone コンポーネントが iCloud アカウントに効果的にリンクされます。
 gate.ioトレーディングプラットフォーム公式アプリのダウンロードとインストールアドレス
Feb 13, 2025 pm 07:33 PM
gate.ioトレーディングプラットフォーム公式アプリのダウンロードとインストールアドレス
Feb 13, 2025 pm 07:33 PM
この記事では、gate.ioの公式Webサイトに最新のアプリを登録およびダウンロードする手順について詳しく説明しています。まず、登録情報の記入、電子メール/携帯電話番号の確認、登録の完了など、登録プロセスが導入されます。第二に、iOSデバイスとAndroidデバイスでgate.ioアプリをダウンロードする方法について説明します。最後に、公式ウェブサイトの信頼性を検証し、2段階の検証を可能にすること、ユーザーアカウントと資産の安全性を確保するためのリスクのフィッシングに注意を払うなど、セキュリティのヒントが強調されています。
 iPhoneの部品アクティベーションロックは、ユーザー保護を装って販売されたAppleの修理権に対する最新の打撃となる可能性がある
Sep 13, 2024 pm 06:17 PM
iPhoneの部品アクティベーションロックは、ユーザー保護を装って販売されたAppleの修理権に対する最新の打撃となる可能性がある
Sep 13, 2024 pm 06:17 PM
今年初め、Apple はアクティベーション ロック機能を iPhone コンポーネントにも拡張すると発表しました。これにより、バッテリー、ディスプレイ、FaceID アセンブリ、カメラ ハードウェアなどの個々の iPhone コンポーネントが iCloud アカウントに効果的にリンクされます。
 ANBIアプリの公式ダウンロードv2.96.2最新バージョンインストールANBI公式Androidバージョン
Mar 04, 2025 pm 01:06 PM
ANBIアプリの公式ダウンロードv2.96.2最新バージョンインストールANBI公式Androidバージョン
Mar 04, 2025 pm 01:06 PM
Binance Appの公式インストール手順:Androidは、ダウンロードリンクを見つけるために公式Webサイトにアクセスする必要があります。すべては、公式チャネルを通じて契約に注意を払う必要があります。
 複数のiPhone 16 Proユーザーがタッチスクリーンのフリーズ問題を報告、おそらくパームリジェクションの感度に関連している
Sep 23, 2024 pm 06:18 PM
複数のiPhone 16 Proユーザーがタッチスクリーンのフリーズ問題を報告、おそらくパームリジェクションの感度に関連している
Sep 23, 2024 pm 06:18 PM
Apple の iPhone 16 ラインナップのデバイス (具体的には 16 Pro/Pro Max) をすでに入手している場合は、最近タッチスクリーンに関する何らかの問題に直面している可能性があります。希望の光は、あなたは一人ではないということです - レポート
 OUYI iOSバージョンインストールパッケージのリンクをダウンロードします
Feb 21, 2025 pm 07:42 PM
OUYI iOSバージョンインストールパッケージのリンクをダウンロードします
Feb 21, 2025 pm 07:42 PM
OUYIは、ユーザーに便利で安全なデジタル資産管理エクスペリエンスを提供する公式のiOSアプリとの世界をリードする暗号通貨取引所です。ユーザーは、この記事で提供されているダウンロードリンクからOUYI IOSバージョンのインストールパッケージを無料でダウンロードし、次の主な機能をお勧めします。 。安全で信頼できるストレージ:OUYIは、高度なセキュリティテクノロジーを採用して、ユーザーに安全で信頼性の高いデジタル資産ストレージを提供します。 2FA、生体認証およびその他のセキュリティ対策により、ユーザー資産が侵害されないようにします。リアルタイム市場データ:OUYI iOSアプリはリアルタイムの市場データとチャートを提供し、ユーザーはいつでも暗号化を把握できるようにします
 PHPを使用してAlipay EasySDKを呼び出すときの「未定義の配列キー」「サイン」「エラー」の問題を解決する方法は?
Mar 31, 2025 pm 11:51 PM
PHPを使用してAlipay EasySDKを呼び出すときの「未定義の配列キー」「サイン」「エラー」の問題を解決する方法は?
Mar 31, 2025 pm 11:51 PM
問題の説明公式コードに従ってパラメーターを記入した後、PHPを使用してAlipay EasySDKを呼び出すとき、操作中にエラーメッセージが報告されました。