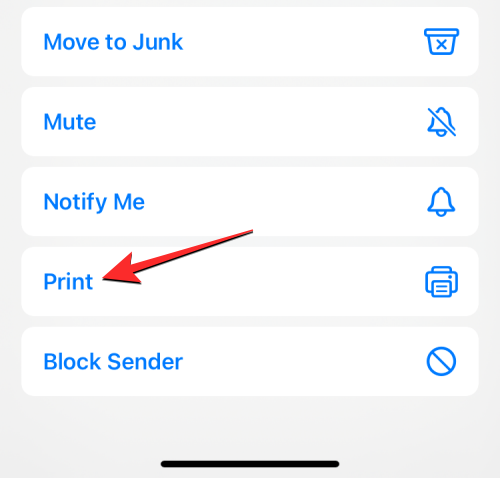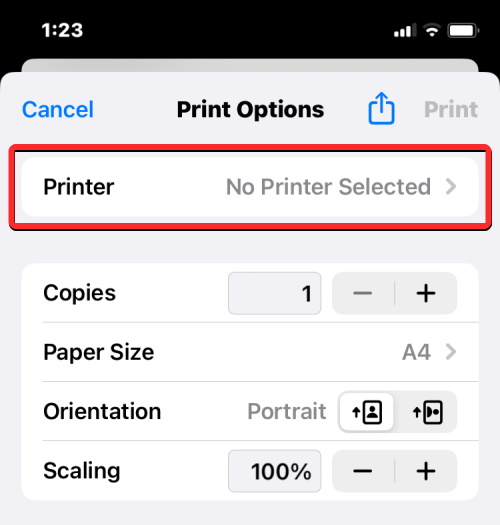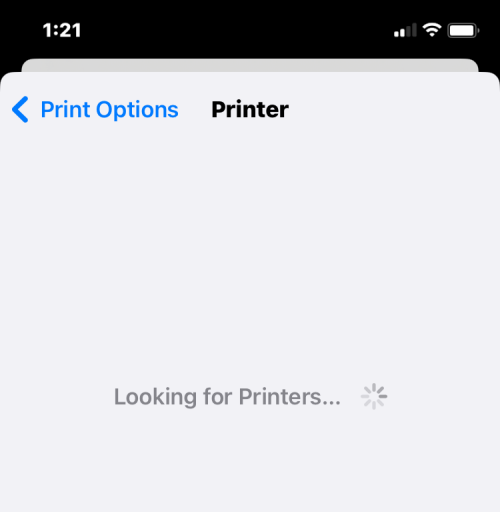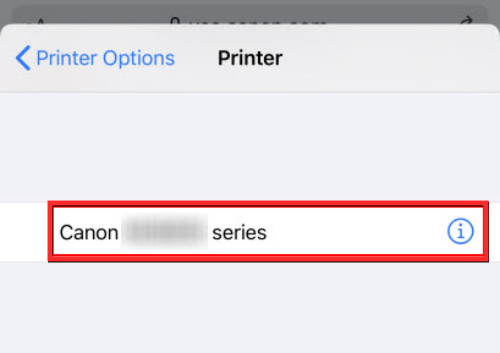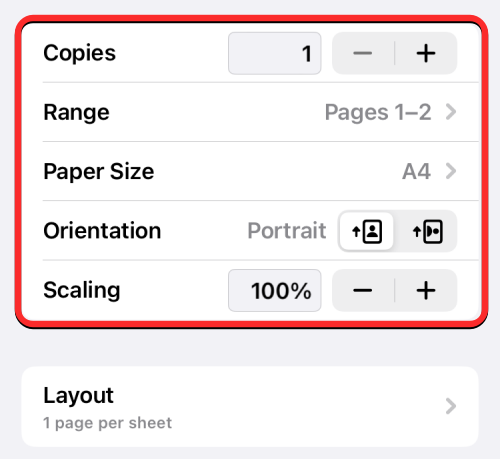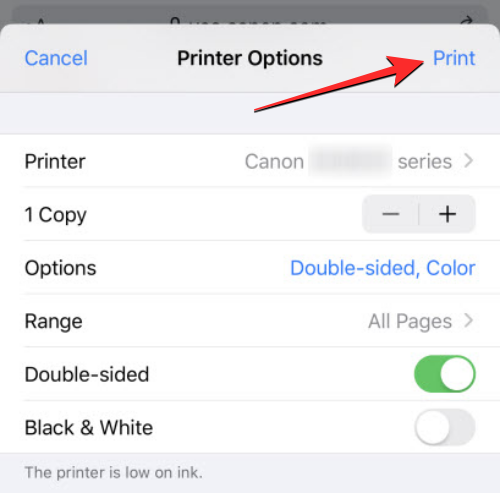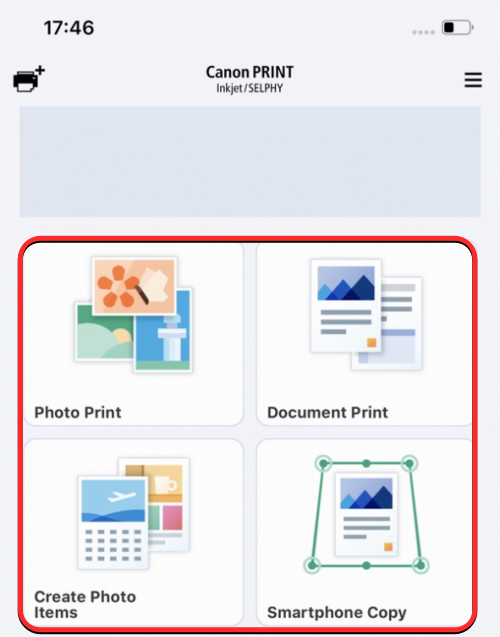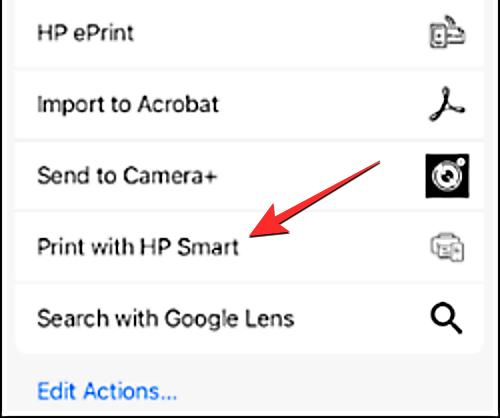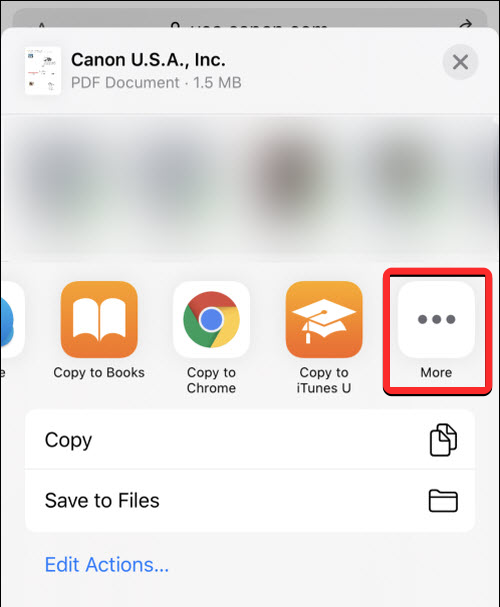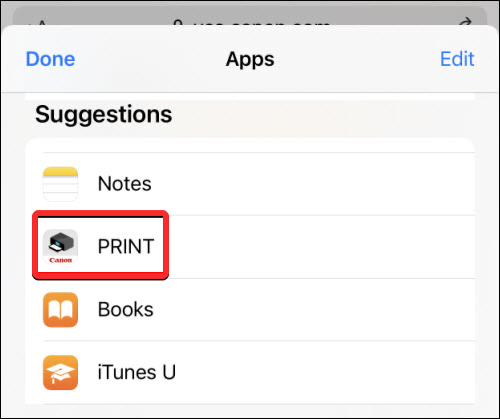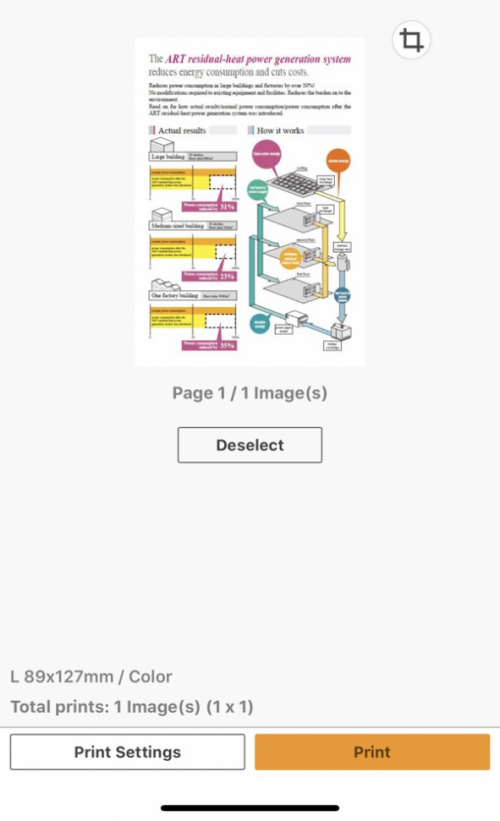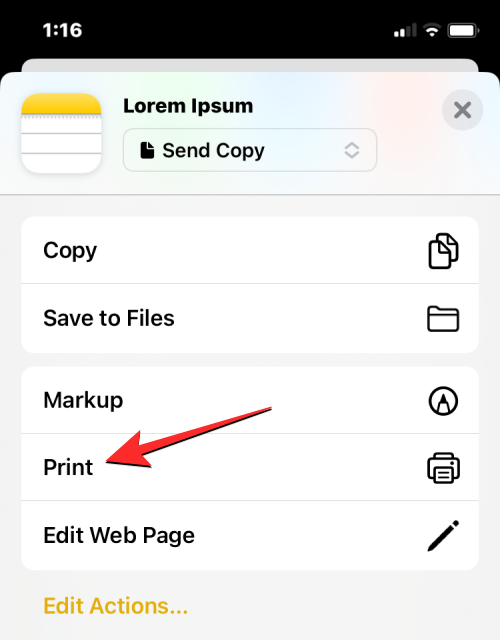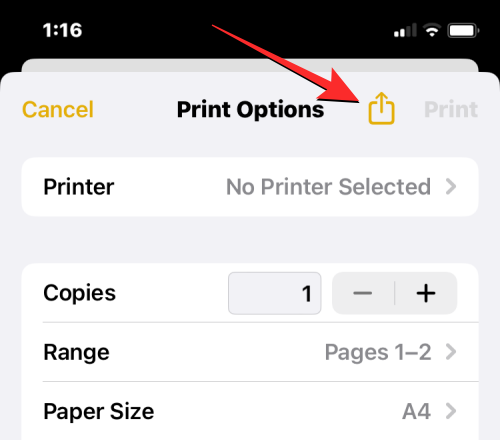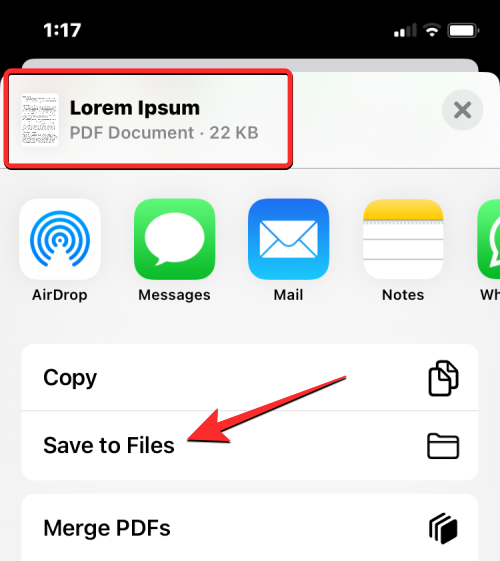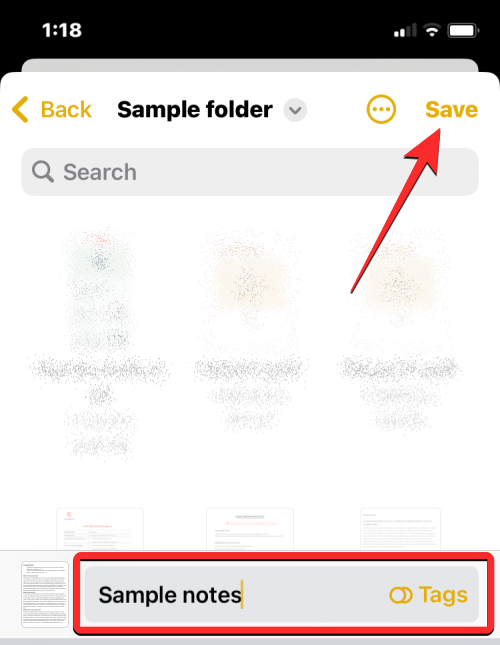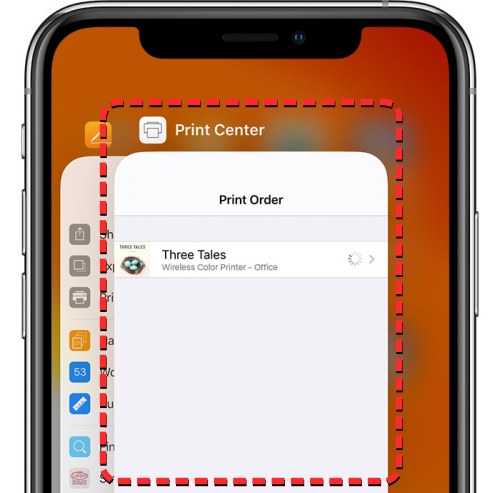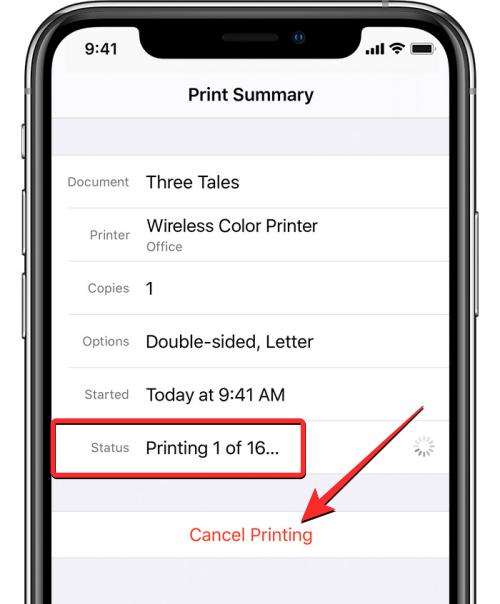iPhoneから印刷する4つの方法
このデジタル世界においても、印刷されたページの必要性は消えていません。コンテンツをコンピュータに保存してプリンタに直接送信するほうが便利だと思うかもしれませんが、iPhone でも同じことができます。 iPhone のカメラを使用すると、写真やドキュメントを撮ることができ、いつでも印刷できるようにファイルを直接保存することもできます。このようにして、必要な情報を迅速かつ簡単に具体化し、紙の文書に保存できます。仕事中でも日常生活でも、iPhone はポータブルな印刷ソリューションを提供します。
次の投稿は、iPhone を使用してページをプリンタで印刷する場合に知っておくべきことをすべて学ぶのに役立ちます。
iPhone から印刷: 要件
Apple では、iPhone をプリンタにワイヤレスで接続して印刷することができます。ただし、プリンターがワイヤレス印刷をサポートしていない場合は、ケーブルを使用して iPhone をプリンターに接続して内蔵の印刷オプションを使用することはできません。 Apple は有線印刷オプションを提供していないため、以下の無線オプションのいずれかを選択するか、印刷するにはプリンターに物理的に接続されているコンピューターにコンテンツを転送する必要があります。
iPhone から印刷するには、次の要件を満たす必要があります:
- iPhone は最新バージョンの iOS で実行されています。
- お使いのプリンターは AirPrint、電子メール印刷をサポートしているか、iPhone からワイヤレス印刷するための専用の iOS アプリを備えています。
- iPhone とプリンターはワイヤレス ネットワークに接続されており、スムーズな操作のために同じネットワークに接続されていることが望ましいです。
- プリンターメーカーが提供する専用アプリケーションをご利用の場合は、最新バージョンにアップデートしてください。
- 印刷するアプリまたはコンテンツには印刷オプションがあります。そうでない場合は、ジョブを完了するために iPhone でスクリーンショットを撮る必要があります。
iPhone からワイヤレスで印刷する方法 [4 つの方法]
iPhone からページをワイヤレスで印刷できる方法はたくさんあります。以下の方法ですべてをリストします。
方法 1: AirPrint を使用する
Apple は、プリンター メーカーに独自のワイヤレス印刷テクノロジである AirPrint の採用を推進した最初の企業の 1 つです。これは iPhone からページを印刷する最も簡単な方法であり、iPhone とプリンターが同じ Wi-Fi ネットワークに接続されている限り、これを使用してサポートされているプリンターで任意の数のページをワイヤレスで印刷できます。
AirPrint 対応プリンター
AirPrint は、過去 10 年間にリリースされたほとんどのプリンター モデルに組み込まれている機能です。
このテクノロジーは現在、HP、エプソン、キヤノン、ブラザー、アストロメッド、オーロラ、デル、デリ、富士ゼロックス、富士フイルム、f イメージング、ゲステトナー、インフォテック、コダック、コニカ、京セラ、ラニアー、 Lexmark、Lenovo、Lexmark、LG、Xiaomi、Murata、NEC、NRG、NTT、OKI、Olivetti、Panasonic、Pantum、Princiao、Prink、Ricoh、Samsung、Savin、Sharp、Sindoh、Star Micronics 製プリンター、TA Triumph、東芝、Xerox および ZINK がサポートされています。
お使いのプリンターが AirPrint をサポートしているかどうかを確認したい場合は、この Apple サポート ページをチェックしてください。
AirPrint と互換性のあるプリンタをお持ちの場合は、iOS の共有シート、またはコンテンツを印刷できるアプリのアプリ内メニューを使用して、iPhone からページを直接印刷できます。まず、ページを印刷するアプリ、ファイル、または Web ページに移動します。
AirPrint で印刷する方法
- 使用しているアプリに応じて、アプリ内メニューまたは共有メニューを見つけて印刷オプションにアクセスする必要があります。ほとんどのアプリにはアプリ内メニューが付属しており、通常は右上隅にある 3 点アイコンをクリックしてアクセスします (ただし、これに限定されるわけではありません)。

一部のアプリでは、アプリ内メニューが 3 点アイコンではなく、別のアイコンで示されます。たとえば、Apple のメール アプリには、画面の下端に返信ボタンがあります。この返信ボタンをクリックすると、開いた電子メールを印刷する機能などの追加オプションを提供するメニューが表示されます。
専用のアプリ内メニューがないアプリの場合は、iOS 共有シートを開いて印刷オプションにアクセスできます。このシートは、共有アイコンをクリックすると、通常 (ただし必ずしもそうではありません) アプリの下端のどこかに表示されます。以下のスクリーンショットに示されているように、Safari を使用して Web ページを PDF に印刷する場合は、下部のバーにある [共有] アイコンを使用する必要があります。
- アプリ内メニューまたは共有メニューが表示されたら、下にスクロールして「印刷」をタップします。

- これにより、iPhone で印刷オプション画面が開きます。ここで、上部にある「プリンターを選択」をタップするか、iPhone をプリンターに初めて接続する場合は「プリンターが選択されていません」をタップします。

- [プリンター] 画面で、iPhone は同じワイヤレス ネットワークに接続されているプリンターを検索します。

- 検索が完了したら、この印刷セッションに使用するプリンターを選択します。

- AirPrint 対応プリンタを選択すると、[プリンタ オプション] 画面に戻ります。ここで、「コピー」セクションの横にある または - アイコンをクリックして、印刷するファイルまたはページのコピー数を選択できます。さらに、文書内の印刷するページ範囲を選択し、必要に応じて両面印刷に切り替えることができます。

- 印刷設定が完了したら、右上隅の [印刷] をクリックして印刷処理をキューに入れます。これで、iPhone から送信したページをプリンターで印刷できるようになります。

方法 2: プリンターのアプリを使用する
お使いのプリンターが AirPrint をサポートしておらず、通常どおり使用できない場合でも、ページを印刷できます。メーカーの専用 iOS アプリを使用して iPhone からワイヤレスで。ほとんどのプリンター モデルには、携帯電話から直接印刷できるアプリが付属しています。人気のあるメーカーのプリンタをお持ちの場合は、次のリンクからプリンタ アプリをダウンロードできます:
- HP Smart for HP Printer
- Canon PRINT Inkjet/SELPHY for Canon Printer
- Epson iPrint (Epson プリンタ用)
- Brother Mobile Connect (Brother プリンタ用)
- RICOH Smart Device Connector (Ricoh プリンタ用)
- Lexmark Mobile Printing (Lexmark プリンタ用)
- e-BRIDGE Printing and Capture for Toshiba Printers
- Kyocera Mobile Printing Kyocera Printers
- PANTUM for Pantum Printers
他社製プリンタをお持ちの場合上記に記載されていないメーカーの場合は、Web で検索すると、App Store で専用の iOS アプリが提供されているかどうかを確認できます。
- まず、お使いのプリンターに応じて、上記のリンクからプリンター アプリを iPhone にダウンロードしてインストールします。
- アプリをインストールしたら、アプリを開き、画面上の指示に従ってプリンターと iPhone の間の接続を確立します。 iPhone からのワイヤレス印刷を可能にするためにプリンターをワイヤレス ネットワークに接続するか、iPhone をプリンターの別の Wi-Fi ホットスポットに接続して 2 つの間の接続を確立する必要がある場合があります。
- iPhone とプリンターを接続したら、必要なページを印刷できます。印刷したいアイテムが iPhone に保存されているファイルまたは画像の場合は、プリンター用の iOS アプリを使用して印刷したいアイテムを送信できます。たとえば、Canon プリンタをお持ちの場合は、iPhone で Canon Print アプリを開き、写真印刷、ドキュメント印刷、またはスマートフォン コピーのいずれかのオプションを選択できます。

- 必要なオプションを選択するときは、印刷するファイルを見つけるか、アプリ内カメラからファイルをスキャンして印刷する必要があります。このプロセスは、iOS で利用可能なすべてのプリンター アプリでほぼ同じであるはずです。そのようなすべてのアプリには、名前が異なるだけで同様のオプションがあります。
- 印刷したい項目に Canon PRINT または他のプリンター アプリケーションからアクセスできない場合は、ページ上のコンテンツを印刷したい場所からアプリケーションを開くことができます。アイテムを画面にロードするときに、3 点アイコン、共有アイコン、返信ボタンなどの利用可能なアイコンのいずれかをタップして、アプリ内メニューまたは共有シートにアクセスできます。

- 表示されるオプションのリストから、[ を使用して印刷] を選択します。このオプションの名前は、使用しているプリンタによって異なる場合があります。

- iOS 共有シートにこのオプションが見つからない場合は、[詳細] をクリックします。

- 次の画面では、プロジェクトの印刷に使用できるプリンター専用のアプリケーションが表示される場合があります。

- 選択したアイテムが現在のアプリケーションから選択したプリンター アプリケーションに転送され、画面上の指示に従ってそこからページを印刷できます。

方法 3: 電子メールから印刷
上記の方法を使用して iPhone から何かを印刷できない場合、またはもっと便利な方法が必要な場合は、電子メール印刷を使用すると、プリンターに接続することなくワイヤレスで印刷できます。 HP、エプソン、ブラザー、リコーのほとんどのプリンター モデルは電子メール印刷をサポートしているため、世界中のどこからでも接続されたプリンターでページを印刷できます。
お使いのプリンターが電子メール印刷をサポートしており、無線または有線ネットワーク経由でインターネットに接続されている場合は、プリンターの専用電子メール アドレスに電子メールを送信することでページを印刷できます。このようにして、プリンターはファイルを印刷するコマンドをプリンター製造元のサーバーから直接受信し、印刷を開始します。プリンターが電子メール印刷をサポートしている場合は、プリンターの iOS アプリまたはコンピューターにインストールされている別のアプリでこの機能を有効にする必要があります。
たとえば、HP Smart アプリを開いてプリンター モデルを選択すると、電子メール経由でページを印刷するように HP プリンターを構成できます。モデルの詳細が画面に表示されたら、画面上のオプションから電子メール印刷を有効にします。
この機能を設定すると、アプリ上に一意の電子メール アドレスを表示する「プリンターの電子メール アドレス」セクションのようなものが表示されるようになります。後ですぐに印刷できるように、このメール アドレスをメモし、iPhone のメール アプリまたは Gmail の連絡先として保存しておくとよいでしょう。
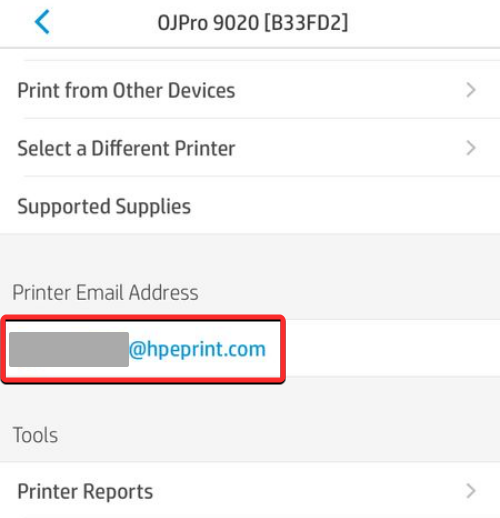
iOS でメール アプリまたは Gmail アプリを開いて、印刷するファイルをこの特定のメール アドレスに共有できます。インターネットにアクセスできる限り、プリンターはサーバーから共有されたファイルを受信し、選択範囲の印刷を開始します。
方法 4: PDF ファイルに印刷
ページを物理的な形式で保存するだけでなく、ドキュメント、ファイル、Web ページ、画像、電子メール、メモ、その他のコンテンツを PDF として保存することもできます。 iPhoneで。 PDF への印刷機能は iOS でネイティブに利用できるため、コンテンツを PDF ファイルとして保存するためにサードパーティのアプリをインストールしたり、ショートカットを使用したりする必要はありません。
- コンテンツを PDF に印刷するには、ファイル、アプリ、または Web ページを開いて、印刷するセクションに移動します。ほとんどのアプリにはアプリ内メニューが付属しており、通常は右上隅にある 3 点アイコンをクリックしてアクセスします (ただし、これに限定されるわけではありません)。

一部のアプリでは、アプリ内メニューが 3 点アイコンではなく、別のアイコンで示されます。たとえば、Apple のメール アプリには、画面の下端に返信ボタンがあります。この返信ボタンをクリックすると、開いた電子メールを印刷する機能などの追加オプションを提供するメニューが表示されます。
専用のアプリ内メニューがないアプリの場合は、iOS 共有シートを開いて [PDF に印刷] オプションにアクセスできます。このシートは、共有アイコンをクリックすると、通常 (ただし必ずしもそうではありません) アプリの下端のどこかに表示されます。以下のスクリーンショットに示されているように、Safari を使用して Web ページを PDF に印刷する場合は、下部のバーにある [共有] アイコンを使用する必要があります。
- アプリ内メニューまたは共有シートが表示されたら、下にスクロールして [印刷] を選択します。

- これにより、iPhone で印刷オプション画面が開きます。このアイテムを物理的な形式ではなく PDF ファイルとして保存したいので、この画面の右上隅にある [共有] アイコンをクリックします。

- iOS 共有シートが画面に表示され、ファイル、ドキュメント、画像、または Web ページが、ファイル サイズが記載された「PDF ドキュメント」として利用できることが示されます。その名前の横に、と。この画面で、「ファイルに保存」を選択して、この PDF ドキュメントを iPhone に保存します。

- ファイル アプリケーションがメニューとして開いたら、この PDF ファイルを保存する場所を選択します。下部のバーをクリックし、ファイルの新しい名前を入力して、このファイルの名前を変更することもできます。完了したら、右上隅の「保存」をクリックして確認します。

#新しく作成された PDF ドキュメントが iPhone 上の任意の場所に保存されます。
AirPrint を使用してステータスを確認する、または印刷をキャンセルする方法
AirPrint を使用して iPhone からサポートされているプリンタにページを印刷すると、印刷キューが iOS プリント センターに送信されます。
- iOS で [最近使ったアプリ] 画面を起動すると、iPhone でプリント センターにアクセスできます。最近のアプリにアクセスするには、iPhone の下端から上にスワイプし、指を半分離すと iPhone で現在開いているすべてのアプリが表示されます。この画面で「プリントセンター」を選択します。

- プリント センター アプリケーションの [印刷概要] ページが表示され、[ステータス] セクションに印刷ジョブの進行状況が表示されます。印刷ジョブを完了したくない場合は、「印刷をキャンセル」をクリックします。

#これにより、印刷ジョブがキャンセルされ、プリンターは iPhone からのそれ以上のページの印刷を停止します。
iPhone から何を印刷できますか?
デスクトップ コンピューターと同じように、iPhone を使用して、画面に表示されているほぼすべてのものを印刷できます。 iOS では、次のアイテムを iPhone から印刷し、ページとして物理的に印刷したり、PDF ファイルとして保存したりできます:
- iOS のファイル アプリまたはドキュメントに保存した任意のファイル。
- フォト、Google フォト、または写真共有アプリに保存された画像。
- Safari または iOS 上の任意の Web ブラウジング アプリに読み込む Web ページ。
- Pages、Numbers、Keynote、またはその他の Apple 以外の生産性向上アプリで作成したドキュメント。
- Apple Mail、Gmail、またはその他のメール サービスを通じて送受信される電子メール。
印刷オプションをネイティブに提供しないアプリを使用している場合は、音量を上げるボタンとサイド ボタンを使用して画面上のスクリーンショットを簡単に撮り、それを写真からコピーできます。 iPhone 」アプリでスクリーンショットが印刷されます。
iPhone から印刷: 代替案
Apple の AirPrint システムと互換性のあるプリンタをお持ちでない場合、またはプリンタの専用アプリから何も印刷できない場合でも、いくつかの方法があります。 iPhoneのプリントからダウンロードしてください。前のセクションで説明したように、iPhone ではあらゆるファイル、画像、Web ページを PDF ドキュメントとして保存できます。これらの PDF をデスクトップまたはプリンタに接続されている他のデバイスに移動し、そこからページとして印刷できます。
保存した PDF ファイルは、AirDrop 経由、または Finder アプリ (Mac をお持ちの場合) を使用して移動できます。 Windows ユーザーは、USB ケーブルと iTunes for Windows アプリを使用して iPhone に接続することもできます。
▶︎Mac と iPhone の間で AirDrop する方法
プリンターは有線接続でのみ動作するが、iPhone からページをワイヤレスで印刷したい場合は、PDF を保存するときに次のことができます。ファイル 重要なのは、それらを iCloud、Google Drive、またはその他のクラウド ストレージにアップロードしていることを確認することです。このようにすると、アカウントにログインし、選択したストレージ サービスからファイルにアクセスするだけで、コンピュータ上の同じファイルにアクセスできます。その後、PDF ドキュメントを開いて、プリンターが接続されている Mac または Windows コンピューターで [印刷] オプションを使用できます。
以上がiPhoneから印刷する4つの方法の詳細内容です。詳細については、PHP 中国語 Web サイトの他の関連記事を参照してください。

ホットAIツール

Undresser.AI Undress
リアルなヌード写真を作成する AI 搭載アプリ

AI Clothes Remover
写真から衣服を削除するオンライン AI ツール。

Undress AI Tool
脱衣画像を無料で

Clothoff.io
AI衣類リムーバー

AI Hentai Generator
AIヘンタイを無料で生成します。

人気の記事

ホットツール

メモ帳++7.3.1
使いやすく無料のコードエディター

SublimeText3 中国語版
中国語版、とても使いやすい

ゼンドスタジオ 13.0.1
強力な PHP 統合開発環境

ドリームウィーバー CS6
ビジュアル Web 開発ツール

SublimeText3 Mac版
神レベルのコード編集ソフト(SublimeText3)

ホットトピック
 7467
7467
 15
15
 1376
1376
 52
52
 77
77
 11
11
 18
18
 20
20
 新しいカメラ、A18 Pro SoC、大きな画面を備えた iPhone 16 Pro および iPhone 16 Pro Max 公式
Sep 10, 2024 am 06:50 AM
新しいカメラ、A18 Pro SoC、大きな画面を備えた iPhone 16 Pro および iPhone 16 Pro Max 公式
Sep 10, 2024 am 06:50 AM
Apple はついに、新しいハイエンド iPhone モデルのカバーを外しました。 iPhone 16 Pro と iPhone 16 Pro Max には、前世代のものと比較して大きな画面が搭載されています (Pro では 6.3 インチ、Pro Max では 6.9 インチ)。強化された Apple A1 を入手
 iPhone の部品アクティベーション ロックが iOS 18 RC で発見 — ユーザー保護を装って販売された修理権利に対する Apple の最新の打撃となる可能性がある
Sep 14, 2024 am 06:29 AM
iPhone の部品アクティベーション ロックが iOS 18 RC で発見 — ユーザー保護を装って販売された修理権利に対する Apple の最新の打撃となる可能性がある
Sep 14, 2024 am 06:29 AM
今年初め、Apple はアクティベーション ロック機能を iPhone コンポーネントにも拡張すると発表しました。これにより、バッテリー、ディスプレイ、FaceID アセンブリ、カメラ ハードウェアなどの個々の iPhone コンポーネントが iCloud アカウントに効果的にリンクされます。
 iPhoneの部品アクティベーションロックは、ユーザー保護を装って販売されたAppleの修理権に対する最新の打撃となる可能性がある
Sep 13, 2024 pm 06:17 PM
iPhoneの部品アクティベーションロックは、ユーザー保護を装って販売されたAppleの修理権に対する最新の打撃となる可能性がある
Sep 13, 2024 pm 06:17 PM
今年初め、Apple はアクティベーション ロック機能を iPhone コンポーネントにも拡張すると発表しました。これにより、バッテリー、ディスプレイ、FaceID アセンブリ、カメラ ハードウェアなどの個々の iPhone コンポーネントが iCloud アカウントに効果的にリンクされます。
 gate.ioトレーディングプラットフォーム公式アプリのダウンロードとインストールアドレス
Feb 13, 2025 pm 07:33 PM
gate.ioトレーディングプラットフォーム公式アプリのダウンロードとインストールアドレス
Feb 13, 2025 pm 07:33 PM
この記事では、gate.ioの公式Webサイトに最新のアプリを登録およびダウンロードする手順について詳しく説明しています。まず、登録情報の記入、電子メール/携帯電話番号の確認、登録の完了など、登録プロセスが導入されます。第二に、iOSデバイスとAndroidデバイスでgate.ioアプリをダウンロードする方法について説明します。最後に、公式ウェブサイトの信頼性を検証し、2段階の検証を可能にすること、ユーザーアカウントと資産の安全性を確保するためのリスクのフィッシングに注意を払うなど、セキュリティのヒントが強調されています。
 複数のiPhone 16 Proユーザーがタッチスクリーンのフリーズ問題を報告、おそらくパームリジェクションの感度に関連している
Sep 23, 2024 pm 06:18 PM
複数のiPhone 16 Proユーザーがタッチスクリーンのフリーズ問題を報告、おそらくパームリジェクションの感度に関連している
Sep 23, 2024 pm 06:18 PM
Apple の iPhone 16 ラインナップのデバイス (具体的には 16 Pro/Pro Max) をすでに入手している場合は、最近タッチスクリーンに関する何らかの問題に直面している可能性があります。希望の光は、あなたは一人ではないということです - レポート
 ANBIアプリの公式ダウンロードv2.96.2最新バージョンインストールANBI公式Androidバージョン
Mar 04, 2025 pm 01:06 PM
ANBIアプリの公式ダウンロードv2.96.2最新バージョンインストールANBI公式Androidバージョン
Mar 04, 2025 pm 01:06 PM
Binance Appの公式インストール手順:Androidは、ダウンロードリンクを見つけるために公式Webサイトにアクセスする必要があります。すべては、公式チャネルを通じて契約に注意を払う必要があります。
 OUYI iOSバージョンインストールパッケージのリンクをダウンロードします
Feb 21, 2025 pm 07:42 PM
OUYI iOSバージョンインストールパッケージのリンクをダウンロードします
Feb 21, 2025 pm 07:42 PM
OUYIは、ユーザーに便利で安全なデジタル資産管理エクスペリエンスを提供する公式のiOSアプリとの世界をリードする暗号通貨取引所です。ユーザーは、この記事で提供されているダウンロードリンクからOUYI IOSバージョンのインストールパッケージを無料でダウンロードし、次の主な機能をお勧めします。 。安全で信頼できるストレージ:OUYIは、高度なセキュリティテクノロジーを採用して、ユーザーに安全で信頼性の高いデジタル資産ストレージを提供します。 2FA、生体認証およびその他のセキュリティ対策により、ユーザー資産が侵害されないようにします。リアルタイム市場データ:OUYI iOSアプリはリアルタイムの市場データとチャートを提供し、ユーザーはいつでも暗号化を把握できるようにします
 PHPを使用してAlipay EasySDKを呼び出すときの「未定義の配列キー」「サイン」「エラー」の問題を解決する方法は?
Mar 31, 2025 pm 11:51 PM
PHPを使用してAlipay EasySDKを呼び出すときの「未定義の配列キー」「サイン」「エラー」の問題を解決する方法は?
Mar 31, 2025 pm 11:51 PM
問題の説明公式コードに従ってパラメーターを記入した後、PHPを使用してAlipay EasySDKを呼び出すとき、操作中にエラーメッセージが報告されました。