
iPhone を使用して電話をかける場合、ハンドセットはデフォルトで有効になっており、相手の声が聞こえるようになります。通話中に相手の声が聞こえない場合、またはハンズフリー機能を使用して電話をかけたい場合は、スピーカーをオンにすると、呼び出し音が鳴るたびにデバイスを耳に当てる必要がなくなります。
この記事では、電話をかけたり受けたりするときに iPhone のスピーカーをオンにする方法を説明します。
電話をかけるときも受けるときも、iPhone の画面には同じインターフェイスが表示されます。通話をスピーカーフォンに切り替えるには、通話画面から行う必要があります。電話に出るか発信した後に該当の操作を行ってください。
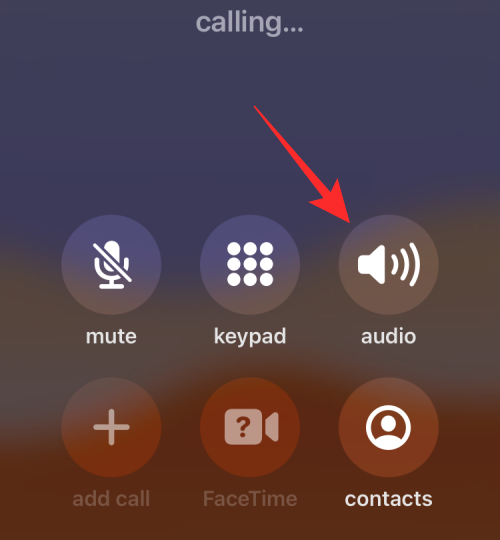
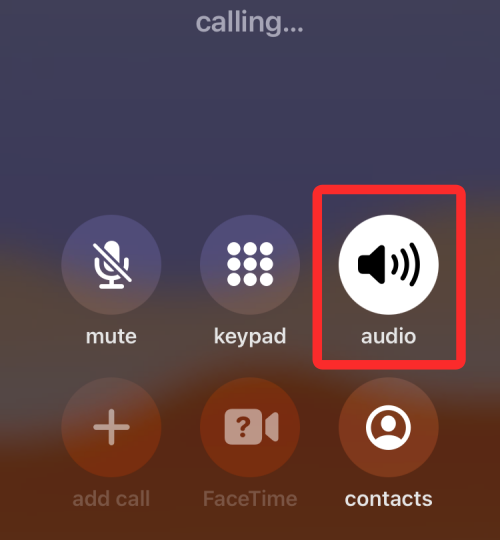
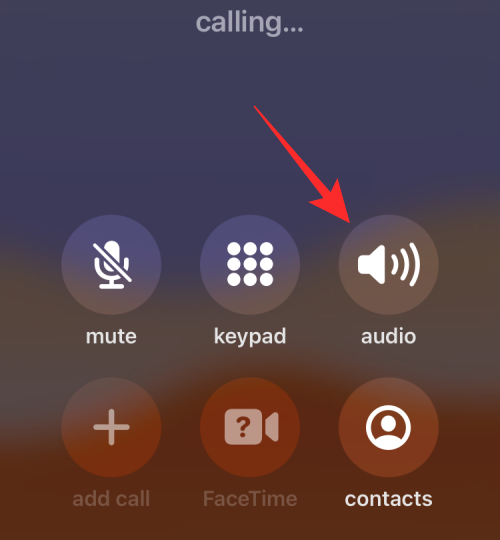
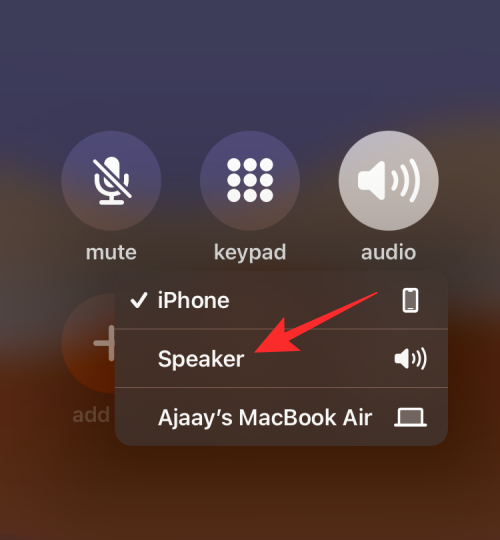
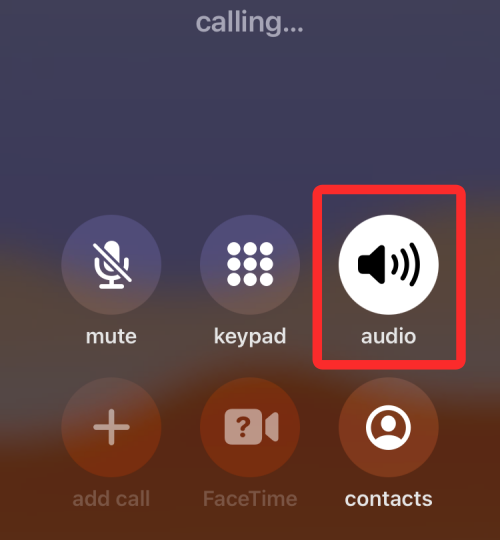
iPhone で電話をかけたり受けたりするたびにスピーカーフォンをオンにする場合は、電話に応答するたびにスピーカーフォンをオンにすることができます。電話で話すときにスピーカー モードを手動で有効にする必要がなく、自動的に有効になります。
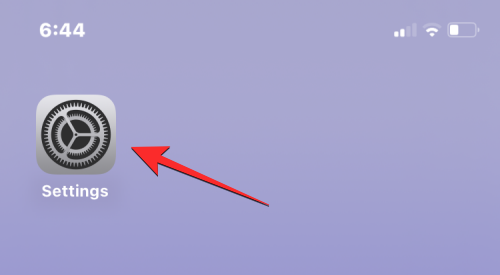
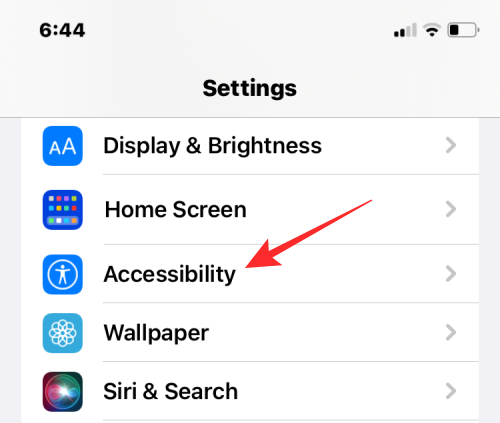
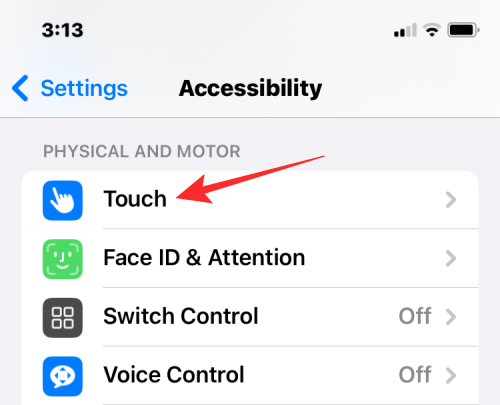
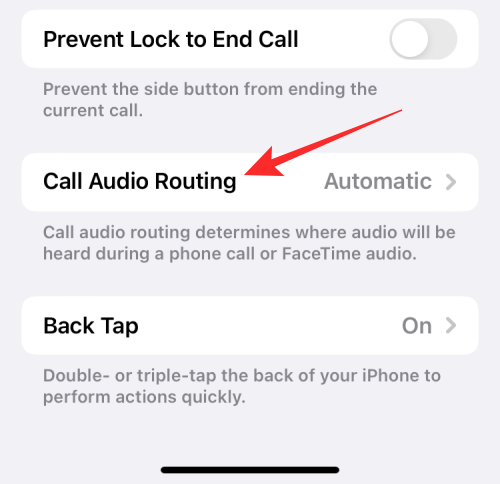
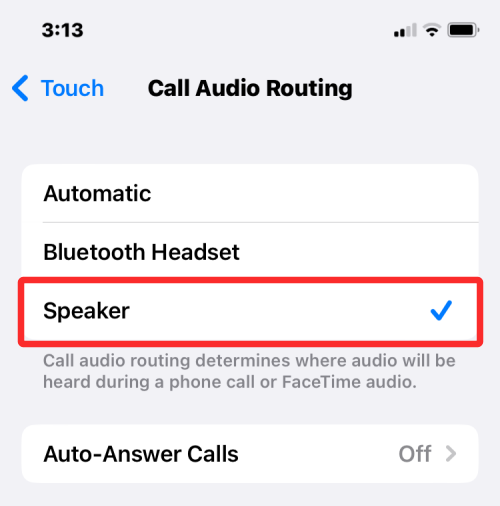
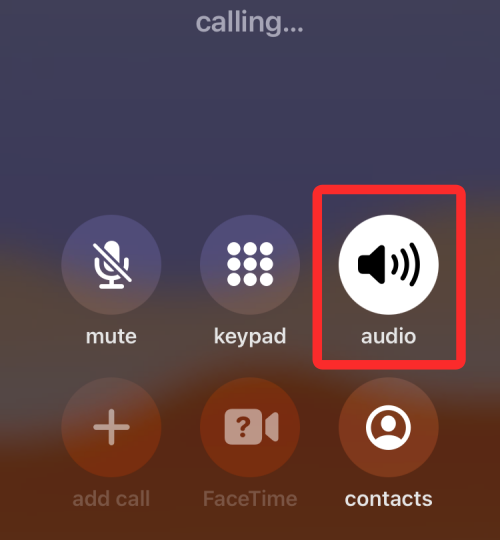
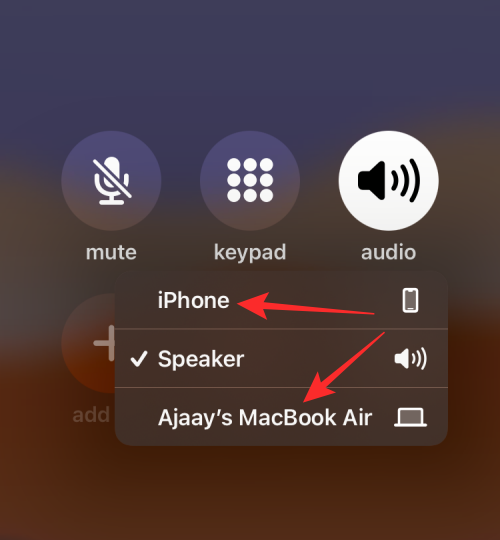
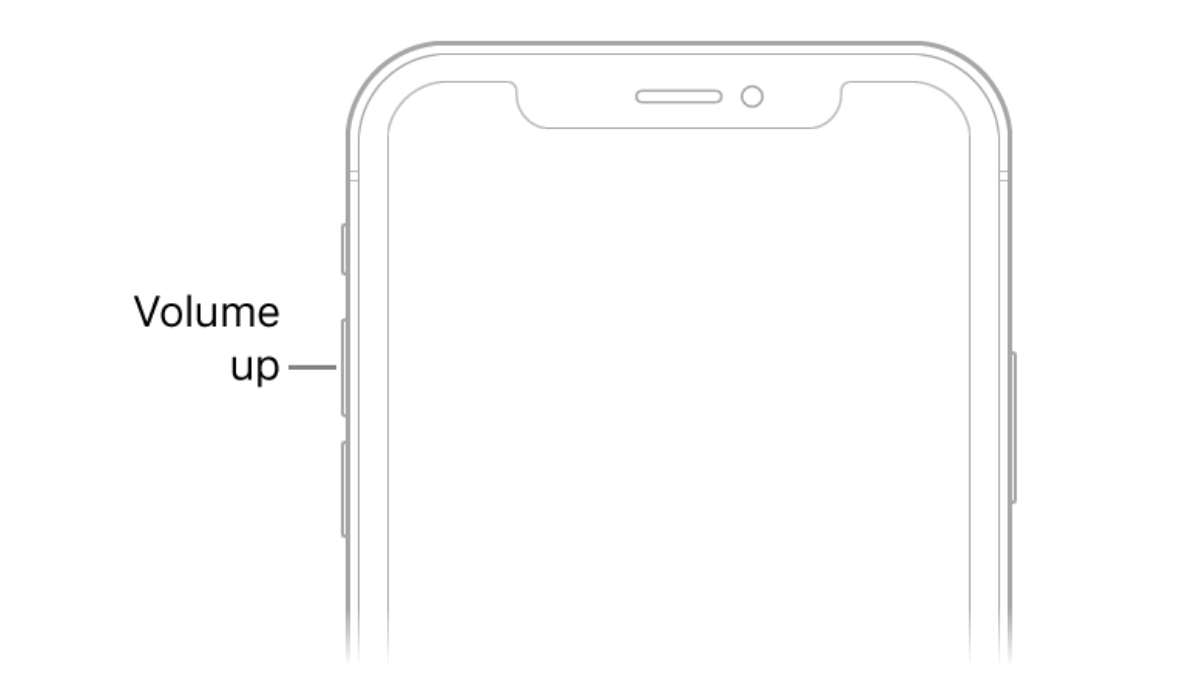
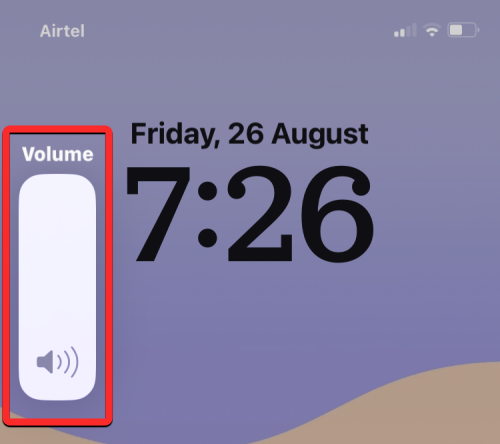
音量に変化が見られる場合は、電話の音声が以前よりも大きく聞こえなくなる可能性があります。
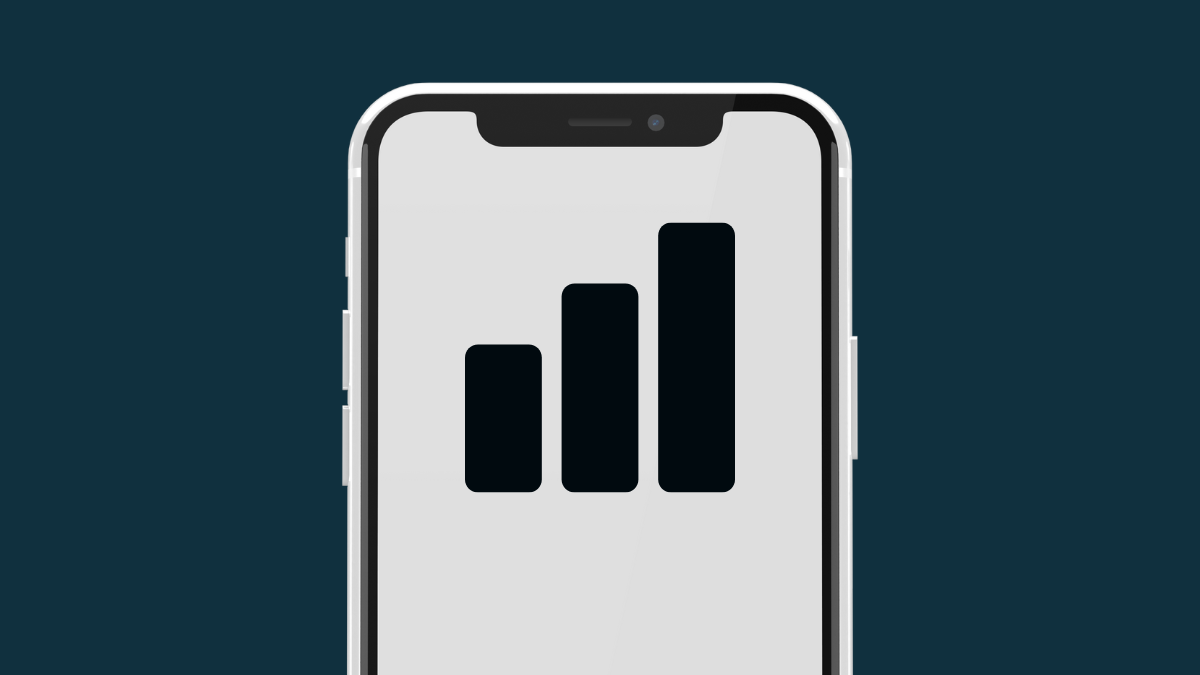
携帯電話ネットワークの進歩により、ダイヤルしたときに電話がかかることがよくあります。 1秒以内に接続されました。ネットワーク障害が発生したり、ネットワークの強度が低下したりすると、通話ができないことがあります。そのため、iPhone で電話番号をダイヤルし、オーディオ タイルをタップしてスピーカーをオンにしても通話が聞こえない場合は、通話が受信者の電話に接続されていない可能性があります。
iPhone で繰り返し電話をかけることができない場合は、別の場所に移動して電話をかけてみてください。これでも問題が解決しない場合は、直面している問題はネットワーク プロバイダーまたは携帯電話のネットワーク関連ハードウェアに関連しています。この場合、オペレーターに連絡して物理 SIM カードまたは eSIM を交換してください。これで問題が解決しない場合は、直面している問題はハードウェアに関連している可能性があります。その場合は、デバイスを持ち込む必要がある場合があります。 Appleサポートまで。
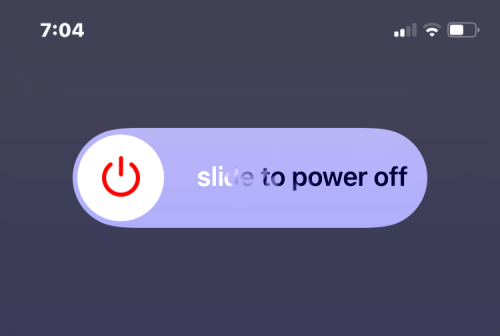
ソフトウェアの不具合は iPhone を含むあらゆる電子デバイスで発生する可能性があり、場合によってはデバイスの基本的な操作が妨げられ、機能が動作しなくなることもあります。デバイスを再起動すると、iPhone がすべてのプロセスを最初から再起動するため、こうした問題を解決できます。
iPhone を再起動するには、お使いのモデルに応じて、まず次の手順に従って iPhone の電源をオフにする必要があります。
上記の手順を実行するときは、iPhone が完全にシャットダウンするまで少なくとも 30 秒待つ必要があります。 Apple ロゴが画面に表示されるまでサイドボタン (iPhone 5 以前ではトップボタン) を押し続けることで、iPhone を再度起動できるようになりました。
電話アプリを使用して電話をかけることで、iPhone のスピーカーの問題が解決したかどうかを確認できます。

#受話口とスピーカーで話すことに加えて、iPhone ダイヤルで他の接続デバイスを使用することもできます番号。 iPhone が Bluetooth ヘッドフォンまたはスピーカーとペアリングされている場合、電話の音声を含むすべてのサウンドが Bluetooth デバイスで直接再生されます。電話機が別のオーディオ デバイスに接続されているため、そのオーディオはすべてこのデバイスにルーティングされるため、スピーカーからは音は聞こえません。
iPhone が Bluetooth デバイスに接続されている場合は、通話中に切断せずにスピーカーフォンに直接切り替えることができます。これを行うには、通話画面に移動し、オーディオ タイルをタップし、オーバーフロー メニューから [話す] を選択します。これで、通話音声がすぐに iPhone のスピーカーにルーティングされるようになります。
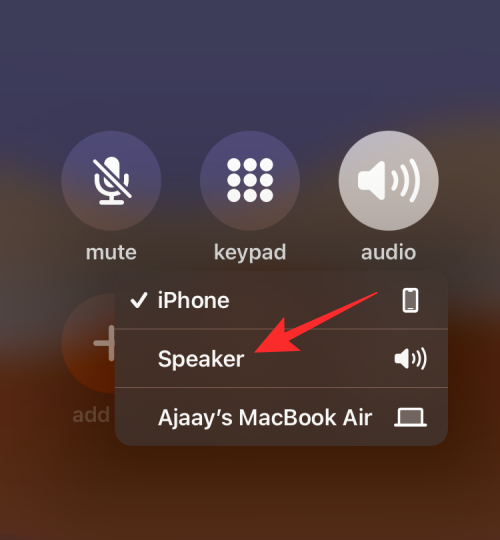
通話中に Mac から iPhone のスピーカーに切り替える場合も、上記の手順を使用できます。 iPhone に有線ヘッドフォンを接続している場合は、デバイスの Lightning ポートからヘッドフォン アダプタを取り外したときにのみスピーカーに切り替えることができます。

あなたと iPhone がどれほどきれいであっても、時間の経過とともにスピーカーの一部にほこりやその他の破片が付着する可能性があります。開口部。電話中にくぐもった音が聞こえる場合は、手袋を着用して iPhone の掃除を始めてください。
始める前に、iPhone のスピーカーを掃除するときに避けるべきことがいくつかあります。 iPhone の損傷を防ぐため、デバイスの内部を拭くために消毒用アルコールを使用しないでください。もう 1 つ避けるべきことは、ペーパー クリップやつまようじなどの鋭利な物体を使用してスピーカー グリルから破片を取り出すことです。
スピーカーを掃除するには、柔らかい毛の小さなブラシを使用して汚れをかき出します。最初にブラシが抜けなかった場合でも、これらのブラシを使用すると、少なくとも詰まった場所からブラシを取り除くことができます。
その後、高品質のクリーニング パテを使用して、残っている汚れを取り除きます。クリーニングパテはスピーカーグリルに引っかかることなく入り込み、引き抜くとスピーカーからゴミを取り除きます。クリーニングの最後のステップは、圧縮空気を使用してスピーカーに残っている汚れを取り除くシリコンブロワーを使用することです。
スピーカーを掃除した後、iPhone で電話をかけ、スピーカー モードに切り替えてみることができます。
iPhone の再起動時に発生する未解決のエラーまたは問題は、iOS アップデートで解決できます。 Apple は、適切な修正によってユーザーの問題に対処する新しいバージョンの iOS を数週間ごとに公開します。前回の iOS アップデート以降、スピーカー ユニットが機能を停止したことを選択した場合は、iPhone を新しいバージョン (利用可能な場合) にアップデートできます。
新しい iOS アップデートを確認するには、iPhone で設定アプリを開き、[一般] > [ソフトウェア アップデート] に移動します。
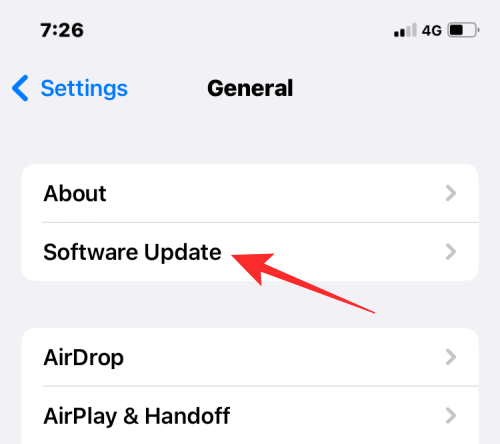
#ソフトウェアアップデート画面に到達すると、iPhone はデバイスで利用可能な新しい iOS アップデートを検索します。存在する場合は、「ダウンロード」をクリックしてインストールし、iPhone で動作させることができます。
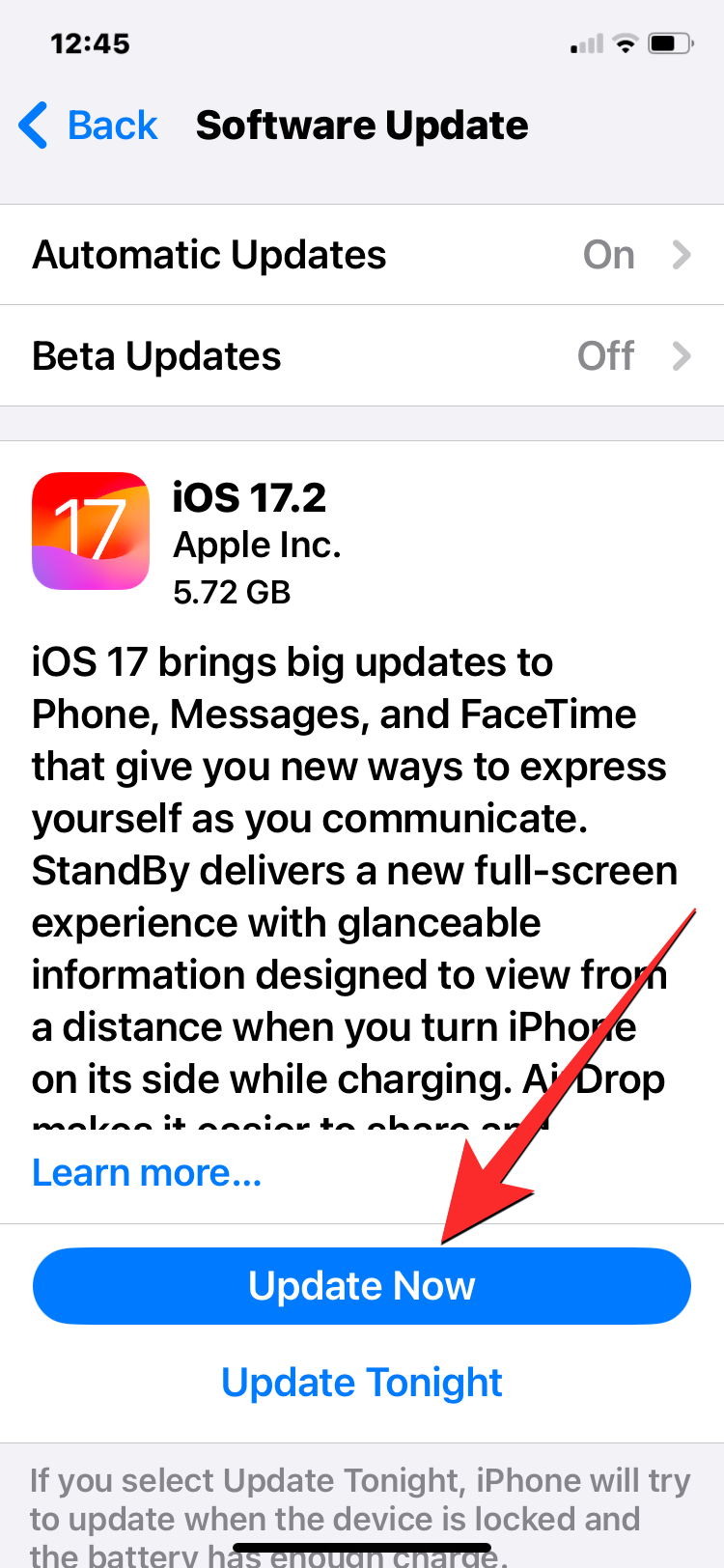
ソフトウェアの不具合によりスピーカーが動作しない場合、これによりスピーカーの問題が解決される可能性があります。
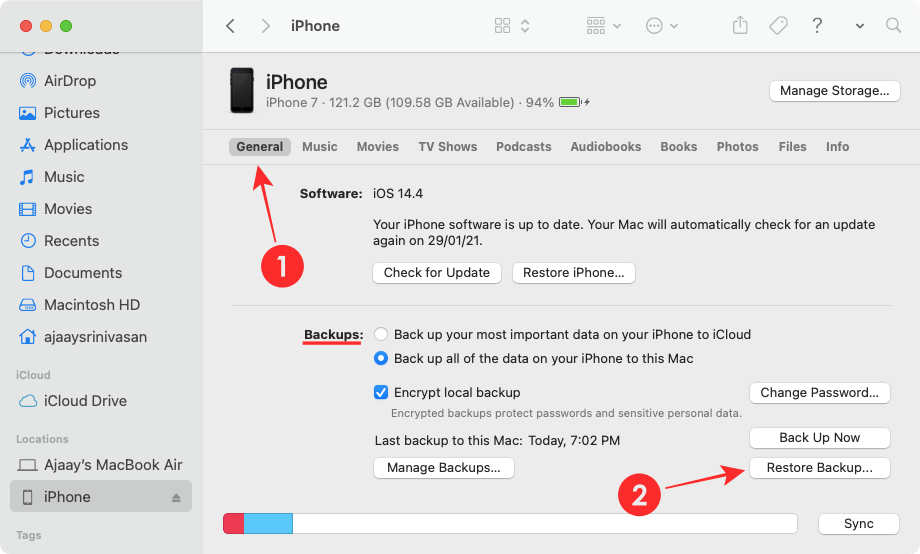
iCloud または Mac 経由で iPhone を頻繁にバックアップしていて、スピーカーの問題がシステム ソフトウェアに関連していると思われる場合または、他のアプリが関係している場合は、デバイスを以前の状態に復元できます。 iOS バックアップを復元すると、iPhone は古い動作状態に戻され、実際にシステムの誤動作である場合には、スピーカーが修正される可能性があります。
iPhone のバックアップが Mac に保存されている場合は、このガイドを使用して簡単にバックアップを復元し、以前の状態で実行することができます。
iPhone のバックアップが iCloud に保存されている場合は、このガイドの手順に従って iPhone の内容を消去する必要があります。次に、「iCloudバックアップから復元」オプションを選択することで、iPhoneのデータを削除した後、デバイスを古い状態に復元できます。
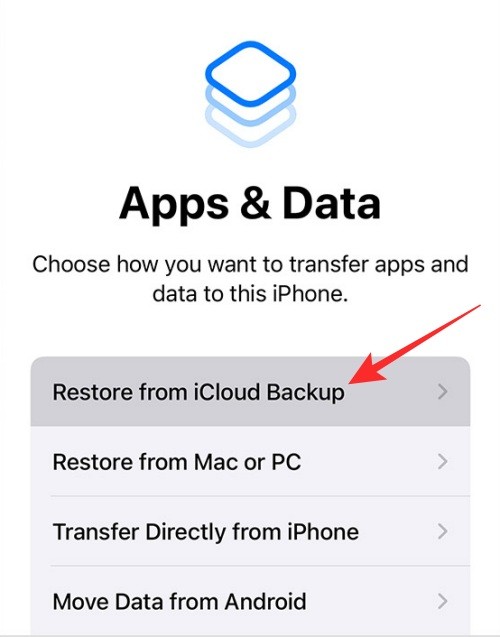
リストから物理的な損傷を除外するには、iPhone のスピーカーがサウンドかどうかを確認します。他のアプリでも再生可能です。スピーカーで通話できないが、iPhone 上のアプリからの曲やその他のオーディオがスピーカーで再生される場合は、修正プログラム 6 および 7 で解決できるソフトウェアの問題が発生している可能性があります。スピーカーが完全に無効になっている場合は、スピーカーまたはオーディオ ユニットを修理または交換する必要があると言っても過言ではありません。
iPhone の寿命は数年ですが、使い続けると、何らかの形で老化の兆候が見られる場合があります。 iPhone をしばらく所有している場合は、最初に購入したときと比べてオーディオ出力が弱くなったことに気付いているでしょう。
長期間使用すると、スピーカーの音質が大幅に低下し、最大音量で再生してもほとんど聞こえなくなるほどになります。通話以外のアプリケーションの音量出力を上げたい場合は、以下のリンクのガイドを使用して、より聞き取りやすくすることができます。
▶ これら 6 つのヒントで iPhone の音量を大きくしましょう
このデバイスで電話をかけたり受けたりしており、引き続きスピーカーを使用したい場合は、iPhone を Apple サポートに持ち込んで確認してください。スピーカーユニットを交換します。
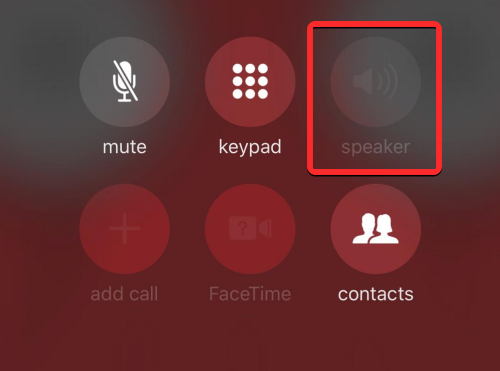
iPhone 7 などの古い iPhone を使用していて通話中の場合オプションが利用できない場合、残念ながらあなたは「循環器疾患」の被害者です。この問題はオーディオ IC コンポーネントを中心に展開しており、通常の使用により電話機にかかる張力により、その電気接点が電話機のロジックボードから外れる可能性があります。
スピーカーアイコンが灰色に変わったり、通話中にボイスメモアプリが音声を録音できない場合は、iPhoneのオーディオICユニットの故障に問題を絞り込むことができます。この場合は、Apple サポートに問い合わせて解決策を入手してください。
以上がiPhoneでスピーカーをオンにする方法の詳細内容です。詳細については、PHP 中国語 Web サイトの他の関連記事を参照してください。