
iPhone にファイルを保存し、プレインストールされているファイル アプリからアクセスできます。このアプリでは、Web からダウンロードしたすべてのドキュメント、ファイル、画像、その他のコンテンツを参照して管理できます。
次の投稿では、iPhone で保存されたファイルを見つけてアクセスする方法を詳しく説明します。さまざまな保存場所にアクセスする方法、iCloud とファイルを同期する方法、および他のデバイスからファイルにアクセスする方法を学びます。
iPhone に保存されているファイルを確認するのは非常に簡単です。すべての iPhone にプリインストールされている Apple Files アプリを使用するだけです。 App ライブラリからアクセスするか、Spotlight で検索して開くことができます。 iPhone で見つからない場合は、誤って削除した可能性がありますが、App Store からいつでも再ダウンロードしてインストールできます。
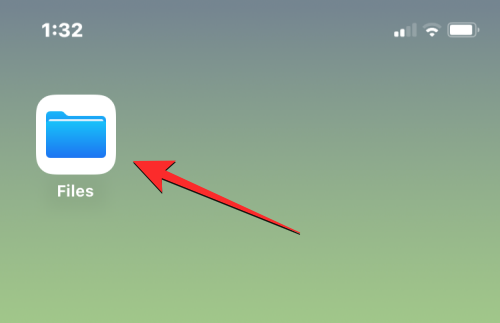
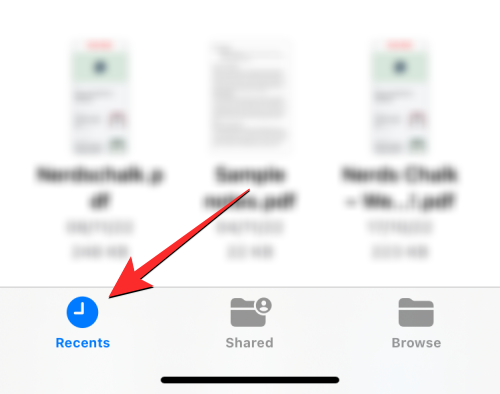
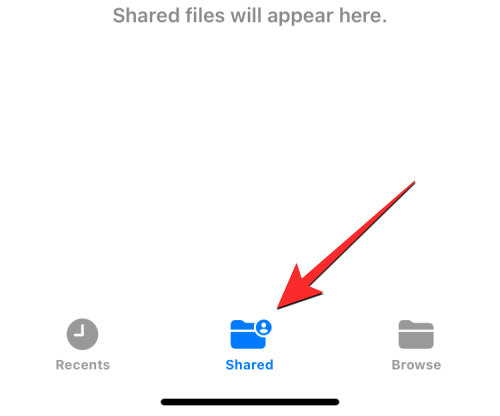
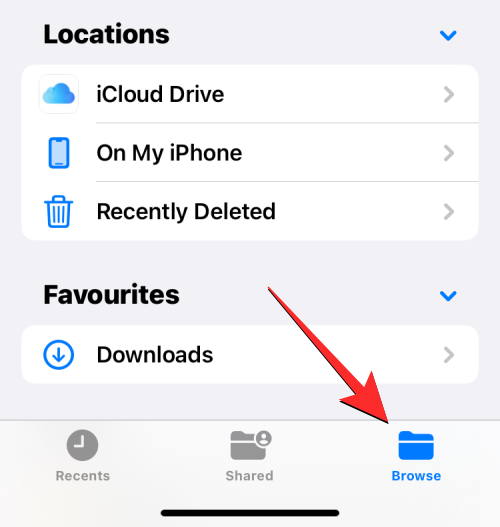

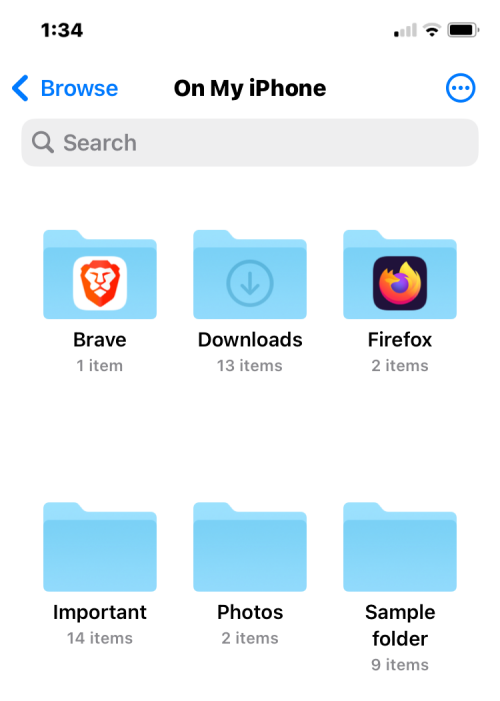
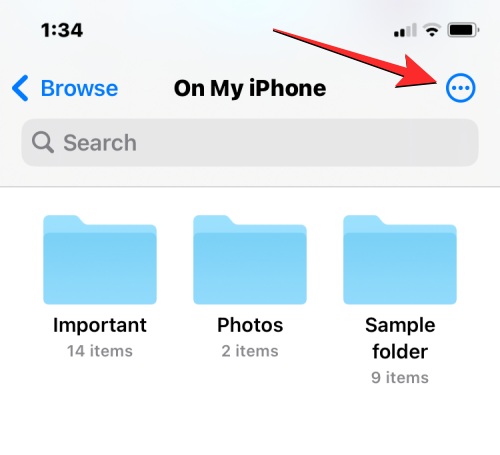
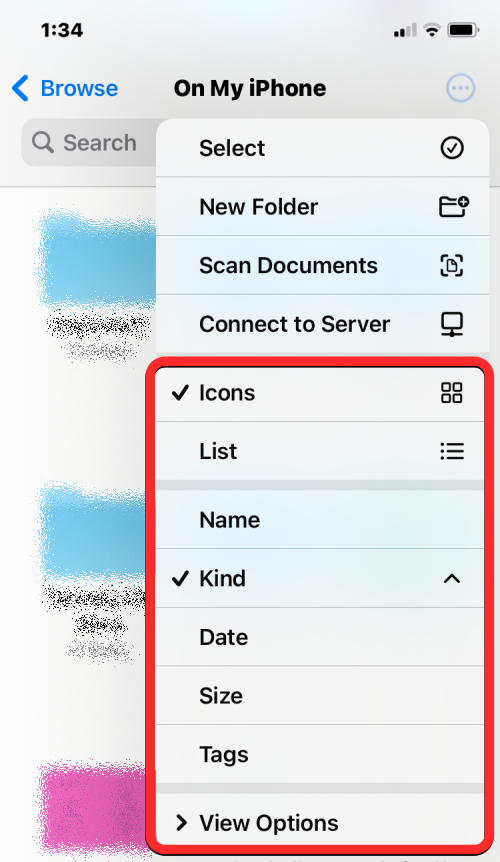
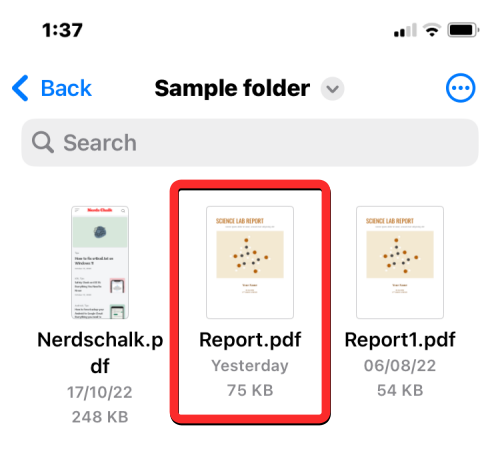
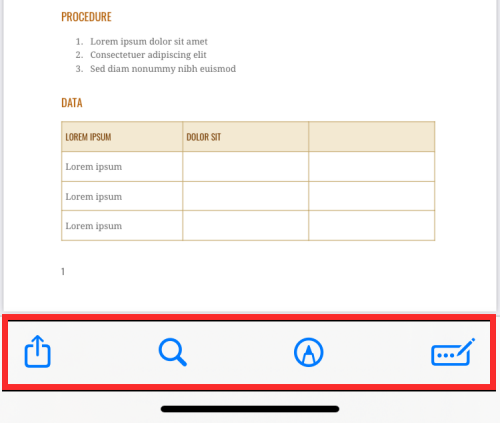
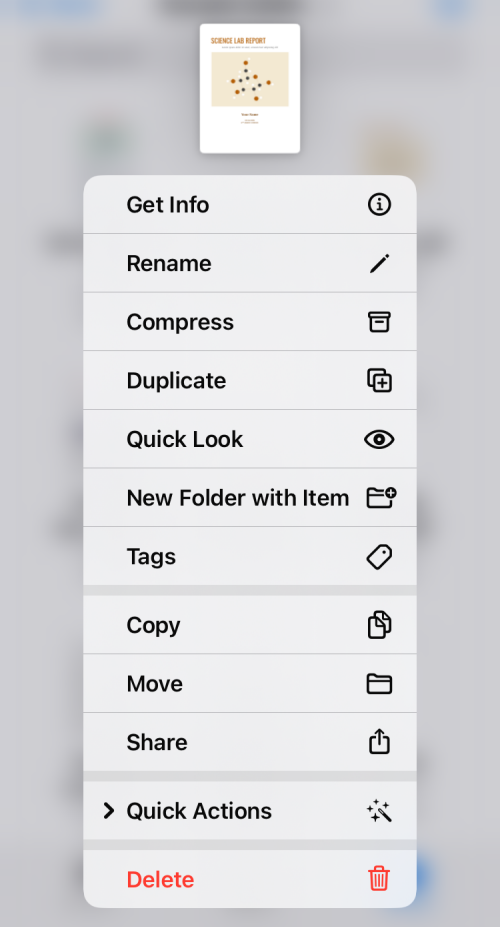
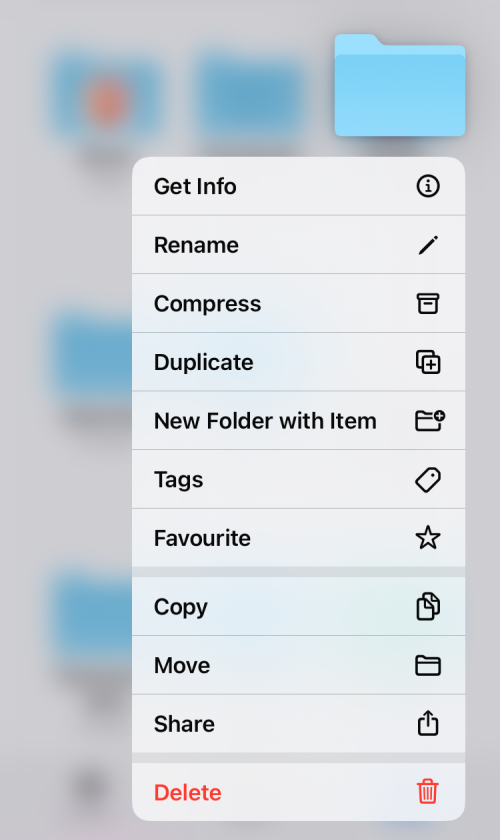
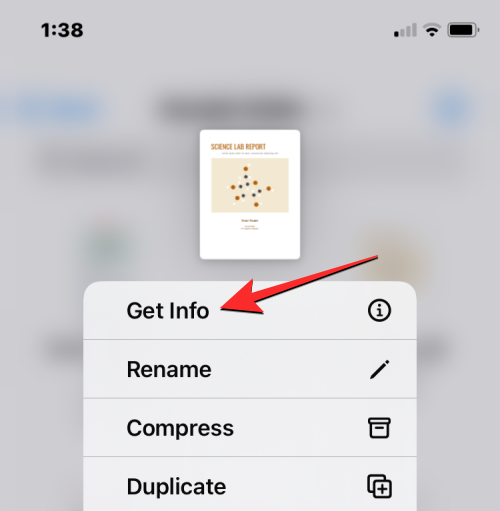
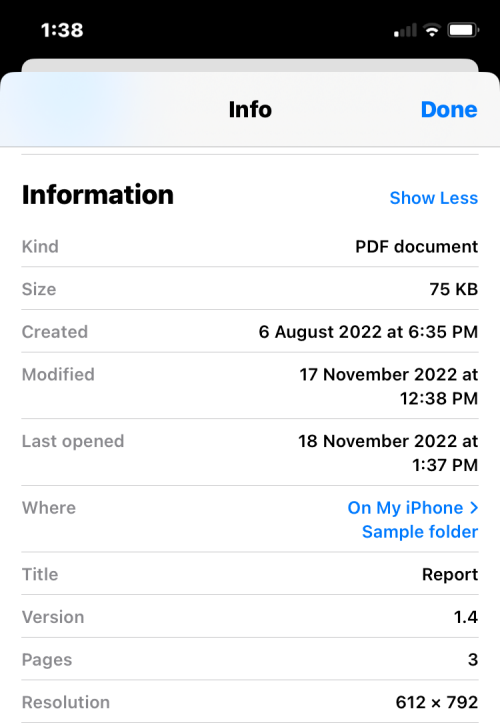
デフォルトでは、iOS のファイル アプリには 2 つのストレージの場所が表示されます: iCloud Drive と「オン」私のiPhone」。 iPhone で Google Drive、Dropbox、OneDrive、Box、Adobe Creative Cloud などのサードパーティのストレージ アプリを使用している場合は、それらのストレージ サービスに保存されているファイルをファイル アプリから直接参照できます。
コンピュータまたは他のデバイスからアップロードしたファイルはすべて、iPhone のファイル アプリと同期されます。ファイル アプリからこれらのアプリ内のすべてのファイルにアクセスできるだけでなく、いつでもこれらの保存場所からコンテンツをコピーできます。

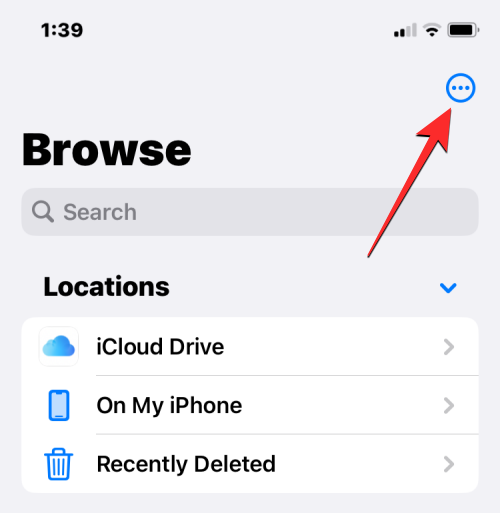
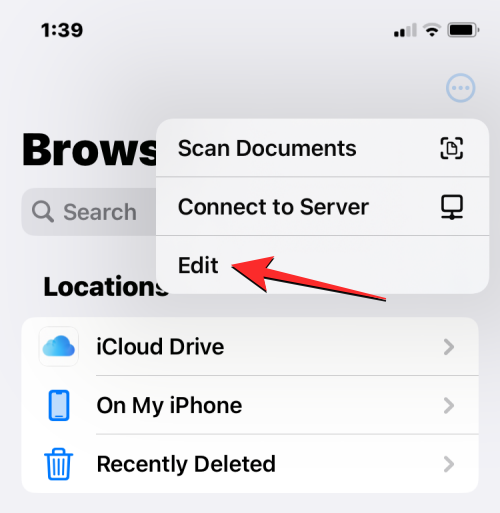
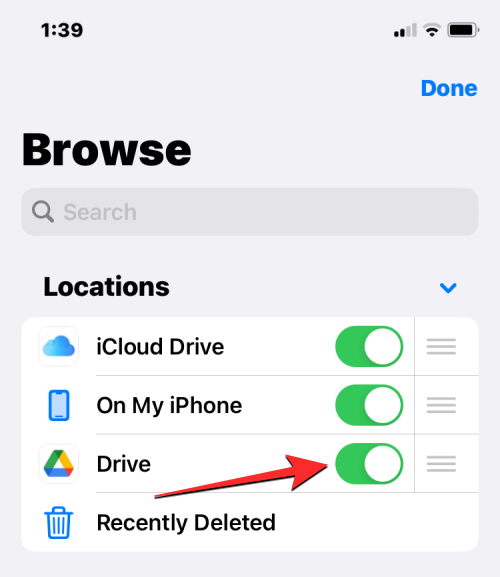
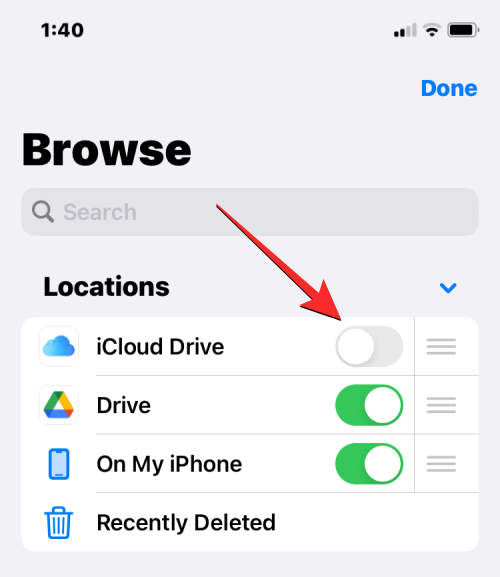
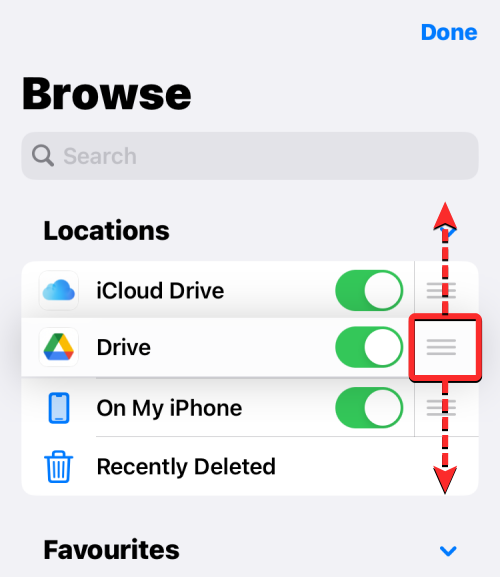
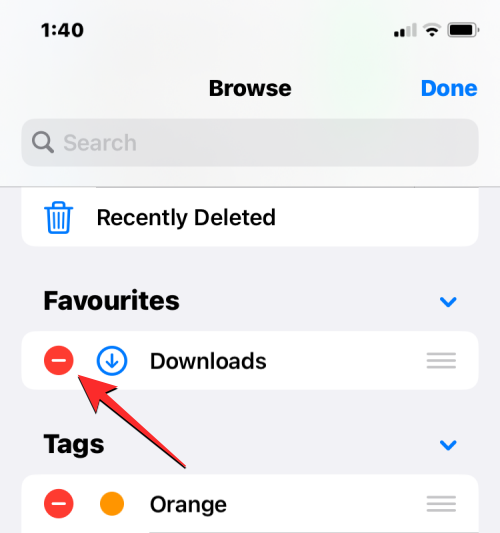
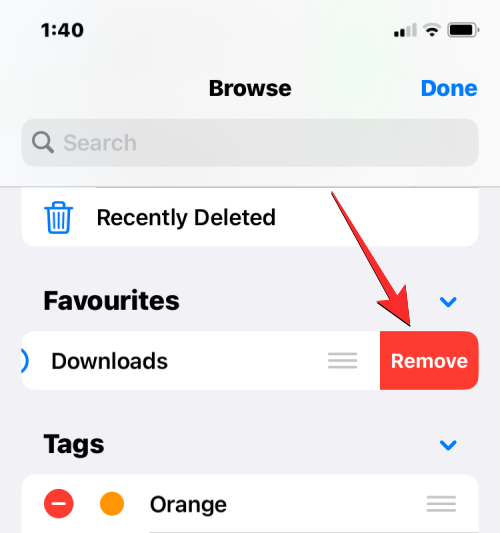
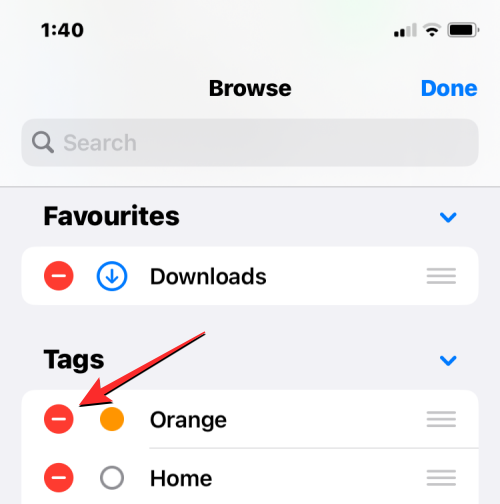
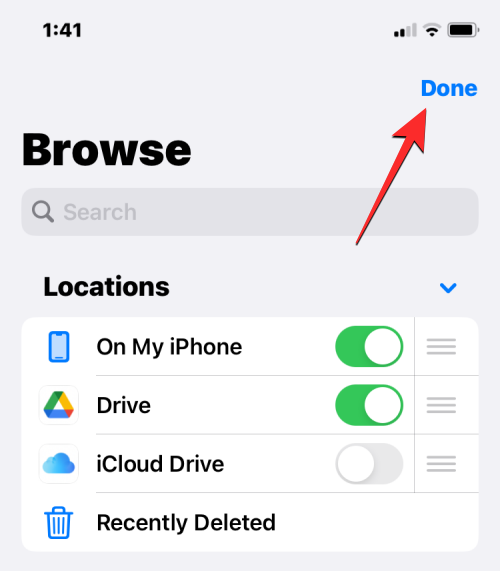
#外部ストレージの場所をファイル アプリに追加すると、iPhone 上のファイルと同じように外部ストレージの場所を参照できるようになります。ファイルは選択した保存場所内にある限り移動できますが、コピー操作を使用して複数の場所間でファイルをコピーすることもできます。
ファイルとして保存できるコンテンツはすべて、ファイル アプリの選択した場所に保存できます。これは、iPhone にインストールされているどのアプリでも行うことができ、ネイティブ iOS アプリだけでなくサードパーティ アプリでもシームレスに動作するはずです。

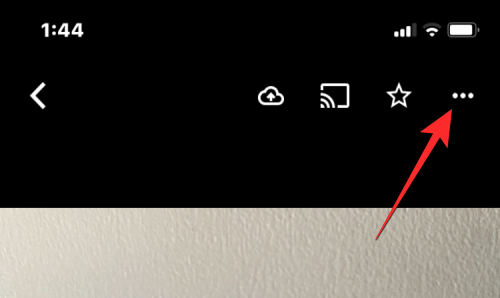
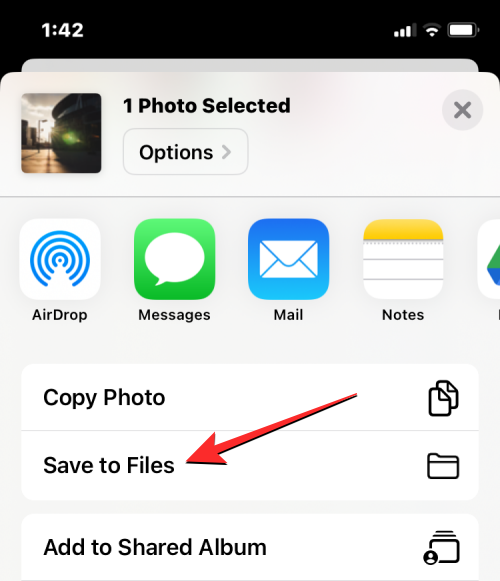
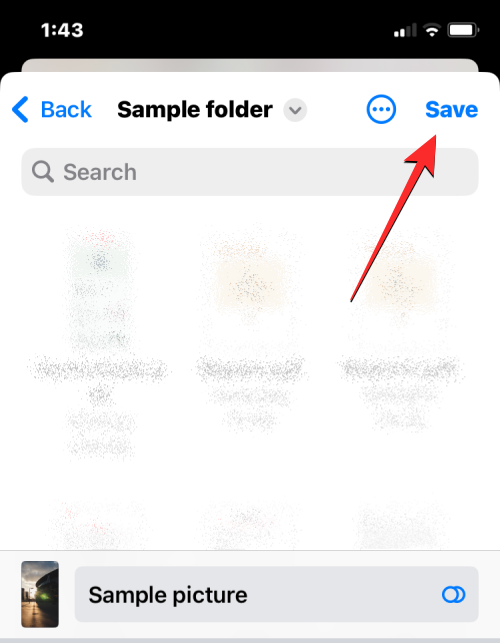
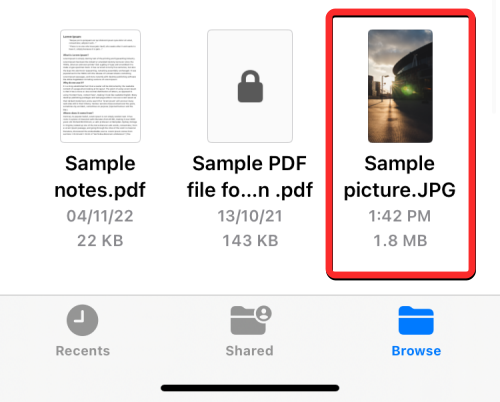
すべての Apple ID は、単なるメールアドレスではなく、それ自体である iCloud アカウントに関連付けられています。単なるストレージオプションです。アカウントの 5 GB の無料クラウド ストレージを使用して、iPhone や撮影した写真をバックアップしたり、iPhone やその他の Apple デバイスからファイルを保存したりできます。
iPhone からファイルをローカルにアップロードして、いつでも同期したい場合は、iPhone で iCloud Drive を有効にする必要があります。
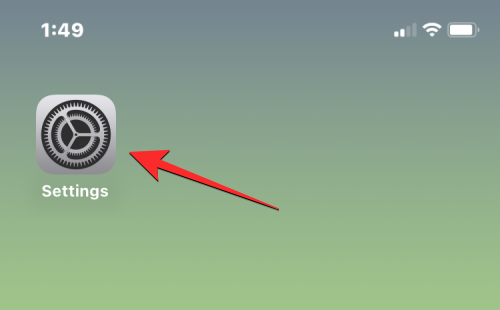
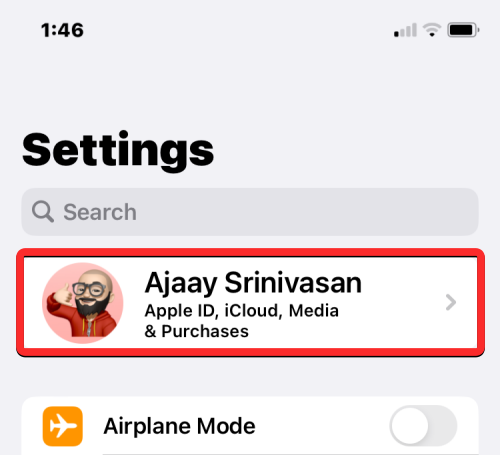
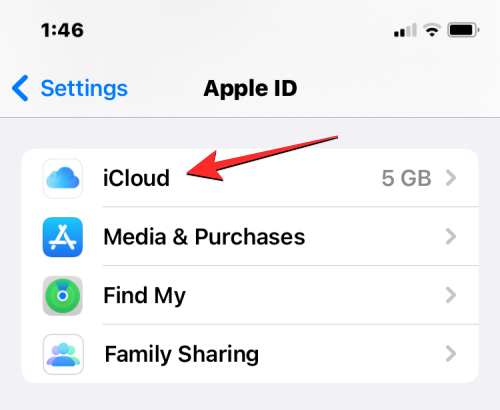
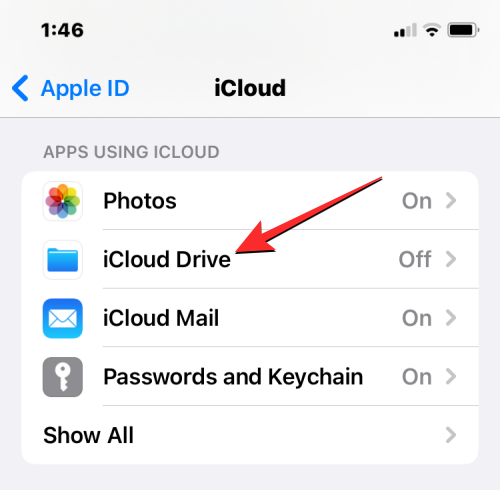
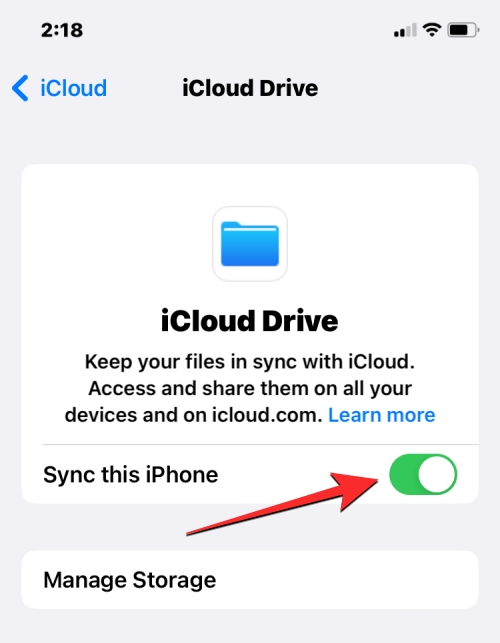
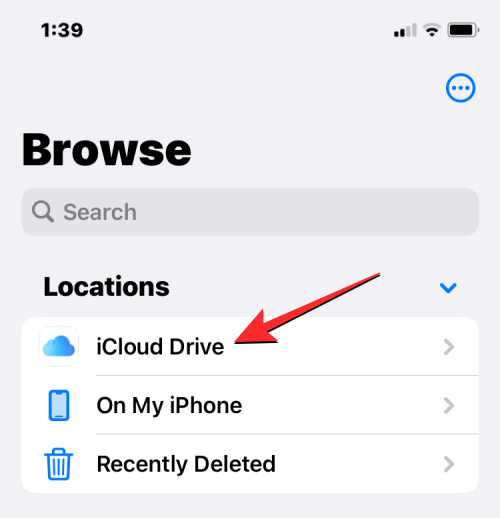
Any] に移動して、iPhone から iCloud Drive にファイルをアップロードできるようになりました。ここで作成、移動、または保存したファイルは iCloud アカウントに送信され、所有している他の Apple デバイスや Web からアクセスできます。
ファイル アプリ内の任意の保存場所からファイルを削除すると、選択したファイルはすぐにアプリの最近削除したセクションに送信され、そこで完全に削除したり、iPhone に復元したりできます。 iCloud Drive、iPhone 上、またはファイル アプリの他のストレージからリンクしたかどうかに関係なく、削除後最大 30 日間表示され続けます。これは、どこを削除しても同様です。
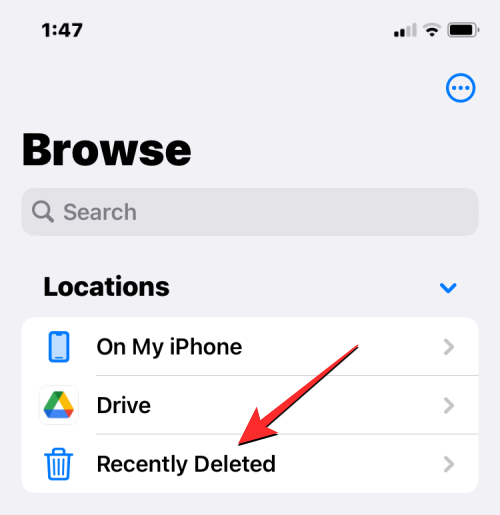
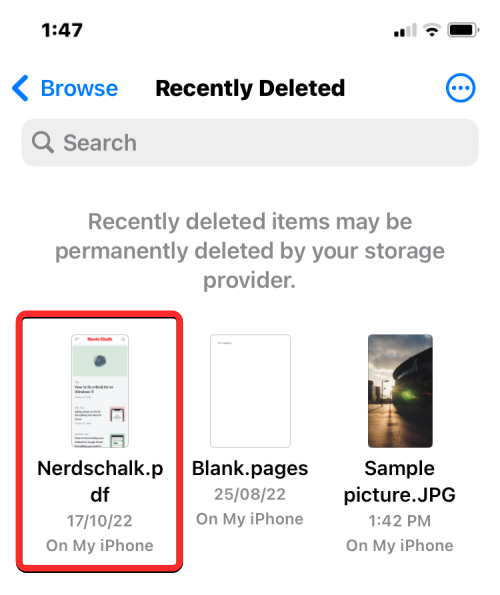
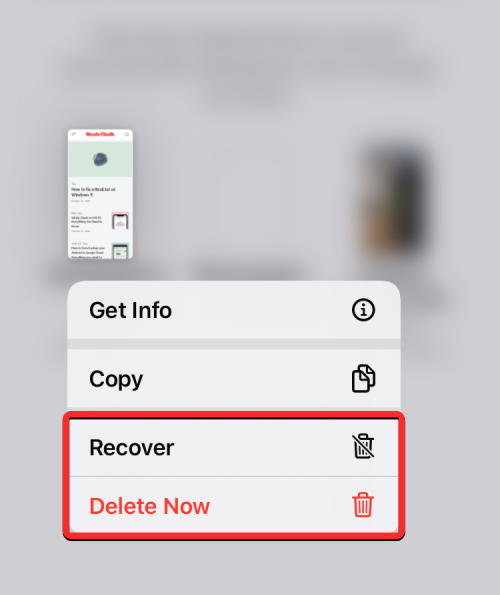
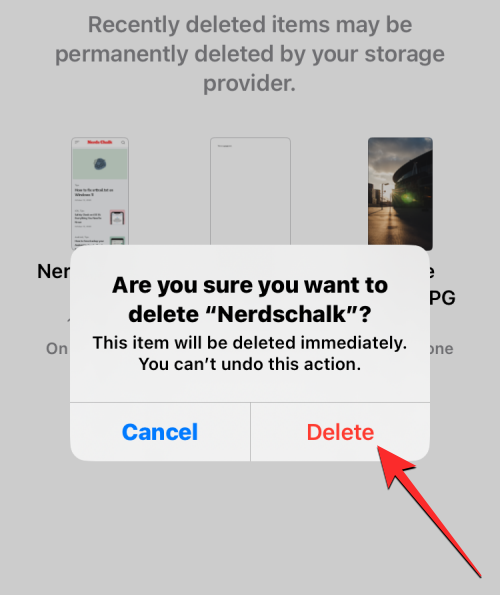
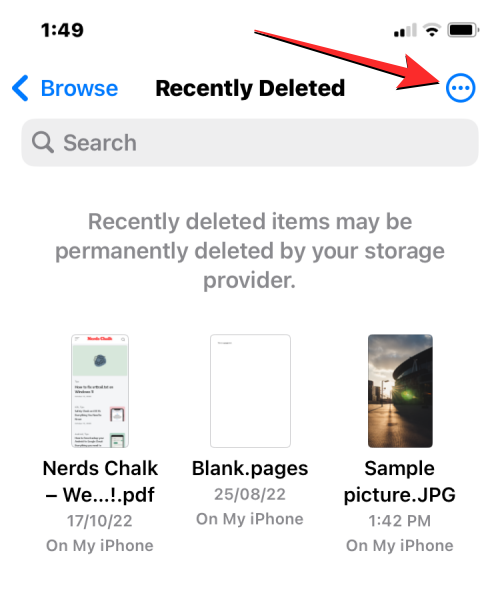
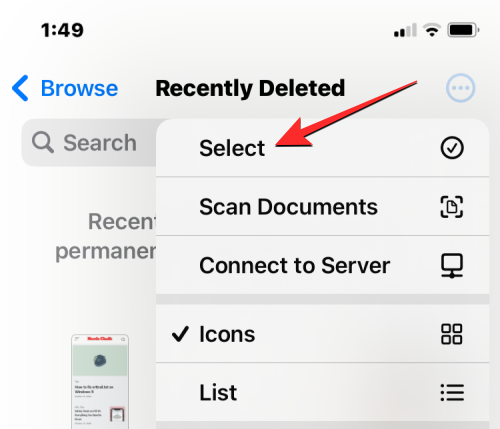
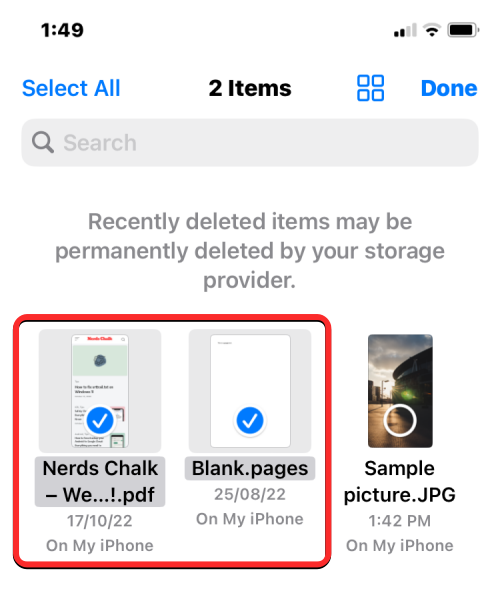
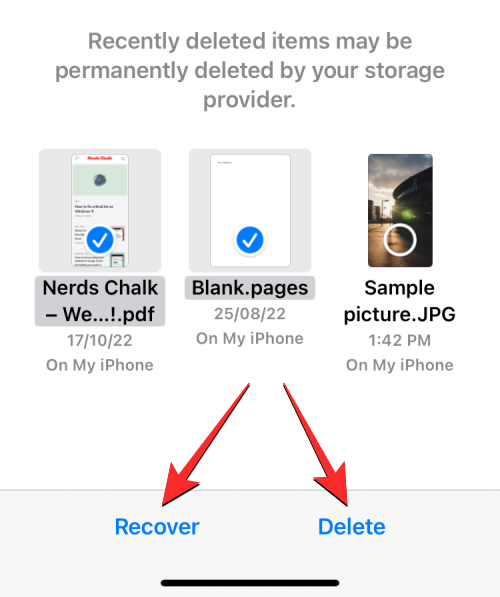
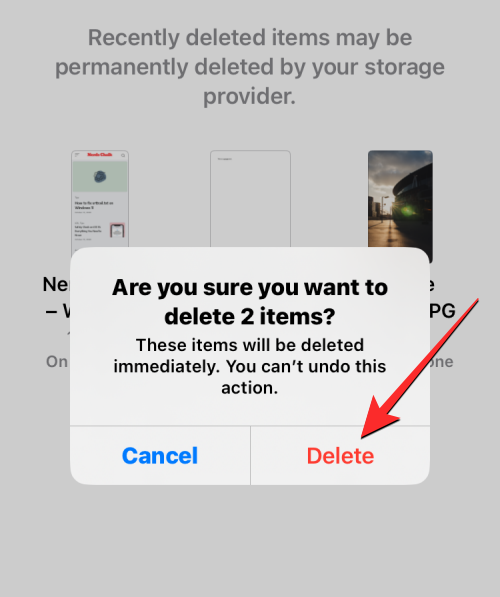
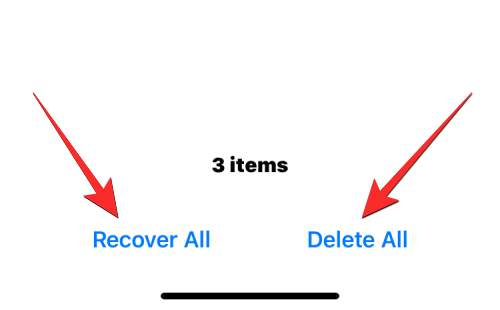
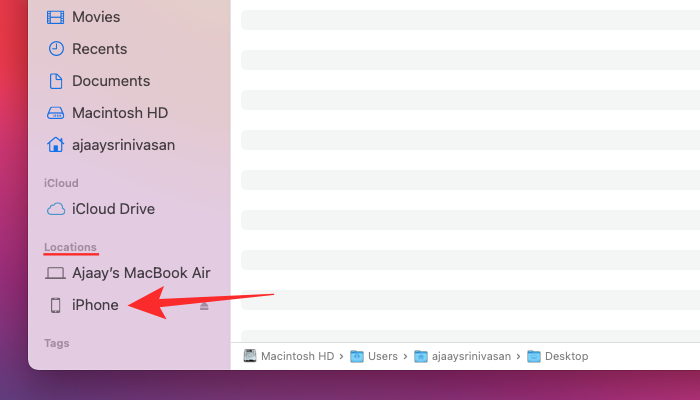

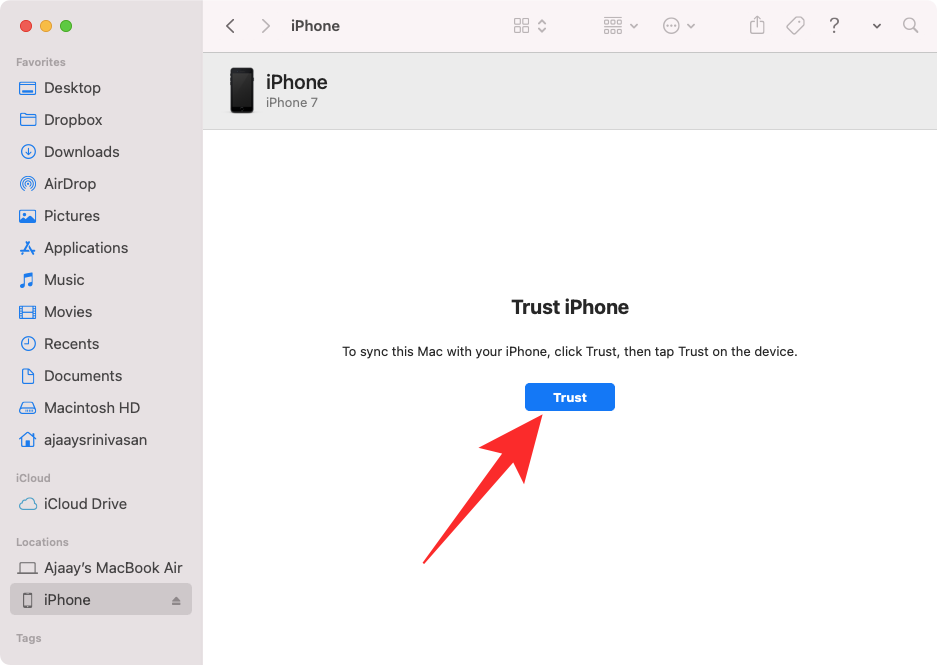
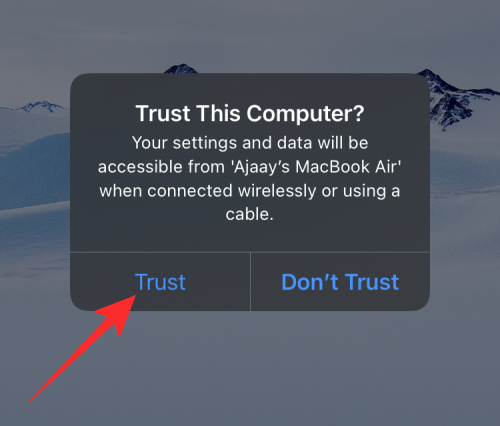
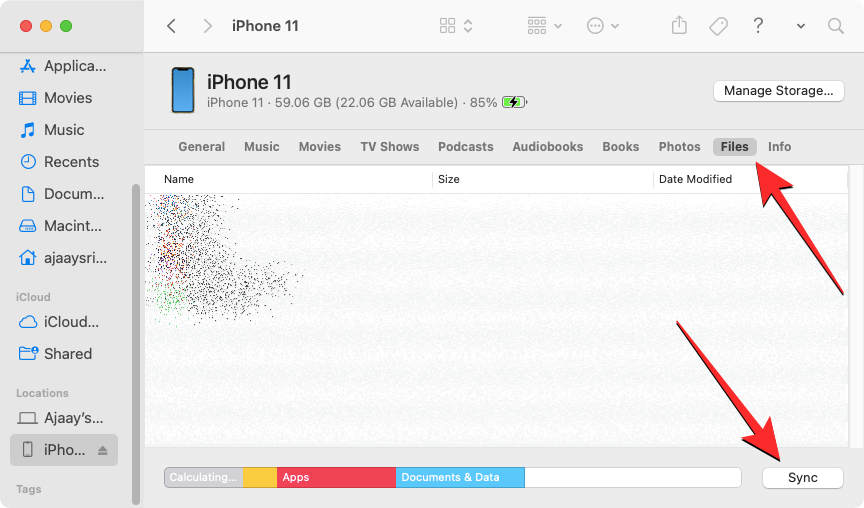
どのデバイスを使用していてもプロセスは同様であるはずですが、Mac をお持ちの場合は、ユーザーが独自のデバイスを大量に持っているため、簡単に作業を完了できます。 Apple はデバイス (iPhone、iPad、Mac など) にシームレスな接続を提供します。
以上がiPhone上のファイルにアクセスする方法の詳細内容です。詳細については、PHP 中国語 Web サイトの他の関連記事を参照してください。