
php エディター Youzi は、vivo 携帯電話の強力な画面録画機能を紹介し、素晴らしい瞬間を簡単に録画して共有できるようにします。 vivo 携帯電話の画面録画機能はシンプルで使いやすく、追加のアプリケーションやツールは必要なく、ワンクリックで録画を開始できます。ゲームプレイ、ビデオチュートリアル、ライブブロードキャストコンテンツなどを録画し、いつでも簡単に確認したり共有したりできるように、高品質のビデオファイルとして保存できます。自分のスキルを披露するためでも、大切な思い出を記録するためでも、vivo の画面録画機能はあなたのニーズを満たすことができます。素晴らしい瞬間を記録するために、vivo 画面録画機能の使い方を簡単に学びましょう!
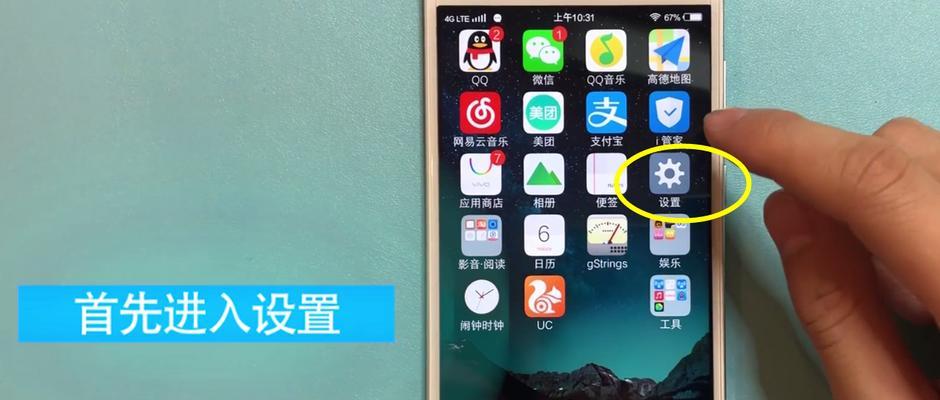
vivo 画面録画機能をオンにする方法
1. アプリケーション アイコンを見つけて、電話機のメイン インターフェイスを開きます。
2. アプリケーション リスト ページに入り、アプリケーション アイコンをクリックします。
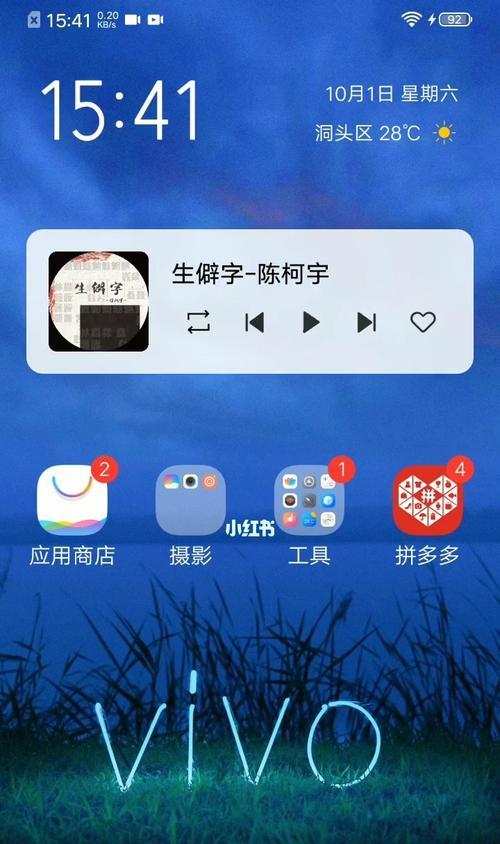
#3. アプリケーション一覧ページで「画面録画」アプリケーションのアイコンを見つけます。
4. 「画面録画」をクリックして、vivo 画面録画機能を開き、アイコンを適用します。
画面録画パラメータを設定して録画効果を向上させる
5. Vivo 画面録画アプリケーションに入ると、インターフェイスの上部にいくつかの設定オプションが表示されます。
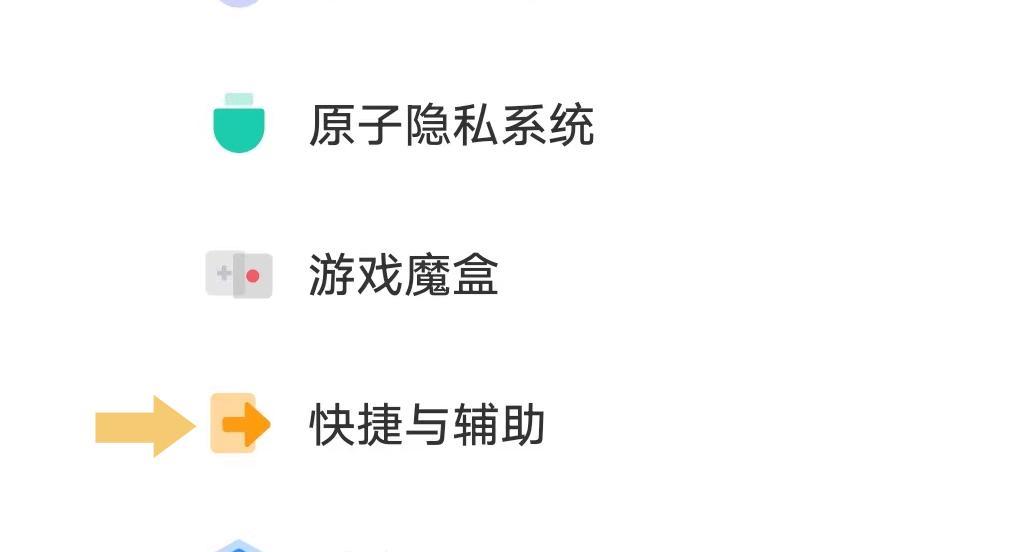
#6.「設定」をクリックして、画面録画パラメータ設定インターフェイス、オプションに入ります。
7. 音声やその他のパラメータは個人のニーズに応じて調整可能で、画面録画パラメータ設定インターフェイスで画質とフレーム レートを調整できます。
録画領域の選択
8. vivo 画面録画アプリケーションのインターフェースの上部に「録画領域」オプションがあります。
9. [録画領域] をクリックして全画面を選択し、ポップアップ メニューで録画する領域、カスタム領域またはアプリケーション ウィンドウ、オプションを選択します。
録画開始
10. vivo 画面録画アプリケーションのインターフェイスの下に、赤い [録画開始] ボタンがあります。
11. [録画開始] をクリックしてカウントダウンを開始します。ボタンを押した後、カウントダウンが終了すると、システムは自動的に電話画面の録画を開始します。
録画の一時停止と停止
12. 録画プロセス中に必要な場合は、インターフェイスの下部にある一時停止ボタンをクリックして録画を一時停止できます。
13. 録画を停止する必要がある場合は、インターフェイスの下部にある停止ボタンをクリックして録画を停止します。
画面録画ファイルのプレビューと保存
14. 画面録画ファイルをプレビューできます。録画が完了すると、システムは自動的にプレビュー インターフェイスをポップアップ表示します。
15. 画面録画の効果に満足したら、[保存] ボタンをクリックして、画面録画ファイルを携帯電話のアルバムまたは指定した場所に保存します。
この記事の紹介により、読者の皆様は vivo 携帯電話の画面録画機能についての理解がさらに深まったと思います。携帯電話で素晴らしい瞬間を簡単に記録したり、ゲームの成果を友達と共有したり、vivo の画面録画機能や操作スキルなどを使用したりできます。もっと楽しくて便利になります、この機能をマスターしてください。ぜひ試してみてください!
以上がvivo 画面録画機能の使い方を簡単に学べます (ワンクリックで素晴らしい瞬間を記録できます)の詳細内容です。詳細については、PHP 中国語 Web サイトの他の関連記事を参照してください。