
Windows コンピュータのファイル マネージャは、コンピュータ オペレーティング システム全体の中で最も重要なプログラムの 1 つです。ファイル マネージャで多くのコンピュータ操作を開くことができない場合、ファイル マネージャは完了せず、ユーザーの通常のファイル マネージャの使用に大きな影響を与えます。コンピューターでファイル リソースに遭遇した場合、マネージャーが開けない問題を解決するにはどうすればよいですか? 以下では、エディターが 3 つの修復方法を紹介します。 1. タスクマネージャーからリソースマネージャーを再起動します。 2. コンピュータを再起動します。 3. ファイル エクスプローラーのデフォルト値を復元します。
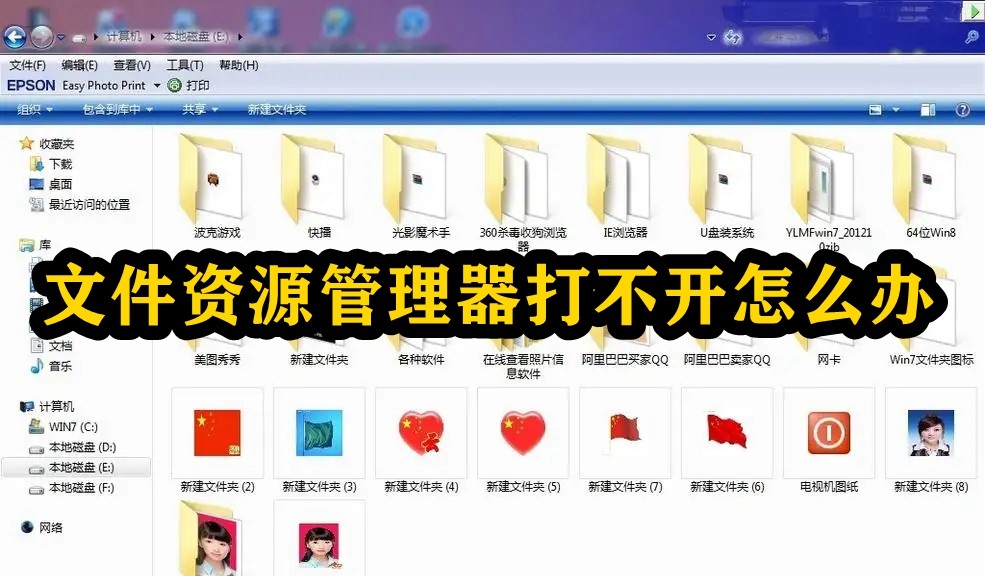
1. タスク マネージャーからエクスプローラーを再起動します
ステップ 1: を押します。 「Ctrl Shift Esc」を押し、新しいインターフェースで「タスクマネージャー」を選択します。
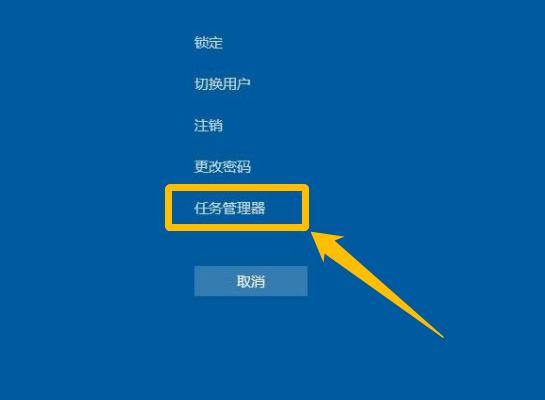
ステップ 2: [プロセス] タブを選択します。 Windows エクスプローラーを右クリックし、「再起動」を選択します。
このプロセスには数秒かかる場合があり、Windows エクスプローラーの再起動時にタスク バーとスタート メニューが表示されなくなる場合があります。プロセスが完了したらタスク マネージャーを閉じ、エクスプローラーを開いて問題が解決したかどうかを確認できます。
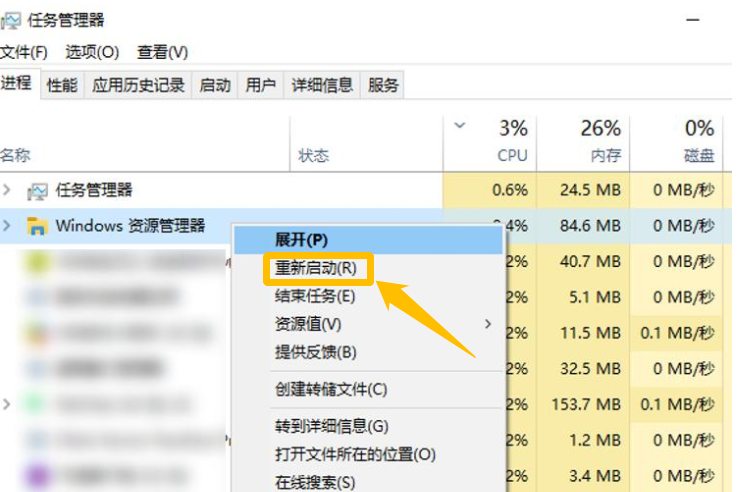
2. コンピュータを再起動します
コンピュータを再起動することは、ファイル エクスプローラーが開けない問題を解決する方法の 1 つです。問題を解決するのは簡単で、通常は成功します。
3. ファイル エクスプローラーのデフォルト値を復元する
ステップ 1: コンピューターを起動し、左下隅の検索ボックスに「ファイル エクスプローラー オプション」と入力して開きます。
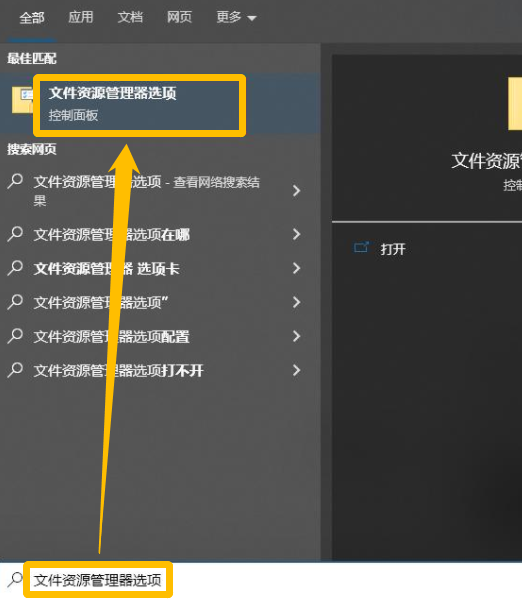
ステップ 2: [全般] タブ バーで、[プライバシー] 領域の [クリア] ボタンを見つけてクリックします。ボタンをクリックすると、ファイル エクスプローラーの履歴が消去されます。をクリックし、「デフォルトに戻す」をクリックします。 「表示」タブで、「フォルダーをリセットしてデフォルトに戻す」をクリックします。 「検索」タブで、「デフォルトに戻す」をクリックします。最後に、[適用] および [OK] をクリックし、リソース マネージャーを開いて問題が解決したかどうかを確認します。
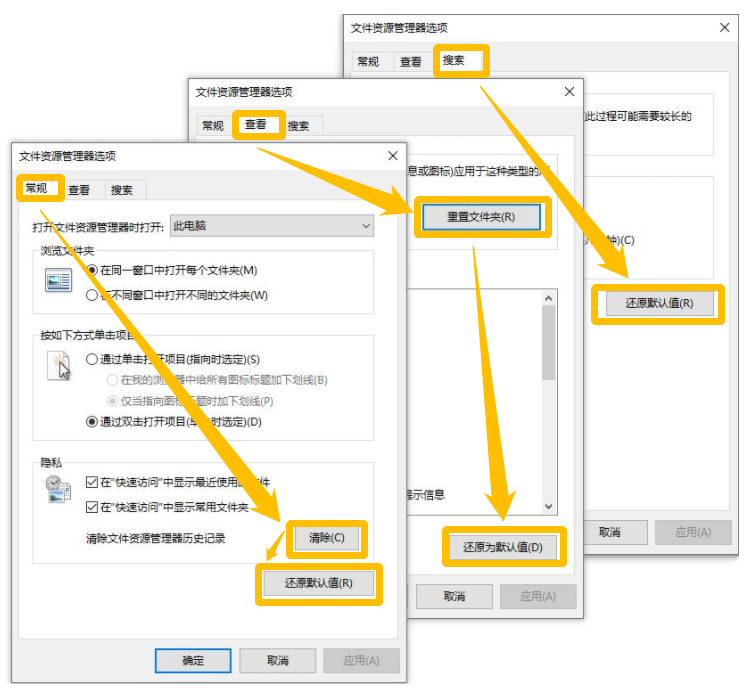
また、システムを更新することで問題が解決する場合もあり、誰もが実情に応じた運用が可能になります。
以上がファイルエクスプローラーが開けない場合の対処法の詳細内容です。詳細については、PHP 中国語 Web サイトの他の関連記事を参照してください。