
最近、多くの win11 ユーザーが、システム インターフェイスにシャットダウン ボタンが見つからないと報告しています。この問題に対して、PHPエディタのXiaoxinさんが答えと操作方法を教えてくれました。 win11 システムでは、シャットダウン ボタンの位置が調整され、従来のスタート メニューには表示されなくなりました。ユーザーは、いくつかの簡単な手順でシャットダウン ボタンを取得し、通常のシャットダウン操作を実行できます。 win11でシャットダウンボタンが表示されない問題の解決策と、win11でシャットダウンボタンを復元する方法について学びましょう。
Win11回復シャットダウンボタンの操作方法:
1. 左下隅のタスクバーの「スタート」を右クリックし、オプションリストで「ファイル名を指定して実行」を選択します。
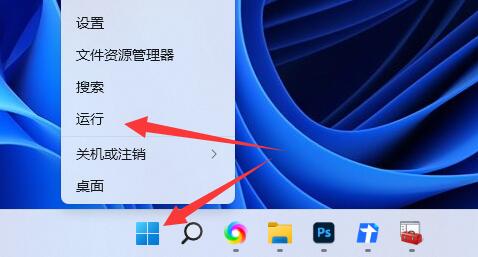
#2. ポップアップ実行ウィンドウに「gpedit.msc」と入力し、「OK」をクリックして開きます。
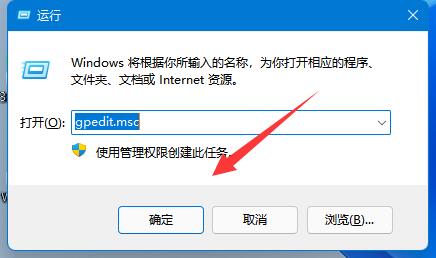
#3. 新しいインターフェイスに入ったら、左側の列にある [ユーザー構成管理テンプレート] の [スタート メニュー] と [タスクバー] をクリックします。
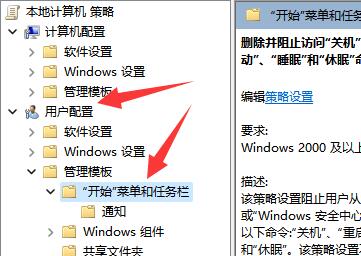
#4. 次に、右側にある [削除してシャットダウン、再起動、スリープ、休止状態へのアクセスをブロックする] を見つけ、ダブルクリックして開きます。
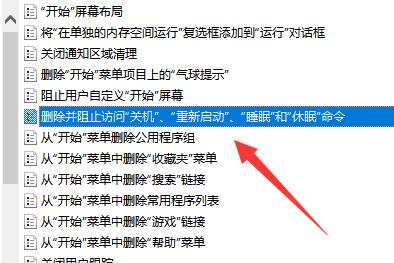
#5. 最後に、開いたウィンドウで [無効] にチェックを入れ、[OK] をクリックして保存します。
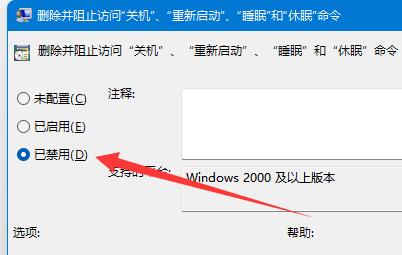
以上がWindows 11 でシャットダウン ボタンが見つからない場合はどうすればよいですか? win11での回復シャットダウンボタンの操作方法の詳細内容です。詳細については、PHP 中国語 Web サイトの他の関連記事を参照してください。