Macには有線Wi-Fiがありますか?
php エディタ Apple は次のように答えました: 「Mac は Wi-Fi を有効にするために有線接続されていますか?」はよくある質問です。答えは「はい」です。 Mac コンピュータは有線接続を通じてネットワークに接続し、そのネットワークを他のデバイスが接続できるワイヤレス ネットワークとして共有できます。この方法により、無線信号が弱いといういくつかの問題が解決され、複数のデバイスが同時にインターネットにアクセスする必要性も容易になります。具体的な手順は次のとおりです。まず、Mac コンピュータで [システム環境設定] を見つけ、[共有] オプションを選択して、[インターネット共有] をクリックし、[接続の共有] ドロップダウン メニューで有線ネットワーク接続を選択します。次に「Wi-Fi」オプションをチェックし、最後に「Wi-Fi オプション」をクリックしてワイヤレスネットワークの名前とパスワードを設定します。このようにして、Mac コンピュータは有線接続を通じて WiFi をオンにし、他のデバイスがワイヤレス ネットワークに接続できるようになります。
コンピュータをルーターに接続する方法
ワイヤレス接続を設定しましたが、ネットワーク ケーブルを使用する必要があります。まずブロードバンドを WAN ポートに接続し、次にネットワーク ケーブルのもう一方の端を LAN ポートに接続し、もう一方の端をコンピュータに接続して電源を接続します。
コンピューターを使用してルーターに接続し、インターネットにアクセスするには、まずルーターを電源に接続し、ルーターの背面にあるリセット ボタンを数秒間押し続けて工場出荷時の設定に戻します。このようにして、コンピュータ経由でルーターに接続し、インターネットサーフィンを開始できます。
ルーター WiFi に接続する手順: コンピューターのワイヤレス ネットワーク機能をオンにします。通常は、コンピューターの右下隅にあるタスクバーでワイヤレス ネットワーク アイコンを見つけ、クリックして開きます。接続したい WiFi ネットワークを選択すると、通常、利用可能な WiFi ネットワークのリストが表示され、独自のルーター WiFi 名を選択します。
まず、上の図に示すように、ルーターをブロードバンド モデムに接続します。次に、ブラウザを開き、ルーターの管理アドレスとログインパスワードをアドレスバーに入力します。バックエンドに正常にログインしたら、セットアップ ウィザードをクリックし、ウィザードの指示に従って対応するパラメーターを入力します。
ブロードバンドをコンピュータに接続してインターネットにアクセスするには、ネットワーク ケーブルをコンピュータに直接接続する方法と、ネットワーク ケーブルをルータに接続してからルータをコンピュータに接続する方法の 2 つがあります。どの方法を選択する場合でも、それに応じて設定する必要があります。一般に、最も簡単な方法は、ブロードバンド ネットワーク ケーブルをコンピュータに直接接続することです。
Mac システムで Wi-Fi 共有を設定する方法
ステップ 1: 設定を開き、ネットワーク オプションを入力し、[WIFI] をクリックしてから、[詳細設定] をクリックして、コンピューター間のネットワークの作成を選択します。 。 ステップ 2: 右上隅にある WIFI アイコンをクリックし、[ネットワークの作成] を選択し、指示に従ってセットアップします。 ステップ 3: 共有オプションを開き、共有ソース接続としてイーサネットを選択し、右側の WIFI オプションをチェックして、関連する WIFI 設定を行います。
まず、[共有]ウィンドウを開き、現在のネットワーク接続を[次のソースからの接続を共有する]に設定します。次に[Wi-Fi]にチェックを入れます。
図 1 に示すように、アドレス バーの [システム環境設定] をクリックします。図 2 に示すように、システム環境設定で共有アイテムを選択します。共有ディレクトリに入ったら、インターネット共有の項目にチェックが入っていないか確認してください。チェックが入っていると共有設定ができませんので、チェックを外してください。

Mac コンピュータで WiFi ホットスポットをオンにする方法
最初のステップは、左上隅にある [Apple] アイコンをクリックします。下の写真の矢印です。 2 番目のステップは、下の図の矢印で示されているポップアップ メニュー バーの [システム環境設定] オプションをクリックすることです。ステップ 3: ポップアップ ウィンドウで、下の図に示すように [共有] アイコンをクリックします。
このワイヤレスをクリックし、以前 Mac でワイヤレス ホットスポットを設定したときに使用したパスワードを入力して、接続します。
まず、ネットワークケーブルを接続し、設定を入力し、「共有」を選択します。 [インターネット共有] 列で、共有するネットワーク、イーサネット、または PPPoE リンクを選択します。次に、以下の Wi-Fi 経由で共有を選択します。 Wi-Fi オプションをクリックして共有パスワードを設定します。
Mac で Wi-Fi ホットスポットを設定する方法 「システム環境設定」を開き、「共有 → インターネット共有」をクリックします。
MacBookpro を Wi-Fi に接続する方法?
1. 上部の列の右側にある [Wi-Fi] ボタンをクリックします。 WiFi がオフになっている場合 (Wi-Fi をオフにする)、オンにします。ワイヤレス ネットワークを選択してクリックします。
2. Baidu の経験によると、Apple ラップトップを Wi-Fi に接続する手順は次のとおりです: ネットワーク オプションをクリックして Mac コンピュータのシステム環境設定インターフェイスに入り、その中にあるネットワーク オプションをクリックします。クリックして Wi-Fi をオンにし、ネットワーク インターフェイスで [Wi-Fi 機能をオンにする] ボタンを選択してクリックします。
3. Mac の右上隅にある WiFi アイコンをクリックします。パスワードなしの WiFi 接続、つまりルーターによって送信された WiFi をクリックすると、新しいルーターは接続後に自動的に WiFi を送信し、パスワードはありません。プログラム ドックの上にある図 1 のアイコンをクリックし、ソフトウェア ライブラリでブラウザを見つけて開きます。
4. ドライバーがインストールされておらず、デュアル システムが U ディスクでインストールされている場合は、U ディスクに BootCamp フォルダーがあります。セットアップをダブルクリックしてインストールします。インストールが完了したら、ショートカットキーやWiFiは正常に使用できます。
Windows および Mac コンピューターを WiFi ネットワークに接続する方法
1. Windows コンピューター: まず、[Win E] ショートカット キーを押し、次に矢印に従って [ネットワーク] をクリックします。下の図と [共有センター] アイコン。 2 番目のステップは、ポップアップ ウィンドウで、下の図の矢印が指す左側にある [WLAN] をクリックすることです。
2. [スタート] メニューを開き、[設定] を選択します。設定で「ネットワークとインターネット」オプションを見つけます。 「ネットワークとインターネット」で「無線LAN」を選択します。無線LANスイッチをオンにします。 「利用可能なネットワークを表示」をクリックします。利用可能なネットワークの中から接続したい WiFi ネットワークを見つけて、「接続」をクリックします。
3. Mac コンピュータの場合 まず、[システム環境設定] ウィンドウを開き、下図の矢印で示されている [ネットワーク] アイコンをクリックします。 2番目のステップは、[ネットワーク]ウィンドウで、下図の矢印で示されている左側の[Wi-Fi]をクリックします。
4. ステップ 1: システム環境設定を開く ワイヤレス WiFi に接続する前に、Apple コンピュータはシステム環境設定を開く必要があります。画面の左上隅にある Apple アイコンをクリックし、ドロップダウン メニューから [システム環境設定] を選択するか、ショートカットのコマンド キーを使用してシステム環境設定を開きます。
結論: 上記は、このサイトがあなたのためにまとめた、Mac で Wi-Fi を有線で開くことに関する回答をまとめたものです。問題が解決したら、この問題に関心を持つより多くの友人と共有してください~
以上がMacには有線Wi-Fiがありますか?の詳細内容です。詳細については、PHP 中国語 Web サイトの他の関連記事を参照してください。

ホットAIツール

Undresser.AI Undress
リアルなヌード写真を作成する AI 搭載アプリ

AI Clothes Remover
写真から衣服を削除するオンライン AI ツール。

Undress AI Tool
脱衣画像を無料で

Clothoff.io
AI衣類リムーバー

AI Hentai Generator
AIヘンタイを無料で生成します。

人気の記事

ホットツール

メモ帳++7.3.1
使いやすく無料のコードエディター

SublimeText3 中国語版
中国語版、とても使いやすい

ゼンドスタジオ 13.0.1
強力な PHP 統合開発環境

ドリームウィーバー CS6
ビジュアル Web 開発ツール

SublimeText3 Mac版
神レベルのコード編集ソフト(SublimeText3)

ホットトピック
 7318
7318
 9
9
 1625
1625
 14
14
 1349
1349
 46
46
 1261
1261
 25
25
 1209
1209
 29
29
 Macのキーボードでパスワードを入力しても反応がありませんか?
Feb 20, 2024 pm 01:33 PM
Macのキーボードでパスワードを入力しても反応がありませんか?
Feb 20, 2024 pm 01:33 PM
はじめに: このウェブサイトでは、Mac のキーボードがパスワードを入力しても反応しないことに関する関連コンテンツを紹介しますので、お役に立てれば幸いです。 Apple Mac システムでパスワードを入力できない問題を解決するにはどうすればよいですか? このキーボードを他のコンピュータに接続して、正常に動作するかどうかを確認することもできます。別のコンピューターでも同じ問題が発生する場合は、キーボード自体に問題がある可能性が高くなります。キーボードを交換するか修理することを検討してください。 Mac コンピュータで初めて Alipay にログインすると、ログイン インターフェイスが表示され、パスワードを入力できません。パスワード入力フィールドには「コントロールをインストールするにはここをクリックしてください」と表示されるため、Alipay ログインにはセキュリティ コントロールのインストールが必要です。セキュリティ制御により、入力した情報 (金額、パスワードなど) を暗号化して保護し、アカウントのセキュリティを向上させることができます。ネクタイ
 ネットワーク ケーブルをコンピュータに直接接続してインターネットにアクセスできますか?
Apr 25, 2024 am 08:30 AM
ネットワーク ケーブルをコンピュータに直接接続してインターネットにアクセスできますか?
Apr 25, 2024 am 08:30 AM
ネットワーク ケーブルをコンピュータに直接接続してインターネットにアクセスできますか?デスクトップの場合は、直接使用することはできません。コンピュータ ネットワーク共有センターを開き、アダプタ インターフェイスを見つけて、イーサネット カードのプロパティをクリックする必要があります。次に、設定を開き、「構成」オプションをクリックして「詳細」を選択し、接続速度と二重モードを見つけます。最後に、「自動検出」を「10M 二重」または「10M 半二重」に変更し、ルーターがあることを確認します。ネットワーク ケーブルを使用してコンピューターをルーターに接続します。コンピュータとルータの LAN インターフェイスを接続します。接続が完了したら、ホストがオンラインであることを確認して、インターネットにアクセスできますか?ネットワーク カード ドライバーを含むすべてのハードウェア ドライバーがインストールされている限り、インターネットに接続できます。
 デスクトップコンピュータを携帯電話のWi-Fiホットスポットに接続する方法
Mar 23, 2024 pm 01:51 PM
デスクトップコンピュータを携帯電話のWi-Fiホットスポットに接続する方法
Mar 23, 2024 pm 01:51 PM
コンピュータで Wi-Fi ホットスポットに接続する方法 1. コンピュータで携帯電話の Wi-Fi ホットスポットに接続する方法 携帯電話でモバイル データと個人用ホットスポットを開き、画面の右下隅にある小さな地球を左クリックし、名前を左クリックします携帯電話のを選択し、「接続」をクリックします。 2. モバイルデータ接続を開きます。まず、データ接続に十分なトラフィックがあることを確認してください。そうでないと、料金が発生します。 [WLAN ホットスポット] をクリックして、ワイヤレス ホットスポットを開始します。インターフェイス上で [WLAN ホットスポットを設定] をクリックします。以下に示すインターフェイスがネットワーク名とパスワードとともに表示されます。 3. 方法の手順: モバイル ホットスポットをオンにして、コンピューターの右下隅にあるツールバーの [ブロードバンド接続] をクリックします。次に、[WLAN] をクリックすると、コンピュータは近くのすべての Wi-Fi とホットスポットを検索します。各ホットスポットには異なる名前が付いています。ホットスポット リストでモバイル ホットスポットを見つけます。
 Mac コンピュータ名、ホスト名、Bonjour 名を簡単にカスタマイズするための 3 つのヒント
Mar 06, 2024 pm 12:20 PM
Mac コンピュータ名、ホスト名、Bonjour 名を簡単にカスタマイズするための 3 つのヒント
Mar 06, 2024 pm 12:20 PM
多くの Mac ユーザーはデバイスのデフォルト名をそのまま使用する傾向があり、それを変更することを決して考えないかもしれません。多くの人は、「Johnny's MacBook Air」または単に「iMac」など、初期設定の名前をそのまま使用することを選択します。 Mac の名前を変更する方法を学ぶことは、特に複数のデバイスを持っている場合に、デバイスをすばやく区別して管理するのに役立つため、非常に便利なスキルです。次に、macOS システムでコンピューター名、ホスト名、Bonjour 名 (ローカルホスト名) を変更する方法を段階的に説明します。 Mac 名を変更する必要があるのはなぜですか? Mac の名前を変更すると、あなたの個性が表れるだけでなく、ユーザー エクスペリエンスの向上にも役立ちます。 Mac をカスタマイズする: デフォルトの名前は好みに合わない場合がありますので、お好みの名前に変更してください。
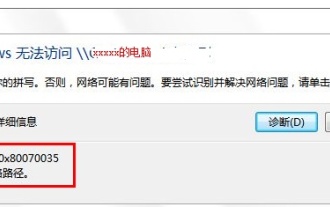 0x80070035 ネットワーク パスが見つからない問題を解決する方法
Feb 21, 2024 pm 09:20 PM
0x80070035 ネットワーク パスが見つからない問題を解決する方法
Feb 21, 2024 pm 09:20 PM
多くの友人が、コンピュータ ネットワークに接続するときに LAN にアクセスできません。システムは、ネットワーク パスが見つからないというメッセージ 0x80070035 を表示します。何が起こっていますか?実際、コンピュータ ネットワークの問題の場合は、コンピュータを再起動するのが最も簡単な方法です。それでも問題が解決しない場合は、次の解決策を見てみましょう。 0x80070035 ネットワーク パスが見つからない問題を解決する方法 1: 1. まず [ネットワーク]、[ネットワークとインターネットの設定を開く] をクリックします。 2. 次に、[ネットワークと共有センター] を選択します。 3. 次に、[詳細な共有の変更] を選択します。 4. 次に、「ネットワーク アクセスを持つユーザーがパブリック フォルダー内のファイルを読み取れるように共有を有効にする」にチェックを入れます。 5. 「ネットワークと共有センター」に到達したら、「ブロードバンド」を直接クリックします。
 ブロードバンドに接続しているのにインターネットにアクセスできない問題を解決する(トラブルシューティング)
May 05, 2024 pm 06:01 PM
ブロードバンドに接続しているのにインターネットにアクセスできない問題を解決する(トラブルシューティング)
May 05, 2024 pm 06:01 PM
今日の情報化時代において、インターネットは人々の生活に欠かせないものとなっています。しかし、インターネットに接続できなかったり、トラブルが発生したりすることもあります。ただし、たとえば、ブロードバンドはすでに接続されています。この場合、問題を段階的にトラブルシューティングしてネットワーク接続を復元する必要があります。デバイスの接続状態を確認する: 携帯電話やその他のデバイスがブロードバンド ネットワークに正しく接続されているかどうか、コンピュータをチェックして、無線ネットワークまたは有線ネットワーク接続が正常であることを確認します。 2. ブロードバンド デバイスを再起動します。デバイスをリセットして接続を再確立し、数分待ってから再びオンにします。ブロードバンド ルーターまたはモデムの電源をオフにしてみてください。 3. ブロードバンド アカウント番号とパスワードを確認します。アカウントまたはパスワードが間違っているためにインターネットにアクセスできなくなることを避けるために、入力したブロードバンド アカウント番号とパスワードが正しいことを確認してください。 4. チェックD
 Macにインストールするpkgファイル?
Feb 20, 2024 pm 03:21 PM
Macにインストールするpkgファイル?
Feb 20, 2024 pm 03:21 PM
はじめに: 今日、このサイトでは、Mac への pkg ファイルのインストールに関する関連コンテンツを共有します。現在直面している問題を解決できる場合は、このサイトをフォローして今すぐ開始することを忘れないでください。以前のバージョンの macos pkg をインストールしてオペレーティング システムをアップグレードすることはできません。ラップトップが古いオペレーティング システム バージョンを使用している場合は、最新のオペレーティング システム バージョンにアップグレードすることをお勧めします。古いバージョンでは最新の macOS システムのインストールがサポートされていない可能性があるためです。ディスクユーティリティで「消去」を選択し、フォーマットでMacos拡張子を選択し、暗号化オプションをチェックせず、apfsフォーマットを選択せず、最後に「消去」ボタンをクリックすると、消去を完了できない問題が解決されます。 macOSのインストール。アプリケーションのアイコンを「App」で始まるファイルにドラッグします。
 vmmac 仮想マシンのフルスクリーン (仮想マシン MacOS をフルスクリーンにする方法)
Feb 20, 2024 pm 01:15 PM
vmmac 仮想マシンのフルスクリーン (仮想マシン MacOS をフルスクリーンにする方法)
Feb 20, 2024 pm 01:15 PM
はじめに: vmmac 仮想マシンの全画面表示について多くの友人から質問がありました。この記事では、参考のために詳細な回答を提供します。お役に立てば幸いです。見てみましょう! Mac 仮想マシン オーバーウォッチに画面上の理由はありません: グラフィックス カードの互換性の問題です。以前はオーバーウォッチを正常に実行していたのに、現在は黒い画面が表示されている場合は、グラフィックス ドライバーの欠陥が原因である可能性があります。解決策: グラフィック カードがゲーム要件をサポートしているかどうかを確認します。グラフィックカードドライバーを更新します。 2 番目の可能性を排除するために、別の電源を使用してみてください。マザーボードに異常がないか、コンデンサの膨れ(故障の可能性あり)がないか、マザーボード表面に明らかな損傷がないか、回路が遮断されていないかなどを確認してください。マザーボードを修理ステーションに送って検査を受けることをお勧めしますが、状況が許せば、別のマザーボードと交換することを検討できます。




