Macのアップグレード設定ファイル?
php エディタ Xiaoxin では、Mac のアップグレード プロセス中にファイルを構成する方法を紹介します。オペレーティング システムをアップグレードしたり、システムを再インストールしたりすると、構成ファイルがリセットまたは上書きされることが多く、その結果、個人設定が失われます。このような事態を避けるために、構成ファイルをバックアップおよび復元するためのいくつかの簡単な手順を実行できます。次に、アップグレード中に個人設定が失われないようにする方法について説明します。はじめましょう!
システムのアップデート後、Mac が非常に遅い場合はどうすればよいですか?システムのアップデート後に失われたデータを回復する方法?
Mac でデータを回復するには 2 つの方法があります。 1 つ目の方法は、Mac リカバリ モードを使用する方法です。 Mac に付属のリカバリモードは非常に便利な機能で、Mac が正常に起動できない場合に、この特別なモードに入ることでシステム修復やデータ復旧を行うことができます。この機能は、ユーザーが問題に遭遇したときに迅速に解決し、データのセキュリティを保護するのに役立ちます。
2. 次の手順を参照してください: オペレーティング システムの更新後に失われたデータはどこにありますか?データが失われた場所を特定し、EaseUS Data Recovery Wizard for Mac Proを使用してスキャンします。
システム アップデートの進行状況バーが長時間動かない場合は、続行するかどうかを確認するためにしばらく待ってください。それでも問題が解決できない場合は、次の方法を試して解決してください。 Mac コンピュータを再起動します。 Mac を強制的に再起動すると、この問題が解決される場合があります。
Mac システムのアップデートが停止した場合はどうすればよいですか? Mac アップデートのシステム データはまだ存在しますか?
一定時間待って、進行状況バーが継続するかどうかを観察してください。それでも解決しない場合は、次の方法を試して修正してください。 まず、Mac を再起動してみてください。長時間待ってもシステムのアップデートが続行できない場合は、Mac を強制的に再起動してみてください。通常、これで問題は解決します。
アップデート中にコンピューターが動かない問題を解決するには、コンピューターを再起動してみてください。電源ボタンを長押ししてコンピュータの電源を切り、もう一度押してコンピュータを起動します。問題が解決しない場合は、アップデートを再開してみてください。
コンピュータを再起動することは、システム更新後のパフォーマンスの問題を解決する 1 つの方法です。再起動すると、一時ファイルがクリアされ、システム キャッシュがリセットされ、システムの通常の動作を復元できます。
再起動後もアップデートが完了できない場合は、アップデート パッケージが破損しているか不完全である可能性があります。アップデート パッケージを再ダウンロードし、システム アップデートを再インストールできます。メニューバーの「システム環境設定」-「ソフトウェア・アップデート」を選択し、最新のシステム・アップデート・パッケージをダウンロードして、システム・アップデートを再インストールしてください。
カードの所有者が失われる原因は通常、携帯電話の OTA アップグレード、またはアップグレードのために iTunes に接続する際の中断によるものです。アップグレードを中止することをお勧めします。ホームボタンと電源ボタンを押したままにして強制的にシャットダウンし、DFU モードでシステムを再インストールしてアップグレードできます。
まず、図に示すように、Apple コンピュータのデスクトップの左上隅にあるスタート メニュー アイコンを見つけます。次に、図に示すように、スタート メニュー リストで [強制シャットダウン] オプションを選択します。次に、確認ページが表示されるので、図に示すように、「強制シャットダウン」をクリックして操作を完了します。

#Mac インストールのデュアル システムでコンピュータの起動構成を更新できません
システム インストール エラー。 Apple コンピュータに関するお問い合わせによると、Apple コンピュータのデュアルシステム インストールでは、Windows がコンピュータの起動構成を更新できないことが示されていますが、これはシステムのインストール エラーが原因であり、システムを再インストールすることで解決できるとのことです。 Appleはアメリカのハイテク企業です。 あなたが尋ねているのは、Mac デュアル システムが次のインストール段階に備えるためにコンピューターを起動できないということです。どうすればよいですか? 3つのステップに分かれています。解決策は次のとおりです: 最初のステップは、USB フラッシュ ドライブを使用して PE システムを起動することです。私は Lao Maotao の PE です。 まず、コンピューターの再起動ボタンが緩んでいないか、ボタンに弾力性がないか、破損していないかなどを確認します。電源が不安定になる問題は、電源の品質が悪いか、電源が古すぎることが原因である可能性があるため、まず他人の電源を借りることで確認できます。メモリ使用量が多すぎるため、不要なプログラムが終了しているか、メモリ構成が不足しています。 強制的にシャットダウンまたは再起動しないでください。そうしないと、システムがクラッシュする可能性が高くなります。システムが自動的に構成されるまで待つ必要があります。システムに入ったら、Tencent Computer Manager などの管理ソフトウェアを使用して、 Microsoft の自動更新サービスをオフにします。 Apple Mac システムをアップグレードするには?1. Apple Mac システムをアップグレードする手順は次のとおりです: コンピュータの電源を入れ、コンピュータの左上隅にある をクリックします。りんご。クリックするとドロップダウンメニューが表示されるので、「Apple の設定」をクリックします。ページに入ったら、[ソフトウェアアップデート]をクリックします。 2. まず、Apple コンピュータのデスクトップに入った後、画面下部の Dock バーにある「ランチャー」アイコンをクリックします。次に、ランチャー ウィンドウで [App Store] (つまり、Apple App Store) をクリックします。 App Storeウィンドウを開いた後、クリックして「アップデート」に切り替えます。 3. 詳細は次のとおりです: 最初のステップは、下の図の矢印で示されている左上隅にある [Apple] アイコンをクリックすることです。 2 番目のステップは、下の図の矢印で示されているポップアップ メニュー バーの [この Mac について] オプションをクリックすることです。ステップ 3: 以下の図に示すように、ポップアップ ウィンドウで現在のバージョンを確認します。Apple コンピュータのシステムをアップデートするには?
まず、Apple コンピュータのデスクトップに入った後、画面下部の Dock バーにある Launchpad アイコンをクリックします。次に、[Launchpad] ウィンドウで [App Store] をクリックします。 App Store ウィンドウを開いたら、「アップデートに切り替える」をクリックします。この時点で、新しいアップデートが利用可能な場合は、ウィンドウに表示されます。
「システム設定」を選択した場合は、ウィンドウの左側にある「一般」をクリックします。次に、右側の「ソフトウェアアップデート」をクリックします。 Apple コンピュータ システムのアップグレード手順: コンピュータの電源を入れ、コンピュータの左上隅を見つけて [Apple] をクリックします。クリックするとドロップダウンメニューが表示されるので、「Apple の設定」をクリックします。
コンピューターを開き、コンピューターの左上隅にある「apple」をクリックします。クリックするとドロップダウンメニューが表示されるので、「Apple の設定」をクリックします。ページに入ったら、[ソフトウェアアップデート]をクリックします。システムに更新リクエストがある場合は、「更新」をクリックしてシステムをアップグレードできるようにします。
「この Mac について」ページを開く Apple コンピュータの左上隅にあるロゴ アイコンをクリックして、「この Mac について」インターフェイスに入ります。 [ソフトウェア アップデート] をクリックします。 [この Mac について] インターフェイスで、[ソフトウェア アップデート] 機能をクリックします。 「今すぐアップグレード」をクリックします ソフトウェア更新インターフェースで、「今すぐアップグレード」をクリックしてシステムをアップグレードします。
システムのダウンロード: Mac コンピュータで App Store を開くと、ブティック列に Mac OS 10 Yosemite システムのアップデートが表示され、「ダウンロード」ボタンを直接クリックできます。
結論: 上記は、このサイトがあなたのためにまとめた Mac アップグレード設定ファイルに関連する回答の要約です。問題が解決したら、この問題に関心を持つより多くの友人と共有してください~
以上がMacのアップグレード設定ファイル?の詳細内容です。詳細については、PHP 中国語 Web サイトの他の関連記事を参照してください。

ホットAIツール

Undresser.AI Undress
リアルなヌード写真を作成する AI 搭載アプリ

AI Clothes Remover
写真から衣服を削除するオンライン AI ツール。

Undress AI Tool
脱衣画像を無料で

Clothoff.io
AI衣類リムーバー

AI Hentai Generator
AIヘンタイを無料で生成します。

人気の記事

ホットツール

メモ帳++7.3.1
使いやすく無料のコードエディター

SublimeText3 中国語版
中国語版、とても使いやすい

ゼンドスタジオ 13.0.1
強力な PHP 統合開発環境

ドリームウィーバー CS6
ビジュアル Web 開発ツール

SublimeText3 Mac版
神レベルのコード編集ソフト(SublimeText3)

ホットトピック
 7445
7445
 15
15
 1374
1374
 52
52
 76
76
 11
11
 14
14
 6
6
 WinNTSetup を Win11 システムにインストールする方法_WinNTSetup を Win11 システムにインストールする方法
May 08, 2024 am 11:19 AM
WinNTSetup を Win11 システムにインストールする方法_WinNTSetup を Win11 システムにインストールする方法
May 08, 2024 am 11:19 AM
まず最新の Win11 システム ISO イメージをダウンロードし、Win10 システムでは、ダウンロードした ISO イメージ ファイルを直接右クリックして [ロード] を選択します (WinPE、WinXP、または Win7 システムの場合)。仮想光学ドライブ ツールを使用して ISO イメージをロードすることも、仮想光学ドライブを使用せずに ISO イメージ ファイルを直接解凍することもできます。次に、WinNTSetup を実行します。ソフトウェア インターフェイスは次の図のようになります。 まず、install.wim ファイルの場所を見つけます。このファイルは、仮想光学式ドライブによってロードまたは解凍された Win11 ISO イメージのソース ディレクトリにあります。 。次に、ブート ディスクとインストール ディスクの場所を設定します。通常は、W を入力します。
 コンピューターを組み立てた後にBIOSを入力するにはどうすればよいですか? コンピューターを組み立てるときにBIOSを入力するにはどうすればよいですか?
May 07, 2024 am 09:13 AM
コンピューターを組み立てた後にBIOSを入力するにはどうすればよいですか? コンピューターを組み立てるときにBIOSを入力するにはどうすればよいですか?
May 07, 2024 am 09:13 AM
コンピューターを組み立てた後にBIOSを入力するにはどうすればよいですか? BIOS に入る前に、コンピューターが完全にシャットダウンされ、電源がオフになっていることを確認する必要があります。 BIOS に入る一般的な方法は次のとおりです。 1. ショートカット キーを使用する: ほとんどのコンピューター メーカーは、起動時に、どのキーを押して BIOS 設定に入るかを指示するプロンプト メッセージを表示します。通常は、F2、F10、F12、または Delete キーです。適切なキーを押すと、コンピュータのハードウェアと BIOS 設定に関する情報が表示される画面が表示されます。 2. マザーボード上のボタンを使用します。一部のコンピューターのマザーボードには、BIOS 設定を入力するための専用のボタンがあります。通常、このボタンには「BIOS」または「UEFI」というラベルが付いています。ボタンを押すと表示されるはずです
 League of Legends が DX9 をサポートしていない場合はどうすればよいですか? PC でリーグ・オブ・レジェンドをプレイするときに DX11 にアップグレードする方法
May 06, 2024 pm 12:07 PM
League of Legends が DX9 をサポートしていない場合はどうすればよいですか? PC でリーグ・オブ・レジェンドをプレイするときに DX11 にアップグレードする方法
May 06, 2024 pm 12:07 PM
最近、「リーグ オブ レジェンド」は 14.9 バージョン アップデートを開始しました。アップデート後、「リーグ オブ レジェンド」は世界中のすべての地域で DirectX9 をサポートしなくなります。つまり、ユーザーのコンピュータのグラフィックス カードが DirectX9 しかサポートできない場合は、グラフィックス カードまたはデバイスを交換する必要があります。グラフィックカードに問題がない場合は、ドライバーを更新できます。システムを更新およびアップグレードすることもでき、それに応じて DirectX のバージョンも更新されます。 DirectX は、Microsoft によって開発された一連のアプリケーション開発インターフェイス (略して API) であることが理解されています。この API を使用すると、さまざまなアプリケーションがコンピュータのハードウェア (マウス、キーボード、グラフィックス カードなどを含むがこれらに限定されない) と対話できるようになります。多くのアプリケーションは DirectX を使用しますが、Direct
 Deepseekをローカルで微調整する方法
Feb 19, 2025 pm 05:21 PM
Deepseekをローカルで微調整する方法
Feb 19, 2025 pm 05:21 PM
Deepseekクラスモデルのローカル微調整は、コンピューティングリソースと専門知識が不十分であるという課題に直面しています。これらの課題に対処するために、次の戦略を採用できます。モデルの量子化:モデルパラメーターを低精度の整数に変換し、メモリフットプリントを削減します。小さなモデルを使用してください。ローカルの微調整を容易にするために、より小さなパラメーターを備えた前提型モデルを選択します。データの選択と前処理:高品質のデータを選択し、適切な前処理を実行して、モデルの有効性に影響を与えるデータ品質の低下を回避します。バッチトレーニング:大規模なデータセットの場合、メモリオーバーフローを回避するためにトレーニングのためにバッチにデータをロードします。 GPUでの加速:独立したグラフィックカードを使用して、トレーニングプロセスを加速し、トレーニング時間を短縮します。
 古いコンピューターで Win11 システムをアップグレードする方法_古いコンピューターでの Win11 システムのアップグレードに関するチュートリアル
May 07, 2024 pm 08:07 PM
古いコンピューターで Win11 システムをアップグレードする方法_古いコンピューターでの Win11 システムのアップグレードに関するチュートリアル
May 07, 2024 pm 08:07 PM
1. まず、win11 イメージ ファイルをダウンロードする必要があります。 2. ダウンロードした win11 イメージを別のディスクに置きます。 3. 次に、検索されたイメージ ファイルの中から win11 イメージ ファイルを見つけます。 4. 次に、このインターフェイスに到達したら、install.wim を選択して次のステップに進みます。 5. 次に、Windows 11 システムを選択し、[OK] をクリックしてイメージ ファイルを復元します。 6. 次に、pe がダウンロードされてインストールされるまで待ちます。ダウンロードが完了したら、プロンプトに従って「再起動」をクリックします。 7. 次に、このインターフェイスに来て、2 番目の xiaobaiPE を選択します。選択後、win11 システムが自動的にインストールされます。インストールが完了したら、プロンプトに従ってすぐにコンピューターを再起動します。 8. 最後に、システムのインストールが完了し、次の画面が表示されます。
 USB フラッシュ ドライブからシステムを再インストールするときに知っておくべきこと: BIOS を正しくセットアップする方法
May 06, 2024 pm 03:00 PM
USB フラッシュ ドライブからシステムを再インストールするときに知っておくべきこと: BIOS を正しくセットアップする方法
May 06, 2024 pm 03:00 PM
システムの再インストールは、システムのクラッシュ、中毒、またはシステムのアップグレードが原因であるかどうかに関係なく、多くのコンピュータ ユーザーがよく遭遇する問題です。システムを再インストールすることは良い選択です。しかし、システムを再インストールするときに、BIOS のセットアップ方法がわからない、適切なインストール ディスクの選択方法がわからないなど、多くの人がさまざまな問題に遭遇します。今日は、USB フラッシュ ドライブからシステムを再インストールするときに知っておくべきいくつかのことについて説明し、BIOS を正しく設定してシステムの再インストールを正常に完了する方法を説明します。ツールの材料: システム バージョン: Windows1020H2 ブランド モデル: Lenovo Xiaoxin Air14 ソフトウェア バージョン: Pocket machine システム ソフトウェア v1.0 のワンクリック再インストール 1. 準備 1. 8GB 以上の容量を持つ U ディスク (できれば USB30) を準備します。 , そのため速度が速くなります
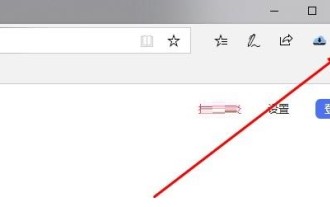 Edge ブラウザがメモリを大量に消費する場合の対処方法 Edge ブラウザがメモリを大量に消費する場合の対処方法
May 09, 2024 am 11:10 AM
Edge ブラウザがメモリを大量に消費する場合の対処方法 Edge ブラウザがメモリを大量に消費する場合の対処方法
May 09, 2024 am 11:10 AM
1. まず、Edge ブラウザに入り、右上隅にある 3 つの点をクリックします。 2. 次に、タスクバーの[拡張機能]を選択します。 3. 次に、不要なプラグインを閉じるかアンインストールします。
 わずか 250 ドルで、Hugging Face のテクニカル ディレクターが Llama 3 を段階的に微調整する方法を教えます
May 06, 2024 pm 03:52 PM
わずか 250 ドルで、Hugging Face のテクニカル ディレクターが Llama 3 を段階的に微調整する方法を教えます
May 06, 2024 pm 03:52 PM
Meta が立ち上げた Llama3、MistralAI が立ち上げた Mistral および Mixtral モデル、AI21 Lab が立ち上げた Jamba など、おなじみのオープンソースの大規模言語モデルは、OpenAI の競合相手となっています。ほとんどの場合、モデルの可能性を最大限に引き出すには、ユーザーが独自のデータに基づいてこれらのオープンソース モデルを微調整する必要があります。単一の GPU で Q-Learning を使用して、大規模な言語モデル (Mistral など) を小規模な言語モデルに比べて微調整することは難しくありませんが、Llama370b や Mixtral のような大規模なモデルを効率的に微調整することは、これまで課題として残されています。 。したがって、HuggingFace のテクニカル ディレクター、Philipp Sch 氏は次のように述べています。




