
php エディタ Xigua は、win11 のマイク音量のランダムなジャンプの問題を分析します。 Win11 オペレーティング システムでマイクを使用すると、音量がランダムに跳ね上がり、ユーザーに迷惑がかかる場合があります。これは、一部のシステム設定またはソフトウェアの競合が原因である可能性があります。この記事では、考えられる原因を分析し、Win11 マイクの音量がランダムに変動する問題の解決に役立つ解決策を提供します。
Win11 マイクの音量ジャンプ問題の分析

オプション 1: マイクをオフにして強化します
1. 小さなスピーカーを右クリックします。右下隅のアイコン メニューを開き、「録音デバイス」を選択し、「マイク」をダブルクリックしてプロパティに入ります。
2.「レベル」タブに切り替えたら、「マイク」の強化を「0」に設定し、「OK」をクリックします。
オプション 2: QQ をオフにしてマイクの音量を自動的に調整します
1. QQ メイン パネルの下部にある歯車アイコンをクリックして設定を開きます。
2. システム設定画面に入ったら、「基本設定」の「オーディオとビデオ」をクリックします。
3. 次に「音声設定」ボタンをクリックします。
4. 音声設定を開いたら、「調整」で「マイクの音量を自動的に調整する」と「マイクの音量を自動的に増幅する」のチェックを外し、「OK」をクリックします。
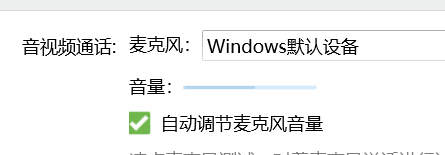
オプション 3:
1. Windows R をクリックし、mmsys.cpl と入力します。
2. サウンド コントロール パネルを開いてマイクを見つけ、[詳細設定] タブに移動して、排他モードの 2 つのオプションのチェックを外します。
3. [OK] をクリックして、問題が解消されるかどうかを確認します。
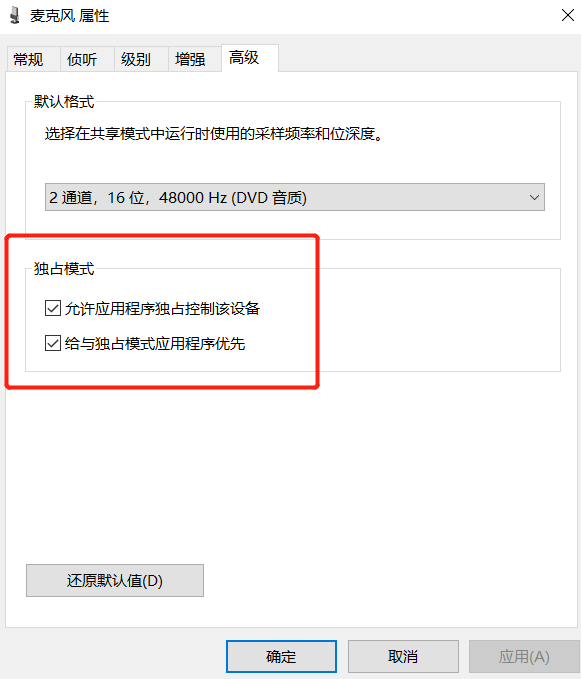
以上がWin11 でマイクの音量がランダムに跳ね上がる場合はどうすればよいですか? win11マイク音量のランダムなジャンプの問題の分析の詳細内容です。詳細については、PHP 中国語 Web サイトの他の関連記事を参照してください。