コンピューターのタスクマネージャーを開く方法
みんなでパソコンを使っていると、ソフトウェアのフリーズやパソコンのフリーズは避けられませんが、どう対処すればよいのでしょうか?このような質問によく遭遇するユーザーは、すでに答えを持っていると思います。そうです、タスク マネージャーを開いて、応答しないプログラムを強制的に終了するだけです。必要なユーザーは詳細なチュートリアルを参照してください~
方法 1: タスクバーを右クリックします
1. 最も簡単で最もよく使用される方法です。タスクバーの空きスペースを右クリックします。次に、「タスクマネージャーの起動」オプションをクリックします。このとき、タスクマネージャーがすぐに開きます。
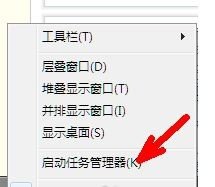

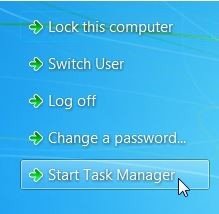
#2. しかし、win7環境でキーの組み合わせを入力してタスクマネージャーを直接開く方法はあるのでしょうか?はい、それは次のキーの組み合わせのセットです。つまり、ctrl alt esc などのキーの組み合わせです。同時に押すとタスクマネージャーも表示されます。

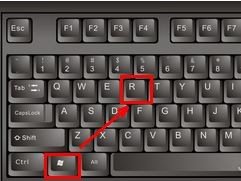
#方法 4: ファイル検索方法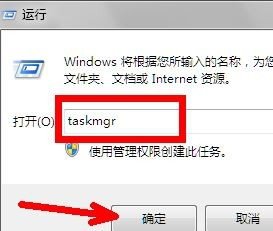
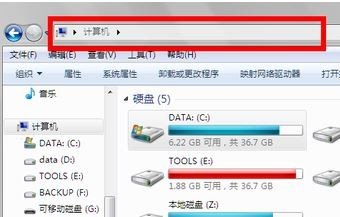
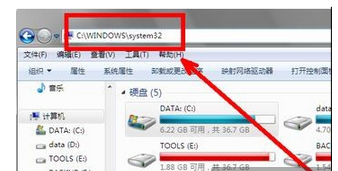 #
#
以上がコンピューターのタスクマネージャーを開く方法の詳細内容です。詳細については、PHP 中国語 Web サイトの他の関連記事を参照してください。

ホットAIツール

Undresser.AI Undress
リアルなヌード写真を作成する AI 搭載アプリ

AI Clothes Remover
写真から衣服を削除するオンライン AI ツール。

Undress AI Tool
脱衣画像を無料で

Clothoff.io
AI衣類リムーバー

Video Face Swap
完全無料の AI 顔交換ツールを使用して、あらゆるビデオの顔を簡単に交換できます。

人気の記事

ホットツール

メモ帳++7.3.1
使いやすく無料のコードエディター

SublimeText3 中国語版
中国語版、とても使いやすい

ゼンドスタジオ 13.0.1
強力な PHP 統合開発環境

ドリームウィーバー CS6
ビジュアル Web 開発ツール

SublimeText3 Mac版
神レベルのコード編集ソフト(SublimeText3)

ホットトピック
 7642
7642
 15
15
 1392
1392
 52
52
 91
91
 11
11
 33
33
 150
150
 WinNTSetup を Win11 システムにインストールする方法_WinNTSetup を Win11 システムにインストールする方法
May 08, 2024 am 11:19 AM
WinNTSetup を Win11 システムにインストールする方法_WinNTSetup を Win11 システムにインストールする方法
May 08, 2024 am 11:19 AM
まず最新の Win11 システム ISO イメージをダウンロードし、Win10 システムでは、ダウンロードした ISO イメージ ファイルを直接右クリックして [ロード] を選択します (WinPE、WinXP、または Win7 システムの場合)。仮想光学ドライブ ツールを使用して ISO イメージをロードすることも、仮想光学ドライブを使用せずに ISO イメージ ファイルを直接解凍することもできます。次に、WinNTSetup を実行します。ソフトウェア インターフェイスは次の図のようになります。 まず、install.wim ファイルの場所を見つけます。このファイルは、仮想光学式ドライブによってロードまたは解凍された Win11 ISO イメージのソース ディレクトリにあります。 。次に、ブート ディスクとインストール ディスクの場所を設定します。通常は、W を入力します。
 Baidu Netdisk のダウンロードが失敗する理由 125201
Apr 30, 2024 pm 10:42 PM
Baidu Netdisk のダウンロードが失敗する理由 125201
Apr 30, 2024 pm 10:42 PM
Baidu Netdisk のダウンロードに失敗しました 125201 エラーの理由: ネットワークの問題: 不安定/遅い接続、ルーターの障害、ビジーサーバー ファイルの問題: 破損/不完全なファイル、無効なリンク Baidu Netdisk 制限: ダウンロード制限超過、メンバーシップ有効期限/アカウント制限 ブラウザ/アプリケーションの問題: アウト-of-date バージョン/互換性が低い、ダウンロード マネージャーの障害 システムの問題: ウイルス/マルウェア、コンポーネント/ドライバーが欠落している
 タブレットコンピュータにWindowsシステムをインストールする方法
May 03, 2024 pm 01:04 PM
タブレットコンピュータにWindowsシステムをインストールする方法
May 03, 2024 pm 01:04 PM
BBK タブレットで Windows システムをフラッシュするにはどうすればよいですか? 最初の方法は、システムをハードディスクにインストールすることです。コンピュータ システムがクラッシュしない限り、システムに入ってダウンロードしたり、コンピュータのハード ドライブを使用してシステムをインストールしたりできます。方法は次のとおりです。 コンピュータの構成に応じて、WIN7 オペレーティング システムをインストールできます。 Xiaobaiのワンクリック再インストールシステムをvivopadにダウンロードしてインストールすることを選択します。まず、お使いのコンピュータに適したシステムバージョンを選択し、「このシステムをインストールする」をクリックして次のステップに進みます。次に、インストール リソースがダウンロードされるまで辛抱強く待ち、環境がデプロイされて再起動されるまで待ちます。 vivopad に win11 をインストールする手順は次のとおりです。まず、ソフトウェアを使用して win11 がインストールできるかどうかを確認します。システム検出に合格したら、システム設定を入力します。そこで「更新とセキュリティ」オプションを選択します。クリック
 コンピューターを組み立てた後にBIOSを入力するにはどうすればよいですか? コンピューターを組み立てるときにBIOSを入力するにはどうすればよいですか?
May 07, 2024 am 09:13 AM
コンピューターを組み立てた後にBIOSを入力するにはどうすればよいですか? コンピューターを組み立てるときにBIOSを入力するにはどうすればよいですか?
May 07, 2024 am 09:13 AM
コンピューターを組み立てた後にBIOSを入力するにはどうすればよいですか? BIOS に入る前に、コンピューターが完全にシャットダウンされ、電源がオフになっていることを確認する必要があります。 BIOS に入る一般的な方法は次のとおりです。 1. ショートカット キーを使用する: ほとんどのコンピューター メーカーは、起動時に、どのキーを押して BIOS 設定に入るかを指示するプロンプト メッセージを表示します。通常は、F2、F10、F12、または Delete キーです。適切なキーを押すと、コンピュータのハードウェアと BIOS 設定に関する情報が表示される画面が表示されます。 2. マザーボード上のボタンを使用します。一部のコンピューターのマザーボードには、BIOS 設定を入力するための専用のボタンがあります。通常、このボタンには「BIOS」または「UEFI」というラベルが付いています。ボタンを押すと表示されるはずです
 古いコンピューターで Win11 システムをアップグレードする方法_古いコンピューターでの Win11 システムのアップグレードに関するチュートリアル
May 07, 2024 pm 08:07 PM
古いコンピューターで Win11 システムをアップグレードする方法_古いコンピューターでの Win11 システムのアップグレードに関するチュートリアル
May 07, 2024 pm 08:07 PM
1. まず、win11 イメージ ファイルをダウンロードする必要があります。 2. ダウンロードした win11 イメージを別のディスクに置きます。 3. 次に、検索されたイメージ ファイルの中から win11 イメージ ファイルを見つけます。 4. 次に、このインターフェイスに到達したら、install.wim を選択して次のステップに進みます。 5. 次に、Windows 11 システムを選択し、[OK] をクリックしてイメージ ファイルを復元します。 6. 次に、pe がダウンロードされてインストールされるまで待ちます。ダウンロードが完了したら、プロンプトに従って「再起動」をクリックします。 7. 次に、このインターフェイスに来て、2 番目の xiaobaiPE を選択します。選択後、win11 システムが自動的にインストールされます。インストールが完了したら、プロンプトに従ってすぐにコンピューターを再起動します。 8. 最後に、システムのインストールが完了し、次の画面が表示されます。
 ラップトップのグラフィックス カードを確認する方法
May 07, 2024 pm 03:40 PM
ラップトップのグラフィックス カードを確認する方法
May 07, 2024 pm 03:40 PM
ラップトップのグラフィックス カードはどこで見つかりますか? ラップトップのグラフィックス カードは「マイ コンピュータ」で確認できます。 「マイ コンピュータ」を開いた後、「プロパティ」をクリックし、「ディスプレイ」を選択します。表示ページで「詳細オプション」をクリックすると、グラフィックス カードの情報が表示されます。実行に「dxdiag」と入力します。 [DirectX 診断ツール] ダイアログ ボックスが表示され、確認するかどうかを確認するメッセージが表示されたら、[OK] をクリックします。ポップアップ表示される DirectX 診断ツール インターフェイスからコンピューターの構成情報を確認します。 a. 以下の図の赤いボックスは CPU とメモリの情報を示します。質問 2: ラップトップのグラフィック カードがディスクリート グラフィック カードであるかどうかを簡単に確認するにはどうすればよいですか? 最も簡単な方法は、[マイ コンピュータ] を右クリックして [管理] を選択し、[デバイス マネージャー] を選択して [ディスプレイ カード] ブランチを開きます。ここでできます。
 パソコンのホーム画面が上下逆さまなのはなぜですか?
May 01, 2024 am 10:01 AM
パソコンのホーム画面が上下逆さまなのはなぜですか?
May 01, 2024 am 10:01 AM
コンピュータのデスクトップが逆さまになった場合の対処方法 1. 次の方法でコンピュータ画面を上下逆に戻すことができます。 キーボード ショートカットを使用する: ショートカット キー (Ctrl+Alt+下矢印など) を使用して画面を回転し、必要に応じて同じキーを再度使用して、通常のビューに戻すショートカット キーを使用します。 2. まず、デスクトップ上の空白スペースを右クリックし、ポップアップ オプションから選択します。次に、選択したアイコンを数回クリックして、倒れたデスクトップを直立位置に戻します。方法 2 も、今回もマウス ボタンを右クリックして選択します。 3. コンピュータの画面が上下逆になる まず、コンピュータのデスクトップでマウスを右クリックし、画面解像度メニューを選択します。表示される画面解像度メニューで、画面の向き設定のドロップダウン メニューをクリックし、画面の向きを設定したら、最後に水平メニュー オプションを選択します。
 USB フラッシュ ドライブからシステムを再インストールするときに知っておくべきこと: BIOS を正しくセットアップする方法
May 06, 2024 pm 03:00 PM
USB フラッシュ ドライブからシステムを再インストールするときに知っておくべきこと: BIOS を正しくセットアップする方法
May 06, 2024 pm 03:00 PM
システムの再インストールは、システムのクラッシュ、中毒、またはシステムのアップグレードが原因であるかどうかに関係なく、多くのコンピュータ ユーザーがよく遭遇する問題です。システムを再インストールすることは良い選択です。しかし、システムを再インストールするときに、BIOS のセットアップ方法がわからない、適切なインストール ディスクの選択方法がわからないなど、多くの人がさまざまな問題に遭遇します。今日は、USB フラッシュ ドライブからシステムを再インストールするときに知っておくべきいくつかのことについて説明し、BIOS を正しく設定してシステムの再インストールを正常に完了する方法を説明します。ツールの材料: システム バージョン: Windows1020H2 ブランド モデル: Lenovo Xiaoxin Air14 ソフトウェア バージョン: Pocket machine システム ソフトウェア v1.0 のワンクリック再インストール 1. 準備 1. 8GB 以上の容量を持つ U ディスク (できれば USB30) を準備します。 , そのため速度が速くなります




