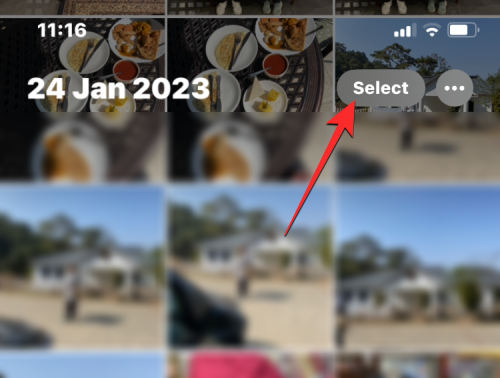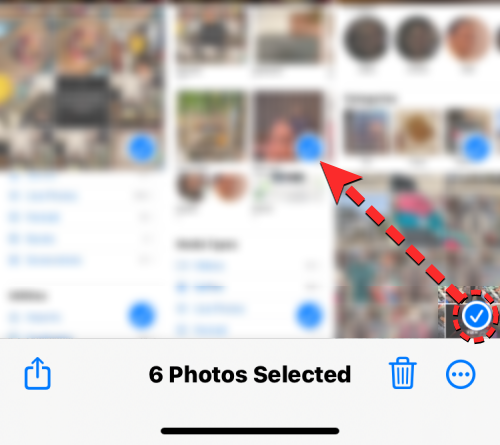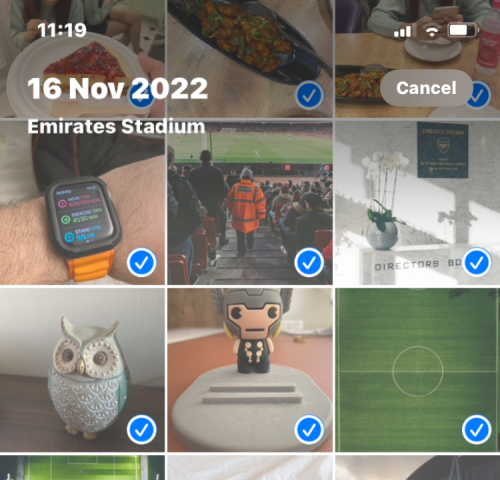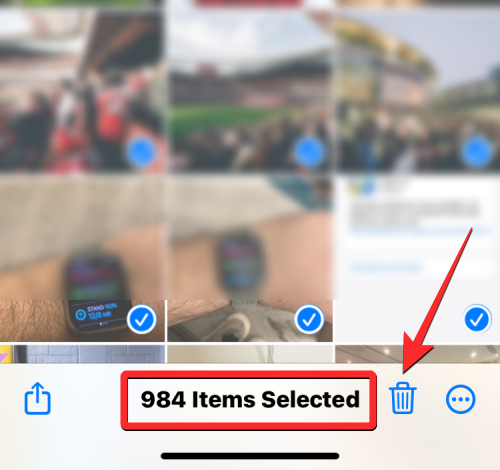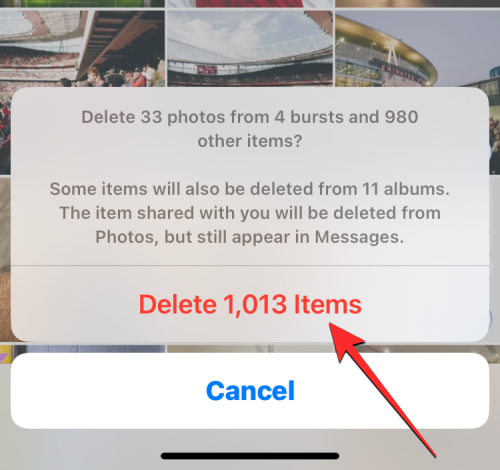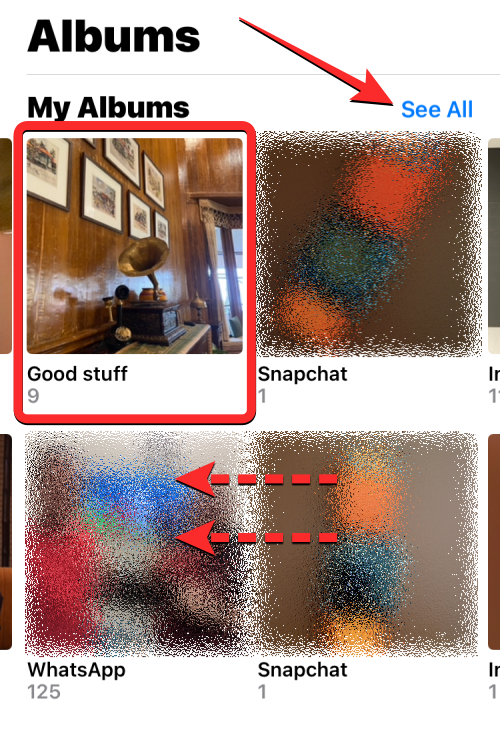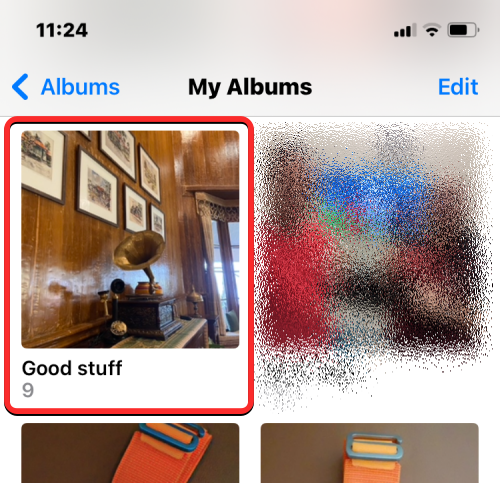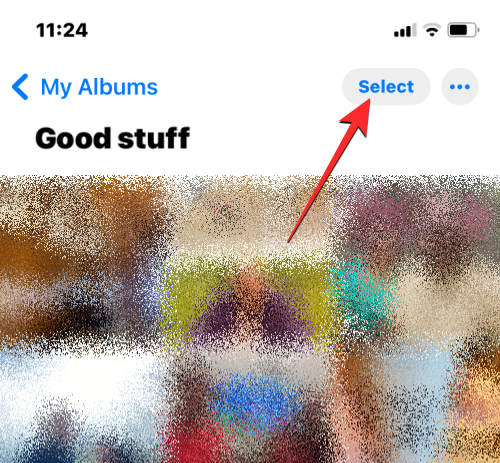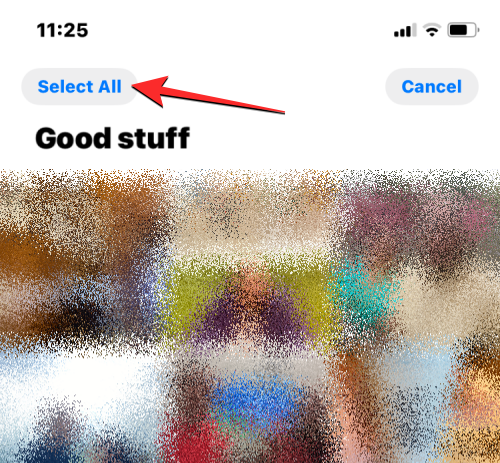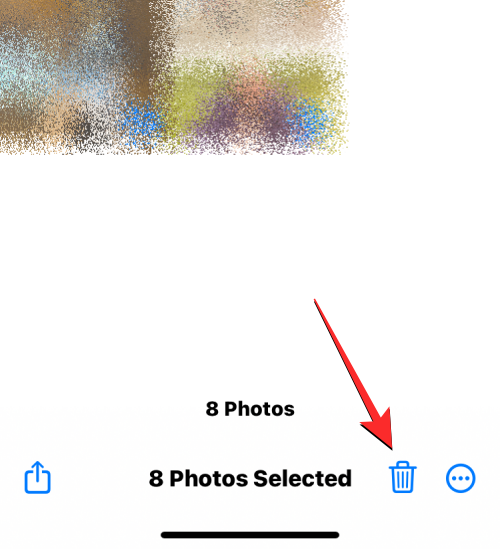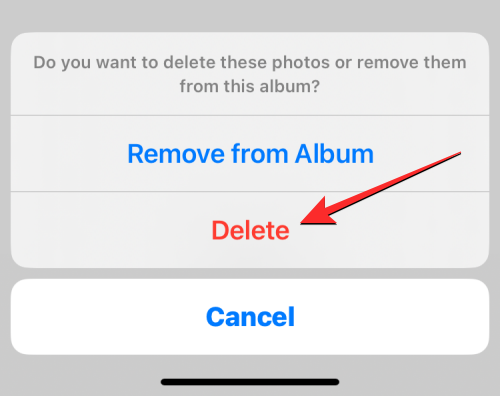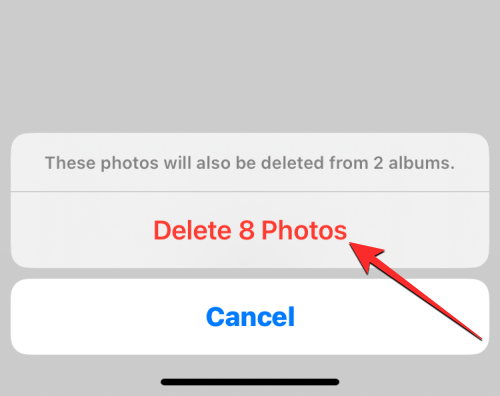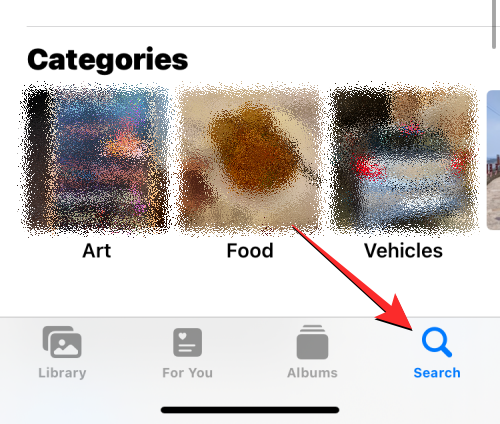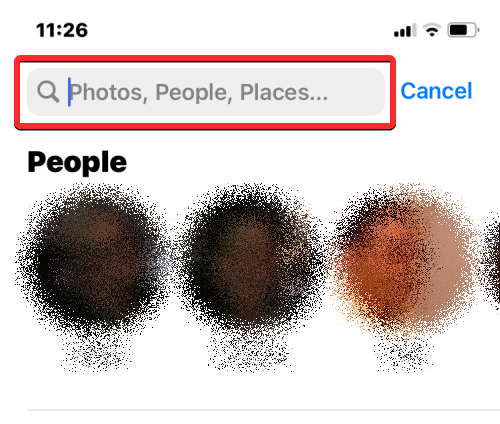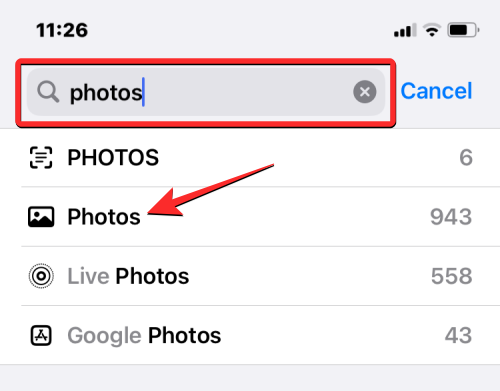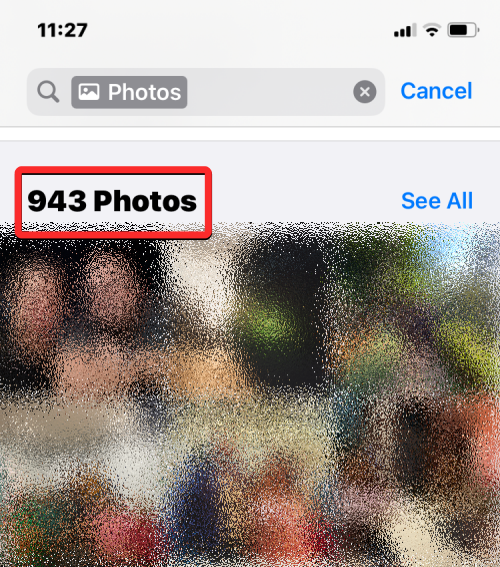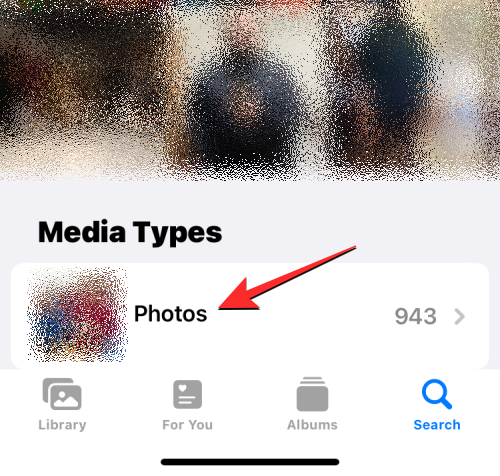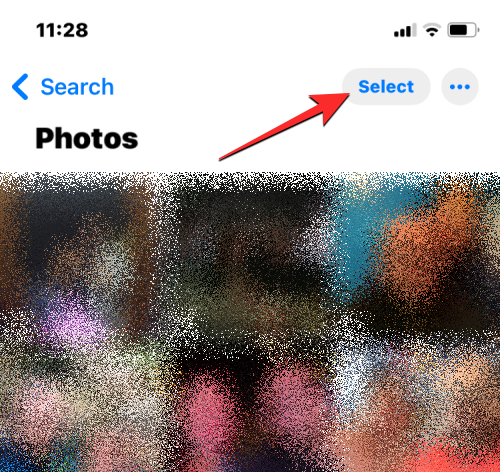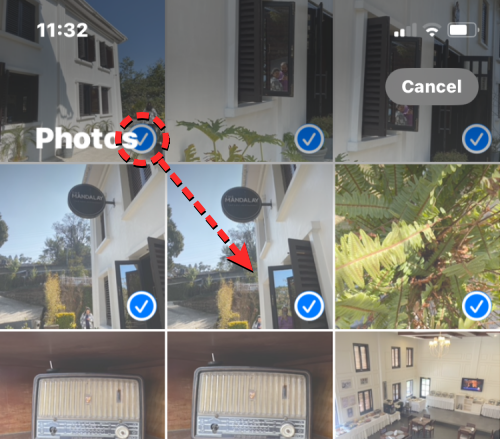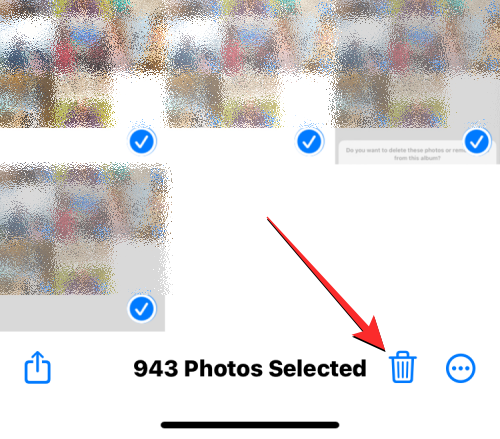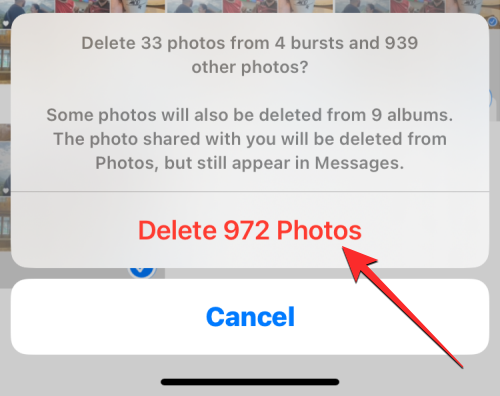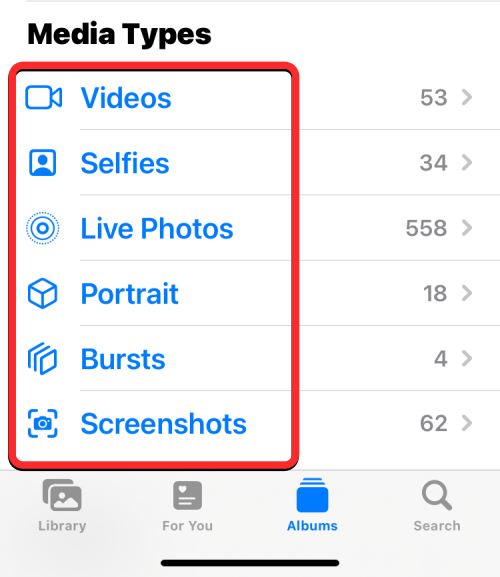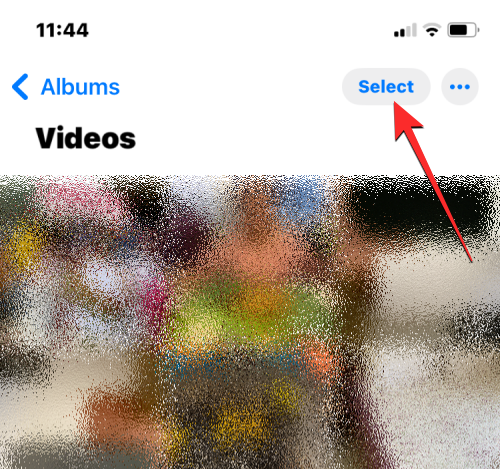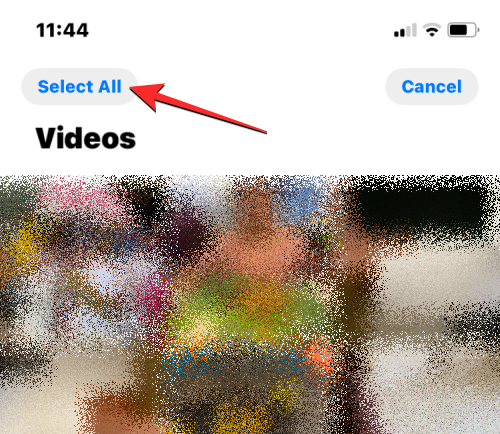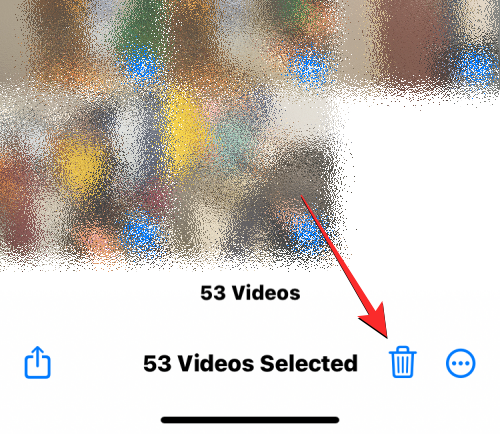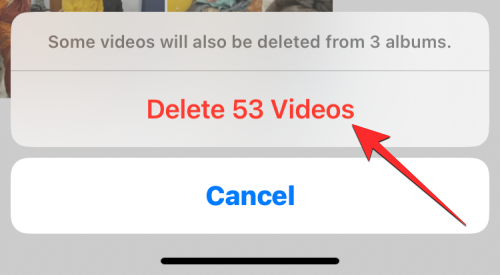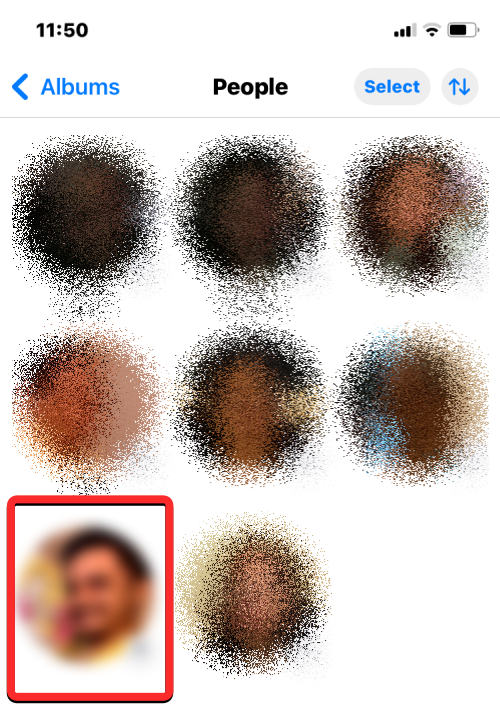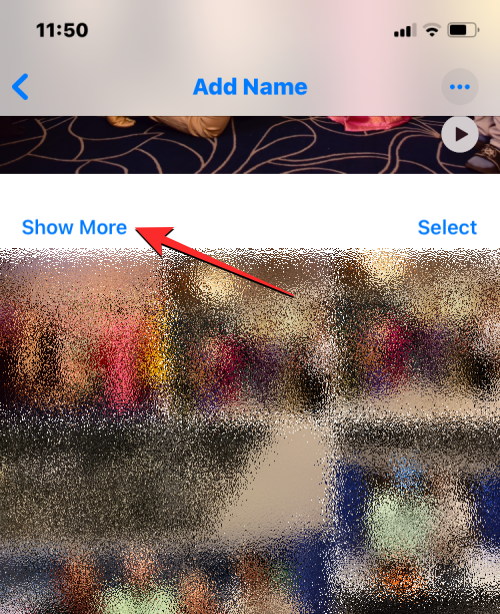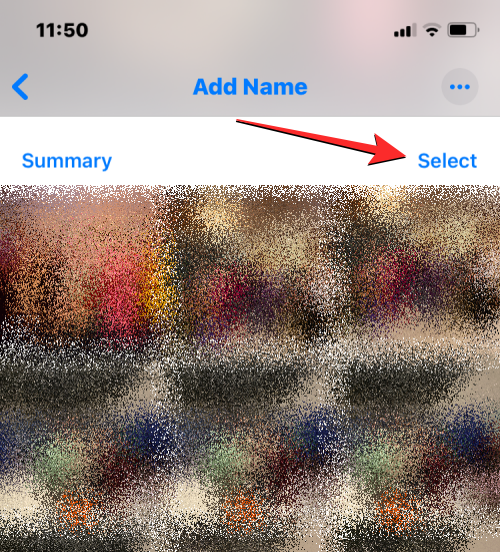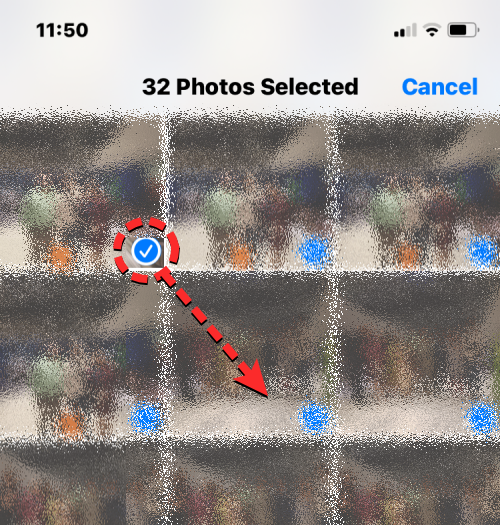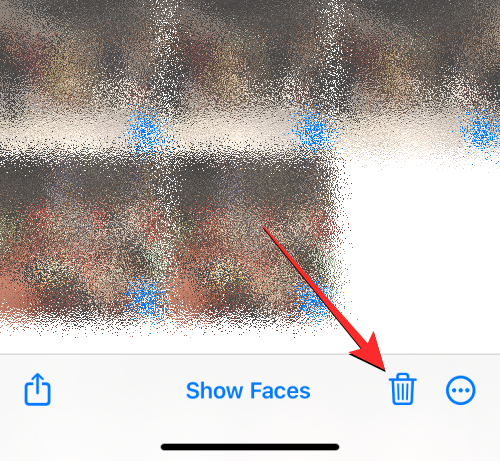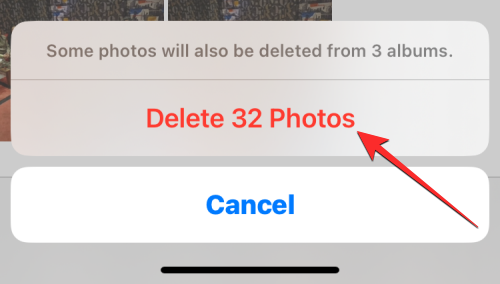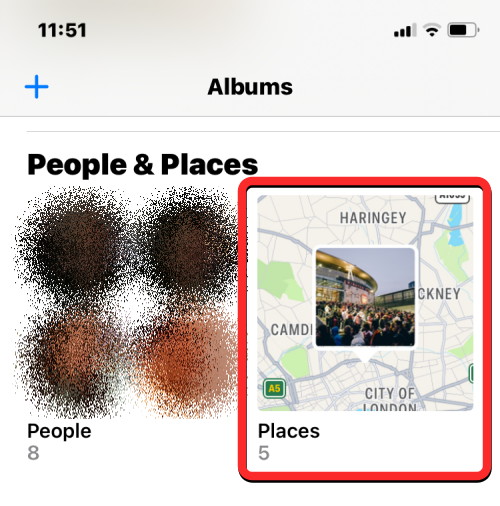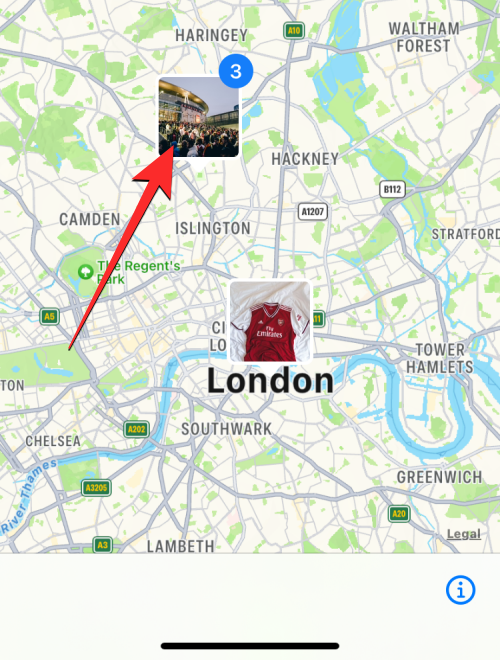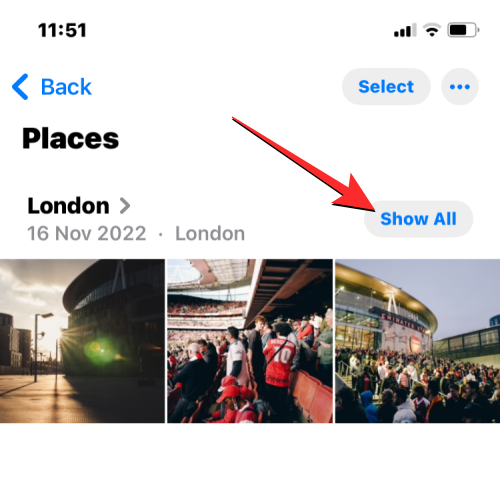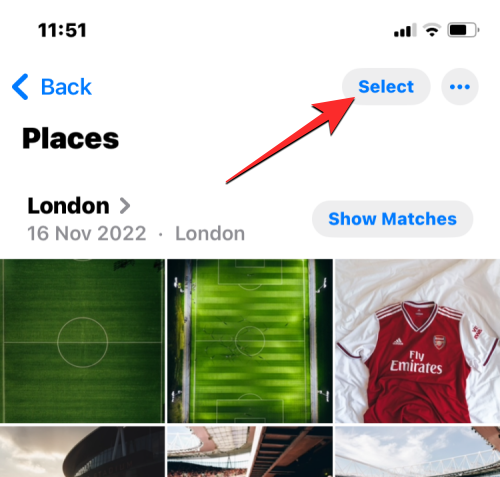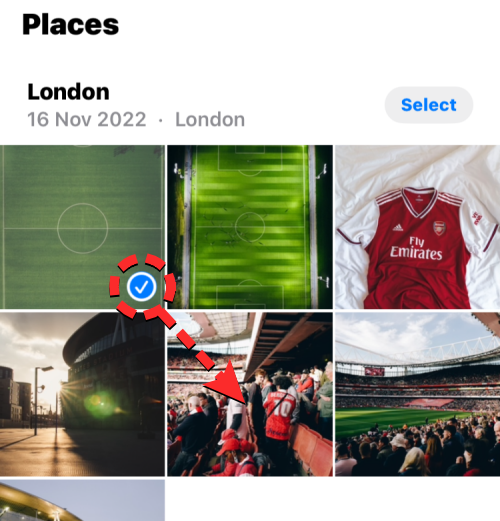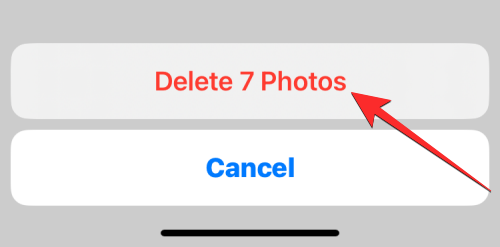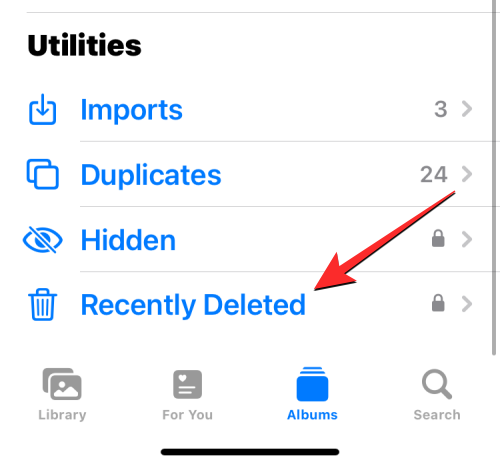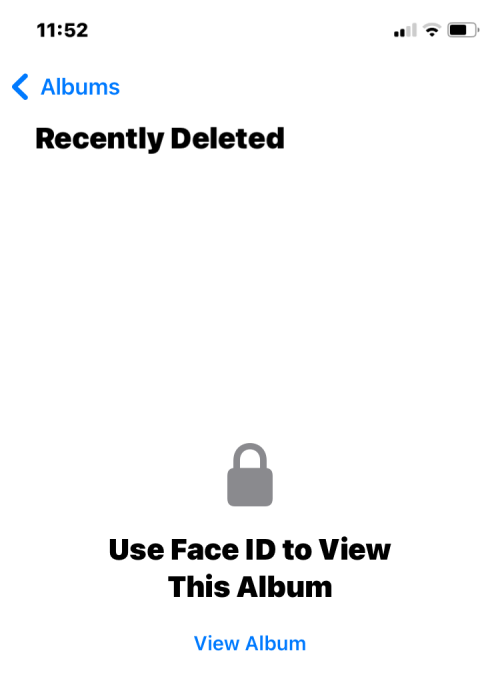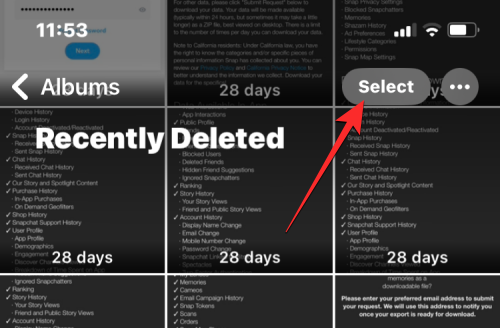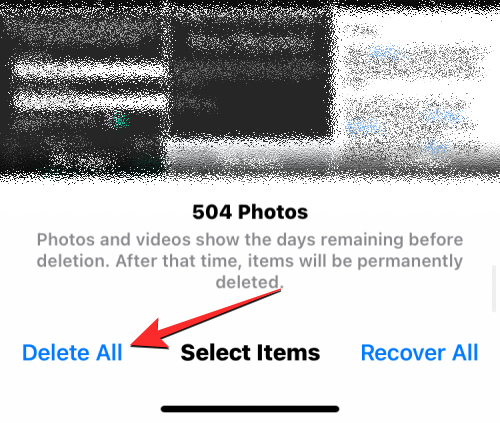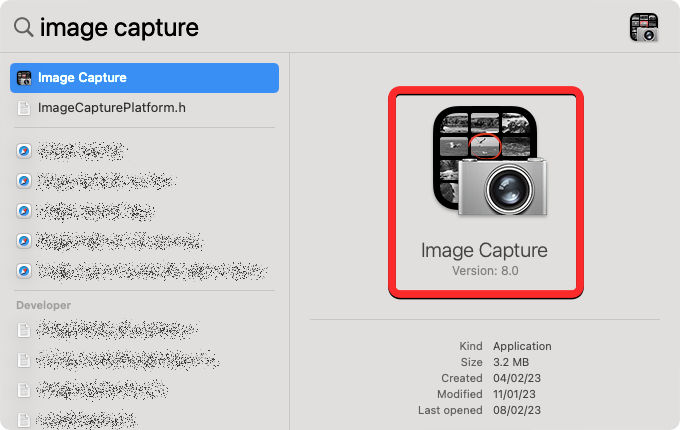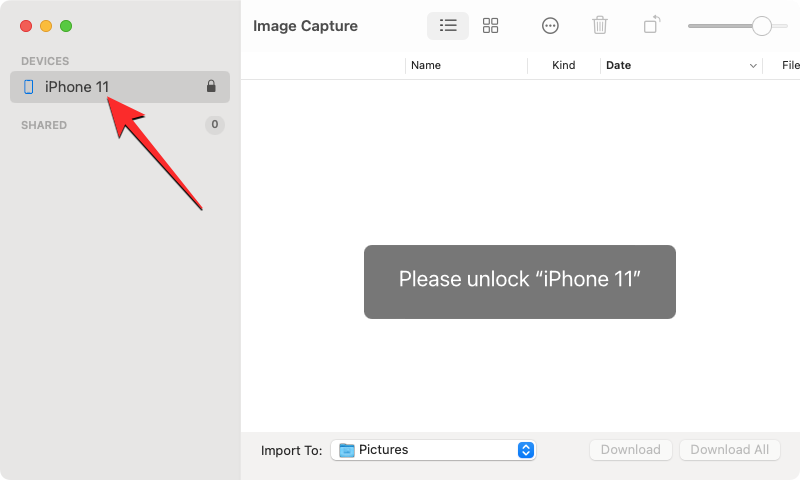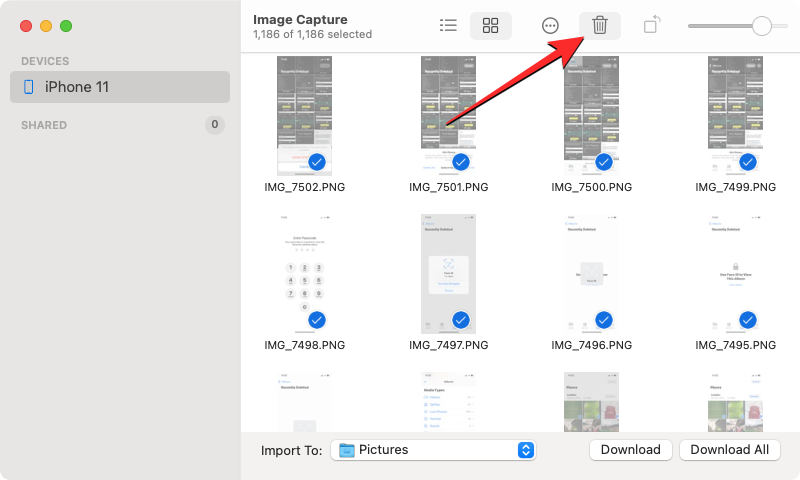iPhone上のすべての写真を削除する8つの方法
Apple の写真アプリには、iPhone で撮影および記録した写真やビデオのほか、スクリーンショットや他のアプリを通じて保存したメディアが表示されます。時間が経つと、このアプリはデバイスに保存するすべての写真やビデオのために多くのストレージ容量を占有する可能性があります。
写真を削除してデバイス上のスペースを空けたい場合は、次の投稿が iPhone 上のすべての写真をクリアするのに役立ちます。
iPhone からすべての写真を削除する方法 [8 つの方法]
iPhone の写真ライブラリはさまざまな方法で削除できます。
注: データの損失を避けるために、写真とビデオをクラウドまたは他のデバイスにバックアップしていることを確認してください。
方法 1: 写真ライブラリ全体を削除する
Apple ではユーザーが iPhone から複数の写真を一度に削除できるようにしていますが、ライブラリ内のすべての写真を一度に削除したい場合は少し混乱します。チャレンジ。これは、iOS の最新バージョンでは、iPhone から写真を「すべて選択」して削除することができなくなったためです。代わりに、アプリ内のスワイプ ジェスチャを使用してギャラリー内のすべての写真を選択し、削除する必要があります。この方法には数秒かかりますが、これを達成するための他の近道はないことに注意してください。
- ギャラリー内のすべての写真を選択するには、iPhone で写真アプリを開きます。

- [写真] で、画面の左下隅にある [ギャラリー] タブが表示されていることを確認します。

- [ライブラリ]画面で、右上隅の[選択]をクリックします。

- 画面が選択モードになったら、ギャラリーの最後の写真をタップし、左上隅に向かって指をドラッグし始めます。

- iPhone は画面上の写真を新しいものから古いものへと選択し始め、選択が続くと画面が上にスクロールします。

- 写真を選択するときに指を離さないように注意する必要があります。写真の一番上の行に到達したら、指を離して選択を完了します。画面の下部に表示されている写真の合計数が表示されます。これらの写真を iPhone から削除するには、右下隅にある「ゴミ箱」アイコンをタップします。

- 下部に表示されるプロンプトで、[アイテムを削除] を選択します。

ギャラリー内のすべての写真がこの画面から削除され、写真アプリの最近削除したフォルダーに送信されます。このフォルダーに送信したアイテムは最大 30 日間保存され、その後は iPhone から自動的かつ永久に削除されます。
方法 2: アルバムからすべての写真を削除する
iPhone の写真ライブラリ全体を削除したくない場合は、写真アプリを使用して特定のアルバムから写真を削除することもできます。アルバムから複数の写真を削除できますが、すべてのアルバムから一度に削除することはできません。
- アルバム内のすべての写真を削除するには、iPhone で写真アプリを開きます。

- 写真で、下部にある「アルバム」タブをクリックします。

- [アルバム] 画面で、[マイ アルバム] の下にあるすべての写真を削除するアルバムを選択します。必要なアルバムが画面に表示されない場合は、[マイ アルバム] セクションを右にスワイプするか、右上隅の [すべて表示] をタップします。

- [すべて表示] をクリックすると、iPhone に保存されているすべてのフォト アルバムのリストが表示されます。ここから、すべての写真を削除したいアルバムをクリックします。

- 選択したアルバムが次の画面に読み込まれたら、右上隅の「選択」をタップします。

- 次に、左上隅にある [すべて選択] をクリックします。

- アプリは、アルバム内のすべての写真をチェックマークで強調表示します。画像を選択したら、右下隅のゴミ箱アイコンをクリックします。

- 写真をアルバムから削除するか、完全に削除するかを尋ねるプロンプトが表示されます。ここで、「削除」をクリックします。

- アクションを確認するには、表示されるプロンプトで [写真の削除] をクリックします。

#選択したアルバム内のすべての写真がこの画面から削除され、写真アプリの最近削除したフォルダーに送信されます。このフォルダーに送信したアイテムは最大 30 日間保存され、その後は iPhone から自動的かつ永久に削除されます。上記の手順を繰り返して、iPhone 上の他のフォトアルバムから写真を削除できます。
方法 3: ライブラリから写真のみを削除する
写真ライブラリには写真とビデオの両方が含まれており、スペースを空けるために iPhone からそれらを削除したくない場合もあります。ギャラリーに保存されている写真を削除したいだけの場合は、アプリの検索機能を使用する必要があります。
- iPhone に保存されている写真のみを削除するには、写真アプリを開きます。

- 写真の右下隅にある [検索] タブをクリックします。

- 検索画面で、上部の検索バーをタップします。

- ここでは、「写真」と入力し、検索結果から写真を選択します。

- 写真を選択すると、iPhone に保存されているすべての写真が下に表示され、合計が一番上に表示されます。

- これらの写真を全体表示で開くには、この画面の下部にある [メディア タイプ] の下にある [写真] をクリックします。

- アプリでは、iPhone で利用可能な画像のみが表示されるようになります。削除する前にそれらを選択するには、右上隅にある「選択」をクリックします。

- 画面が選択モードになったら、左上隅にある最初の写真をクリックし、画面の下に向かってドラッグし始めます。画面が下にスクロールすると、チェック マークが選択された画像が表示されます。すべての写真が選択されるまで、ドラッグしている指を離さないようにしてください。

- この画面の一番下に到達したら、ここに表示されている最後の写真まで指をドラッグし、上に持ち上げます。次に、右下隅にあるゴミ箱アイコンをクリックして、選択した画像をギャラリーから削除します。

- 表示されるプロンプトで、[写真を削除] をクリックして操作を確認します。

写真アプリは、iPhone ライブラリからすべての写真を削除します。選択した写真は写真アプリの最近削除したフォルダーに送信され、iPhone から永久かつ自動的に削除されるまで最大 30 日間保存されます。
方法 4: ビデオ、スクリーンショット、自撮り写真、ライブ写真またはポートレート写真のみを削除する
ほとんどのアイテムを写真ライブラリに保持し、特定のタイプのみを iPhone メディアから削除したい場合は、次の方法を実行できます。これは写真アプリで行います。具体的には、iPhone からビデオ、自撮り写真、ライブ写真、ポートレート写真、バースト、またはスクリーンショットのみを削除して、それらのメディア タイプの項目のみをライブラリから削除できます。
- iPhone で写真アプリを開きます。

- 写真で、下部にある「アルバム」タブをクリックします。

- [アルバム] 画面で、[メディア タイプ] セクションまで下にスクロールします。ここには、ビデオ、セルフィー、ライブ写真、ポートレート、バースト、スクリーンショットなどのさまざまなメディアタイプが表示されます。特定のカテゴリからアイテムを削除するには、このセクションから選択したメディア タイプを選択します。この例では、「ビデオ」を選択してライブラリからすべてのビデオを削除しました。

- 次の画面では、選択したカテゴリ内のすべてのアイテムが表示されます。このカテゴリ内のすべてのアイテムを選択するには、まず右上隅にある [選択] をクリックします。

- 画面が選択モードになったら、左上隅にある [すべて選択] をクリックします。

- 画面上のすべての項目がチェック マークで強調表示されます。項目を選択した後、右下隅にあるゴミ箱アイコンをクリックします。

- 決定を確認するには、下部に表示されるプロンプトで [
- を削除] をクリックします。項目の名前は、写真とビデオのどちらを削除するかによって異なります。

- を削除] をクリックします。項目の名前は、写真とビデオのどちらを削除するかによって異なります。
アプリは、選択したメディア タイプ (この場合はビデオ) からすべてのアイテムを削除し、最近削除したフォルダーに送信します。このフォルダーに最大 30 日間保存するか、そこから完全に削除するかを選択できます。これらの手順を繰り返して、写真アプリ上の他のメディア タイプからアイテムを削除できます。
方法 5: 誰かの写真をすべて削除する
特定のメディアの種類からアイテムを選択するのと同じように、写真アプリを使用して、ギャラリーで特定の人の写真を検索することもできます。 iPhone に誰かの写真を保存したくない場合は、次のガイドを使用して写真をすぐに削除できます。
- まず、iPhone で写真アプリを開きます。

- 写真で、下部にある「アルバム」タブをクリックします。

- [アルバム] 画面で、[人物と場所] セクションまで下にスクロールし、[人物] をクリックします。

- 表示される人物画面で、iPhone から写真を削除する人物を選択します。

- この人物が出演しているすべての写真が表示されます。これらの写真には、人物が単独で写っている写真だけでなく、他の人物も含まれている可能性があることに注意する必要があります。この人の写真をすべて表示するには、[もっと見る] をクリックします。

- 次に、右上隅にある [選択] をクリックします。

- 画面が選択モードになったら、左上隅の最初の画像をクリックして画面の下部までドラッグします。画面が下にスクロールすると、チェック マークが選択された画像が表示されます。すべての写真が選択されるまで、ドラッグしている指を離さないようにしてください。

- この画面の一番下に到達したら、ここに表示されている最後の写真まで指をドラッグし、上に持ち上げます。次に、右下隅にあるゴミ箱アイコンをクリックして、選択した画像をギャラリーから削除します。

- 表示されるプロンプトで、[写真を削除] をクリックして操作を確認します。

#写真アプリは、選択した人物のすべての写真を iPhone ライブラリから削除します。選択した画像は写真アプリの最近削除したフォルダーに送信され、iPhone から完全に削除されるまで最大 30 日間保存されます。
方法 6: 特定の場所からすべての写真を削除する
写真を撮影したときに位置情報へのアクセスを有効にしていれば、特定の場所で撮影または保存された写真を iPhone から削除できます。
- ある場所から写真を削除するには、iPhone で写真アプリを開きます。

- 写真で、下部にある「アルバム」タブをクリックします。

- 表示される「アルバム」画面で、「人物と場所」セクションまで下にスクロールし、「場所」をタップします。

- アプリは、さまざまな場所に散在する写真を含む地図を表示します。このマップ内を移動したり、拡大/縮小して、iPhone に写真を保存したすべての場所を表示できます。画像を削除する場所を選択するには、このマップからその場所をクリックします。

- 表示される「場所」画面に、選択した場所の名前が表示されます。この場所のすべての画像を表示するには、右側の「すべて表示」をクリックします。

- この場所からすべての画像を選択するには、右上隅にある [選択] をクリックします。

- 画面が選択モードになったら、左上隅の最初の画像をクリックして画面の下部までドラッグします。画面が下にスクロールすると、チェック マークが選択された画像が表示されます。すべての写真が選択されるまで、ドラッグしている指を離さないようにしてください。

- この画面の一番下に到達したら、ここに表示されている最後の写真まで指をドラッグし、上に持ち上げます。次に、右下隅にあるゴミ箱アイコンをクリックして、選択した画像をギャラリーから削除します。

- 表示されるプロンプトで、[写真を削除] をクリックして操作を確認します。

#写真アプリは、選択した場所にある iPhone ライブラリからすべての写真を削除します。選択した画像は写真アプリの最近削除したフォルダーに送信され、iPhone から完全に削除されるまで最大 30 日間保存されます。これらの手順を繰り返して、他の場所で撮影した写真を削除できます。
方法 7: 削除した写真を完全に削除する
写真アプリから写真やビデオを削除しても、選択した写真は iPhone からすぐには削除されません。代わりに、それらは最近削除したアルバムに送信され、削除後最大 30 日間保存されます。 iPhone の空き領域をすぐに整理したいが、ギャラリーから削除した写真を復元したくない場合は、最近削除したアルバムから削除した写真を完全に削除できます。
- 削除した写真を削除するには、iPhone で写真アプリを開きます。

- 写真で、下部にある「アルバム」タブをクリックします。

- [アルバム] 画面で、一番下までスクロールし、[ユーティリティ] の下にある [最近削除した項目] をタップします。

- Face ID またはデバイスのパスコードを使用して認証するように求められます。

- 完了すると、すべてのアイテムが写真ライブラリから削除されたことがわかります。各写真の下には残り日数カウンターが表示され、自動的に削除されるまでこのセクションで利用できる期間がわかります。このセクションから画像を削除するには、右上隅にある [選択] をクリックします。

- 最近削除したアルバムから各画像を削除するには、左下隅にあるすべて削除をクリックします。

- これで、アクションの確認を求めるプロンプトが下部に表示されます。続行するには、[写真を削除] をクリックします。

最近削除されたアルバムはパージされ、このアルバム内のすべてのアイテムは完全に削除され、復元できなくなります。
方法 8: Mac から iPhone の写真を削除する
iPhone に大量の写真があり、削除する前にすべての写真を選択するのが難しい場合は、次の方法でこれらの写真を削除できます。 Mac この状況を避けてください。 Mac をお持ちの場合は、電話機で写真を選択しなくても、Mac にプレインストールされている Image Capture アプリを使用して、すべての写真または iPhone を簡単に削除できます。
- iPhone の写真を削除するには、Spotlight または Launchpad から Mac のイメージ キャプチャ アプリを開きます。

- アプリが開いている間に、iPhone に付属の USB - Lightning ケーブルを使用して iPhone を Mac に接続します。接続が確立されると、iPhone が左側のサイドバーの「デバイス」の下に表示されます。表示されている写真にアクセスするには、左側のサイドバーにある iPhone をクリックします。アプリは iPhone のロックを解除するように求めます。したがって、Face ID、Touch ID、またはデバイスのパスコードを使用して iPhone のロックを解除します。

- iPhone のロックを解除すると、iPhone のすべての写真が [画像キャプチャ] ウィンドウに表示されるはずです。このリストからすべての画像を選択するには、キーボードの Command A ショートカットを使用します。

- これにより、iPhone 上のすべての写真が選択されます。選択した写真を削除するには、上部のゴミ箱アイコンをクリックします。

- 選択した画像を削除するかどうかを尋ねるプロンプトが画面に表示されます。アクションを確認するには、「削除」をクリックします。

画像キャプチャ アプリは iPhone 上のすべての画像を消去し、それらは完全に削除されます。つまり、画像は「最近削除した項目」から削除できなくなります。前の方法 フォトアルバムに復元します。
iPhone からすべての写真を削除するとどうなりますか?
iPhone の写真アプリを使用して写真を削除すると、選択した画像はギャラリーからすぐに削除されますが、完全に削除されるわけではありません。削除されたアイテムは、写真アプリの最近削除したアルバムに送信され、最大 30 日間保存されます。このため、その間は自由に復元できます。
30 日が経過すると、アプリケーションは最近削除したアルバムからアイテムを自動的に削除し、いかなる方法でもそれらを回復することはできなくなります。写真アプリが削除されたアイテムを 30 日間保持できるようにすることも、このアルバムから iPhone の空き領域を手動で削除して削除することもできます。
以上がiPhone上のすべての写真を削除する8つの方法の詳細内容です。詳細については、PHP 中国語 Web サイトの他の関連記事を参照してください。

ホットAIツール

Undresser.AI Undress
リアルなヌード写真を作成する AI 搭載アプリ

AI Clothes Remover
写真から衣服を削除するオンライン AI ツール。

Undress AI Tool
脱衣画像を無料で

Clothoff.io
AI衣類リムーバー

AI Hentai Generator
AIヘンタイを無料で生成します。

人気の記事

ホットツール

メモ帳++7.3.1
使いやすく無料のコードエディター

SublimeText3 中国語版
中国語版、とても使いやすい

ゼンドスタジオ 13.0.1
強力な PHP 統合開発環境

ドリームウィーバー CS6
ビジュアル Web 開発ツール

SublimeText3 Mac版
神レベルのコード編集ソフト(SublimeText3)

ホットトピック
 7467
7467
 15
15
 1376
1376
 52
52
 77
77
 11
11
 18
18
 20
20
 新しいカメラ、A18 Pro SoC、大きな画面を備えた iPhone 16 Pro および iPhone 16 Pro Max 公式
Sep 10, 2024 am 06:50 AM
新しいカメラ、A18 Pro SoC、大きな画面を備えた iPhone 16 Pro および iPhone 16 Pro Max 公式
Sep 10, 2024 am 06:50 AM
Apple はついに、新しいハイエンド iPhone モデルのカバーを外しました。 iPhone 16 Pro と iPhone 16 Pro Max には、前世代のものと比較して大きな画面が搭載されています (Pro では 6.3 インチ、Pro Max では 6.9 インチ)。強化された Apple A1 を入手
 iPhone の部品アクティベーション ロックが iOS 18 RC で発見 — ユーザー保護を装って販売された修理権利に対する Apple の最新の打撃となる可能性がある
Sep 14, 2024 am 06:29 AM
iPhone の部品アクティベーション ロックが iOS 18 RC で発見 — ユーザー保護を装って販売された修理権利に対する Apple の最新の打撃となる可能性がある
Sep 14, 2024 am 06:29 AM
今年初め、Apple はアクティベーション ロック機能を iPhone コンポーネントにも拡張すると発表しました。これにより、バッテリー、ディスプレイ、FaceID アセンブリ、カメラ ハードウェアなどの個々の iPhone コンポーネントが iCloud アカウントに効果的にリンクされます。
 iPhoneの部品アクティベーションロックは、ユーザー保護を装って販売されたAppleの修理権に対する最新の打撃となる可能性がある
Sep 13, 2024 pm 06:17 PM
iPhoneの部品アクティベーションロックは、ユーザー保護を装って販売されたAppleの修理権に対する最新の打撃となる可能性がある
Sep 13, 2024 pm 06:17 PM
今年初め、Apple はアクティベーション ロック機能を iPhone コンポーネントにも拡張すると発表しました。これにより、バッテリー、ディスプレイ、FaceID アセンブリ、カメラ ハードウェアなどの個々の iPhone コンポーネントが iCloud アカウントに効果的にリンクされます。
 gate.ioトレーディングプラットフォーム公式アプリのダウンロードとインストールアドレス
Feb 13, 2025 pm 07:33 PM
gate.ioトレーディングプラットフォーム公式アプリのダウンロードとインストールアドレス
Feb 13, 2025 pm 07:33 PM
この記事では、gate.ioの公式Webサイトに最新のアプリを登録およびダウンロードする手順について詳しく説明しています。まず、登録情報の記入、電子メール/携帯電話番号の確認、登録の完了など、登録プロセスが導入されます。第二に、iOSデバイスとAndroidデバイスでgate.ioアプリをダウンロードする方法について説明します。最後に、公式ウェブサイトの信頼性を検証し、2段階の検証を可能にすること、ユーザーアカウントと資産の安全性を確保するためのリスクのフィッシングに注意を払うなど、セキュリティのヒントが強調されています。
 複数のiPhone 16 Proユーザーがタッチスクリーンのフリーズ問題を報告、おそらくパームリジェクションの感度に関連している
Sep 23, 2024 pm 06:18 PM
複数のiPhone 16 Proユーザーがタッチスクリーンのフリーズ問題を報告、おそらくパームリジェクションの感度に関連している
Sep 23, 2024 pm 06:18 PM
Apple の iPhone 16 ラインナップのデバイス (具体的には 16 Pro/Pro Max) をすでに入手している場合は、最近タッチスクリーンに関する何らかの問題に直面している可能性があります。希望の光は、あなたは一人ではないということです - レポート
 ANBIアプリの公式ダウンロードv2.96.2最新バージョンインストールANBI公式Androidバージョン
Mar 04, 2025 pm 01:06 PM
ANBIアプリの公式ダウンロードv2.96.2最新バージョンインストールANBI公式Androidバージョン
Mar 04, 2025 pm 01:06 PM
Binance Appの公式インストール手順:Androidは、ダウンロードリンクを見つけるために公式Webサイトにアクセスする必要があります。すべては、公式チャネルを通じて契約に注意を払う必要があります。
 OUYI iOSバージョンインストールパッケージのリンクをダウンロードします
Feb 21, 2025 pm 07:42 PM
OUYI iOSバージョンインストールパッケージのリンクをダウンロードします
Feb 21, 2025 pm 07:42 PM
OUYIは、ユーザーに便利で安全なデジタル資産管理エクスペリエンスを提供する公式のiOSアプリとの世界をリードする暗号通貨取引所です。ユーザーは、この記事で提供されているダウンロードリンクからOUYI IOSバージョンのインストールパッケージを無料でダウンロードし、次の主な機能をお勧めします。 。安全で信頼できるストレージ:OUYIは、高度なセキュリティテクノロジーを採用して、ユーザーに安全で信頼性の高いデジタル資産ストレージを提供します。 2FA、生体認証およびその他のセキュリティ対策により、ユーザー資産が侵害されないようにします。リアルタイム市場データ:OUYI iOSアプリはリアルタイムの市場データとチャートを提供し、ユーザーはいつでも暗号化を把握できるようにします
 PHPを使用してAlipay EasySDKを呼び出すときの「未定義の配列キー」「サイン」「エラー」の問題を解決する方法は?
Mar 31, 2025 pm 11:51 PM
PHPを使用してAlipay EasySDKを呼び出すときの「未定義の配列キー」「サイン」「エラー」の問題を解決する方法は?
Mar 31, 2025 pm 11:51 PM
問題の説明公式コードに従ってパラメーターを記入した後、PHPを使用してAlipay EasySDKを呼び出すとき、操作中にエラーメッセージが報告されました。