
php エディタ Xigua は、コンピュータのセキュリティを保護するのに役立つ機能である Windows 保護印刷モードを紹介します。保護された印刷モードが有効になっている場合、システムはプリンター ドライバーのアクセス権を制限し、マルウェアによるプリンターの脆弱性の悪用を防ぎます。保護された印刷モードを有効にするには、コントロール パネルの [デバイスとプリンター] オプションに移動し、目的のプリンターを見つけて、[プロパティ] を右クリックして、セキュリティ オプションで保護された印刷モードを有効にします。これにより、コンピュータの安全性と信頼性が高まります。
Windows 保護印刷モード (WPP) を使用すると、PC で Windows の最新の印刷スタックを使用して印刷できるようになります。つまり、ドライバーは必要ありません。現在、Mopria 認定プリンターのみがサポートされています。つまり、追加のセキュリティ上の利点を得るためにサードパーティのソフトウェア インストーラーは必要ありません。この機能により、印刷デバイスからの安全な印刷が保証され、インストールと印刷プロセス全体が簡素化されます。
HP、Canon、Epson など、ほとんどのプリンタ ブランドは WPP をサポートしています。ただし、一部の古いモデルはサポートされていない場合があります。お使いのデバイスが Mopria 認定されているかどうかを確認するには、Mopria の公式ページにアクセスしてください。
WPP は、Windows 印刷システム用の最新ソリューションとして MORSE セキュリティ チームと Windows 印刷チームによって共同設計されました。この機能は、より最新で安全で幅広い互換性のある印刷システムを提供し、ユーザーに多くのメリットをもたらします。サードパーティ ドライバーのサポートを終了することで、Windows は印刷スタックを改善し、システム セキュリティをより重視します。この改善により、ユーザーはセキュリティの問題を心配することなく、印刷機能をより適切に使用できるようになります。
Windows 保護印刷モード機能を有効にするには、Windows 11 Insider Preview ビルド 26016 以降をインストールする必要があります。現在、この機能は Windows 11 Pro ユーザーのみが利用できます。 Insider Build に参加しない場合、この機能は使用できません。
現在のビルドとビルド番号を確認するには、実行コンソール (Win R) を開き、「Winver」と入力して Enter キーを押します。
Windows 11 で保護印刷モードまたは WPP を有効にする方法は 2 つあります:
グループ ポリシー エディターで WPP を有効にする レジストリ エディターで WPP を有効にする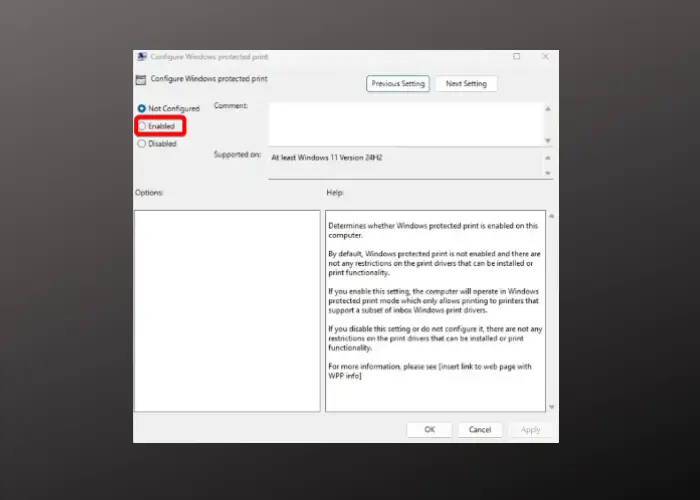
#グループ ポリシー エディターを通じて Windows 保護印刷モードを有効にするには、Win R ショートカット キーを押して実行コンソールを開きます。検索バーに「gpedit.msc」と入力し、Enter キーを押します。
ローカル グループ ポリシー エディターで、次のパスに移動します。
计算机配置 > 管理模板 > 打印机
次に、右に移動し、[Windows 保護された印刷の構成] をダブルクリックして、構成ウィンドウを開きます。
次に、「有効」に設定して「Windows 保護印刷モード」を有効にします。
#**注 – Windows 保護印刷モード機能をオフにするには、「無効」を選択します。 2] レジストリ エディターを使用して WPP を有効にします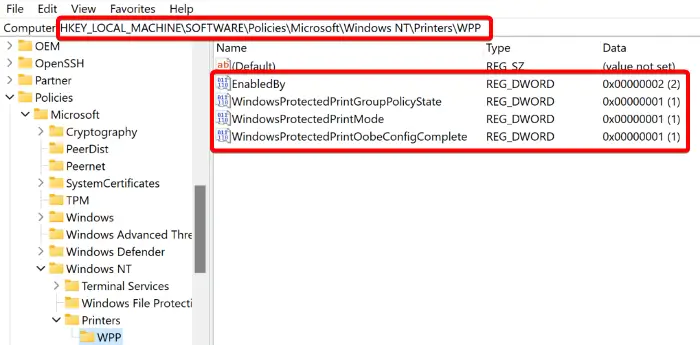
HKEY_LOCAL_MACHINESOFTWAREPoliciesMicrosoftWindows NTPrintersWPP
EnabledBy与值数据2
具有值数据1的WindowsProtectedPrintGroupPolicyState
具有值数据1的WindowsProtectedPrintMode
WindowsProtectedPrintOobeConfigComplete包含值数据1
以上がWindows 保護印刷モードとは何ですか?また、それを有効にする方法は何ですか?の詳細内容です。詳細については、PHP 中国語 Web サイトの他の関連記事を参照してください。