Vim よりも最新で直感的な Linux テキスト エディター
Vi や Vim の奇妙なインターフェイスや煩雑なキー バインドにうんざりしている場合は、Micro エディタを試してみてはいかがでしょうか。
コマンド ライン テキスト エディタは、Linux ターミナルの有用性を証明しており、ターミナルを離れることなくファイルを編集できます。これらのエディタは使用するリソースが少なく、非常に高速であるため、簡単な編集に最適です。
一般的なコマンド ライン テキスト エディタには、Vi、Vim、Nano などがあります。これらは、ほとんどの Linux ディストリビューションにプリインストールされています。ただし、初心者にとって、Vi または Vim のカーブとキーバインドを学習するのはやや難しい場合があります。現時点では、マイクロ テキスト エディターを選択するのが簡単になります。
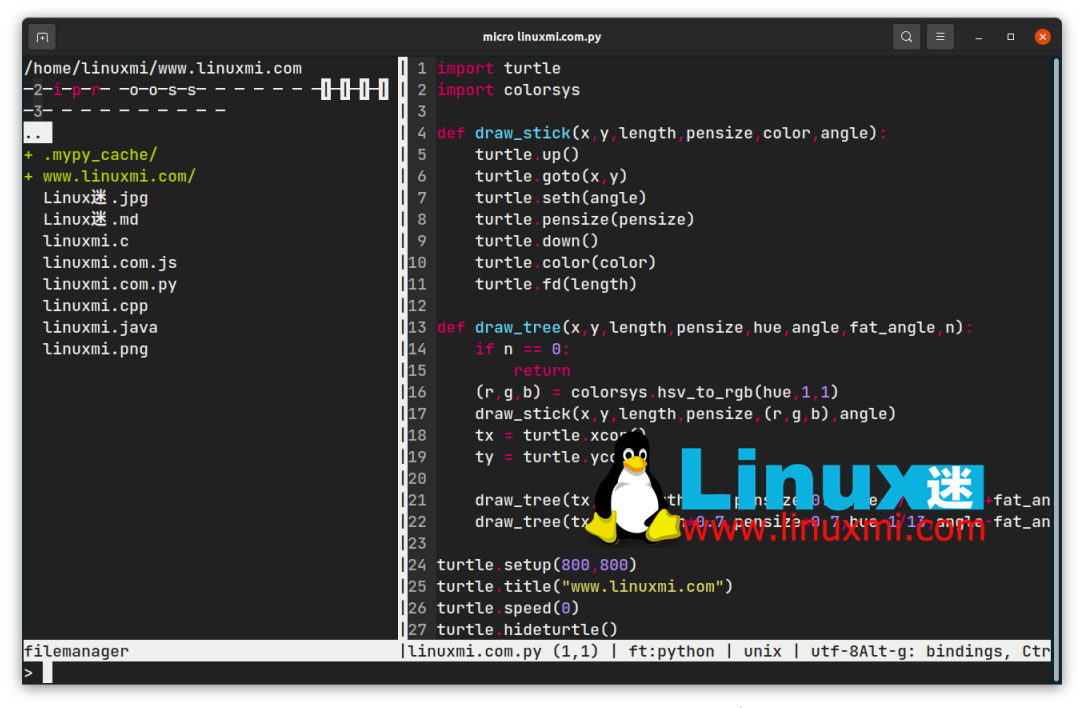
Micro と他のエディタとの比較
Micro は、最新で直感的なターミナルベースのテキスト エディターであると主張していますが、それは当然のことです。 Vi や Vim などに対する Micro の主な利点は、そのシンプルさです。 Vim は気の弱い人向けではなく、さまざまなモードとキーバインドをすべて学ぶ必要があります。
Vim は学んでマスターする価値がありますが、初心者にとっては圧倒される可能性があります。 Nano は比較的使いやすいですが、それでも Micro のシンプルさには及びません。ファイルの保存を例に挙げます。 Nano では、Ctrl/Cmd O を押す必要があります。これは通常、Microsoft Word などの一般的なワード プロセッサでファイルを開くためのショートカットです。あまり直感的ではありません!
Micro では、おそらくすでに使い慣れているキーボード ショートカットである Ctrl/Cmd S を押すだけでファイルを保存できます。ターミナルベースのテキスト エディタを使用したことがない場合でも、Micro を使用するとすぐに慣れるでしょう。しかし、それだけではありません。ユーザーエクスペリエンスをさらに豊かにする独自の機能セットを備えています。
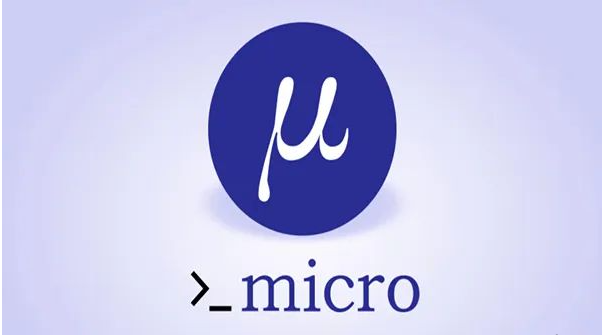
マイクロテキストエディタの特長
シンプルで使いやすいことに加えて、Micro はいくつかの便利な機能を追加することに躊躇しません。これらを詳しく見てみましょう。
ユニバーサルかつカスタマイズ可能なキーバインディング
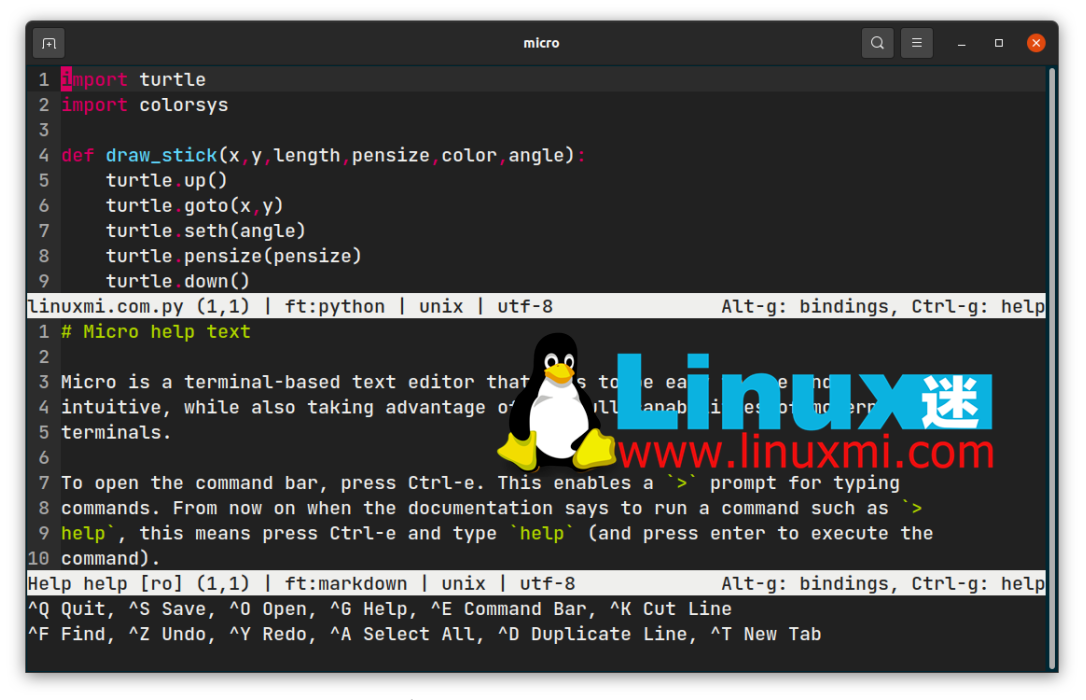
デフォルトでは、Micro には一般的なワード プロセッサと同様のキー バインドがいくつか付属しています。ただし、上級ユーザーであれば、これらのバインディングを好みに合わせてカスタマイズし、必要に応じて構成することができます。
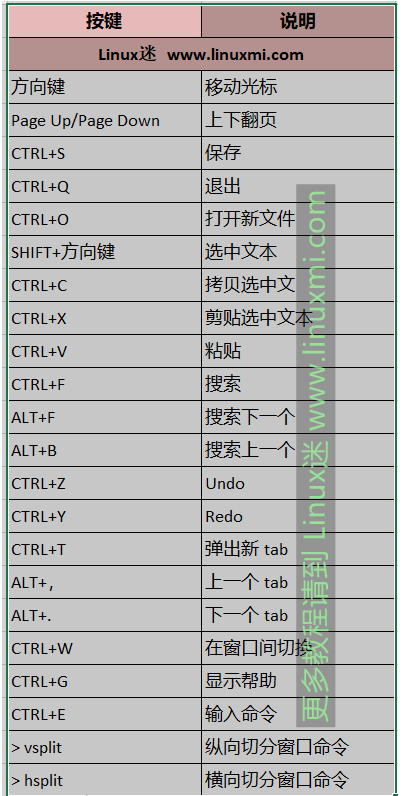
マウスの完全サポート
ほとんどのコマンド ライン テキスト エディターに欠けている機能の 1 つは、マウスとトラックパッドのサポートです。 Micro なら心配する必要はありません。クリックしてドラッグしてテキストを選択し、ダブルクリックして単語を選択し、トリプルクリックして行を選択できます。
色と構文の強調表示
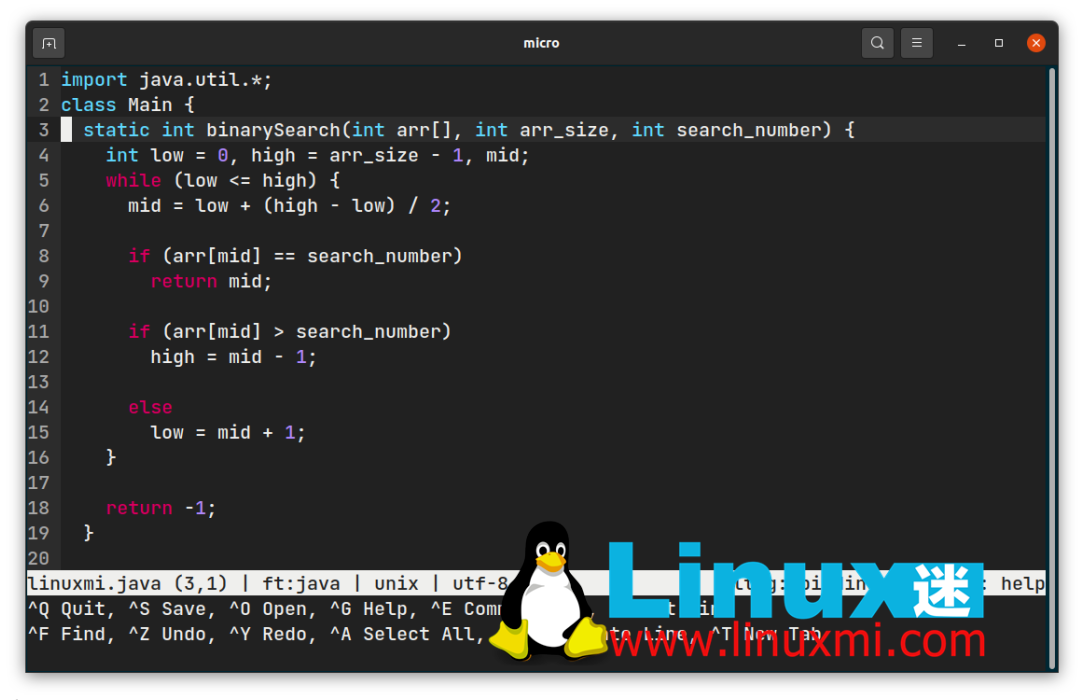
Micro は、JavaScript、Python、C などの一般的な言語を含む 130 を超えるプログラミング言語の構文ハイライトをサポートしています。これに加えて、7 つの利用可能なデフォルトの配色からテーマを選択できます。
既存のテーマが気に入らない場合は? Micro で使用する独自のテーマを作成することもできます。
複数のカーソル
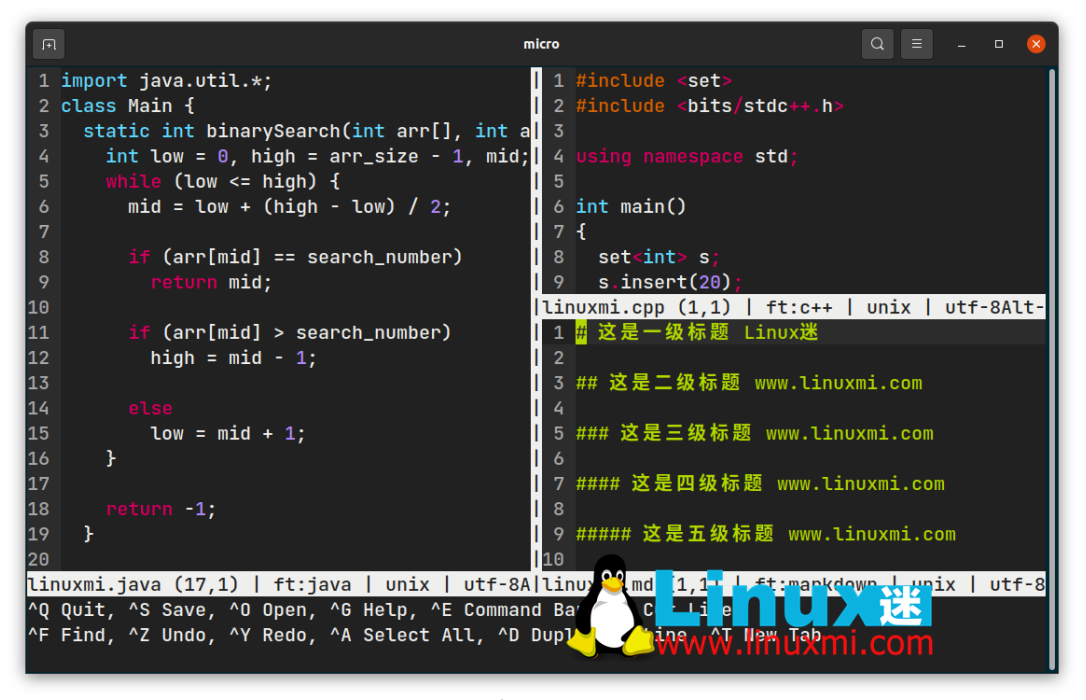
Sublime Text のマルチカーソル機能と同様に、Micro を使用して同じ単語の複数のインスタンスを編集することもできます。さらに、エディターを水平方向と垂直方向に分割して、複数のファイルを一度に表示および編集できます。
特別なプラグインシステム
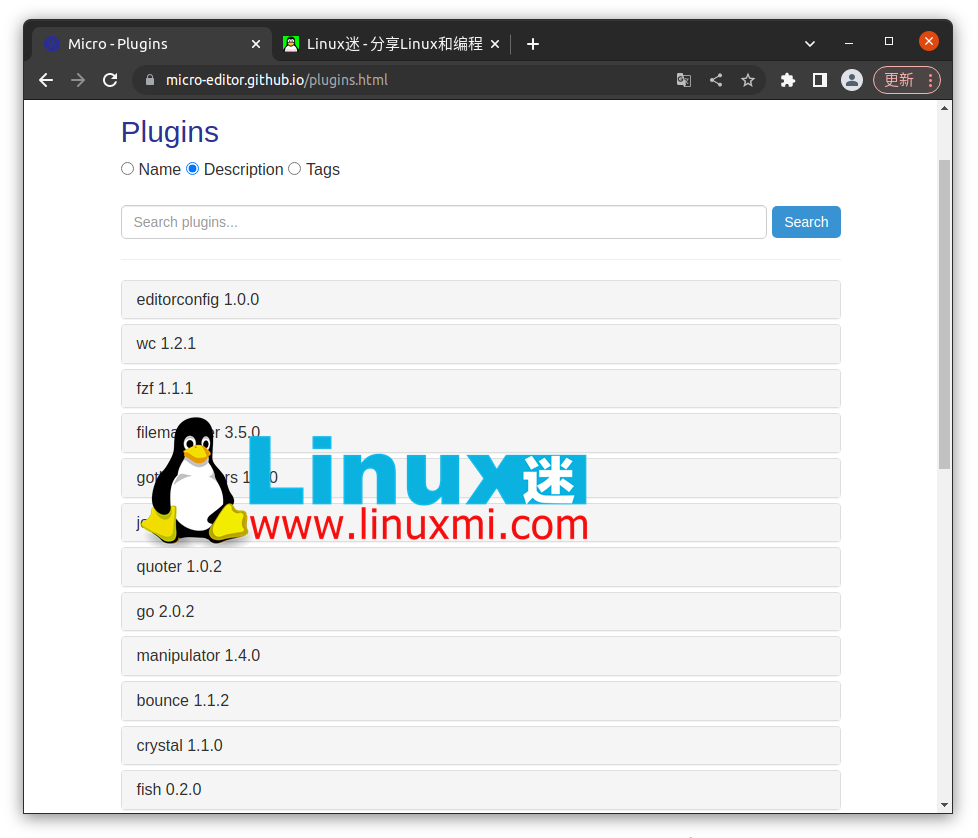
さらに進むには、Micro にプラグインを追加してエディターを強化できます。 Micro Text Editor Web サイトのプラグイン ページから、利用可能なすべてのプラグインを表示できます。これには、括弧や引用符を自動的に閉じたり、コードを検査したりするための 6 つのデフォルトのプラグインが付属しています。
組み込み端末エミュレータ
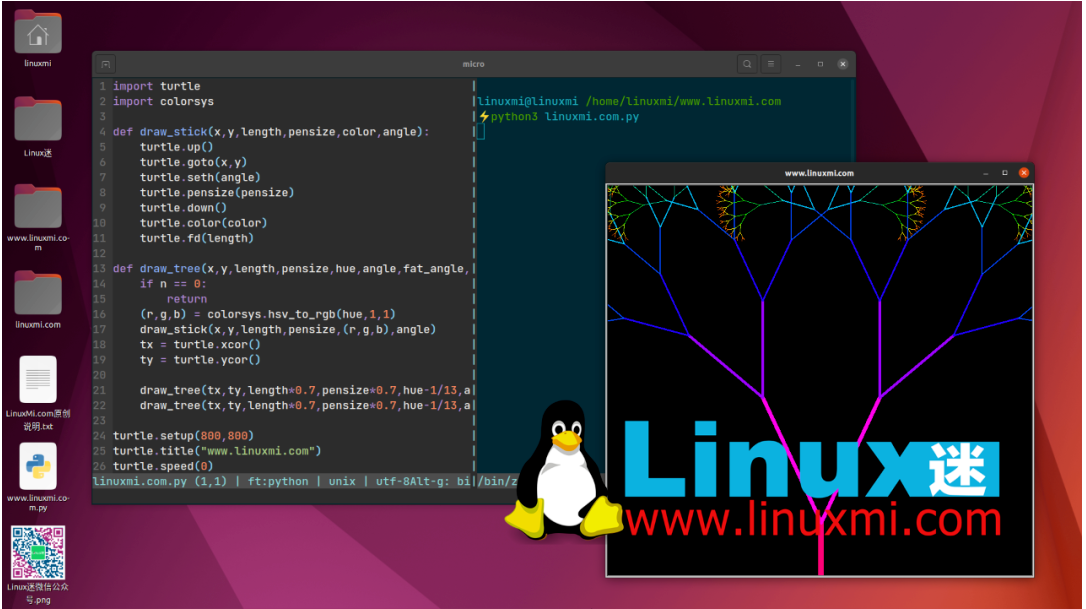
Micro を使用すると、エディター自体内で対話型シェルを実行できます。これは、エディターを半分に分割し、一方の側にコードを、もう一方の側にシェルの出力表示を配置する場合に特に便利です。
Micro を Linux にインストールする方法
スナップ パッケージをサポートする Ubuntu などのディストリビューションの場合、次のコマンドを使用して Micro のスナップ バリアントをインストールできます。 リーリーマイクロ エディターのインストールはシンプルで簡単です。実行している Linux ディストリビューションに応じて、いくつかのインストール方法のいずれかを選択できます。次のコマンドを使用して、すべてのディストリビューションの最新のビルド済みバイナリをダウンロードできます。
リーリー
snap
や curl が気に入らない場合は、 リリース ページから事前に構築された DEB バイナリをダウンロードして、Debian にインストールできます。 Linux のリリース バージョンに基づいています。 クリップボードのサポートを取得するには、xclip および xsel パッケージをインストールする必要があります。 Ubuntu およびその他の Ubuntu ベースの Linux ディストリビューションでは、次のコマンドを使用してインストールできます:
rumenz.com@rumenz.com /home/rumenz.com/www.rumenz.com.com ⚡ sudo apt install xclip
Micro 的常见文件操作
现在您已经安装了 Micro,是时候熟悉它的使用了。为此,您可以尝试使用 Micro 创建一个新的文本文件,编辑它,找到一个词,并在完成后保存文件。要启动 Micro,请运行以下命令:
⚡ micro rumenz.txt
这将创建一个名为 rumenz的新文本文件,扩展名为TXT。要打开现有文件而不是创建新文件,你可以将命令中的rumenz.txt 替换为你需要的文件名和扩展名。
运行命令时,Micro 将使用传统的文本编辑器界面迎接您。由于您创建了一个新文件,因此该文件的内容将为空白。继续添加一两句话以熟悉界面。
您可以分别使用 Ctrl/Cmd + Z 和 Ctrl/Cmd+ Y 撤消和重做您的操作 ,就像您在文字处理器中所做的那样。要查找单词,您可以使用 Ctrl + F 快捷键。
最后,您可以使用 Ctrl/Cmd+ S 快捷方式 保存文本文件, 并使用Ctrl/Cmd+ Q 快捷方式退出 Micro。
卸载 Micro
如果 Micro 不是您想要的并且您不再需要它,您可以通过 从**/usr/bin** 目录中删除micro 可执行文件来 轻松卸载它。
sudo rm /usr/bin/micro
但是,如果您使用 snap 安装 Micro,则必须使用以下命令将其卸载:
sudo snap remove micro
在命令行上编辑不再困难
如果您因为害怕而推迟使用命令行文本编辑器,那就试试 Micro。这是一个很好的工具,可以让您熟悉终端并在使用过程中获得更高效的体验。
以上がVim よりも最新で直感的な Linux テキスト エディターの詳細内容です。詳細については、PHP 中国語 Web サイトの他の関連記事を参照してください。

ホットAIツール

Undresser.AI Undress
リアルなヌード写真を作成する AI 搭載アプリ

AI Clothes Remover
写真から衣服を削除するオンライン AI ツール。

Undress AI Tool
脱衣画像を無料で

Clothoff.io
AI衣類リムーバー

AI Hentai Generator
AIヘンタイを無料で生成します。

人気の記事

ホットツール

メモ帳++7.3.1
使いやすく無料のコードエディター

SublimeText3 中国語版
中国語版、とても使いやすい

ゼンドスタジオ 13.0.1
強力な PHP 統合開発環境

ドリームウィーバー CS6
ビジュアル Web 開発ツール

SublimeText3 Mac版
神レベルのコード編集ソフト(SublimeText3)

ホットトピック
 7546
7546
 15
15
 1381
1381
 52
52
 83
83
 11
11
 21
21
 89
89
 CentosとUbuntuの違い
Apr 14, 2025 pm 09:09 PM
CentosとUbuntuの違い
Apr 14, 2025 pm 09:09 PM
Centosとubuntuの重要な違いは次のとおりです。起源(CentosはRed Hat、for Enterprises、UbuntuはDebianに由来します。個人用のDebianに由来します)、パッケージ管理(CentosはYumを使用し、安定性に焦点を当てます。チュートリアルとドキュメント)、使用(Centosはサーバーに偏っています。Ubuntuはサーバーやデスクトップに適しています)、その他の違いにはインストールのシンプルさが含まれます(Centos is Thin)
 Centosをインストールする方法
Apr 14, 2025 pm 09:03 PM
Centosをインストールする方法
Apr 14, 2025 pm 09:03 PM
Centosのインストール手順:ISO画像をダウンロードし、起動可能なメディアを燃やします。起動してインストールソースを選択します。言語とキーボードのレイアウトを選択します。ネットワークを構成します。ハードディスクをパーティション化します。システムクロックを設定します。ルートユーザーを作成します。ソフトウェアパッケージを選択します。インストールを開始します。インストールが完了した後、ハードディスクから再起動して起動します。
 メンテナンスを停止した後のCentosの選択
Apr 14, 2025 pm 08:51 PM
メンテナンスを停止した後のCentosの選択
Apr 14, 2025 pm 08:51 PM
Centosは廃止されました、代替品には次のものが含まれます。1。RockyLinux(最高の互換性)。 2。アルマリン(Centosと互換性); 3。Ubuntuサーバー(設定が必要); 4。RedHat Enterprise Linux(コマーシャルバージョン、有料ライセンス); 5。OracleLinux(CentosとRhelと互換性があります)。移行する場合、考慮事項は次のとおりです。互換性、可用性、サポート、コスト、およびコミュニティサポート。
 Dockerの原則の詳細な説明
Apr 14, 2025 pm 11:57 PM
Dockerの原則の詳細な説明
Apr 14, 2025 pm 11:57 PM
DockerはLinuxカーネル機能を使用して、効率的で孤立したアプリケーションランニング環境を提供します。その作業原則は次のとおりです。1。ミラーは、アプリケーションを実行するために必要なすべてを含む読み取り専用テンプレートとして使用されます。 2。ユニオンファイルシステム(UnionFS)は、違いを保存するだけで、スペースを節約し、高速化する複数のファイルシステムをスタックします。 3.デーモンはミラーとコンテナを管理し、クライアントはそれらをインタラクションに使用します。 4。名前空間とcgroupsは、コンテナの分離とリソースの制限を実装します。 5.複数のネットワークモードは、コンテナの相互接続をサポートします。これらのコア概念を理解することによってのみ、Dockerをよりよく利用できます。
 Dockerデスクトップの使用方法
Apr 15, 2025 am 11:45 AM
Dockerデスクトップの使用方法
Apr 15, 2025 am 11:45 AM
Dockerデスクトップの使用方法は? Dockerデスクトップは、ローカルマシンでDockerコンテナを実行するためのツールです。使用する手順には次のものがあります。1。Dockerデスクトップをインストールします。 2。Dockerデスクトップを開始します。 3。Docker Imageを作成します(DockerFileを使用); 4. Docker画像をビルド(Docker Buildを使用); 5。Dockerコンテナを実行します(Docker Runを使用)。
 Centosがメンテナンスを停止した後の対処方法
Apr 14, 2025 pm 08:48 PM
Centosがメンテナンスを停止した後の対処方法
Apr 14, 2025 pm 08:48 PM
CentOSが停止した後、ユーザーは次の手段を採用して対処できます。Almalinux、Rocky Linux、Centosストリームなどの互換性のある分布を選択します。商業分布に移行する:Red Hat Enterprise Linux、Oracle Linuxなど。 Centos 9ストリームへのアップグレード:ローリングディストリビューション、最新のテクノロジーを提供します。 Ubuntu、Debianなど、他のLinuxディストリビューションを選択します。コンテナ、仮想マシン、クラウドプラットフォームなどの他のオプションを評価します。
 VSCODEに必要なコンピューター構成
Apr 15, 2025 pm 09:48 PM
VSCODEに必要なコンピューター構成
Apr 15, 2025 pm 09:48 PM
VSコードシステムの要件:オペレーティングシステム:オペレーティングシステム:Windows 10以降、MACOS 10.12以上、Linux Distributionプロセッサ:最小1.6 GHz、推奨2.0 GHz以上のメモリ:最小512 MB、推奨4 GB以上のストレージスペース:最低250 MB以上:その他の要件を推奨:安定ネットワーク接続、XORG/WAYLAND(Linux)
 Dockerはどのような根本的なテクノロジーを使用していますか?
Apr 15, 2025 am 07:09 AM
Dockerはどのような根本的なテクノロジーを使用していますか?
Apr 15, 2025 am 07:09 AM
Dockerは、コンテナエンジン、ミラー形式、ストレージドライバー、ネットワークモデル、コンテナオーケストールツール、オペレーティングシステム仮想化、コンテナレジストリを使用して、コンテナ化機能をサポートし、軽量でポータブルで自動化されたアプリケーションの展開と管理を提供します。




