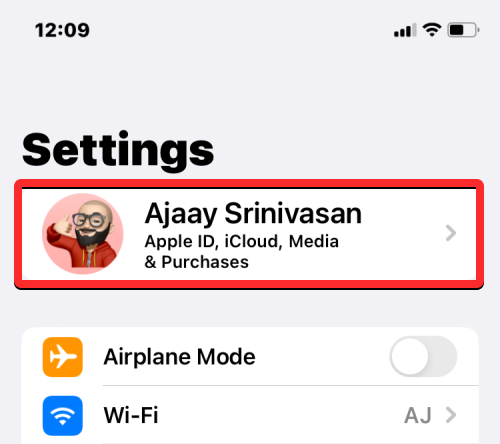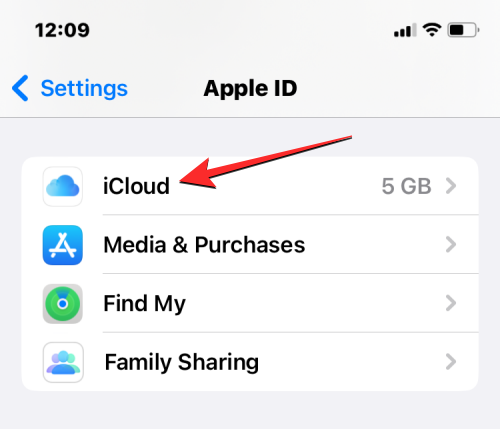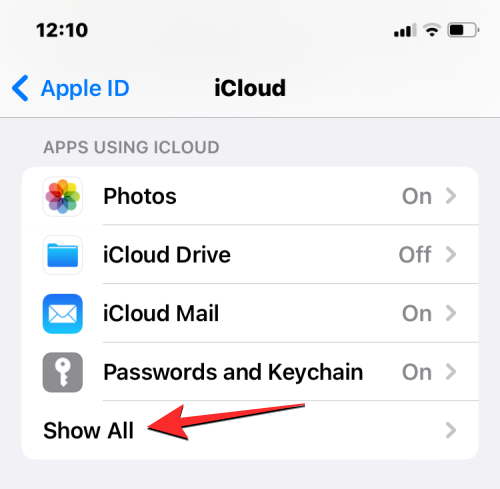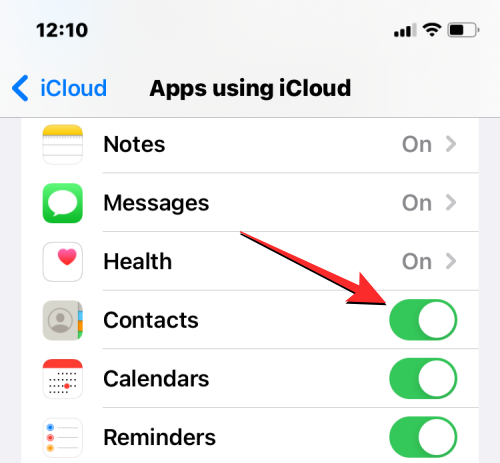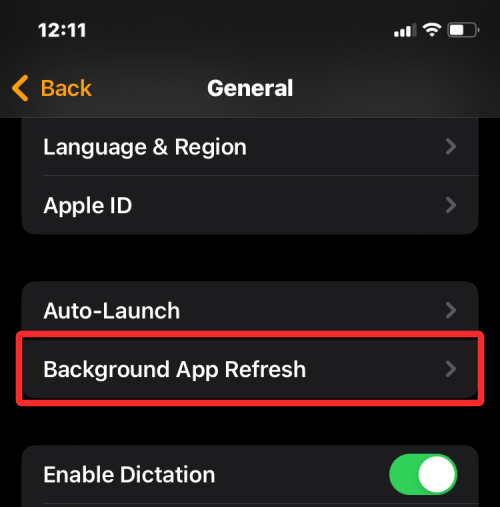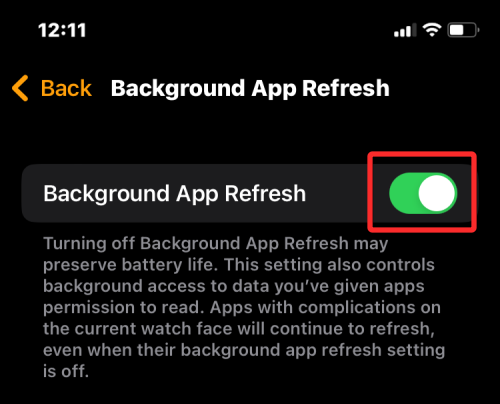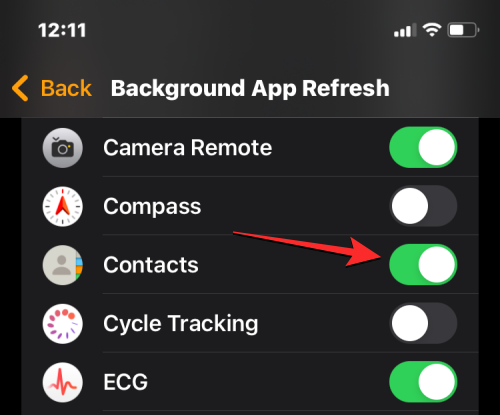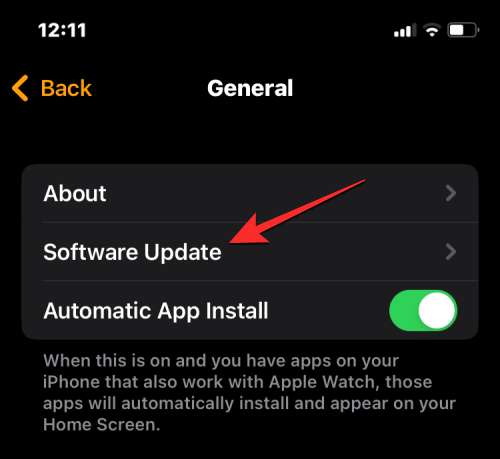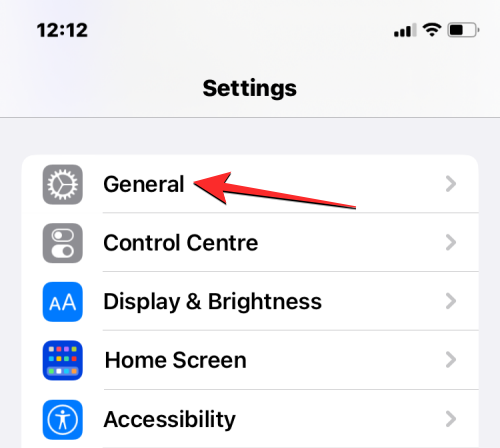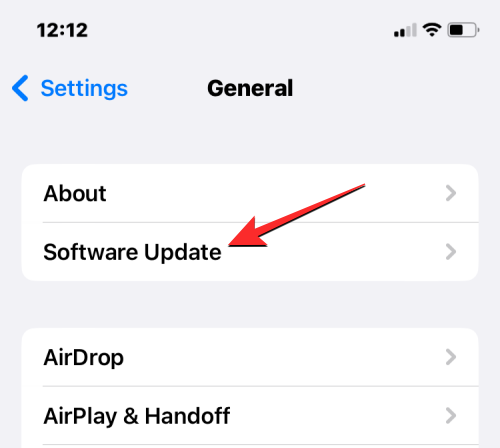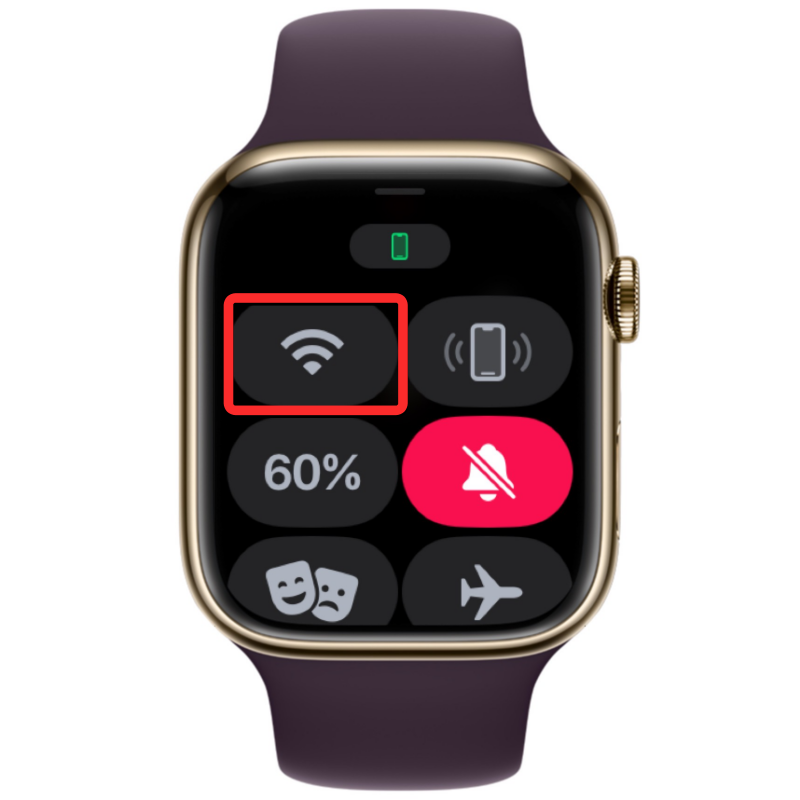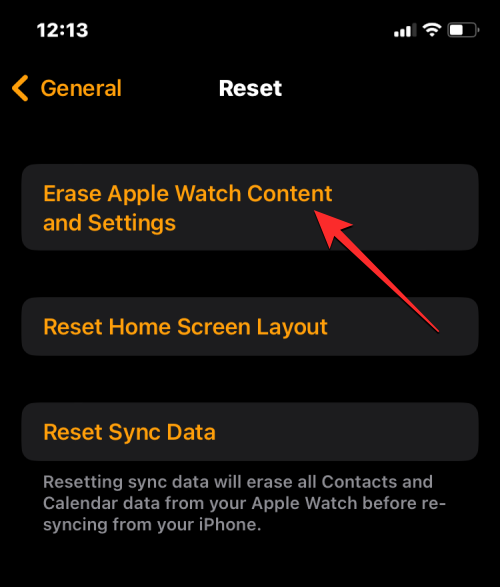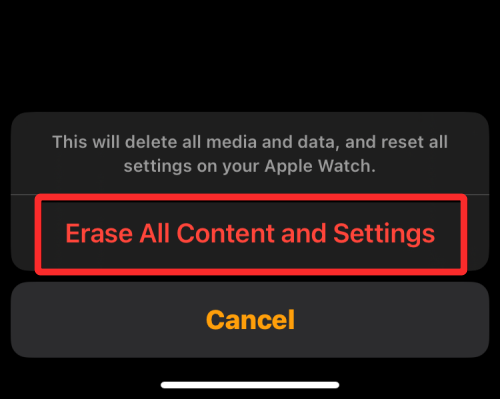連絡先が Apple Watch に同期しない場合の 9 つの方法
Apple Watch を使用すると、手首から直接誰かに電話したりメッセージを送信したりできます。ただし、ウォッチに連絡先が保存されていない場合は、問題が発生する可能性があります。連絡先がないと、着信やテキスト メッセージの送信者を特定するのが面倒になる可能性があるため、ウォッチに存在しない連絡先に Siri を使用して電話をかけたり、テキスト メッセージを送信したりすることができない場合があります。
iPhone の連絡先が Apple Watch に表示されない場合は、次の投稿を参照してこの問題を解決し、失われた連絡先を回復してください。
連絡先が Apple Watch に同期されないのはなぜですか?
Apple Watch に iPhone に保存した連絡先とは異なる連絡先が表示される場合は、さまざまな理由が考えられます。
- Apple Watch と iPhone が接続されていない可能性があります。
- iPhone または Watch のソフトウェアの一時的な不具合により、後者が電話から連絡先を同期できなくなる可能性があります。
- iPhone の連絡先が iCloud と同期しない可能性があります。
- 時計の連絡先アプリはバックグラウンドでデータを取得できない可能性があります。
- お使いの iPhone または Apple Watch は古いファームウェアを実行している可能性があります。
- 何らかの理由で、連絡先やその他のコンテンツをウォッチに手動で同期する必要がある場合があります。
- 一部のサードパーティ製アプリでは、「連絡先」アプリが iPhone 上のコンテンツを同期できない場合があります。
- Apple Watch にソフトウェアまたはハードウェアの問題があり、Apple のサポート チームのみが解決できます。
Apple Watch で連絡先を検索する方法
iPhone と同様に、両方のデバイスが同じ Apple ID 連絡先でログインしている限り、Apple Watch で保存された連絡先を表示することもできます。人。ウォッチで連絡先を見つける方法がまだわからない場合でも、それは非常に簡単です。
- Apple Watch の右側にある Digital Crown を押して、アプリメニューを表示します。表示されるアプリのグリッドまたはリストから、連絡先アプリを選択します。

- 連絡先アプリが開いたら、画面を上下にスワイプして連絡先リストをスクロールします。これは、Apple Watch の Digital Crown を回すことで簡単に行うことができます。

- すべての連絡先がアルファベット順にリストされ、Digital Crown をゆっくり回すと、連絡先リストが 1 つずつスクロールされます。アルファベットのある文字から別の文字にジャンプするには、右上隅のスクロール バーの横に文字アイコンが表示されるまで Digital Crown をすばやく回します。リューズを回して連絡先リスト内の他のアルファベットにジャンプできるようになりました。

- 連絡先を検索したいアルファベットまでスクロールすると、選択したセクションに連絡先のリストが表示されます。ここから、Digital Crown をゆっくりと回転させて、好みの連絡先を表示できます。
- 探している連絡先を見つけたら、その連絡先をクリックして次の画面に詳細を読み込むことができます。ここで、相手に電話したり、メッセージや電子メールを送信したり、連絡先の詳細を編集したり、共有したり、削除したり、ブロックしたりできます。
Apple Watch に同期しない連絡先を修正する方法 [9 つの修正]
Apple Watch の連絡先はさまざまな理由で同期が停止する可能性がありますが、次のことを試してください。問題をトラブルシューティングするための修正。問題を解決する解決策が見つかるまで、これらの修正を以下で説明する順序どおりに実行できます。
解決策 1: Apple Watch と iPhone が接続されていることを確認してください
新しい iPhone の連絡先を Apple Watch に表示するには、2 つのデバイスが相互に接続されている必要があります。 Apple Watch を iPhone とペアリングしたら、両方のデバイスの Bluetooth または Wi-Fi をオンにするだけで接続できます。時計と iPhone が Bluetooth 経由で接続されている場合、コンテンツはデバイス間で直接同期されますが、同じ Wi-Fi ネットワークに接続されている場合、コンテンツは iCloud 経由で同期されますが、どちらの場合でも結果は同じです。
Apple Watch で Bluetooth または Wi-Fi をオンにする
- Bluetooth を有効にするには、右端にある Digital Crown を押し、アプリのリストまたはグリッドが開いたら、「設定アプリ」を選択します。

- [設定] で、画面をスワイプするか、Digital Crown を使用して [Bluetooth] を選択して下にスクロールします。

- 次の画面で、Bluetooth の切り替えをオンにします。

- 設定画面で [Wi-Fi] をタップすると、設定アプリから Wi-Fi を有効にできます。

- 次の画面で、上部にある Wi-Fi 切り替えをオンにします。

- 以前に Apple Watch を Watch または iPhone に接続したことがある場合、Apple Watch は近くの利用可能なネットワークに自動的に接続します。

iPhone で Bluetooth または Wi-Fi をオンにする
Apple Watch で Bluetooth または Wi-Fi を有効にした後、iPhone の機能でも同じことを有効にする必要があります。 2 つのデバイスを接続します。
- iPhone で設定アプリを開きます。

- 「設定」で「Bluetooth」を選択します。

- 次の画面で、上部にある Bluetooth トグルをオンにします。

- これで iPhone で Bluetooth が有効になり、Apple Watch が自動的に iPhone に接続されるはずです。そうでない場合は、接続したい Apple Watch をタップするだけで、iPhone が選択した Watch とペアリングされ、「接続済み」と表示されます。

- Apple Watch が Wi-Fi 対応の場合は、Wi-Fi ネットワークを使用して接続できます。これを行うには、[Wi-Fi] > [設定] に移動します。

- Wi-Fi 画面で、上部にある Wi-Fi トグルをオンにして、接続するワイヤレス ネットワークを選択します。

- iPhone と Apple Watch が接続されると、デバイス間で連絡先の自動同期が開始され、すべての iPhone の連絡先が Apple Watch に表示されるはずです。
解決策 2: Apple Watch と iPhone を再起動する
Apple Watch の連絡先アプリで連絡先の一部が利用できない場合は、時計または不具合が原因である可能性があります。 iPhone のソフトウェアで。いずれかのデバイスを再起動すると、それらのデバイスは再度ペアリングされ、コンテンツが適切に同期されます。
Apple Watch の再起動
- Apple Watch を再起動するには、右端 (Digital Crown の下) のサイドボタンを押し続けます。

- ウォッチ画面に表示されるオプションから、右上隅の電源アイコンをタップします。

- 次の画面にシャットダウン スライダーが表示されます。 watchOS 8 以前を実行しているウォッチでは、サイド ボタンを押し続けている間、シャットダウン スライダーが表示されます。 Apple Watch の電源をオフにするには、電源オフ スライダーを右にドラッグします。

- ウォッチの電源がオフの場合、Apple ロゴが表示されるまでサイドボタンを再度押し続けると、ウォッチを再起動できます。
- 通常の再起動で問題が解決しない場合は、Apple Watch を強制的に再起動してみてください。ウォッチを強制的に再起動するには、サイドボタンと右端のデジタルクラウンを同時に 10 秒以上押し続けます。

- Apple ロゴが表示されたら、両方のボタンを放すと、Apple Watch が強制的に再起動されます。
iPhone を再起動する
#Apple Watch と同じように、iPhone を再起動して、再起動後にすべての連絡先を表示するかどうかを確認することもできます。- iPhone を再起動するには、電源オフ スライダーが表示されるまでサイド ボタンといずれかの音量ボタンを押し続けます。
-
 このスライダーが表示されたら、右にドラッグして iPhone の電源をオフにします。
このスライダーが表示されたら、右にドラッグして iPhone の電源をオフにします。 -
 iPhone が完全にシャットダウンするまで 30 秒待ちます。その後、Apple ロゴが表示されるまでサイドボタンを押し続けます。
iPhone が完全にシャットダウンするまで 30 秒待ちます。その後、Apple ロゴが表示されるまでサイドボタンを押し続けます。 - これで iPhone が正常に起動し、連絡先が Apple Watch に同期されているかどうかを確認できるようになります。
- 単純な再起動で問題が解決しない場合は、時計と同じように iPhone で強制再起動を実行できます。強制再起動を実行するには、次の手順を正確な順序で実行します。
-
 音量を上げるボタンを押して放します。
音量を上げるボタンを押して放します。
音量を下げるボタンを押して放します。
電話機の電源がオフになり、再起動して Apple ロゴが表示されるまでサイドボタンを押し続けます。強制的に再起動するには、iPhone に Apple ロゴが表示されるまでサイドボタンを押し続ける必要があります。
iPhone が最初から再起動され、すべてのシステムとアプリケーションのプロセスが再ロードされます。
- iPhone で設定アプリを開きます。
-
 [設定] で、上部にある Apple ID カードをタップします。
[設定] で、上部にある Apple ID カードをタップします。 -
 Apple ID 画面で、iCloud を選択します。
Apple ID 画面で、iCloud を選択します。 -
 iCloud画面が表示されたら、「iCloudを使用するアプリ」の「すべて表示」をクリックします。
iCloud画面が表示されたら、「iCloudを使用するアプリ」の「すべて表示」をクリックします。 -
 次の画面で、連絡先の切り替えをオンにして、iPhone の連絡先が iCloud に同期されていることを確認します。
次の画面で、連絡先の切り替えをオンにして、iPhone の連絡先が iCloud に同期されていることを確認します。 -

この問題を解決するには、Apple Watch の連絡先アプリのバックグラウンド アプリ更新を有効にする必要があります。
- iPhone で Watch アプリを開きます。

- Watch アプリが開いたら、左下隅にある [My Watch] タブをタップします。

- この画面では、「一般」を選択します。

- [全般]画面で、下にスクロールして[アプリのバックグラウンド更新]を選択します。

- 次の画面で、「アプリのバックグラウンド更新」トグルがオンになっていることを確認します。

- 次に、下にスクロールして、[連絡先] トグルをオンにします。

- Apple Watch の連絡先アプリは、バックグラウンドであっても Wi-Fi、携帯電話、または iPhone からデータを取得できるようになり、時計で直接表示できるようになります。連絡先を失った方へ。
解決策 5: Apple Watch と iPhone を最新のソフトウェアに更新する
最近のソフトウェア アップデートにより、この場合、時計または iPhone 上の特定のアプリが実行できなくなる場合があります。 次に、Appleは、ソフトウェア内の強調表示されたバグを修正するアップデートをただちにプッシュします。これにより、連絡先の同期の問題が解決されるはずです。このアップデートを Apple Watch と iPhone にインストールすると、直面している問題を解決できます。
Apple Watch で watchOS を更新する
- iPhone から Apple Watch を更新するには、iOS で Watch App を開き、iPhone と Apple Watch が Bluetooth または Wi-Fi 接続経由で接続されていることを確認します。 。

- Watch アプリで、左下隅にある [My Watch] タブをタップします。

- この画面では、「一般」を選択します。
 #ここで、[ソフトウェア アップデート] をクリックします。
#ここで、[ソフトウェア アップデート] をクリックします。 -
 お使いの iPhone は、Apple Watch で利用可能な新しいソフトウェアを確認します。利用可能な場合は、「ダウンロードしてインストール」をクリックして、ウォッチを最新の watchOS バージョンに更新します。
お使いの iPhone は、Apple Watch で利用可能な新しいソフトウェアを確認します。利用可能な場合は、「ダウンロードしてインストール」をクリックして、ウォッチを最新の watchOS バージョンに更新します。
- アップデートを確認するには、iPhone で設定アプリを開きます。
-
 #[設定] で、下にスクロールして [全般] を選択します。
#[設定] で、下にスクロールして [全般] を選択します。 -
#次の画面で、[ソフトウェア アップデート] をクリックします。
-
iPhone は新しい iOS アップデートを確認します。新しいバージョンが利用可能な場合は、クリックしてダウンロードしてインストールし、iPhone を最新の iOS バージョンで実行できるようにします。 両方のデバイスを新しいソフトウェアに更新した後、連絡先が Apple Watch に同期されているかどうかを確認できます。
両方のデバイスを新しいソフトウェアに更新した後、連絡先が Apple Watch に同期されているかどうかを確認できます。 - 解決策 6: Apple Watch の同期データをリセットする
- Apple Watch のデータを再同期するには、iPhone で Watch App を開きます。

- Watch アプリが開いたら、左下隅にある [My Watch] タブをタップします。

- この画面では、「一般」を選択します。

- 「一般」画面で、下にスクロールして「リセット」をタップします。

- 次の画面で、オプションのリストから [同期データのリセット] を選択します。

- これを行うと、ウォッチに保存されているすべての連絡先とカレンダー データが削除され、iPhone からこのデータの再同期が最初から開始されます。
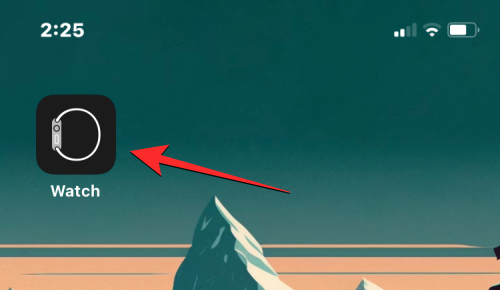
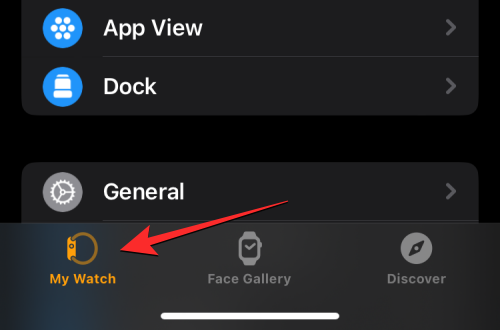
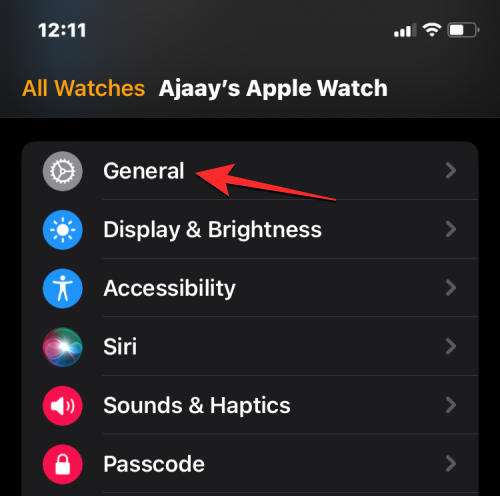
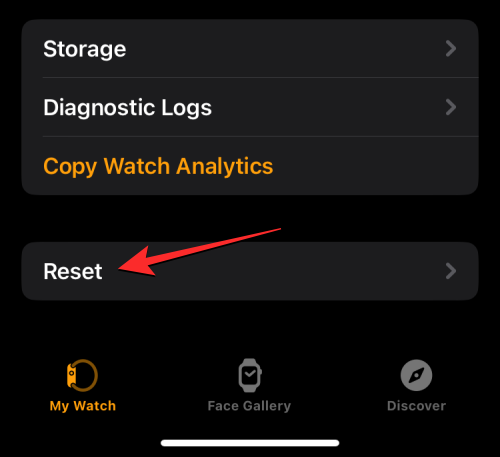
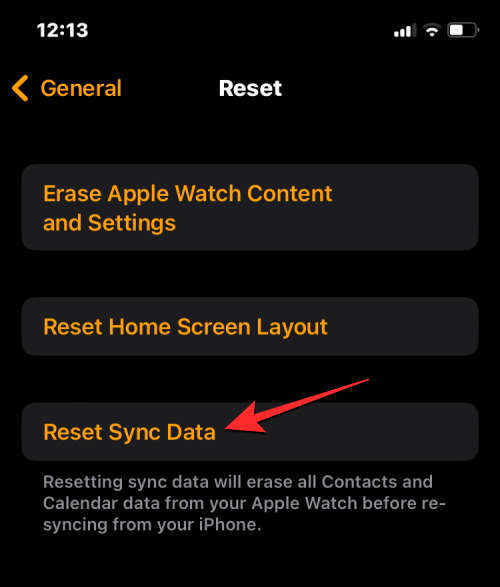
これにより、すべての連絡先が Apple Watch に戻り、watchOS の連絡先アプリでアクセスできるようになります。
解決策 7: Apple Watch を Wi-Fi ネットワークに接続する
前述したように、iPhone の連絡先を Apple Watch に表示するには、2 つのデバイスを接続する必要があります。 Bluetooth 経由で Apple Watch を iPhone に接続していない場合でも、Wi-Fi 経由で iPhone または他の Apple デバイスから連絡先を同期できます。連絡先やカレンダーなどの情報は iCloud に保存されるため、アクティブなインターネット接続のみが必要で、iPhone と同じ連絡先をウォッチに表示できます。
以前に近くのワイヤレス ネットワークに接続したことがある場合は、Apple Watch で Wi-Fi をオンにするだけで、連絡先の同期を開始できます。デバイスのコントロールセンターを開いて、Apple Watch で Wi-Fi を有効にできます。
- コントロールセンターにアクセスするには、Apple Watch のサイドボタンを押します。

- これにより、Apple Watch でコントロールセンターが開きます。この画面で、上部の Wi-Fi タイルをクリックします。

- Wi-Fi が有効になっている場合、このタイルの背景は青色になり、Wi-Fi がオンであることを示します。

- お使いのウォッチは、接続されたワイヤレス ネットワークを介して iCloud から連絡先を同期できるようになりました。
解決策 8: Apple Watch のデータを削除する
Apple Watch の連絡先がまだ同期していない場合は、最後の手段として Watch の内容を消去してみてください。 Apple Watch と iPhone のペアリングを解除して再度ペアリングすると、Watch は iPhone から連絡先やその他のコンテンツの同期を自動的に開始します。
注: Apple Watch を消去すると、接続されている iPhone から Apple Watch が切断され、アプリや健康とフィットネスの記録を含むすべてのデータが削除されます。したがって、この修正を試す前に、時計のデータを iPhone にバックアップしていることを確認する必要があります。
- Apple Watch を消去するには、iPhone で Watch App を開きます。

- Watch アプリが開いたら、左下隅にある [My Watch] タブをタップします。

- この画面では、「一般」を選択します。

- 「一般」画面で、下にスクロールして「リセット」をタップします。

- 次の画面で、[Apple Watch のコンテンツと設定を消去する] を選択します。

- 画面上のプロンプトでアクションを確認する必要がある場合があります。確認するには、[すべてのコンテンツと設定を削除] をクリックします。

- これを行うと、Apple Watch 上のすべてのコンテンツが削除されます。これには数分かかります。その後、ウォッチが再起動して言語選択画面が表示されます。
- 次に、両方のデバイスを互いに近づけて、Apple Watch を iPhone に固定する必要があります。 iPhone がウォッチを検出すると、「この Apple Watch を iPhone でセットアップしてください」というメッセージが画面に表示されます。ここで [続行] をクリックし、画面の指示に従って iPhone を使用して時計を修復します。
2 つのデバイスが正常に接続されると、連絡先やその他のデータが Apple Watch に再同期され始めるはずです。
解決策 9: Apple サポートに連絡する
上記の解決策がどれもうまくいかない場合、残された唯一の選択肢は、このリンクを使用して Apple サポートに連絡することです。ここでは、デバイスを選択し、直面している問題を選択して説明し、さらに連絡するよう Apple にリクエストを送信できます。
必要なフォームにご記入いただいた後、Apple の Genius Bar スタッフがサポートを求めてご希望の媒体でご連絡させていただきます。問題をリモートで解決できない場合は、サポート チームが最寄りのサービス センターで修理サービスを手配し、問題を解決します。
以上が連絡先が Apple Watch に同期しない場合の 9 つの方法の詳細内容です。詳細については、PHP 中国語 Web サイトの他の関連記事を参照してください。

ホットAIツール

Undresser.AI Undress
リアルなヌード写真を作成する AI 搭載アプリ

AI Clothes Remover
写真から衣服を削除するオンライン AI ツール。

Undress AI Tool
脱衣画像を無料で

Clothoff.io
AI衣類リムーバー

AI Hentai Generator
AIヘンタイを無料で生成します。

人気の記事

ホットツール

メモ帳++7.3.1
使いやすく無料のコードエディター

SublimeText3 中国語版
中国語版、とても使いやすい

ゼンドスタジオ 13.0.1
強力な PHP 統合開発環境

ドリームウィーバー CS6
ビジュアル Web 開発ツール

SublimeText3 Mac版
神レベルのコード編集ソフト(SublimeText3)

ホットトピック
 7342
7342
 9
9
 1627
1627
 14
14
 1352
1352
 46
46
 1265
1265
 25
25
 1210
1210
 29
29
 新しいカメラ、A18 Pro SoC、大きな画面を備えた iPhone 16 Pro および iPhone 16 Pro Max 公式
Sep 10, 2024 am 06:50 AM
新しいカメラ、A18 Pro SoC、大きな画面を備えた iPhone 16 Pro および iPhone 16 Pro Max 公式
Sep 10, 2024 am 06:50 AM
Apple はついに、新しいハイエンド iPhone モデルのカバーを外しました。 iPhone 16 Pro と iPhone 16 Pro Max には、前世代のものと比較して大きな画面が搭載されています (Pro では 6.3 インチ、Pro Max では 6.9 インチ)。強化された Apple A1 を入手
 iPhone の部品アクティベーション ロックが iOS 18 RC で発見 — ユーザー保護を装って販売された修理権利に対する Apple の最新の打撃となる可能性がある
Sep 14, 2024 am 06:29 AM
iPhone の部品アクティベーション ロックが iOS 18 RC で発見 — ユーザー保護を装って販売された修理権利に対する Apple の最新の打撃となる可能性がある
Sep 14, 2024 am 06:29 AM
今年初め、Apple はアクティベーション ロック機能を iPhone コンポーネントにも拡張すると発表しました。これにより、バッテリー、ディスプレイ、FaceID アセンブリ、カメラ ハードウェアなどの個々の iPhone コンポーネントが iCloud アカウントに効果的にリンクされます。
 iPhoneの部品アクティベーションロックは、ユーザー保護を装って販売されたAppleの修理権に対する最新の打撃となる可能性がある
Sep 13, 2024 pm 06:17 PM
iPhoneの部品アクティベーションロックは、ユーザー保護を装って販売されたAppleの修理権に対する最新の打撃となる可能性がある
Sep 13, 2024 pm 06:17 PM
今年初め、Apple はアクティベーション ロック機能を iPhone コンポーネントにも拡張すると発表しました。これにより、バッテリー、ディスプレイ、FaceID アセンブリ、カメラ ハードウェアなどの個々の iPhone コンポーネントが iCloud アカウントに効果的にリンクされます。
 gate.ioトレーディングプラットフォーム公式アプリのダウンロードとインストールアドレス
Feb 13, 2025 pm 07:33 PM
gate.ioトレーディングプラットフォーム公式アプリのダウンロードとインストールアドレス
Feb 13, 2025 pm 07:33 PM
この記事では、gate.ioの公式Webサイトに最新のアプリを登録およびダウンロードする手順について詳しく説明しています。まず、登録情報の記入、電子メール/携帯電話番号の確認、登録の完了など、登録プロセスが導入されます。第二に、iOSデバイスとAndroidデバイスでgate.ioアプリをダウンロードする方法について説明します。最後に、公式ウェブサイトの信頼性を検証し、2段階の検証を可能にすること、ユーザーアカウントと資産の安全性を確保するためのリスクのフィッシングに注意を払うなど、セキュリティのヒントが強調されています。
 液晶iPhoneが歴史になる! Appleは完全に見捨てられる:時代の終わり
Sep 03, 2024 pm 09:38 PM
液晶iPhoneが歴史になる! Appleは完全に見捨てられる:時代の終わり
Sep 03, 2024 pm 09:38 PM
関係者の話として報じたメディアによると、アップルはiPhoneでのLCD(液晶ディスプレイ)スクリーンの使用を完全に放棄し、来年以降に販売されるすべてのiPhoneにはOLED(有機発光ダイオード)ディスプレイが採用されるとのこと。 Appleは2017年にiPhoneXで初めてOLEDディスプレイを採用しました。それ以来、Appleは中級から高級モデルにOLEDディスプレイを普及させてきましたが、iPhone SEシリーズでは依然としてLCDスクリーンが使用されています。しかし、LCDスクリーンを搭載したiPhoneは歴史になろうとしている、と関係者らはAppleが新世代iPhone SE用にBOEとLGにOLEDディスプレイを発注し始めたと語った。サムスンは現在iPhoneのOLEDディスプレイ市場の約半分を占めており、LGは
 仮想コインを購入するためのアプリをインストールして登録する方法は?
Feb 21, 2025 pm 06:00 PM
仮想コインを購入するためのアプリをインストールして登録する方法は?
Feb 21, 2025 pm 06:00 PM
要約:この記事は、Appleデバイスに仮想通貨取引アプリケーションをインストールおよび登録する方法についてユーザーをガイドすることを目的としています。 Appleは仮想通貨アプリケーションに関する厳格な規制を持っているため、ユーザーはインストールプロセスを完了するために特別な措置を講じる必要があります。この記事では、アプリケーションのダウンロード、アカウントの作成、身元の確認など、必要な手順について詳しく説明します。この記事のガイドに従って、ユーザーはAppleデバイスに仮想通貨取引アプリを簡単に設定して取引を開始できます。
 ANBIアプリの公式ダウンロードv2.96.2最新バージョンインストールANBI公式Androidバージョン
Mar 04, 2025 pm 01:06 PM
ANBIアプリの公式ダウンロードv2.96.2最新バージョンインストールANBI公式Androidバージョン
Mar 04, 2025 pm 01:06 PM
Binance Appの公式インストール手順:Androidは、ダウンロードリンクを見つけるために公式Webサイトにアクセスする必要があります。すべては、公式チャネルを通じて契約に注意を払う必要があります。
 OUYI iOSバージョンインストールパッケージのリンクをダウンロードします
Feb 21, 2025 pm 07:42 PM
OUYI iOSバージョンインストールパッケージのリンクをダウンロードします
Feb 21, 2025 pm 07:42 PM
OUYIは、ユーザーに便利で安全なデジタル資産管理エクスペリエンスを提供する公式のiOSアプリとの世界をリードする暗号通貨取引所です。ユーザーは、この記事で提供されているダウンロードリンクからOUYI IOSバージョンのインストールパッケージを無料でダウンロードし、次の主な機能をお勧めします。 。安全で信頼できるストレージ:OUYIは、高度なセキュリティテクノロジーを採用して、ユーザーに安全で信頼性の高いデジタル資産ストレージを提供します。 2FA、生体認証およびその他のセキュリティ対策により、ユーザー資産が侵害されないようにします。リアルタイム市場データ:OUYI iOSアプリはリアルタイムの市場データとチャートを提供し、ユーザーはいつでも暗号化を把握できるようにします




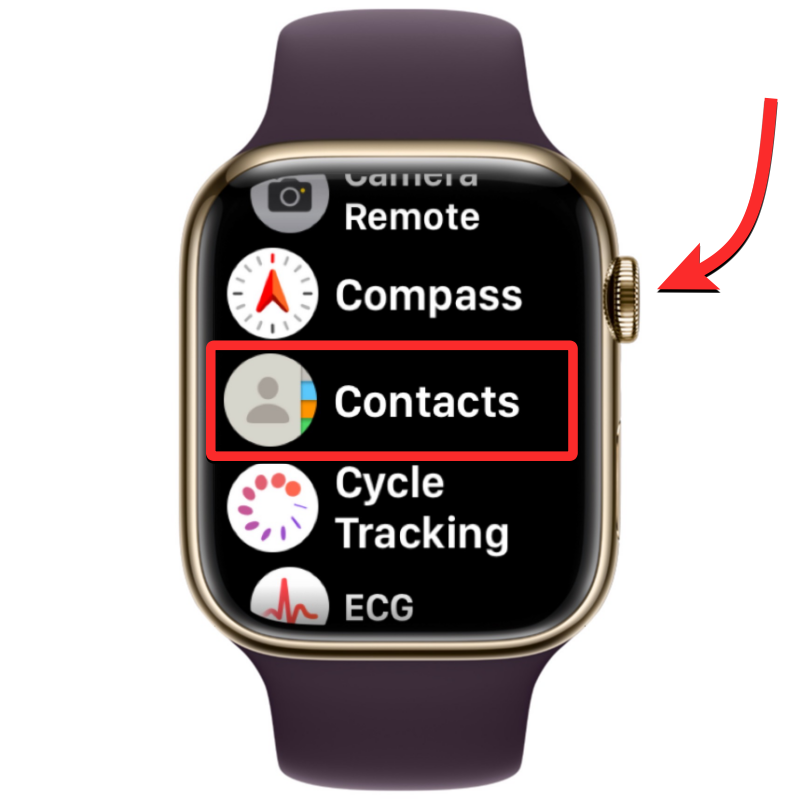
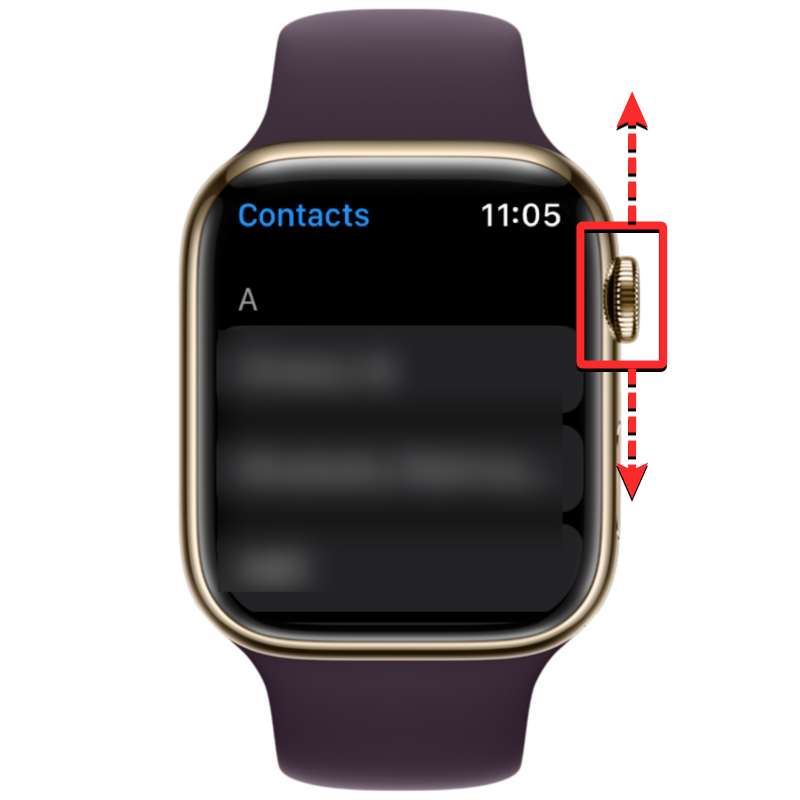
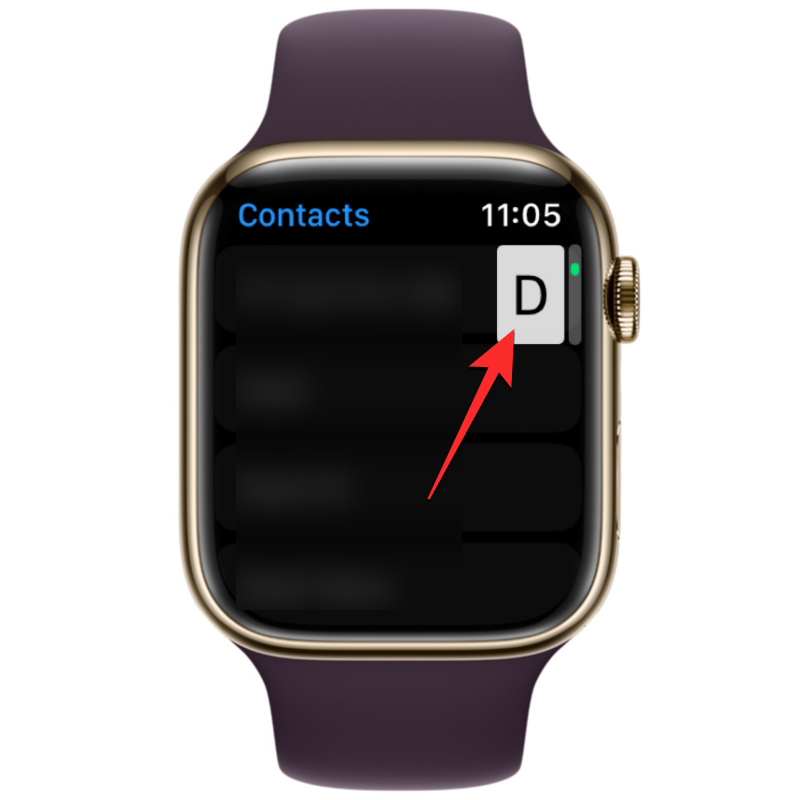
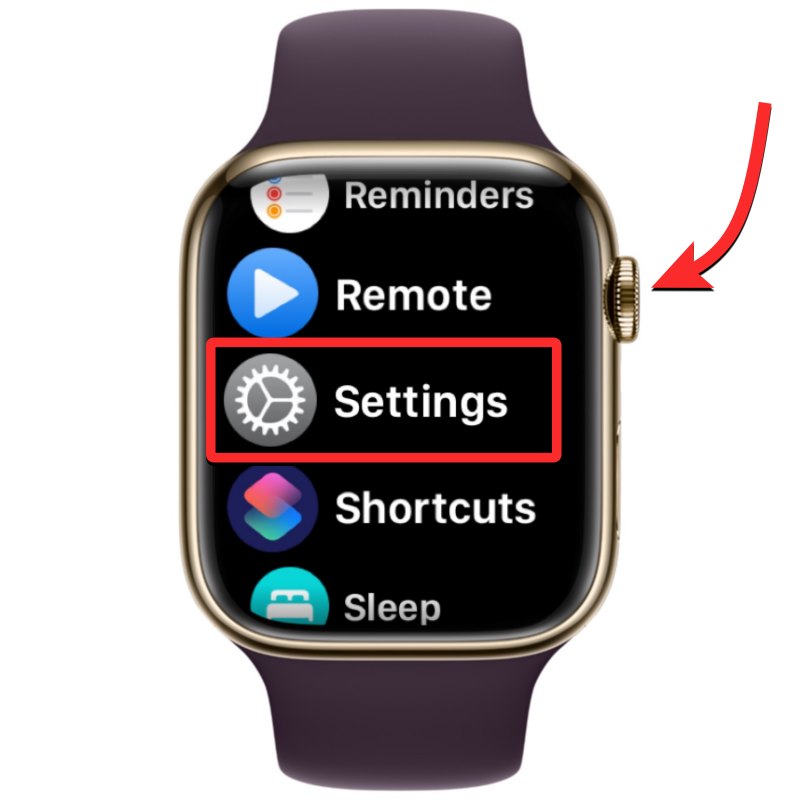
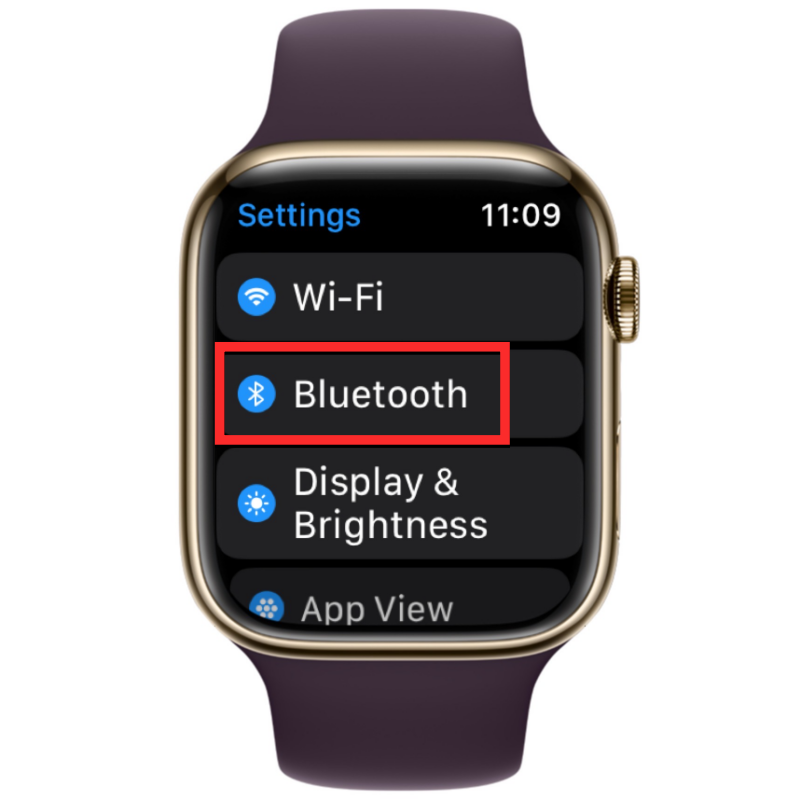
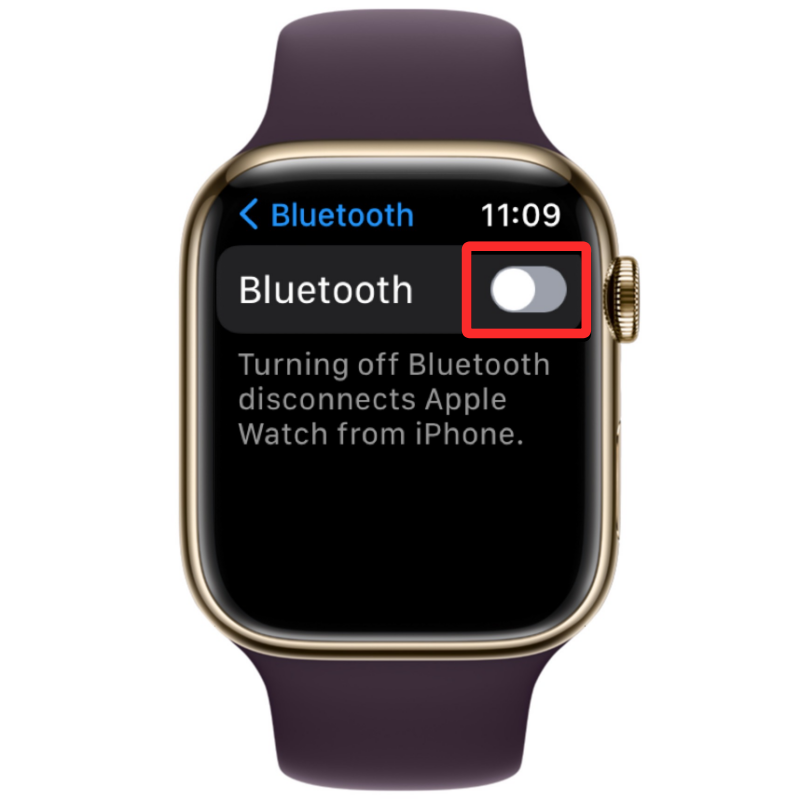
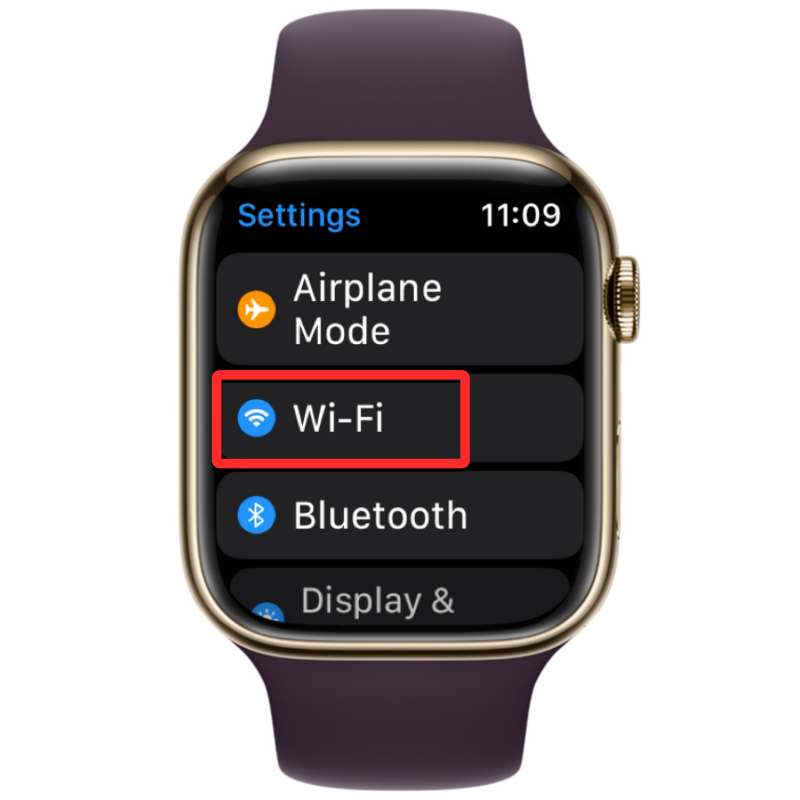
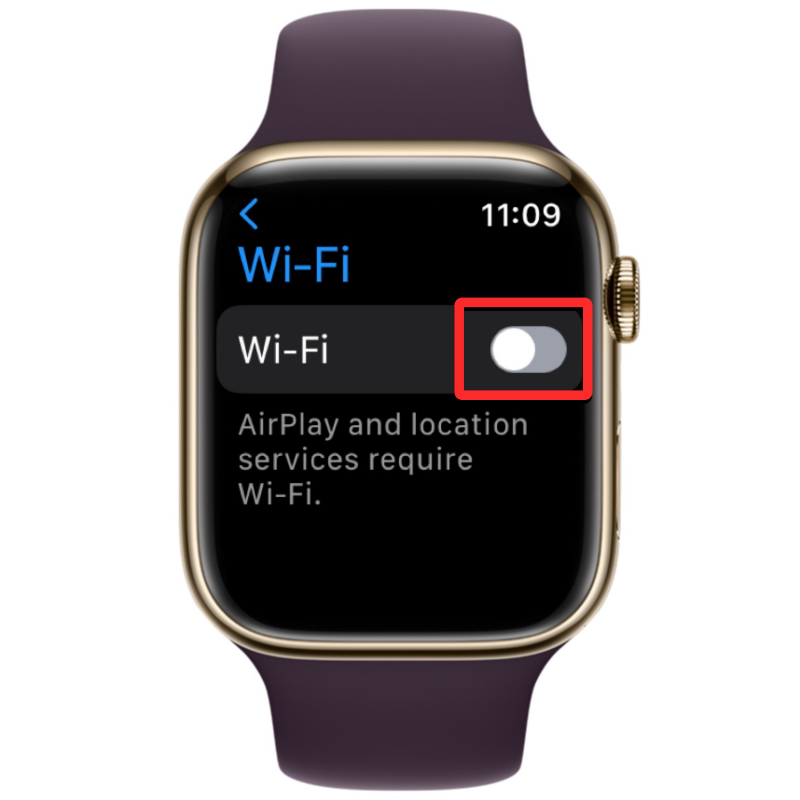
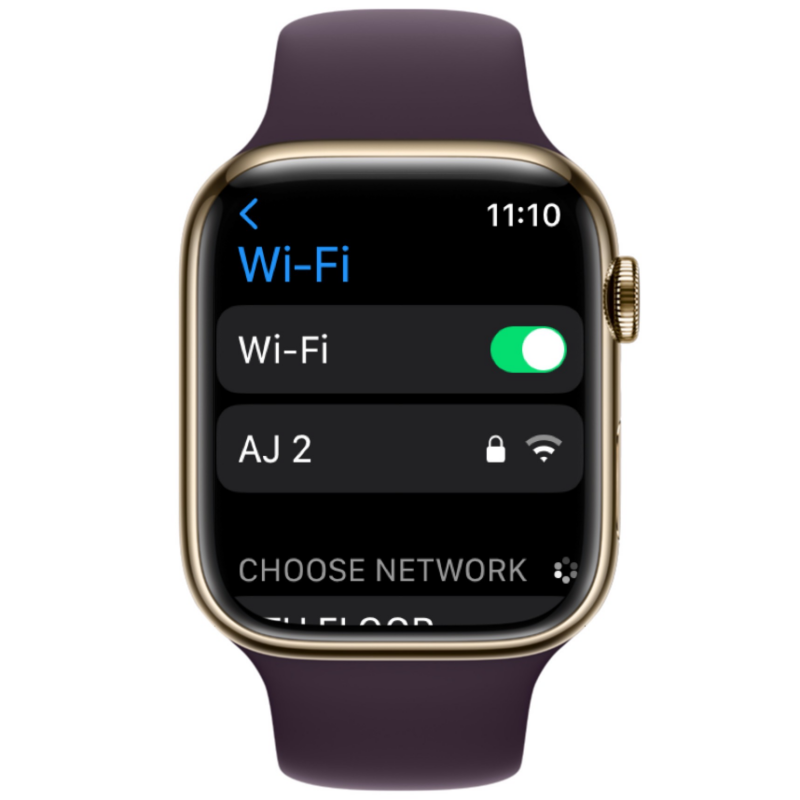
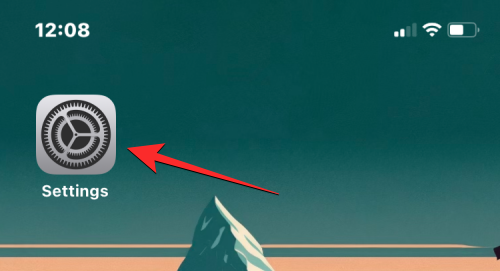
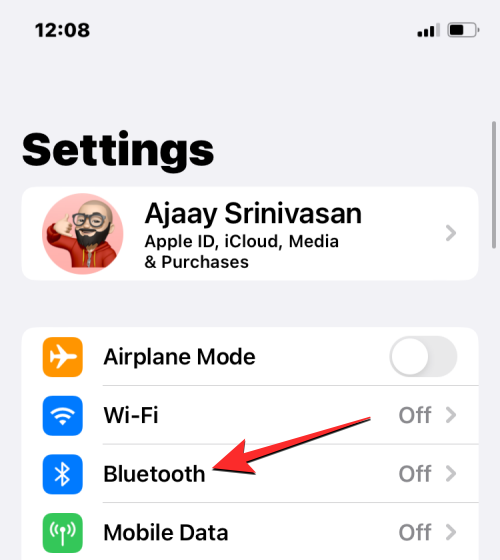
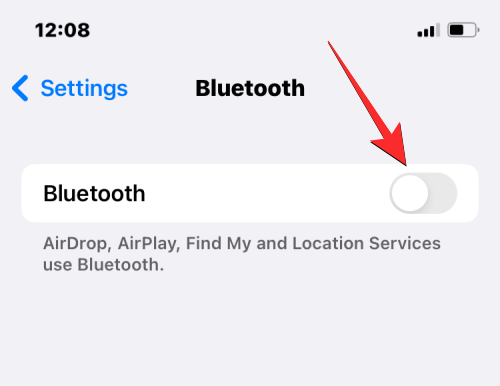
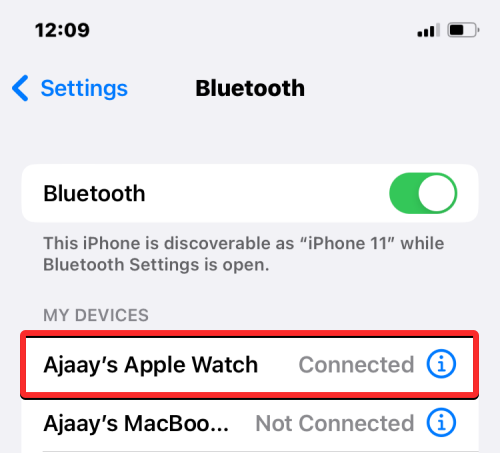
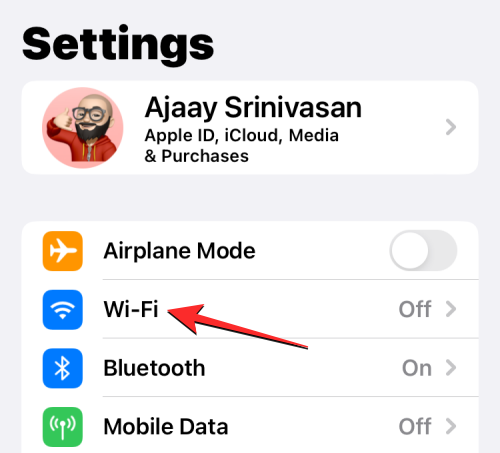
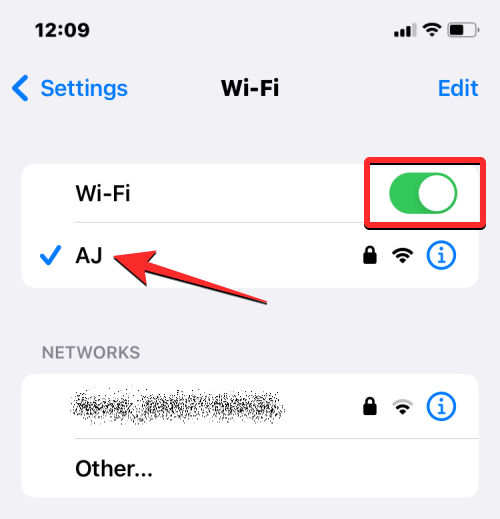

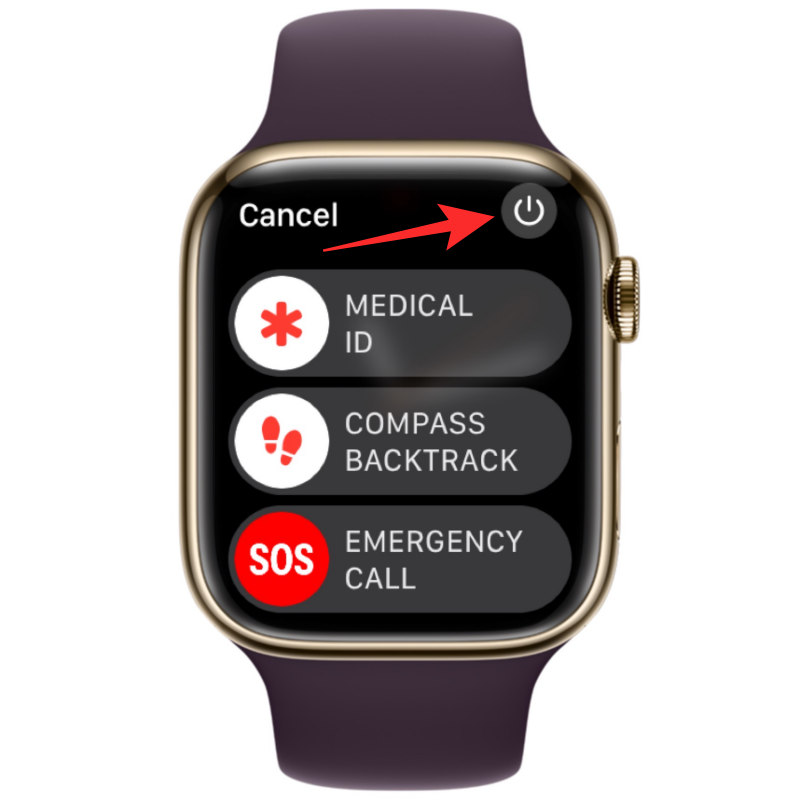
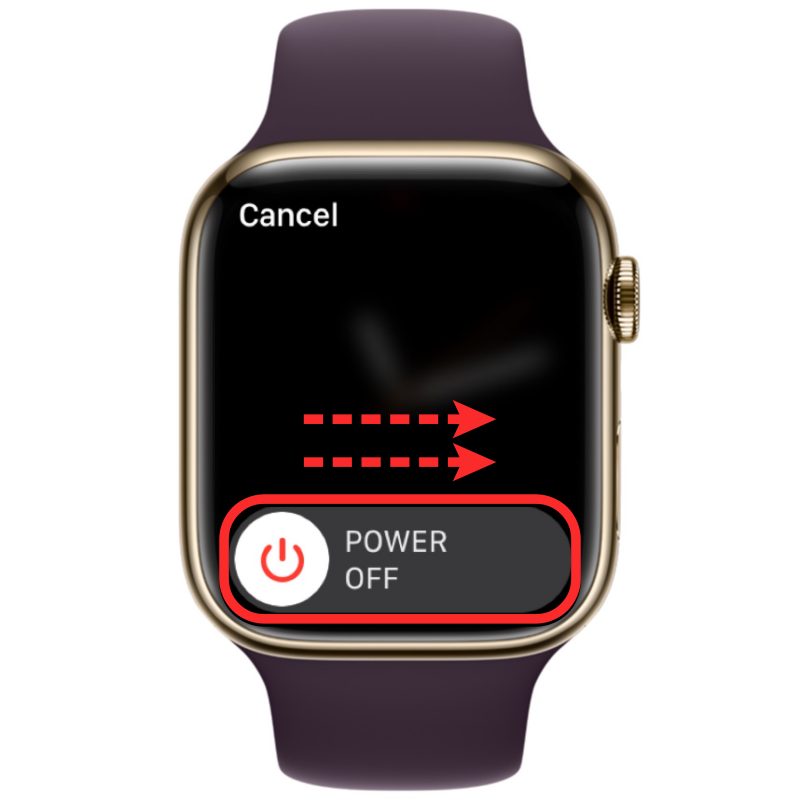

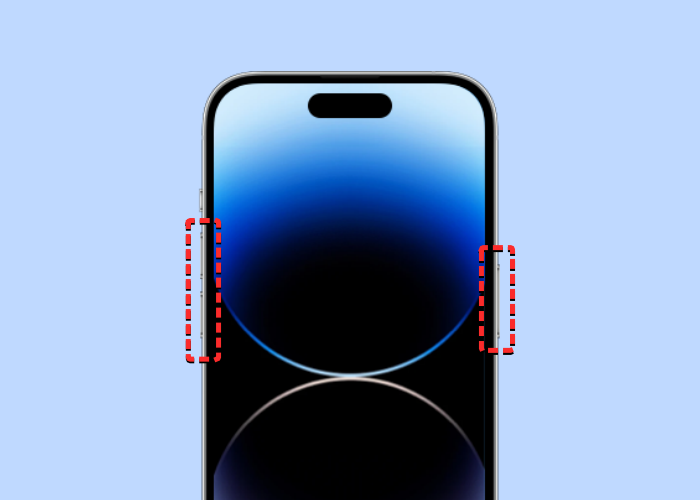
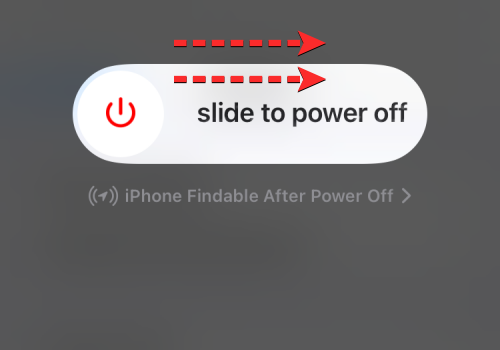
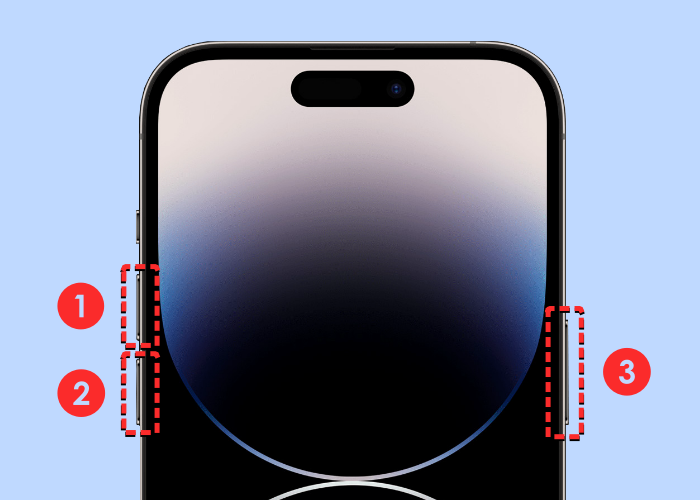 音量を上げるボタンを押して放します。
音量を上げるボタンを押して放します。