iPhoneのマイクが機能しないのですが?解決する7つの方法!
電話をしていて、突然相手に自分の声が聞こえなくなったことがありますか?デバイスがあなたをミュートすることを決定した場合、非常にイライラする可能性があります。恐れることはありません!次のガイドでは、iPhone のマイクが正常に機能していない場合のエラーを修正する方法を説明します。
1. iPhone のマイクを掃除する
当たり前のことですが、iPhone のマイクにゴミや汚れが詰まって正常に動作しない場合があります。したがって、iPhone を定期的に掃除することをお勧めします。クリーニングの前に、貴重なハードウェア コンポーネントを損傷しないように注意してください。
まず、iPhone の底部と背面カメラの近くにあるマイクを確認してください。明らかな汚れや糸くずがある場合は、柔らかい毛のブラシまたは圧縮空気を使って優しく取り除きます。これは基本的な掃除ですが、他にもたくさんあります。 iPhone のスピーカーとマイクを徹底的にクリーニングするための詳細なガイドをご覧ください。完了したら、電話をかけるか音声を録音して、マイクが再び適切に機能することを確認してください。
2. iPhone で Bluetooth を無効にする
Bluetooth はさまざまなデバイスやアクセサリをスムーズに接続するのに役立ちますが、iPhone のマイクの機能に干渉する場合があります。したがって、潜在的な競合を排除し、マイクが通常の動作を再開できるようにするために、必要がない場合は Bluetooth を無効にします。
「設定」に移動し、「Bluetooth」をクリックします。 Bluetooth をオフにする → プロンプトが表示されたら、「オフにする」をクリックします。または、コントロールセンターを開き、Bluetooth アイコンをタップします (有効な場合)。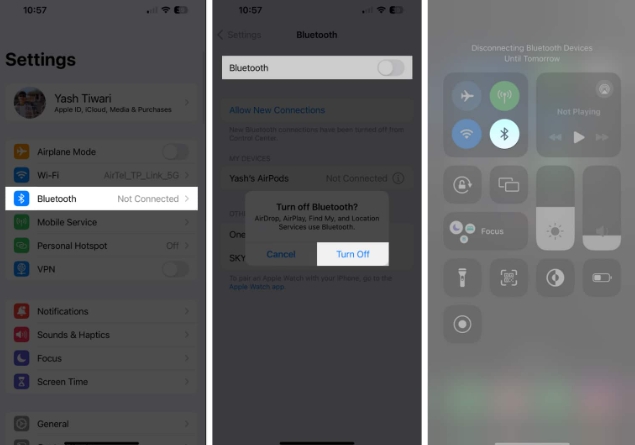
これにより、iPhone がペアリングされたデバイスに自動的に接続され、そのデバイスのマイクが使用されなくなります。この修正は Bluetooth 干渉に関連する問題に固有のものであり、他の潜在的なマイクの問題を解決できない可能性があることに注意してください。
3. 外部ヘッドフォンを取り外します
iPhone マイクの問題が発生している場合は、デバイスに接続されている外部マイク、有線ヘッドフォン、またはスピーカーをすべて取り外してみてください。
これらの外部オーディオ デバイスは内部マイクの機能に干渉することが多いため、通常はこの簡単な手順で問題が解決します。すべての外部オーディオアクセサリを取り外すと、iPhone の内蔵マイクが引き継いで通常どおり機能するようになります。
4. iPhone でオーディオ診断を実行する
iPhone のマイクが適切に機能していないと思われる場合は、手動診断テストを自分で実行して、エラーの要点を把握してください。これを行うには、iPhone ケースを取り外し (iPhone を使用している場合)、次の点を考慮します。
プライマリ マイクの場合:
iPhone でボイスメモ アプリを起動します。録音アイコンをクリックして話し始めます。 10 ~ 20 秒後、録音を一時停止します。次に、録音されたオーディオを再生します。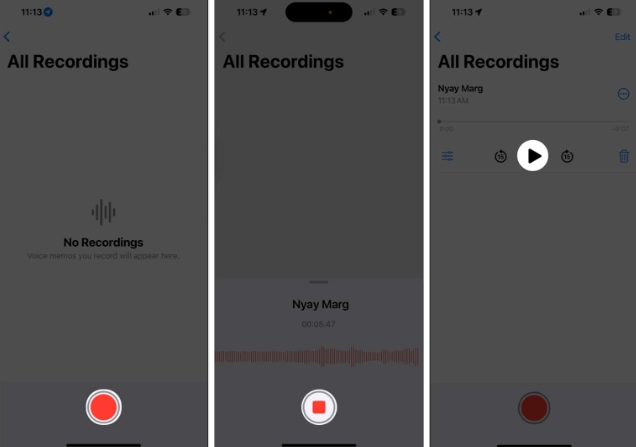 自分の声がはっきり聞こえる場合は、メインマイクが正常に機能しています。
自分の声がはっきり聞こえる場合は、メインマイクが正常に機能しています。 リアマイクの場合:
カメラを開いてビデオに切り替えます。背面カメラビューに切り替えます。録音オプションをクリックして、しばらく録音を実行します。次に、録画を停止し、写真アプリから最近のビデオを再生します。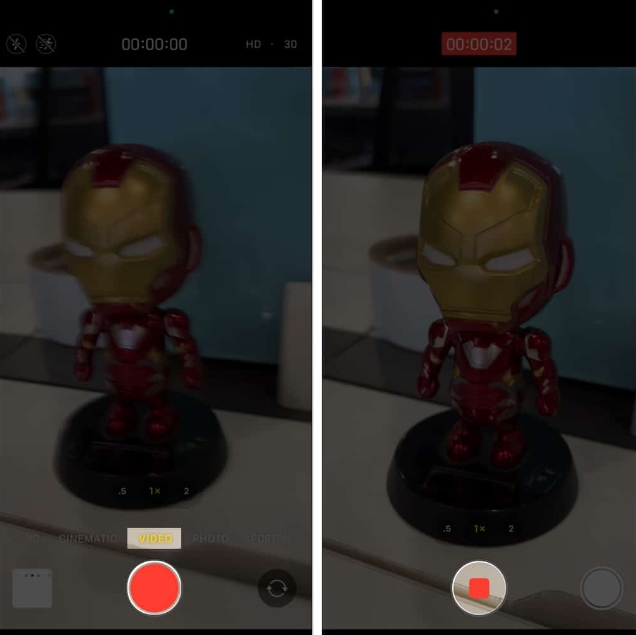 自分の声が途切れることなく聞こえる場合は、背面マイクも脆弱になります。
自分の声が途切れることなく聞こえる場合は、背面マイクも脆弱になります。 正面マイクの場合:
次に、正面カメラについても同じことを繰り返します。ビデオを録画して再生するだけです。自分の声がはっきり聞こえる場合、フロントマイクは正常に機能しています。これらのテストでは、2 つの内蔵マイクをテストし、障害や誤動作があるかどうかを判断できます。したがって、iPhone のマイクに関する潜在的な問題を正確に特定し、適切な手順を実行して効果的に解決できます。
5. マイクにアプリへのアクセスを許可する
特定のアプリを使用している iPhone でマイクが機能しなくなった場合、対応するアプリに準拠するために必要な権限が不足している可能性があります。したがって、個々のアプリケーションにマイクへのアクセスが許可されていることを確認してください。これを行うには:
[設定] → [プライバシーとセキュリティ] に移動します。マイクをクリックすると、マイクへのアクセスを必要とするインストール済みのアプリがすべて表示されます。マイクを使用するアプリケーションを開きます。ほとんどのアプリケーションでは、インストール時または最初の使用時にマイクへのアクセスが必要ですが、他のアプリケーションでは設定を手動で調整する必要がある場合があります。したがって、必要なアプリケーションにマイク認証があることを確認すると、ソフトウェア関連の問題が解決されます。
6. iPhone でノイズ キャンセリングを無効にする
ノイズ キャンセリングは、周囲のノイズを低減することで通話中の音声品質を向上させるように設計されています。ただし、iPhone のマイクが機能していなくてもスピーカーは機能している場合、この機能によりマイクが誤動作する可能性があります。これは単なるソフトウェアの不具合ですので、心配しないでください。
「設定」を開き、「アクセシビリティ」に移動します。次に、オーディオ/ビデオを選択します。電話のノイズキャンセリングをオフにします。注: この機能は、iPhone 12 以前のモデルでのみ利用可能です。新しい iPhone モデルには、高度な音声分離機能が搭載されています。
ただし、ノイズ キャンセリングや音声分離を無効にしても問題が解決しない場合は、この不都合を引き起こしている根本的な要因が他にある可能性があることに注意することが重要です。
7. その他の基本的な修正方法
iPhone を再起動します: iPhone のマイクが機能していない場合は、再起動するだけで問題が解決する可能性があります。これにより、デバイスのオペレーティング システムが更新され、マイクの誤動作の原因となる問題が修正される可能性があります。最新の iOS バージョンに更新する: この問題を解決するもう 1 つの効果的な方法は、iPhone を最新バージョンに更新することです。最新のファームウェアを使用すると、マイクに影響を与えるソフトウェア関連の問題が解決されます。すべての設定をリセットする: iPhone をアップデートしてもマイクが反応しない場合は、抜本的な対策を試してみましょう。マイクの機能に影響を与える可能性のある潜在的な不具合や互換性のない構成を解消するために、iPhone を出荷時設定にリセットすることを検討してください。静寂を取り戻せ! ######それでおしまい!ソフトウェアの不具合の謎の解決からハードウェアの領域の掘り下げまで、私たちはすべてを調査してきました。この問題が解決しない場合は、Apple カスタマー サポートに助けを求めることが唯一の希望です。
以上がiPhoneのマイクが機能しないのですが?解決する7つの方法!の詳細内容です。詳細については、PHP 中国語 Web サイトの他の関連記事を参照してください。

ホットAIツール

Undresser.AI Undress
リアルなヌード写真を作成する AI 搭載アプリ

AI Clothes Remover
写真から衣服を削除するオンライン AI ツール。

Undress AI Tool
脱衣画像を無料で

Clothoff.io
AI衣類リムーバー

AI Hentai Generator
AIヘンタイを無料で生成します。

人気の記事

ホットツール

メモ帳++7.3.1
使いやすく無料のコードエディター

SublimeText3 中国語版
中国語版、とても使いやすい

ゼンドスタジオ 13.0.1
強力な PHP 統合開発環境

ドリームウィーバー CS6
ビジュアル Web 開発ツール

SublimeText3 Mac版
神レベルのコード編集ソフト(SublimeText3)

ホットトピック
 7455
7455
 15
15
 1375
1375
 52
52
 77
77
 11
11
 14
14
 9
9
 新しいカメラ、A18 Pro SoC、大きな画面を備えた iPhone 16 Pro および iPhone 16 Pro Max 公式
Sep 10, 2024 am 06:50 AM
新しいカメラ、A18 Pro SoC、大きな画面を備えた iPhone 16 Pro および iPhone 16 Pro Max 公式
Sep 10, 2024 am 06:50 AM
Apple はついに、新しいハイエンド iPhone モデルのカバーを外しました。 iPhone 16 Pro と iPhone 16 Pro Max には、前世代のものと比較して大きな画面が搭載されています (Pro では 6.3 インチ、Pro Max では 6.9 インチ)。強化された Apple A1 を入手
 iPhone の部品アクティベーション ロックが iOS 18 RC で発見 — ユーザー保護を装って販売された修理権利に対する Apple の最新の打撃となる可能性がある
Sep 14, 2024 am 06:29 AM
iPhone の部品アクティベーション ロックが iOS 18 RC で発見 — ユーザー保護を装って販売された修理権利に対する Apple の最新の打撃となる可能性がある
Sep 14, 2024 am 06:29 AM
今年初め、Apple はアクティベーション ロック機能を iPhone コンポーネントにも拡張すると発表しました。これにより、バッテリー、ディスプレイ、FaceID アセンブリ、カメラ ハードウェアなどの個々の iPhone コンポーネントが iCloud アカウントに効果的にリンクされます。
 iPhoneの部品アクティベーションロックは、ユーザー保護を装って販売されたAppleの修理権に対する最新の打撃となる可能性がある
Sep 13, 2024 pm 06:17 PM
iPhoneの部品アクティベーションロックは、ユーザー保護を装って販売されたAppleの修理権に対する最新の打撃となる可能性がある
Sep 13, 2024 pm 06:17 PM
今年初め、Apple はアクティベーション ロック機能を iPhone コンポーネントにも拡張すると発表しました。これにより、バッテリー、ディスプレイ、FaceID アセンブリ、カメラ ハードウェアなどの個々の iPhone コンポーネントが iCloud アカウントに効果的にリンクされます。
 gate.ioトレーディングプラットフォーム公式アプリのダウンロードとインストールアドレス
Feb 13, 2025 pm 07:33 PM
gate.ioトレーディングプラットフォーム公式アプリのダウンロードとインストールアドレス
Feb 13, 2025 pm 07:33 PM
この記事では、gate.ioの公式Webサイトに最新のアプリを登録およびダウンロードする手順について詳しく説明しています。まず、登録情報の記入、電子メール/携帯電話番号の確認、登録の完了など、登録プロセスが導入されます。第二に、iOSデバイスとAndroidデバイスでgate.ioアプリをダウンロードする方法について説明します。最後に、公式ウェブサイトの信頼性を検証し、2段階の検証を可能にすること、ユーザーアカウントと資産の安全性を確保するためのリスクのフィッシングに注意を払うなど、セキュリティのヒントが強調されています。
 ANBIアプリの公式ダウンロードv2.96.2最新バージョンインストールANBI公式Androidバージョン
Mar 04, 2025 pm 01:06 PM
ANBIアプリの公式ダウンロードv2.96.2最新バージョンインストールANBI公式Androidバージョン
Mar 04, 2025 pm 01:06 PM
Binance Appの公式インストール手順:Androidは、ダウンロードリンクを見つけるために公式Webサイトにアクセスする必要があります。すべては、公式チャネルを通じて契約に注意を払う必要があります。
 複数のiPhone 16 Proユーザーがタッチスクリーンのフリーズ問題を報告、おそらくパームリジェクションの感度に関連している
Sep 23, 2024 pm 06:18 PM
複数のiPhone 16 Proユーザーがタッチスクリーンのフリーズ問題を報告、おそらくパームリジェクションの感度に関連している
Sep 23, 2024 pm 06:18 PM
Apple の iPhone 16 ラインナップのデバイス (具体的には 16 Pro/Pro Max) をすでに入手している場合は、最近タッチスクリーンに関する何らかの問題に直面している可能性があります。希望の光は、あなたは一人ではないということです - レポート
 OUYI iOSバージョンインストールパッケージのリンクをダウンロードします
Feb 21, 2025 pm 07:42 PM
OUYI iOSバージョンインストールパッケージのリンクをダウンロードします
Feb 21, 2025 pm 07:42 PM
OUYIは、ユーザーに便利で安全なデジタル資産管理エクスペリエンスを提供する公式のiOSアプリとの世界をリードする暗号通貨取引所です。ユーザーは、この記事で提供されているダウンロードリンクからOUYI IOSバージョンのインストールパッケージを無料でダウンロードし、次の主な機能をお勧めします。 。安全で信頼できるストレージ:OUYIは、高度なセキュリティテクノロジーを採用して、ユーザーに安全で信頼性の高いデジタル資産ストレージを提供します。 2FA、生体認証およびその他のセキュリティ対策により、ユーザー資産が侵害されないようにします。リアルタイム市場データ:OUYI iOSアプリはリアルタイムの市場データとチャートを提供し、ユーザーはいつでも暗号化を把握できるようにします
 PHPを使用してAlipay EasySDKを呼び出すときの「未定義の配列キー」「サイン」「エラー」の問題を解決する方法は?
Mar 31, 2025 pm 11:51 PM
PHPを使用してAlipay EasySDKを呼び出すときの「未定義の配列キー」「サイン」「エラー」の問題を解決する方法は?
Mar 31, 2025 pm 11:51 PM
問題の説明公式コードに従ってパラメーターを記入した後、PHPを使用してAlipay EasySDKを呼び出すとき、操作中にエラーメッセージが報告されました。




