iOS アプリの無料ダウンロードの「要認証」を停止する方法
iPhone で無料アプリを更新またはダウンロードするときに「確認が必要です」というエラー メッセージが表示されるとイライラします。幸いなことに、この問題は通常 Apple ID に関連しており、支払い設定は簡単に修正できます。以下では、このエラーが発生する理由を詳しく説明し、iPhone に無料アプリをインストールするときに「確認が必要です」を解決する方法について説明します。
App Store に「確認が必要」というリマインダーが表示されるのはなぜですか?
App Store を起動するときに「確認が必要です」ポップアップが表示される考えられる理由は次のとおりです。
Apple を使用して iPhone にアプリ (有料または無料) をダウンロードしたことがないID ) Apple ID に関連付けられている現在の支払い方法にエラーがあり、Apple から請求できません Apple ID に関連付けられている支払い方法に未払いの残高があるか、残高が不足しています 支払い方法がサポートされていません 支払い方法が更新されていません「ホームシェアリング」アカウントを使用していますが、Apple アカウントは制限されていますこの問題は「App Store に接続できません」エラーとは関係がないことに注意してください。この問題が発生した場合は、iPhone または iPad で「App Store に接続できません」エラーを解決するために次の方法を試してください。
iPhone に無料アプリをインストールするときに認証を要求しないようにする方法
無料アプリをインストールするときに認証をオフにする方法は、根本的な問題によって異なります。このメッセージが表示される一般的な理由と、それに対応する解決策は次のとおりです:
1. Apple ID の支払い方法を入力してください
新しい Apple ID を使用している場合、またはそれを使用したことがない場合ダウンロード Apple は、アプリが無料か有料かにかかわらず、iPhone にアプリをダウンロードする前に、アプリを通じて支払いの詳細を入力するよう求めます。
この場合は、テキストフィールドに Apple ID のパスワードを入力し、[続行] をクリックしてください。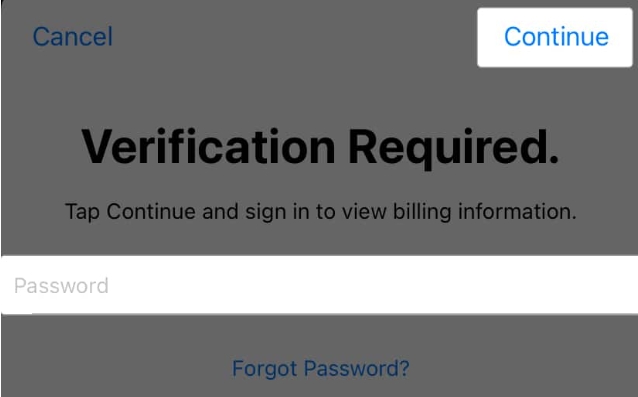 お使いのデバイスはお支払い情報にリダイレクトされ、お支払いの詳細を入力します。完了すると、アプリのダウンロードを開始できるようになります。
お使いのデバイスはお支払い情報にリダイレクトされ、お支払いの詳細を入力します。完了すると、アプリのダウンロードを開始できるようになります。 2. Apple ID のお支払い方法を変更または更新する
以前は iPhone にアプリをダウンロードできた場合、iPhone App Store で「確認が必要です」エラーが発生する最も一般的な理由は、支払い方法について質問があります。
クレジット カードまたはデビット カードの有効期限が切れたり、名前や住所が変更になった場合、金融機関がカード情報を自動的に更新する場合があります。
これにより、新しく更新されたカードの詳細と Apple ID に関連付けられた支払い情報の間に不一致が生じ、不一致が発生して「確認が必要です」エラーが発生する可能性があります。
この場合は、古いカードを削除する前に、新しいカードを追加してください。これを行うには:
[設定] → [Apple ID [あなたの名前]] → [支払いと配送] に移動します。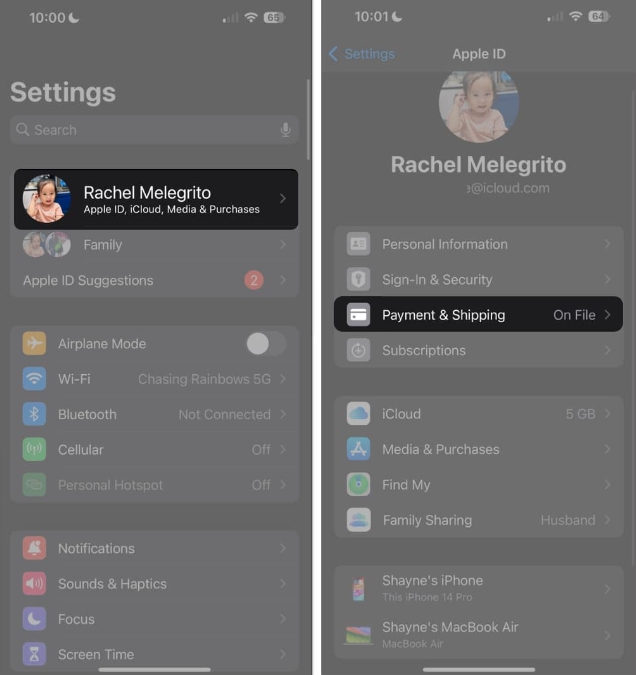 パスワード、Touch ID または Face ID を入力します。現在の支払い情報が表示される場合があります。→「戻る」をクリックして「支払いと配送」に進みます。 「支払い方法を追加」を選択します。詳細を入力し、「完了」をクリックします。
パスワード、Touch ID または Face ID を入力します。現在の支払い情報が表示される場合があります。→「戻る」をクリックして「支払いと配送」に進みます。 「支払い方法を追加」を選択します。詳細を入力し、「完了」をクリックします。 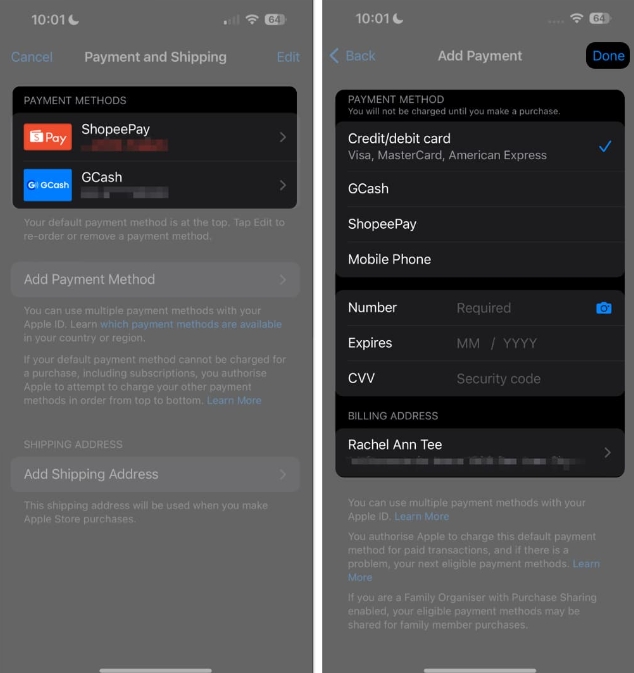 新しい支払い方法を取得したら、古い情報を含む古い支払い方法を削除できます。 支払いが拒否または失敗した場合はどうすればよいですか? 「確認が必要です」エラーは、支払いが失敗したり拒否された場合にも表示されることがあります。これは、デジタル ウォレットや携帯電話の請求書の残高が不十分な場合によく発生します。
新しい支払い方法を取得したら、古い情報を含む古い支払い方法を削除できます。 支払いが拒否または失敗した場合はどうすればよいですか? 「確認が必要です」エラーは、支払いが失敗したり拒否された場合にも表示されることがあります。これは、デジタル ウォレットや携帯電話の請求書の残高が不十分な場合によく発生します。 確認するには、「設定」→「Apple ID [あなたの名前]」→「支払いと配送」に移動し、Apple ID に関連付けられている支払い方法を表示します。お支払い方法が赤色で (失敗) と表示された場合は、別のお支払い方法を使用する必要があります。古い支払い方法が機能しない場合は、利用可能な支払い方法オプションから選択し、必要な詳細をすべて入力することで変更できます。
利用できる支払い方法は国と地域によって異なることに注意してください。 3. 未払いの購読料を支払います支払い方法として を使用し、十分なポイントがない場合、購入が失敗する可能性があります。この場合、支払いが拒否または失敗すると、iPhone に「確認が必要です」ポップアップが表示され、支払い方法を更新できるようになります。未払いのサブスクリプションがあるかどうかを確認するには、[設定] → [あなたの名前] → [サブスクリプション] に移動します。支払いが必要なサブスクリプションがあるかどうかを確認してください。次に、Apple ID ページに戻り、「メディアと購入」→「アカウントの表示」→「購入履歴」をクリックします。非表示にした場合は、まず App Store での購入を必ず再表示してください。まだ支払っていない購入を行った場合は、アプリのダウンロードまたはアプリ内購入の下に赤色で「未払い金額」が表示されます。
4. iPhone の制限でパスワードの要求をオフにする
スクリーンタイムを使用すると、アプリの購入やダウンロードが制限され、「確認が必要です」エラーが発生する可能性があります。オフにする方法は次のとおりです:
[設定] に移動します。 [スクリーンタイム] → [コンテンツとプライバシーの制限] を選択します。この機能を有効にしていない場合は、この解決策をスキップしてください。 iTunes と App Store をクリックして購入します。アプリのインストールとアプリ内購入を必ず許可してください。さらに、「パスワードが必要」セクションで「不要」を選択します。
5. メディアと購入の利用規約に同意する
App Store での購入の利用規約への同意をスキップすることもできます。これにより、アプリのダウンロードと購入ができなくなり、App Store で「確認が必要です」ポップアップが表示されます。
[設定] → [あなたの名前] → [メディアと購入] に移動します。 「アカウントを表示」をクリックします。利用規約に同意していない場合は、内容を確認して承認するように求めるポップアップが表示されます。6. サインアウトして、Apple ID で再度サインインします。
上記の方法がどれも機能せず、支払い情報に問題がない場合は、表示され続ける「確認が必要です」というメッセージが表示されるだけである可能性があります。不具合。 Apple ID からサインアウトして再度ログインすると、ID が更新され、不具合の原因となったエラーがすべてクリアされます。
Apple ID からサインアウトするには、[設定] → [あなたの名前] に移動します。下にスクロールして「ログアウト」をクリックします。デバイスを再起動し、再度ログインします。まとめ…
以上です。 App Store での「確認が必要」は通常、支払い方法の問題であるため、上記のいずれかの修正を実行すると、煩わしいポップアップが表示されなくなります。
以上がiOS アプリの無料ダウンロードの「要認証」を停止する方法の詳細内容です。詳細については、PHP 中国語 Web サイトの他の関連記事を参照してください。

ホットAIツール

Undresser.AI Undress
リアルなヌード写真を作成する AI 搭載アプリ

AI Clothes Remover
写真から衣服を削除するオンライン AI ツール。

Undress AI Tool
脱衣画像を無料で

Clothoff.io
AI衣類リムーバー

AI Hentai Generator
AIヘンタイを無料で生成します。

人気の記事

ホットツール

メモ帳++7.3.1
使いやすく無料のコードエディター

SublimeText3 中国語版
中国語版、とても使いやすい

ゼンドスタジオ 13.0.1
強力な PHP 統合開発環境

ドリームウィーバー CS6
ビジュアル Web 開発ツール

SublimeText3 Mac版
神レベルのコード編集ソフト(SublimeText3)

ホットトピック
 7336
7336
 9
9
 1627
1627
 14
14
 1352
1352
 46
46
 1264
1264
 25
25
 1209
1209
 29
29
 iPhone の部品アクティベーション ロックが iOS 18 RC で発見 — ユーザー保護を装って販売された修理権利に対する Apple の最新の打撃となる可能性がある
Sep 14, 2024 am 06:29 AM
iPhone の部品アクティベーション ロックが iOS 18 RC で発見 — ユーザー保護を装って販売された修理権利に対する Apple の最新の打撃となる可能性がある
Sep 14, 2024 am 06:29 AM
今年初め、Apple はアクティベーション ロック機能を iPhone コンポーネントにも拡張すると発表しました。これにより、バッテリー、ディスプレイ、FaceID アセンブリ、カメラ ハードウェアなどの個々の iPhone コンポーネントが iCloud アカウントに効果的にリンクされます。
 gate.ioトレーディングプラットフォーム公式アプリのダウンロードとインストールアドレス
Feb 13, 2025 pm 07:33 PM
gate.ioトレーディングプラットフォーム公式アプリのダウンロードとインストールアドレス
Feb 13, 2025 pm 07:33 PM
この記事では、gate.ioの公式Webサイトに最新のアプリを登録およびダウンロードする手順について詳しく説明しています。まず、登録情報の記入、電子メール/携帯電話番号の確認、登録の完了など、登録プロセスが導入されます。第二に、iOSデバイスとAndroidデバイスでgate.ioアプリをダウンロードする方法について説明します。最後に、公式ウェブサイトの信頼性を検証し、2段階の検証を可能にすること、ユーザーアカウントと資産の安全性を確保するためのリスクのフィッシングに注意を払うなど、セキュリティのヒントが強調されています。
 iPhoneの部品アクティベーションロックは、ユーザー保護を装って販売されたAppleの修理権に対する最新の打撃となる可能性がある
Sep 13, 2024 pm 06:17 PM
iPhoneの部品アクティベーションロックは、ユーザー保護を装って販売されたAppleの修理権に対する最新の打撃となる可能性がある
Sep 13, 2024 pm 06:17 PM
今年初め、Apple はアクティベーション ロック機能を iPhone コンポーネントにも拡張すると発表しました。これにより、バッテリー、ディスプレイ、FaceID アセンブリ、カメラ ハードウェアなどの個々の iPhone コンポーネントが iCloud アカウントに効果的にリンクされます。
 ANBIアプリの公式ダウンロードv2.96.2最新バージョンインストールANBI公式Androidバージョン
Mar 04, 2025 pm 01:06 PM
ANBIアプリの公式ダウンロードv2.96.2最新バージョンインストールANBI公式Androidバージョン
Mar 04, 2025 pm 01:06 PM
Binance Appの公式インストール手順:Androidは、ダウンロードリンクを見つけるために公式Webサイトにアクセスする必要があります。すべては、公式チャネルを通じて契約に注意を払う必要があります。
 仮想コインを購入するためのアプリをインストールして登録する方法は?
Feb 21, 2025 pm 06:00 PM
仮想コインを購入するためのアプリをインストールして登録する方法は?
Feb 21, 2025 pm 06:00 PM
要約:この記事は、Appleデバイスに仮想通貨取引アプリケーションをインストールおよび登録する方法についてユーザーをガイドすることを目的としています。 Appleは仮想通貨アプリケーションに関する厳格な規制を持っているため、ユーザーはインストールプロセスを完了するために特別な措置を講じる必要があります。この記事では、アプリケーションのダウンロード、アカウントの作成、身元の確認など、必要な手順について詳しく説明します。この記事のガイドに従って、ユーザーはAppleデバイスに仮想通貨取引アプリを簡単に設定して取引を開始できます。
 OUYI iOSバージョンインストールパッケージのリンクをダウンロードします
Feb 21, 2025 pm 07:42 PM
OUYI iOSバージョンインストールパッケージのリンクをダウンロードします
Feb 21, 2025 pm 07:42 PM
OUYIは、ユーザーに便利で安全なデジタル資産管理エクスペリエンスを提供する公式のiOSアプリとの世界をリードする暗号通貨取引所です。ユーザーは、この記事で提供されているダウンロードリンクからOUYI IOSバージョンのインストールパッケージを無料でダウンロードし、次の主な機能をお勧めします。 。安全で信頼できるストレージ:OUYIは、高度なセキュリティテクノロジーを採用して、ユーザーに安全で信頼性の高いデジタル資産ストレージを提供します。 2FA、生体認証およびその他のセキュリティ対策により、ユーザー資産が侵害されないようにします。リアルタイム市場データ:OUYI iOSアプリはリアルタイムの市場データとチャートを提供し、ユーザーはいつでも暗号化を把握できるようにします
 複数のiPhone 16 Proユーザーがタッチスクリーンのフリーズ問題を報告、おそらくパームリジェクションの感度に関連している
Sep 23, 2024 pm 06:18 PM
複数のiPhone 16 Proユーザーがタッチスクリーンのフリーズ問題を報告、おそらくパームリジェクションの感度に関連している
Sep 23, 2024 pm 06:18 PM
Apple の iPhone 16 ラインナップのデバイス (具体的には 16 Pro/Pro Max) をすでに入手している場合は、最近タッチスクリーンに関する何らかの問題に直面している可能性があります。希望の光は、あなたは一人ではないということです - レポート
 世界のトップ10仮想通貨取引プラットフォームアプリ本物のダウンロードとインストールチュートリアル
Mar 12, 2025 pm 05:33 PM
世界のトップ10仮想通貨取引プラットフォームアプリ本物のダウンロードとインストールチュートリアル
Mar 12, 2025 pm 05:33 PM
この記事では、Binance、Okx、Gate.io、Huobi Global、Coinbase、Kucoin、Kraken、Bitfinexなどの主流のデジタル通貨取引プラットフォーム向けのAndroidおよびAppleモバイルアプリのダウンロード方法を提供しています。 AndroidユーザーであろうとAppleユーザーであろうと、対応するプラットフォームの公式アプリのダウンロードリンクを簡単に見つけて、手順に従ってインストールを完了することができます。 この記事では、それぞれの公式Webサイトまたはアプリストアでの検索とダウンロードに関する詳細なガイダンスを提供し、AndroidにAPKファイルをインストールするための特別な手順に関する指示を提供して、ユーザーが迅速かつ簡単にダウンロードして使用できるようにします。




