Mac のスクリーンショットをクリップボードにコピーして保存する方法
スクリーンショットの撮り方を完全に変える、賢い Apple Mac のトリックを見てみましょう。スクリーンショットを Mac のクリップボードにコピーして保存する方法を学ぶことで、乱雑なデスクトップに別れを告げ、ワークフローを合理化することができます。こうすることで、スクリーンショットをローカルに保存せずに、Mac のクリップボードから直接貼り付けることができます。この小さなヒントは、生産性を高め、タスクそのものに集中するのに役立ちます。
保存せずにスクリーンショットを Mac のクリップボードにコピーする方法
これらの手順を開始する前に、Mac のユニバーサル クリップボード機能についてよく理解してください。ハンドオフを有効にしたら、以下の手順に従ってスクリーンショットを撮り、MacBook のクリップボードにコピーするだけです。
方法 1: キーボード ショートカットを使用する
Mac でキャプチャしたい画面に移動します。次のキーボードの組み合わせのいずれかを使用します。 Control Command Shift 3: 画面全体をキャプチャします。コントロール コマンド Shift 4: 画面の一部を選択できます。 これらのキーの組み合わせを使用すると、スクリーンショットがクリップボードに直接コピーされます。 次に、キーボード入力をサポートする他のアプリケーションまたはページに移動します。 Command V を押してスクリーンショットを貼り付けます。同じ Apple ID を実行しているすべてのデバイスで動作します。たとえば、Mac のクリップボードからスクリーンショットを iPhone に直接貼り付けました。
方法 2: Snipping アプリを使用する
Mac 上で必要な画面にアクセスします。 Command Shift 5 を同時に押します。 [オプション] → [保存先] メニューから [クリップボード] をクリックします。必要に応じてスクリーンショットパラメータを設定 → 「キャプチャ」をクリックします。または、Return キー を押してスクリーンショットをクリップボードにコピーすることもできます。 あとは、スクリーンショットを Mac に貼り付けるだけです。
同じ Apple ID を持つ iPhone にスクリーンショットを貼り付けることもできます。
Mac スクリーンショットのショートカットをカスタマイズする方法
これでまだ完了ではありません。キーボード ショートカットをカスタマイズして、スクリーンショットをすばやくコピーしてクリップボードに保存できます。以上です:
Apple ロゴ () → [システム設定] をクリックします。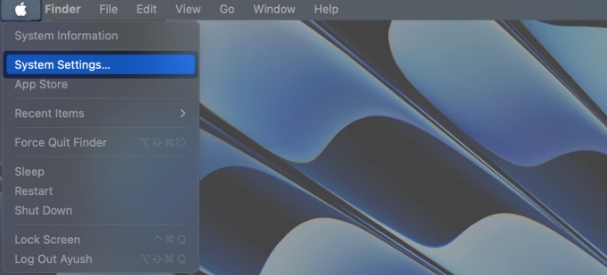 左側のペインから「キーボード」を選択し、「キーボード ショートカット」をクリックします。
左側のペインから「キーボード」を選択し、「キーボード ショートカット」をクリックします。 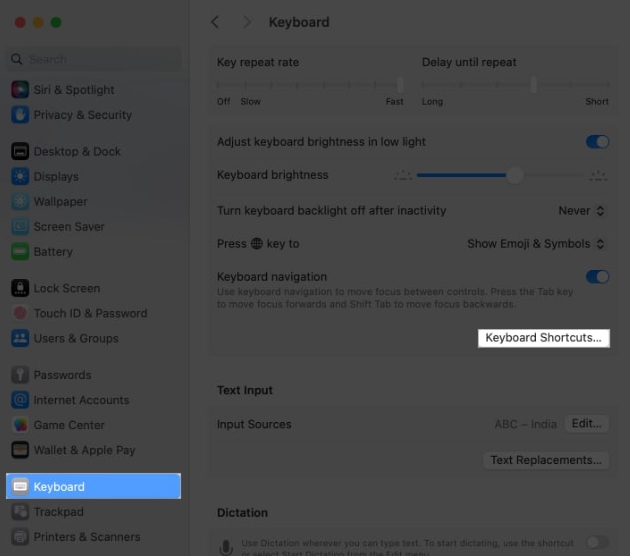 スクリーンショットを選択 → クリップボードオプションを選択します。
スクリーンショットを選択 → クリップボードオプションを選択します。 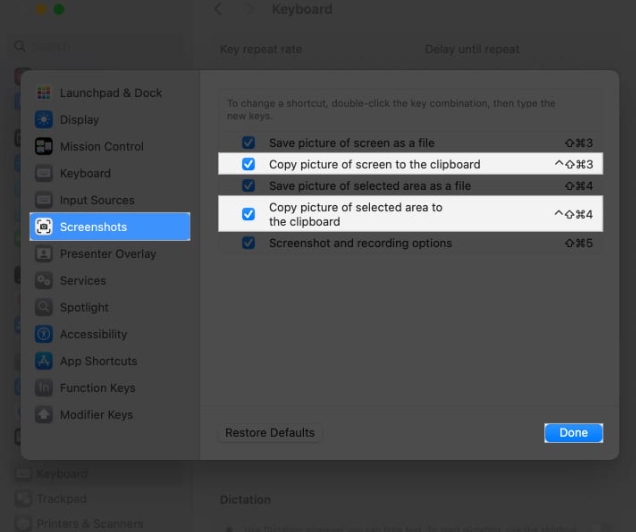 キーの組み合わせをダブルクリックし、新しいキーを入力します。
キーの組み合わせをダブルクリックし、新しいキーを入力します。 最大 4 つのキーをショートカット キーとして使用できます。 「完了」をクリックして設定を保存します。
FAQ
Mac では、スクリーンショットをクリップボードにコピーする前に編集できますか?
残念ながら、組み込みのショートカットでは直接編集できません。ただし、スクリーンショットをクリップボードにコピーした後は、プレビューまたは他の画像編集ソフトウェアで開くことができます。
デフォルトのスクリーンショット形式を変更する方法はありますか?
デフォルトでは、スクリーンショットは PNG ファイルとして保存されます。別の形式が必要な場合は、キャプチャ後に手動で変更する必要があります。さまざまな形式に対する直接のクリップボード ショートカットはありません。
スクリーンショット ゲームをレベルアップしましょう!
さて、皆さん!見つけにくい画像を見つけるためにフォルダーを参照する必要はもうありません。クリップボードの魔法のおかげで、すべてがすぐに手に入るようになります。スクリーンショットが速く、クリップボードが便利で、テクノロジーの冒険が素晴らしいものになりますように。
以上がMac のスクリーンショットをクリップボードにコピーして保存する方法の詳細内容です。詳細については、PHP 中国語 Web サイトの他の関連記事を参照してください。

ホットAIツール

Undresser.AI Undress
リアルなヌード写真を作成する AI 搭載アプリ

AI Clothes Remover
写真から衣服を削除するオンライン AI ツール。

Undress AI Tool
脱衣画像を無料で

Clothoff.io
AI衣類リムーバー

Video Face Swap
完全無料の AI 顔交換ツールを使用して、あらゆるビデオの顔を簡単に交換できます。

人気の記事

ホットツール

メモ帳++7.3.1
使いやすく無料のコードエディター

SublimeText3 中国語版
中国語版、とても使いやすい

ゼンドスタジオ 13.0.1
強力な PHP 統合開発環境

ドリームウィーバー CS6
ビジュアル Web 開発ツール

SublimeText3 Mac版
神レベルのコード編集ソフト(SublimeText3)

ホットトピック
 7849
7849
 15
15
 1649
1649
 14
14
 1403
1403
 52
52
 1300
1300
 25
25
 1241
1241
 29
29
 新しいカメラ、A18 Pro SoC、大きな画面を備えた iPhone 16 Pro および iPhone 16 Pro Max 公式
Sep 10, 2024 am 06:50 AM
新しいカメラ、A18 Pro SoC、大きな画面を備えた iPhone 16 Pro および iPhone 16 Pro Max 公式
Sep 10, 2024 am 06:50 AM
Apple はついに、新しいハイエンド iPhone モデルのカバーを外しました。 iPhone 16 Pro と iPhone 16 Pro Max には、前世代のものと比較して大きな画面が搭載されています (Pro では 6.3 インチ、Pro Max では 6.9 インチ)。強化された Apple A1 を入手
 iPhone の部品アクティベーション ロックが iOS 18 RC で発見 — ユーザー保護を装って販売された修理権利に対する Apple の最新の打撃となる可能性がある
Sep 14, 2024 am 06:29 AM
iPhone の部品アクティベーション ロックが iOS 18 RC で発見 — ユーザー保護を装って販売された修理権利に対する Apple の最新の打撃となる可能性がある
Sep 14, 2024 am 06:29 AM
今年初め、Apple はアクティベーション ロック機能を iPhone コンポーネントにも拡張すると発表しました。これにより、バッテリー、ディスプレイ、FaceID アセンブリ、カメラ ハードウェアなどの個々の iPhone コンポーネントが iCloud アカウントに効果的にリンクされます。
 iPhoneの部品アクティベーションロックは、ユーザー保護を装って販売されたAppleの修理権に対する最新の打撃となる可能性がある
Sep 13, 2024 pm 06:17 PM
iPhoneの部品アクティベーションロックは、ユーザー保護を装って販売されたAppleの修理権に対する最新の打撃となる可能性がある
Sep 13, 2024 pm 06:17 PM
今年初め、Apple はアクティベーション ロック機能を iPhone コンポーネントにも拡張すると発表しました。これにより、バッテリー、ディスプレイ、FaceID アセンブリ、カメラ ハードウェアなどの個々の iPhone コンポーネントが iCloud アカウントに効果的にリンクされます。
 複数のiPhone 16 Proユーザーがタッチスクリーンのフリーズ問題を報告、おそらくパームリジェクションの感度に関連している
Sep 23, 2024 pm 06:18 PM
複数のiPhone 16 Proユーザーがタッチスクリーンのフリーズ問題を報告、おそらくパームリジェクションの感度に関連している
Sep 23, 2024 pm 06:18 PM
Apple の iPhone 16 ラインナップのデバイス (具体的には 16 Pro/Pro Max) をすでに入手している場合は、最近タッチスクリーンに関する何らかの問題に直面している可能性があります。希望の光は、あなたは一人ではないということです - レポート
 gate.ioトレーディングプラットフォーム公式アプリのダウンロードとインストールアドレス
Feb 13, 2025 pm 07:33 PM
gate.ioトレーディングプラットフォーム公式アプリのダウンロードとインストールアドレス
Feb 13, 2025 pm 07:33 PM
この記事では、gate.ioの公式Webサイトに最新のアプリを登録およびダウンロードする手順について詳しく説明しています。まず、登録情報の記入、電子メール/携帯電話番号の確認、登録の完了など、登録プロセスが導入されます。第二に、iOSデバイスとAndroidデバイスでgate.ioアプリをダウンロードする方法について説明します。最後に、公式ウェブサイトの信頼性を検証し、2段階の検証を可能にすること、ユーザーアカウントと資産の安全性を確保するためのリスクのフィッシングに注意を払うなど、セキュリティのヒントが強調されています。
 PHPを使用してAlipay EasySDKを呼び出すときの「未定義の配列キー」「サイン」「エラー」の問題を解決する方法は?
Mar 31, 2025 pm 11:51 PM
PHPを使用してAlipay EasySDKを呼び出すときの「未定義の配列キー」「サイン」「エラー」の問題を解決する方法は?
Mar 31, 2025 pm 11:51 PM
問題の説明公式コードに従ってパラメーターを記入した後、PHPを使用してAlipay EasySDKを呼び出すとき、操作中にエラーメッセージが報告されました。
 Beats が電話ケースをラインナップに追加:iPhone 16 シリーズ用の MagSafe ケースを発表
Sep 11, 2024 pm 03:33 PM
Beats が電話ケースをラインナップに追加:iPhone 16 シリーズ用の MagSafe ケースを発表
Sep 11, 2024 pm 03:33 PM
Beats は Bluetooth スピーカーやヘッドフォンなどのオーディオ製品を発売することで知られていますが、驚きと形容するのが最も適切なことで、Apple 所有の会社は iPhone 16 シリーズを皮切りに電話ケースの製造に進出しました。ビートiPhone
 ANBIアプリの公式ダウンロードv2.96.2最新バージョンインストールANBI公式Androidバージョン
Mar 04, 2025 pm 01:06 PM
ANBIアプリの公式ダウンロードv2.96.2最新バージョンインストールANBI公式Androidバージョン
Mar 04, 2025 pm 01:06 PM
Binance Appの公式インストール手順:Androidは、ダウンロードリンクを見つけるために公式Webサイトにアクセスする必要があります。すべては、公式チャネルを通じて契約に注意を払う必要があります。




