MacでPDFをパスワード保護する方法
機密 PDF ファイルを共有する場合、承認なしにファイルにアクセスできないようにすることが非常に重要です。効果的な方法の 1 つは、パスワードで保護された PDF ファイルを作成することです。プロセスは非常に簡単で、必要な手順はわずかです。このブログでは、Mac で PDF ファイルにパスワードを設定する方法を紹介します。
Mac で PDF をパスワードで保護することが重要なのはなぜですか?
Apple Mac コンピュータで PDF をパスワードで保護することは、データを覗き見から保護するために不可欠です。このプロセスは、あらゆるレベルの専門知識を持つユーザーにとって安全かつ簡単です。 PDF ファイルをパスワードで保護すると、その内容を暗号化して、パスワードなしではアクセスできないようにすることができます。こうすることで、たとえ PDF ファイルが誤って漏洩したとしても、その中の機密情報が簡単に入手されることを確実に防ぐことができます。個人ユーザーでもビジネス ユーザーでも、PDF ファイルを扱うときはパスワード保護の重要性を念頭に置く必要があります。
そのため、データ損失やセキュリティ侵害を心配することなく、自信を持って情報を共有または配布できます。これは、顧客情報や財務記録などの機密データを扱う企業や組織にとって特に重要です。さらに、業界および政府のデータ保護およびプライバシー規制へのコンプライアンスを確保できます。
Mac でパスワードで保護された PDF ファイルを作成する方法
Mac でパスワードで保護された PDF を作成するには、さまざまな方法を使用できます。いくつかの簡単な手順で Mac 上で PDF を保護するために使用できる方法の要点を理解してみましょう。
方法 1: プレビューで PDF をパスワードで保護する
ロックしたい PDF を開きます。メニューバーの「ファイル」をクリック→「エクスポート」を選択します。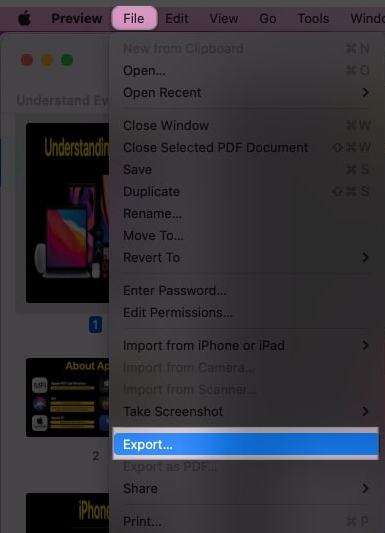 「権限」をクリックします。
「権限」をクリックします。 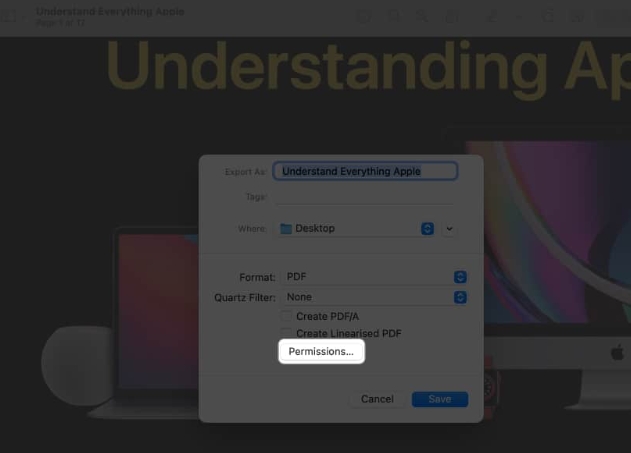 「ドキュメントを開くにはパスワードが必要」オプションを選択します。パスワードを 2 回入力 → 所有者パスワードを設定 → [適用] をクリックします。
「ドキュメントを開くにはパスワードが必要」オプションを選択します。パスワードを 2 回入力 → 所有者パスワードを設定 → [適用] をクリックします。 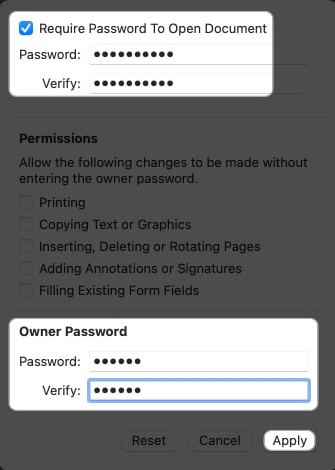 [保存]を選択します。プロンプトが表示されたら、「置換」を選択します。
[保存]を選択します。プロンプトが表示されたら、「置換」を選択します。 この手順により、ファイルのパスワードで保護されたバージョンが元のバージョンに置き換わります。
セキュリティ オプションの概要
PDF をロックするだけでなく、多くのセキュリティ権限を有効にしてドキュメントを完全に制御できます。
印刷: ユーザーがドキュメントを印刷できるようにします。テキストまたはグラフィックのコピー: PDF の内容全体をコピーできます。ページの挿入、削除、回転: これにより、ユーザーは PDF 上で対応する操作を実行しやすくなります。コメントまたは署名を許可する: ユーザーは PDF に署名したり、コメントを追加したりできます。既存のフォームフィールドに入力: ユーザーは PDF 内の特定のセクションまたはフォーム全体に入力できるようになります。特定の権限のボックスをチェックすると、ユーザーはそのアクションを実行できます。必要な変更を行った後、「適用」→「保存」→「置換」を押します。
方法 2: [印刷] ダイアログ ボックスを使用する
Finder から必要なドキュメントにアクセスします。 (例: Word、PDF、画像など) 今回は画像を使用することにしました。メニュー バーから [ファイル] を選択し、[印刷] をクリックするか、CMD P キーの組み合わせを使用します。下部にある [PDF] をクリックし、[PDF として保存] を選択します。セキュリティ オプションを選択します。 「文書を開くにはパスワードが必要」にチェックを入れ、パスワードを入力→「OK」をクリックします。 「保存」をクリックします。Finder からファイルの場所に移動して、同じドキュメントのロックされたバージョンを見つけます。
セキュリティ オプションの概要
ファイルのロックに加えて、次のような他のオプションをオンにすることで、セキュリティをさらに強化できます。
テキストのコピーにはパスワードを要求する、画像、その他のコンテキスト: 受信者が PDF の内容をコピーできないようにするには、このボックスをチェックします。ドキュメントを印刷するにはパスワードが必要: これを有効にすると、誰も PDF を印刷できなくなります。これらの権限には別のパスワードを作成する必要があります。ドキュメントのセキュリティ設定を行った後、「OK」→「保存」をクリックします。現在、ユーザーは PDF の読み取りのみが可能で、PDF コンテンツをコピーまたは印刷するにはパスワードが必要です。
Mac で PDF パスワードを設定するのに最適なサードパーティ アプリ
PDF をロックするためのデフォルトのシステム設定は非常に簡単です。ただし、デフォルトの PDF 表示および編集ツールに加えて、Mac 用のサードパーティ アプリケーションがいくつかあります。これらのアプリには、高度な機能とセキュリティ機能が備わっています。
PDF をフォーマットする UPDF Shallow PDFMac でパスワードで保護された PDF ファイルを開く方法
PDF をロックするさまざまな方法について明確に理解できたので、次はどのようにすればよいのか疑問に思うかもしれません。同じ PDF のロックを解除します。心配しないでください。簡単な手順で PDF からパスワード保護を削除するガイドを参照してください。したがって、ファイルの内容にすばやくアクセスして印刷できます。
FAQ
パスワードで保護された PDF ドキュメントのパスワードを忘れた場合はどうすればよいですか?
PDF ドキュメントを暗号化するためのパスワードを忘れた場合、ドキュメントのコンテンツにアクセスできなくなります。パスワードは回復できないため、安全な場所に記録することが重要です。
PDF ドキュメントの個々のページをパスワードで保護できますか?
残念ながら、プレビュー アプリケーションには、個々の PDF ドキュメント ページをパスワードで保護する機能が組み込まれていません。これを行うには、サードパーティのアプリケーションまたはオンライン ツールを使用する必要があります。 ######ログアウト!
Mac 上の PDF のパスワード保護はシンプルかつ簡単で、機密文書を安全に保ち、悪意のあるユーザーによるアクセスを防ぎます。上記の手順を実行すると、数回クリックするだけでパスワードで保護された PDF を作成できます。
以上がMacでPDFをパスワード保護する方法の詳細内容です。詳細については、PHP 中国語 Web サイトの他の関連記事を参照してください。

ホットAIツール

Undresser.AI Undress
リアルなヌード写真を作成する AI 搭載アプリ

AI Clothes Remover
写真から衣服を削除するオンライン AI ツール。

Undress AI Tool
脱衣画像を無料で

Clothoff.io
AI衣類リムーバー

AI Hentai Generator
AIヘンタイを無料で生成します。

人気の記事

ホットツール

メモ帳++7.3.1
使いやすく無料のコードエディター

SublimeText3 中国語版
中国語版、とても使いやすい

ゼンドスタジオ 13.0.1
強力な PHP 統合開発環境

ドリームウィーバー CS6
ビジュアル Web 開発ツール

SublimeText3 Mac版
神レベルのコード編集ソフト(SublimeText3)

ホットトピック
 7554
7554
 15
15
 1382
1382
 52
52
 83
83
 11
11
 28
28
 96
96
 SQL DateTimeの使用方法
Apr 09, 2025 pm 06:09 PM
SQL DateTimeの使用方法
Apr 09, 2025 pm 06:09 PM
DateTimeデータ型は、0001-01-01-01 00:00:00:00:00:00:00:00:00:00:00:00:59:59.999999999:59:59.99999999の範囲の高精度の日付情報を保存するために使用され、内部はdateTime(精度)です。変換機能は機能しますが、精度、範囲、およびタイムゾーンを変換する際に潜在的な問題に注意する必要があります。
 Oracleデータベースの作成方法Oracleデータベースの作成方法
Apr 11, 2025 pm 02:36 PM
Oracleデータベースの作成方法Oracleデータベースの作成方法
Apr 11, 2025 pm 02:36 PM
Oracleデータベースを作成するには、一般的な方法はDBCAグラフィカルツールを使用することです。手順は次のとおりです。1。DBCAツールを使用してDBNAMEを設定してデータベース名を指定します。 2. SyspasswordとSystemPassWordを強力なパスワードに設定します。 3.文字セットとNationalCharactersetをAL32UTF8に設定します。 4.実際のニーズに応じて調整するようにMemorySizeとTableSpacesizeを設定します。 5. logfileパスを指定します。 高度な方法は、SQLコマンドを使用して手動で作成されますが、より複雑でエラーが発生しやすいです。 パスワードの強度、キャラクターセットの選択、表空間サイズ、メモリに注意してください
 SQL注入を避ける方法
Apr 09, 2025 pm 05:00 PM
SQL注入を避ける方法
Apr 09, 2025 pm 05:00 PM
SQLインジェクション攻撃を回避するために、次の手順を実行できます。パラメーター化されたクエリを使用して、悪意のあるコードインジェクションを防ぎます。 SQLクエリの構文を壊さないように、特殊文字をエスケープします。セキュリティのために、ホワイトリストに対してユーザー入力を確認します。入力検証を実装して、ユーザー入力の形式を確認します。セキュリティフレームワークを使用して、保護対策の実装を簡素化します。セキュリティの脆弱性をパッチするために、ソフトウェアとデータベースを更新してください。データベースアクセスを制限して、機密データを保護します。不正アクセスを防ぐために、機密データを暗号化します。セキュリティの脆弱性と異常な活動を検出するために、定期的にスキャンおよび監視します。
 Oracleビューを暗号化する方法
Apr 11, 2025 pm 08:30 PM
Oracleビューを暗号化する方法
Apr 11, 2025 pm 08:30 PM
Oracle View暗号化により、ビュー内のデータを暗号化でき、それにより機密情報のセキュリティが強化されます。手順には以下が含まれます。1)マスター暗号化キー(MEK)の作成。 2)暗号化されたビューを作成し、暗号化されるビューとMEKを指定します。 3)暗号化されたビューにアクセスすることをユーザーに許可します。暗号化されたビューがどのように機能するか:ユーザーが暗号化されたビューを求めてクエリをするとき、OracleはMEKを使用してデータを復号化し、認定ユーザーのみが読み取り可能なデータにアクセスできるようにします。
 すべてのデータをRedisでクリーニングする方法
Apr 10, 2025 pm 05:06 PM
すべてのデータをRedisでクリーニングする方法
Apr 10, 2025 pm 05:06 PM
すべてのRedisデータをクリーニングする方法:Redis 2.8以降:Flushallコマンドはすべてのキー価値ペアを削除します。 Redis 2.6以前:delコマンドを使用してキーを1つずつ削除するか、Redisクライアントを使用してメソッドを削除します。代替:Redisサービスを再起動し(注意して使用)、またはRedisクライアント(flushall()やflushdb()など)を使用します。
 SQL注入OR1 = 1はどういう意味ですか?
Apr 09, 2025 pm 05:30 PM
SQL注入OR1 = 1はどういう意味ですか?
Apr 09, 2025 pm 05:30 PM
SQLインジェクションの「1 = 1」式は常に真であり、攻撃者はクエリ条件をバイパスし、機密情報の盗難やデータベースレコードの変更など、データベースデータにアクセスまたは変更できます。 SQLインジェクションを防ぐには、ユーザーの入力を検証およびフィルタリングする必要があり、パラメーター化されたクエリまたは準備されたステートメントが使用され、入力検証機能を使用して入力の形式とコンテンツを確認します。
 Oracleのストアドプロシージャの使用方法
Apr 11, 2025 pm 07:03 PM
Oracleのストアドプロシージャの使用方法
Apr 11, 2025 pm 07:03 PM
ストアドプロシージャは、データベースに保存できるSQLステートメントのセットであり、別のユニットと繰り返し呼ぶことができます。パラメーター(in、out、inout)を受け入れ、コードの再利用、セキュリティ、パフォーマンス、モジュール性の利点を提供できます。例:ストアドプロシージャを作成して、2つの数値の合計を計算してOUTパラメーターに保存します。
 Redisコマンドを再起動する方法
Apr 10, 2025 pm 05:21 PM
Redisコマンドを再起動する方法
Apr 10, 2025 pm 05:21 PM
Redisは、スムーズな再起動とハード再起動の2つの方法で再起動できます。サービスを中断せずにスムーズに再起動し、クライアントが操作を継続できるようにします。ハード再起動はすぐにプロセスを終了し、クライアントがデータを切断してデータを失います。深刻なエラーを修正するか、データをクリーンアップする必要がある場合にのみ、ほとんどの場合、スムーズな再起動を使用することをお勧めします。




