Macbook のログインパスワードを変更する方法、Apple チュートリアル
Apple Mac コンピュータのログイン パスワードは、データを不正アクセスから保護するために不可欠です。パスワードが漏洩した場合は、すぐにリセットする必要がありますが、簡単な作業ですのでご安心ください。このガイドでは、Mac のログイン パスワードを簡単に変更する手順を説明します。
注意: 次の方法は、Apple Mac コンピュータの現在のログイン パスワードをまだ覚えている場合にのみ機能します。パスワードを忘れた場合は、Mac パスワードをリセットする方法に関する詳細ガイドを参照してください。
Mac パスワードを変更する方法
Apple ロゴ () → [システム設定] をクリックします。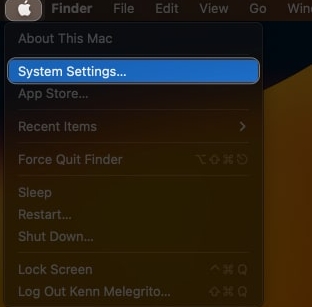 [Touch ID とパスワード] に移動します。 「変更」をクリックして続行します。
[Touch ID とパスワード] に移動します。 「変更」をクリックして続行します。 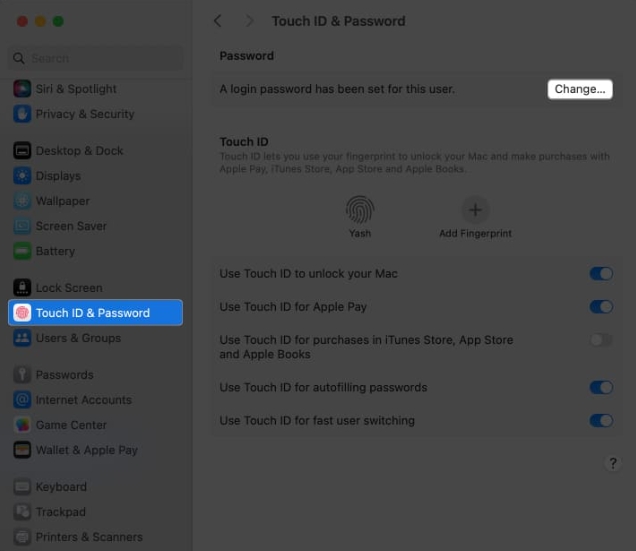 最後に、古い認証情報と新しい認証情報を入力します。パスワードを確認してください。必要に応じて、パスワードのヒントを入力します。 「パスワードの変更」をクリックして設定を保存します。
最後に、古い認証情報と新しい認証情報を入力します。パスワードを確認してください。必要に応じて、パスワードのヒントを入力します。 「パスワードの変更」をクリックして設定を保存します。 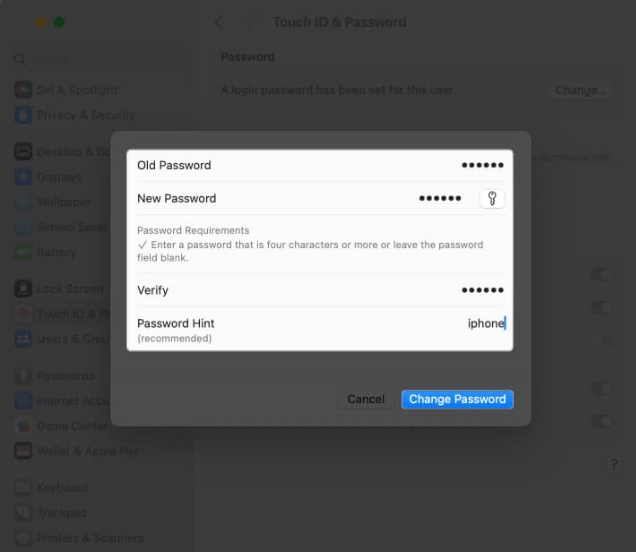
複数のユーザーの Mac パスワードを変更する方法
複数のユーザー用に Mac を設定すると、既存のアクティブ ユーザーのパスワードを 1 か所から変更できます。以上です:
Apple ロゴ () → [システム設定] をクリックします。サイドバーから「ユーザーとグループ」を選択し、ユーザーのプロフィールの横にある情報アイコンをクリックします。 「パスワード」ラベルの横にある「変更」を押します。古いログイン パスワードと新しいログイン パスワードを入力します。資格情報には 4 文字以上を含める必要があります。 次に、パスワードを確認してください。新しいパスワードを設定するためのヒント。最後に「パスワード変更」をクリックしてプロセスを終了します。
注: macOS システムパスワードを入力する前に、Apple ID からログアウトされます。したがって、アクセスを取り戻すには Apple ID のパスワードを入力する必要があります。
プロのヒント: Mac パスワードをリセットするときは、今後同じことが起こらないように、必ずパスワードのヒントを指定してください。
FAQ
古いログイン パスワードを忘れた場合はどうすればよいですか?
古いログイン パスワードを忘れた場合は、Mac をリカバリ モードで再起動し、パスワード リセット ユーティリティを使用してパスワードをリセットできます。
Mac 上の複数のアカウントに同じパスワードを使用できますか?
複数のアカウントに同じパスワードを使用すると便利ですが、セキュリティ侵害のリスクが高まるためお勧めできません。各アカウントに一意のパスワードを使用することをお勧めします。
Mac のログイン パスワードをリモートで変更できますか?
いいえ、Mac のログイン パスワードをリモートから変更することはできません。パスワードを変更するには、コンピュータに物理的にアクセスする必要があります。
Mac のログイン パスワードに特殊文字を使用できますか?
はい、Mac ではログイン パスワードに特殊文字を使用できます。ただし、パスワードを覚えておくか、将来使用できるようにパスワード マネージャーに保存してください。
Mac のログイン パスワードはどのくらいの頻度で変更する必要がありますか?
コンピュータのセキュリティを強化するために、Mac のログイン パスワードを 90 日ごとに変更することをお勧めします。ただし、パスワードが漏洩した疑いがある場合は、すぐに変更する必要があります。
これで完成です!
Mac のログイン パスワードを変更する方法を学習しました。推測しにくい強力なパスワードを選択することを忘れないでください。これを実践すると、多くの未知の脆弱性から Mac を保護し、機密情報を保護できるようになります。
以上がMacbook のログインパスワードを変更する方法、Apple チュートリアルの詳細内容です。詳細については、PHP 中国語 Web サイトの他の関連記事を参照してください。

ホットAIツール

Undresser.AI Undress
リアルなヌード写真を作成する AI 搭載アプリ

AI Clothes Remover
写真から衣服を削除するオンライン AI ツール。

Undress AI Tool
脱衣画像を無料で

Clothoff.io
AI衣類リムーバー

AI Hentai Generator
AIヘンタイを無料で生成します。

人気の記事

ホットツール

メモ帳++7.3.1
使いやすく無料のコードエディター

SublimeText3 中国語版
中国語版、とても使いやすい

ゼンドスタジオ 13.0.1
強力な PHP 統合開発環境

ドリームウィーバー CS6
ビジュアル Web 開発ツール

SublimeText3 Mac版
神レベルのコード編集ソフト(SublimeText3)

ホットトピック
 7467
7467
 15
15
 1376
1376
 52
52
 77
77
 11
11
 19
19
 21
21
 無効なパスワードとはどういう意味ですか?
Mar 21, 2024 pm 03:31 PM
無効なパスワードとはどういう意味ですか?
Mar 21, 2024 pm 03:31 PM
無効なパスワードとは、無効なパスワードを意味します。 「無効なパスワード」は、入力されたパスワードが間違っているか、認識されないことを意味する一般的なエラー メッセージです。理由としては、タイプミス、パスワード規則の不遵守、パスワードの期限切れ、アカウントのロックアウトなどが考えられます。解決策には、パスワードの再入力、パスワードのリセット、パスワード ルールの確認、カスタマー サポートへの連絡などが含まれます。
 Mac で写真をロックする 2 つの方法
Mar 22, 2024 am 09:06 AM
Mac で写真をロックする 2 つの方法
Mar 22, 2024 am 09:06 AM
Mac に写真を保存する場合、プライベートな写真が含まれることがあります。プライバシーを確保するために、写真をロックすることを検討してください。これにより、他人が許可なく写真を閲覧することを防ぎます。この記事では、Mac で写真をロックして、必要なときに自分だけが写真にアクセスできるようにする方法を説明します。 Mac で写真をロックする方法 [2 つの方法] Mac で写真をロックするには、写真アプリまたはディスク ユーティリティ アプリを使用する 2 つの方法があります。方法 1: 写真アプリを使用する 写真がアプリに保存されている場合は、写真アプリを使用して写真をロックできます。写真が別の場所に保存されている場合は、写真アプリに移動してロックする必要があります。ステップ 1: 画像を追加する
 DingTalk パスワードを忘れた場合はどうすればよいですか?
Mar 31, 2024 am 10:27 AM
DingTalk パスワードを忘れた場合はどうすればよいですか?
Mar 31, 2024 am 10:27 AM
忘れた DingTalk パスワードを取得する方法: 携帯電話で取得: 携帯電話番号を入力し、確認コードを取得して入力し、パスワードをリセットします。電子メールで取得する: 電子メールを入力し、パスワードのリセット リンクをクリックし、プロンプトに従ってリセットします。管理者を通じて取得する: DingTalk 管理者に連絡してパスワードをリセットしてください。
 Coinbase公式Webサイトにログインできないのはなぜですか?
Aug 13, 2024 pm 01:22 PM
Coinbase公式Webサイトにログインできないのはなぜですか?
Aug 13, 2024 pm 01:22 PM
Coinbase 公式 Web サイトにログインするのに問題がありますか?次の手順を試してください: 1. ネットワークを確認し、ルーターを再起動します。 2. Coinbase サービスのステータスを確認します。 3. ブラウザのキャッシュと Cookie をクリアします。 5. 広告ブロッカーを無効にします。
 Xiaomi ルーターのアカウントとパスワードを読み取る方法 詳細な紹介: Xiaomi ルーターのアカウントとパスワードの紹介。
May 08, 2024 pm 05:16 PM
Xiaomi ルーターのアカウントとパスワードを読み取る方法 詳細な紹介: Xiaomi ルーターのアカウントとパスワードの紹介。
May 08, 2024 pm 05:16 PM
192.168.31.1 元のログインパスワードは何ですか? 192.168.31.1 の管理パスワードは何ですか? 192.168.31.1 のログイン ページを開くと、管理パスワードの入力を求められますが、管理パスワードがわかりません。 192.168.31.1 は Xiaomi ルーターのログイン IP アドレスです。Xiaomi ルーターを設定することをお勧めしますが、192.168.31.1 のログイン ページを開くときに管理パスワードを入力する必要があります。 192.168.31.1 ログイン ページにはデフォルトのログイン パスワードがないことに注意してください。次の図に示すように、ユーザーが入力を求める管理パスワードは、この Xiaomi ルーターを初めてセットアップするときにユーザーによって作成されました。 192.168.31を忘れた場合
 Fedora や Rocky などの RHEL ベースの Linux ディストリビューションで忘れた root パスワードをリセットするにはどうすればよいですか?
Mar 19, 2024 pm 07:43 PM
Fedora や Rocky などの RHEL ベースの Linux ディストリビューションで忘れた root パスワードをリセットするにはどうすればよいですか?
Mar 19, 2024 pm 07:43 PM
この記事では、Fedora、CentOSStream、Rocky、AlmaLinux などの RHEL ベースの Linux ディストリビューションで忘れた root パスワードをリセットする簡単な手順を説明します。まずシステムを再起動し、grub ブート メニュー (通常は最初のオプション) でブートするカーネルを選択し、キーボードの対応するキーを押します。次の画面では、次のカーネル ブート パラメータが表示されます。ここで、ro で始まる行を見つけて、図に示すように最後にパラメータ rd.break を追加し、Ctrl+x キーを押します。次の画面では緊急モードに入り、その時点で Enter を押してシェル プロンプトに入ります。確認してください。
 win10 コンピューターの電源投入時パスワードを忘れた場合にシステムに入る方法_win10 コンピューターの電源投入時パスワードを忘れた場合の対処方法
Mar 28, 2024 pm 02:35 PM
win10 コンピューターの電源投入時パスワードを忘れた場合にシステムに入る方法_win10 コンピューターの電源投入時パスワードを忘れた場合の対処方法
Mar 28, 2024 pm 02:35 PM
1. Xiaobai のワンクリック システム再インストール ツールを別のコンピュータにダウンロードしてインストールし、空の USB ディスクを挿入して USB ブート ディスクを作成します。具体的なチュートリアルについては、次を参照してください: 2. 変更する必要があるコンピュータに USB ブート ディスクを挿入します。再起動するパスワードを入力して、開始ホットキーを押します。通常、起動ホットキーは F12、F8、F9、F10、および ESC のいずれかです。次に、起動インターフェイスが表示され、USB ディスクのオプションを選択し、Enter キーを押してに入ります。 3. [1] を選択して win10x64PE を起動し、Enter キーを押して確認します。 4. デスクトップ上のパスワード変更ツールを選択し、ダブルクリックして開きます。 5. アカウント名のリストが表示されるので、パスワードを変更する必要があるアカウントを選択して開きます。 6. 以下の [パスワードの変更] コマンドをクリックし、新しいパスワードを 2 回入力し、[OK] をクリックして変更を保存します。 7. 最後に、USB フラッシュ ドライブを取り外し、コンピュータを再起動すると、正常に動作します。
 Redisでパスワードを変更する方法
Apr 20, 2024 am 03:00 AM
Redisでパスワードを変更する方法
Apr 20, 2024 am 03:00 AM
Redis パスワードを変更する方法: Redis サービスを停止します。パスワード ファイル redis.conf を作成し、requirepass new_password を追加します。 Redis サービスを保存して開始します。 -a new_password を使用して Redis に接続し、パスワードを確認します。




