
php エディタ Xigua が Win10 で 2 つのデスクトップを切り替える方法を紹介します。 Win10 システムは、ユーザーが異なるデスクトップを切り替えて作業効率を向上させるマルチデスクトップ機能を提供します。デスクトップを切り替えるにはさまざまな方法があり、ショートカット キー、タスク ビュー、またはタスク バーを使用して実現できます。以下では、Win10 システムのマルチデスクトップ機能をより良く使用するのに役立つこれらの方法を詳しく紹介します。
1. まず、タスクバーの「タスクビュー」をクリックします。
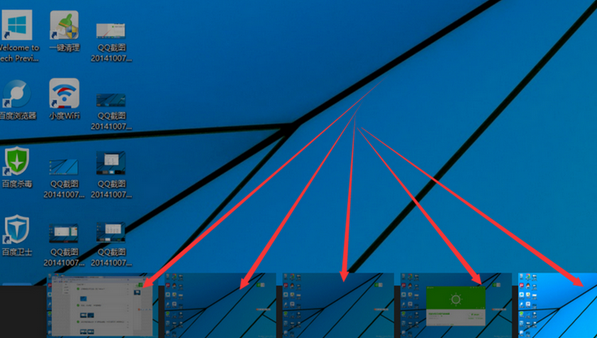
2. 次に、[デスクトップの追加] を選択して新しいデスクトップを作成します。

3. 次に、新しいデスクトップの右側にあるプラス記号をクリックして、他のデスクトップの追加を続けます。Windows 10 では、同時に実行される最大 7 つのデスクトップがサポートされます。
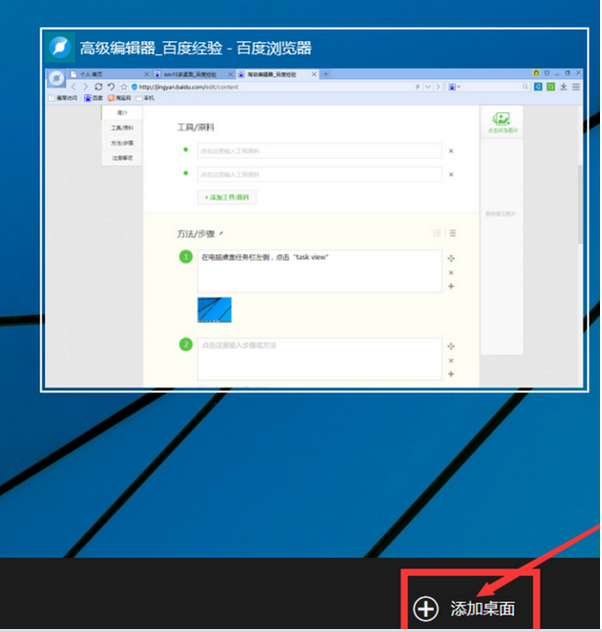
#4. 不要なデスクトップを削除する必要がある場合は、タスクバーの「タスクビュー」ボタンを繰り返しクリックし、閉じる必要があるデスクトップにマウスを移動します。をクリックし、「バツ」をクリックします。

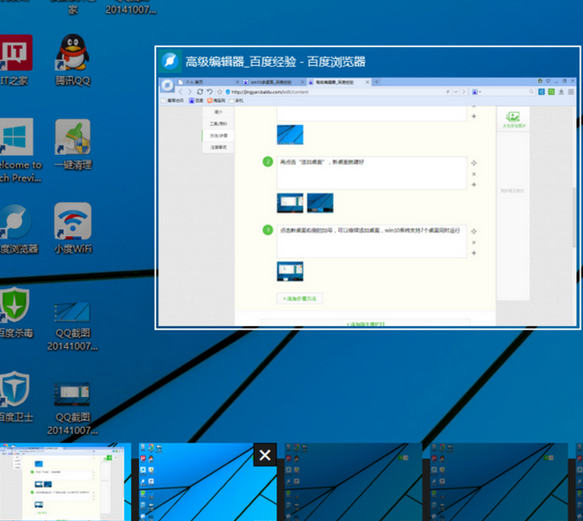
5. マルチデスクトップ機能を使用すると、2 つ以上のデスクトップで異なるプログラムを実行できます。タスクバーの別のウィンドウをクリックするだけでプログラムを実行し、対応するアプリケーションにすばやく切り替えることができます。
以上がwin10で2つのデスクトップを切り替える方法の詳細内容です。詳細については、PHP 中国語 Web サイトの他の関連記事を参照してください。