Windows 11のファイルエクスプローラーからギャラリーを削除するにはどうすればよいですか?

Windows 11 オペレーティング システムでは、ファイル エクスプローラーは、コンピューター上のファイルとフォルダーを管理および参照するための重要なツールです。ただし、ストレージ容量を解放したり、個人のプライバシーを保護したりするために、不要なギャラリーを削除したい場合があります。そこで、Windows 11のエクスプローラーからギャラリーを削除する方法をPHPエディターのゆーざいがご紹介します。簡単な手順で、不要なギャラリーを簡単に削除し、コンピュータの全体的なパフォーマンスとセキュリティを向上させることができます。
Windows 11 のファイル エクスプローラー ライブラリにフォルダーを追加する方法
ファイル エクスプローラーのライブラリにフォルダーを追加するには、次の手順に従います。 1. ファイル エクスプローラーを開きます (Win E キーを押すとすぐに開くことができます)。 2. 左側のナビゲーション バーで、[ライブラリ] オプションを右クリックし、[新しいライブラリ] を選択します。 3. 新しいライブラリ フォルダーの名前を入力します。 4. 新しく作成したライブラリ フォルダーを右クリックし、[フォルダーの追加] を選択します。 5. 追加するフォルダーを参照して選択し、[フォルダーを含める] オプションをクリックしてサブフォルダーに写真を含めます。 6. [OK]ボタンをクリックします。 上記の手順を完了すると、Windows 11 はフォルダー内のすべての写真 (字幕を含む) を自動的に検出して表示し、エクスプローラーを開きます。左側 (ナビゲーション ウィンドウ) から [ギャラリー] を選択します。 「コレクション」をクリックし、「コレクションの管理」を選択します。 「ギャラリーの場所」ウィンドウが表示されます。 「追加」をクリックします。システム上のフォルダーを参照します。フォルダーを選択し、「フォルダーを含める」をクリックします。
ファイル エクスプローラー ギャラリーにフォルダーを追加した後、写真を表示するには、[コレクション] をタップしてフォルダーを選択します。 Windows 11 のエクスプローラーのギャラリーからフォルダーを削除する方法Windows 11 のエクスプローラーのライブラリからフォルダーを削除するには、次の手順に従います。ギャラリーを開きます。ファイルエクスプローラーで。 [コレクション] > [コレクションの管理] に移動します。削除するフォルダーを選択し、「削除」をクリックします。 ###それでおしまい。
ファイル エクスプローラーでフォルダーを追加するにはどうすればよいですか?
ファイル エクスプローラーでフォルダーを追加するのは簡単です。これを行うには、フォルダーをコピーして目的の場所に貼り付けます。新しいフォルダーを作成する場合は、エクスプローラーの空の領域を右クリックし、[新規] > [フォルダー] を選択します。または、ショートカット Ctrl Shift N を使用して、ファイル エクスプローラーで新しいフォルダーをすばやく作成することもできます。これらの方法は、フォルダーを簡単に管理するのに役立ちます。
エクスプローラーにすべてのフォルダーを表示させるにはどうすればよいですか?
デフォルトでは、エクスプローラーにすべてのフォルダーが表示されない場合があります。一部のフォルダーはまだ非表示になっています。ファイル エクスプローラーにすべてのフォルダーを表示するには、ファイル エクスプローラーのオプションで隠しフォルダー機能を有効にする必要があります。 [フォルダー オプション] ウィンドウを開き、[表示] タブの下にある [すべてのフォルダーを表示] チェックボックスをオンにします。最後に、「適用」ボタンをクリックして有効にします。
以上がWindows 11のファイルエクスプローラーからギャラリーを削除するにはどうすればよいですか?の詳細内容です。詳細については、PHP 中国語 Web サイトの他の関連記事を参照してください。

ホットAIツール

Undresser.AI Undress
リアルなヌード写真を作成する AI 搭載アプリ

AI Clothes Remover
写真から衣服を削除するオンライン AI ツール。

Undress AI Tool
脱衣画像を無料で

Clothoff.io
AI衣類リムーバー

AI Hentai Generator
AIヘンタイを無料で生成します。

人気の記事

ホットツール

メモ帳++7.3.1
使いやすく無料のコードエディター

SublimeText3 中国語版
中国語版、とても使いやすい

ゼンドスタジオ 13.0.1
強力な PHP 統合開発環境

ドリームウィーバー CS6
ビジュアル Web 開発ツール

SublimeText3 Mac版
神レベルのコード編集ソフト(SublimeText3)

ホットトピック
 pycharmでプロジェクトをエクスポートする方法
Apr 18, 2024 am 12:15 AM
pycharmでプロジェクトをエクスポートする方法
Apr 18, 2024 am 12:15 AM
PyCharm でプロジェクトをエクスポートするには、次の手順だけが必要です。 変更を保存したことを確認し、[ファイル] > [プロジェクトのエクスポート] に移動します。エクスポート形式 (ZIP または TAR.GZ)、エクスポート パス、エクスポートするファイルを選択します。 (オプション) ファイルを除外するか、エクスポート設定をカスタマイズします。 「エクスポート」ボタンをクリックしてエクスポートプロセスを開始します。エクスポートされたプロジェクトにはプロジェクト設定とファイルが含まれており、共有またはアーカイブできます。
 Windows 11のファイルエクスプローラーからギャラリーを削除するにはどうすればよいですか?
Feb 05, 2024 pm 04:27 PM
Windows 11のファイルエクスプローラーからギャラリーを削除するにはどうすればよいですか?
Feb 05, 2024 pm 04:27 PM
新しいギャラリー機能が Windows 11 のファイル エクスプローラーに追加され、ユーザーはエクスプローラーのナビゲーション ウィンドウでギャラリー オプションを見つけることができます。ギャラリーにはすべての写真がタイムラインに表示されます。この記事では、Windows 11のエクスプローラーでギャラリーにフォルダーを追加または削除する方法を紹介します。 Windows 11 のファイル エクスプローラーのライブラリにフォルダーを追加する方法 ファイル エクスプローラーのライブラリにフォルダーを追加するには、次の手順に従います。 1. ファイル エクスプローラーを開きます (Win+E キーを押してアクセスすると、すぐに開くことができます)。 2. 左側のナビゲーション バーで、[ライブラリ] オプションを右クリックし、[新しいライブラリ] を選択します。 3. 新しいライブラリ フォルダーの名前を入力します。 4.「新規作成」を右クリックします。
 Mac で写真をロックする 2 つの方法
Mar 22, 2024 am 09:06 AM
Mac で写真をロックする 2 つの方法
Mar 22, 2024 am 09:06 AM
Mac に写真を保存する場合、プライベートな写真が含まれることがあります。プライバシーを確保するために、写真をロックすることを検討してください。これにより、他人が許可なく写真を閲覧することを防ぎます。この記事では、Mac で写真をロックして、必要なときに自分だけが写真にアクセスできるようにする方法を説明します。 Mac で写真をロックする方法 [2 つの方法] Mac で写真をロックするには、写真アプリまたはディスク ユーティリティ アプリを使用する 2 つの方法があります。方法 1: 写真アプリを使用する 写真がアプリに保存されている場合は、写真アプリを使用して写真をロックできます。写真が別の場所に保存されている場合は、写真アプリに移動してロックする必要があります。ステップ 1: 画像を追加する
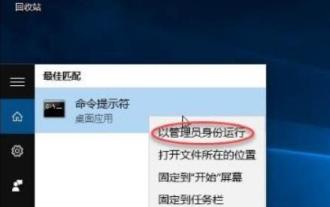 win11 での vmware と hyper-v 間の非互換性の問題を解決するにはどうすればよいですか?
Feb 13, 2024 am 08:21 AM
win11 での vmware と hyper-v 間の非互換性の問題を解決するにはどうすればよいですか?
Feb 13, 2024 am 08:21 AM
vmware 仮想マシンは、ユーザーがコンピューター上に仮想環境を作成するのに役立ちます。最近、多くの win11 システム ユーザーが vmware が hyper-v と互換性がないことを報告しています。それでは何が起こっているのでしょうか?最大の理由は、ネストされた仮想化がサポートされていないためである可能性があり、ユーザーはコマンド プロンプトを開いて次のコードを入力してセットアップできます。このサイトでは、vmware と hyper-v が Windows 11 と互換性がないという問題の解決策をユーザーに丁寧に紹介します。共存できない原因の分析 Hyper-V は type1 ハイパーバイザーです Windows で Hyper-V が有効になっている場合、Windows システムと Wind
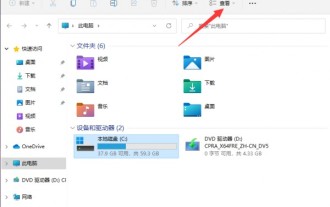 win11で隠しフォルダーを表示するにはどうすればよいですか? win11隠しファイル表示設定チュートリアル
Feb 15, 2024 pm 12:09 PM
win11で隠しフォルダーを表示するにはどうすればよいですか? win11隠しファイル表示設定チュートリアル
Feb 15, 2024 pm 12:09 PM
win11システムを使用するとき、いくつかのファイルを非表示にすることがありますが、多くのユーザーがwin11で隠しフォルダーを表示する方法を尋ねています。ユーザーは、ファイル エクスプローラーを直接開いて表示し、操作を実行できます。このサイトでは、win11で隠しファイルの表示を設定する方法をユーザーに丁寧に紹介します。 Win11 で隠しファイルの表示を設定する方法 Win11 でこのコンピューターを開き、ファイル エクスプローラーに入ります。ページ上部の[表示]オプションをクリックします。 3. 隠しファイルを見つけます。アイコンが半透明で表示されることがわかります。このようにして、隠しファイルや隠しフォルダーが表示されます。
 アプリを非表示にするいくつかの方法 - OPPO 携帯電話のプライバシー保護の秘密を解き明かす (OPPO 携帯電話アプリの隠蔽スキルが明らかになり、プライバシーがどこにも見つからなくなります)
Feb 02, 2024 pm 05:00 PM
アプリを非表示にするいくつかの方法 - OPPO 携帯電話のプライバシー保護の秘密を解き明かす (OPPO 携帯電話アプリの隠蔽スキルが明らかになり、プライバシーがどこにも見つからなくなります)
Feb 02, 2024 pm 05:00 PM
情報があふれる今日の時代において、プライバシー保護は特に重要になっています。ユーザーが個人のプライバシーをより適切に保護できるように、OPPO 携帯電話ではアプリケーションを非表示にするさまざまな方法が提供されています。最も人気のある携帯電話ブランドの 1 つである OPPO 携帯電話は、あなたのプライバシーをどこにも見つけられません。この記事では、OPPO携帯電話でアプリケーションを非表示にするためのいくつかの方法と操作手順を詳しく紹介します。アプリケーションを非表示にするアプリケーション ダブル オープン機能を使用すると、ユーザーは非表示にする必要があるアプリケーションを別のアカウントにインストールできます。OPPO 携帯電話は、アプリケーションの非表示を実現するアプリケーション ダブル オープン機能を提供します。1 つのアカウントで 2 つのアカウントにログインできます。この機能を通じて同じアプリケーションを同時に使用できます。具体的な手順は次のとおりです: 設定に移動 - アプリのクローン - 非表示にしたいアプリを選択 - クローン アカウントを作成 - 非表示のアプリをインストールします。アプリロックでアプリを隠す
 Windows 10 のファイル エクスプローラーでナビゲーション ウィンドウを非表示または再表示する方法
Apr 13, 2023 pm 02:16 PM
Windows 10 のファイル エクスプローラーでナビゲーション ウィンドウを非表示または再表示する方法
Apr 13, 2023 pm 02:16 PM
ナビゲーション ウィンドウは、ファイル エクスプローラー/Windows エクスプローラーの左側にあります。クイックアクセス、このPC、フォルダーなどが表示されます。一部のフォルダーと場所には、このナビゲーション ウィンドウからすばやく簡単にアクセスできます。しかし、これを隠して実行しようとするユーザーはほとんどいません。この記事では、ファイル エクスプローラーからナビゲーション ウィンドウを非表示にしたり、再表示/有効にしたりする方法を学びます。ナビゲーション ウィンドウを非表示にする方法 ステップ 1: ファイル エクスプローラーを開き、Windows + E キーを同時に押します。ステップ 2: 左上隅にある「表示」タブをクリックします。デフォルトでは、システム上でナビゲーション ペインが有効になります。ステップ 3: [ナビゲーション ペイン] ボタンをクリックすると、ドロップダウン メニューが表示されます。ステップ 4: 「次へ」をクリックします
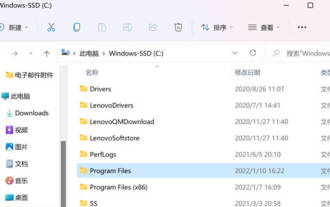 Win11 に WeChat をインストールするパスを見つける方法_Win11 に WeChat をインストールするパスはどこですか
Mar 20, 2024 pm 10:36 PM
Win11 に WeChat をインストールするパスを見つける方法_Win11 に WeChat をインストールするパスはどこですか
Mar 20, 2024 pm 10:36 PM
Win11 で WeChat をインストールするパスを見つける方法はありますか? コンピューターのメモリが不足しています。友人が WeChat ファイルをクリーンアップしたいと考えています。多くの友人が WeChat のインストール パスを知りません。そこで、今日は WeChat をインストールするパスを教えますWin11ではです。 1. まず、Cドライブを開いて「ProgramFiles」を開きます。 2. 「...」をクリックし、「オプション」を選択します。 3. [表示] に切り替え、[隠しファイルと隠しフォルダー] を見つけて、[隠しフォルダーとドライブを表示する] を選択し、[OK] または [適用] をクリックします。 4. 現時点では、次のことができます。






