
プライバシーを保護し、偶発的な操作を防止することが、ガイド付きアクセスの鍵となります。ただし、機能を開始または停止しようとするときに 3 回クリックしても機能しない場合は、非常にイライラします。さらに、ガイド付きアクセスがオンになっている場合でも、他のコンテンツへのアクセスが許可される場合があります。次に、iPhone または iPad でブート アクセスが正しく機能しない問題を修正する方法について説明します。
デフォルトでは、アクセスガイドは有効になっていないため、設定で調整する必要があります。以前にアクセスガイドを有効にしていたが、現在はオンにできない場合は、無意識のうちに無効にしていた可能性があります。ガイド付きアクセスを有効にするには、次の手順に従ってください:
[設定] → [アクセシビリティ] → [ガイド付きアクセス] に移動します。ガイド付きアクセスを有効にします。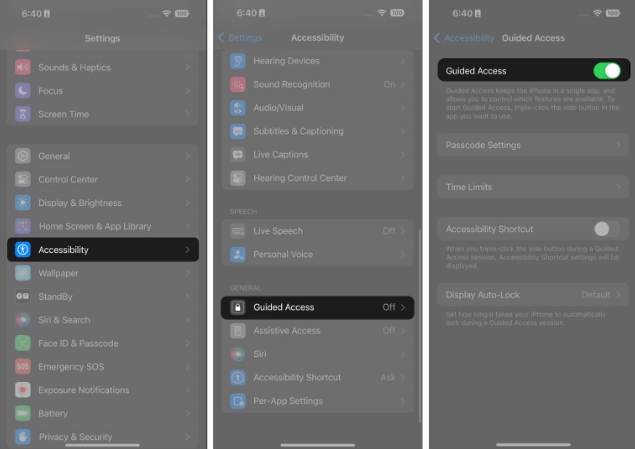
アクセシビリティ ショートカットを有効にすることは、必要に応じてブート アクセスをアクティブ化するための信頼できるオプションです。通常、トリプルクリック機能はガイド付きアクセスをアクティブにするように設定されています。この方法が機能しない場合は、次の手順を試してください:
設定を開始します。 「アクセシビリティ」をクリックし、下にスクロールして「アクセシビリティのショートカット」を選択します。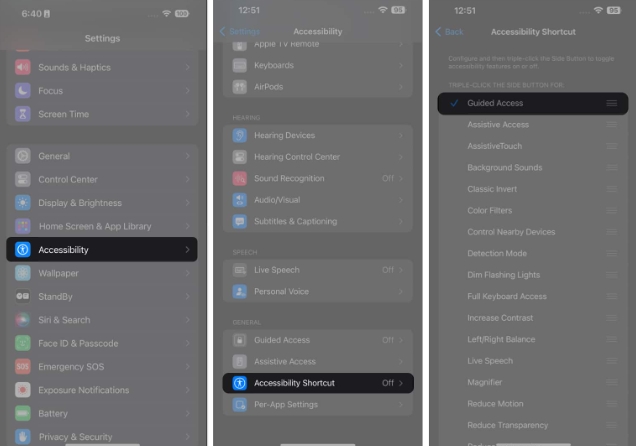
この機能に問題があると考える前に、その設定を確認してください。ホーム画面またはサイドボタンを使用して機能をトリガーできる場合は、そうしてください。次に、左下隅にある「オプション」をクリックして設定を表示します。
たとえば、ソフトウェア キーボードがオンになっている場合、ユーザーはブートストラップ アクセスが有効になっているキーボードを使用して何かを入力できます。同様に、タッチを有効にすると、開いているアプリ内のコンテンツを探索できます。時間制限をオフにして、ガイド付きアクセス セッションが自動的に終了しないようにします。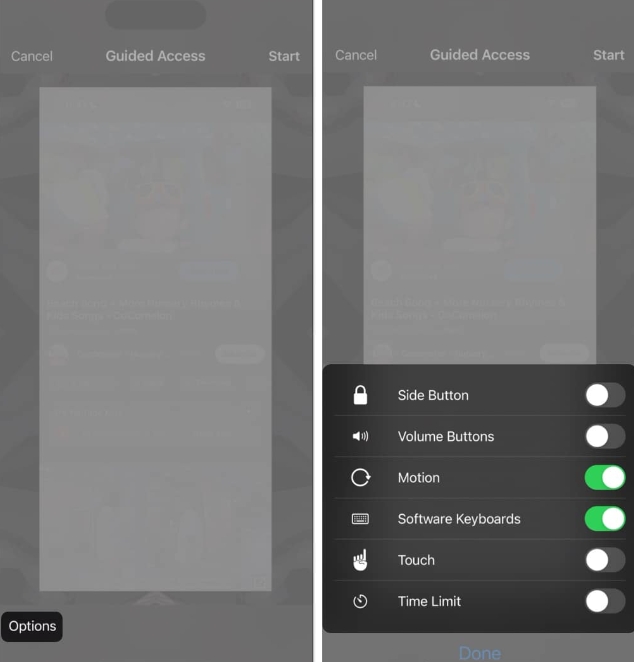
iPhone または iPad のアクセスガイドのさまざまな機能について詳しく学習し、より簡単に使用できるようにします。
デフォルトでは、デバイスには Booted Access を起動するための 3 回クリックのショートカットが割り当てられています。これが機能しない場合は、ボタンを正しくダブルクリックしなかったことが考えられます。
iPhone または iPad のボタンが破損していないかどうか、少し時間を取って確認してください。抵抗や異常を感じた場合はボタンの修理や交換が必要となる場合がございます。また、デバイスのカバーを取り外して、ボタンを塞いでいないか確認してください。
アクセスガイドを使用している場合、特にトリプルクリックのショートカットによって作業状況がランダムに停止する場合、ランダムな不具合が原因である可能性があります。機能をオフにして再度オンにすることで、機能をリセットするだけです。
[設定] → [アクセシビリティ] → [ガイド付きアクセス] に移動します。ガイド付きアクセスをオフにします。強制終了の設定です。完了したら、目的のアプリを開き、通常どおりサイドボタンまたはホームボタンをダブルクリックします。ブートされた Access は問題なくセッションを開始するはずです。
3 回クリックするショートカットが機能せず、アクセスガイドを起動できない場合は、Siri を使用してみてください。
iPhone または iPad で Siri を有効にします。目的のアプリケーションを起動します。 「Hey Siri、アクセスガイドをオンにしてください。」と言ってください。アクセスガイドは、世の中のすべてのアプリと互換性があるわけではないことに注意してください。また、ホーム画面や設定メニューからも利用できません。したがって、これらの領域をトリプルクリックしようとしても、ブート アクセス セッションは開始されません。
したがって、iPhone で他のアプリを開いてセッションを開始し、機能が適切に動作していることを確認してください。
スクリーンタイムを使用している場合、毎日のアプリ制限を設定しているアプリや Web サイトではアクセスガイドが機能しない可能性があります。アプリは、制限したカテゴリに分類される可能性があります。
「設定」→「スクリーンタイム」→「アプリの制限」に移動します。 「すべてのアプリとカテゴリ」を選択します。 「制限を削除」をクリックします。FAQ
Touch ID または Face ID を使用したアクセスガイドを無効にするにはどうすればよいですか?
[設定] → [アクセシビリティ] → [アクセスガイド] → [パスワード設定] → [Face/Touch ID の切り替え] に移動して、Face ID または Touch ID を必ず有効にしてください。次に、ホームボタンまたはサイドボタンをダブルクリックする代わりに、ダブルクリックして、Face ID または Touch ID を使用したアクセスガイドをオフにします。
ブートアクセスを強制的に終了するにはどうすればよいですか?
アクセスガイドを無効にするためのパスワードを忘れた場合は、iPhone または iPad を強制的に再起動してください。 「設定」→「アクセシビリティ」→「ガイド付きアクセス」→「パスワード設定」→「ガイド付きアクセスのパスワードを設定」に移動して、必ずパスワードを変更してください。新しいパスワードを入力し、書き留めます。
概要...
ガイド付きアクセスは有益ですが、予期した動作を妨げる可能性のある時折発生する不具合を防ぐことはできません。上記のトラブルシューティングのヒントを使用すると、ガイド付きアクセス機能を正常に復元できます。
以上がガイド付きアクセスが iPhone または iPad で機能しない場合直す8つの方法!の詳細内容です。詳細については、PHP 中国語 Web サイトの他の関連記事を参照してください。