Win10 コンピューターが BIOS に入り続ける
php エディター Strawberry は、一部のユーザーが Win10 コンピューターを使用しているときに問題が発生したことを発見しました。つまり、コンピューターが BIOS インターフェイスに入り続けるという問題です。この問題により、ユーザーはシステムを正常に起動できなくなり、仕事や生活に不便が生じる可能性があります。この問題の正確な原因は何でしょうか?の解き方?以下で一緒に議論しましょう。

php エディター Strawberry は、一部のユーザーが Win10 コンピューターを使用しているときに問題が発生したことを発見しました。つまり、コンピューターが BIOS インターフェイスに入り続けます。この問題により、ユーザーはシステムを正常に起動できなくなり、仕事や生活に不便が生じる可能性があります。この問題の正確な原因は何でしょうか?の解き方?以下で一緒に議論しましょう。
UEFI BIOS は、ハードウェアの動作を制御し、コンピューターのアクセサリ設定にアクセスして構成する機能を提供する、Windows 10 の最初のソフトウェアです。ほとんどのユーザーはこれらの操作をあまり頻繁に使用しないかもしれませんが、BIOS に入る方法を知っておく必要がある場合があります。デスクトップ、ラップトップ、タブレットのいずれであっても、Windows 10 BIOS に入る方法は次のとおりです。
php エディター Strawberry は、一部のユーザーが Win10 コンピューターを使用しているときに問題が発生したことを発見しました。つまり、コンピューターが BIOS インターフェイスに入り続けます。この問題により、ユーザーはシステムを正常に起動できなくなり、仕事や生活に不便が生じる可能性があります。この問題の正確な原因は何でしょうか?の解き方?以下で一緒に議論しましょう。

php エディター Strawberry は、一部のユーザーが Win10 コンピューターを使用しているときに問題が発生したことを発見しました。つまり、コンピューターが BIOS インターフェイスに入り続けます。この問題により、ユーザーはシステムを正常に起動できなくなり、仕事や生活に不便が生じる可能性があります。この問題の正確な原因は何でしょうか?の解き方?以下で一緒に議論しましょう。
1. Windows 10 の「設定」アプリケーションから UEFI BIOS に入るWindows 10 では、「設定」アプリケーションから BIOS にアクセスできます。
コンピュータで、[設定] を開き、[更新とセキュリティ] をクリックして、[回復] オプションを見つけます。右側の「高度なスタートアップ」セクションで、「今すぐ再起動」ボタンをクリックします。作業中のファイルは、失われないように必ず保存して閉じてください。次に、「今すぐ再起動」ボタンをクリックします。
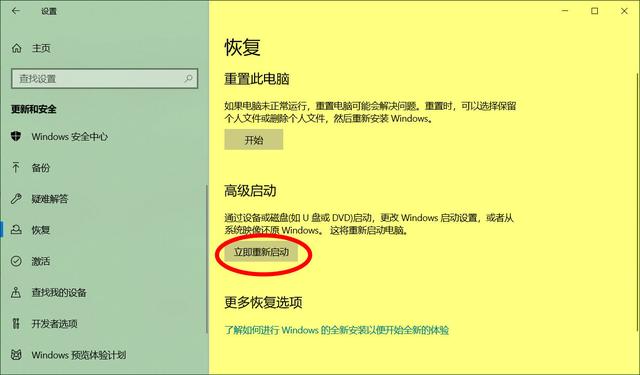
php エディター Strawberry は、一部のユーザーが Win10 コンピューターを使用しているときに問題が発生したことを発見しました。つまり、コンピューターが BIOS インターフェイスに入り続けます。この問題により、ユーザーはシステムを正常に起動できなくなり、仕事や生活に不便が生じる可能性があります。この問題の正確な原因は何でしょうか?の解き方?以下で一緒に議論しましょう。
Windows 10 を再起動すると、標準のログイン画面の代わりに詳細な起動画面が表示される場合があります。現時点ではマウスが使用できない可能性があります。この問題が発生した場合は、矢印キーを使用して移動し、Enter キーを押して必要なオプションにアクセスします。
[トラブルシューティング] > [詳細オプション] > [UEFI ファームウェア設定] に移動します。
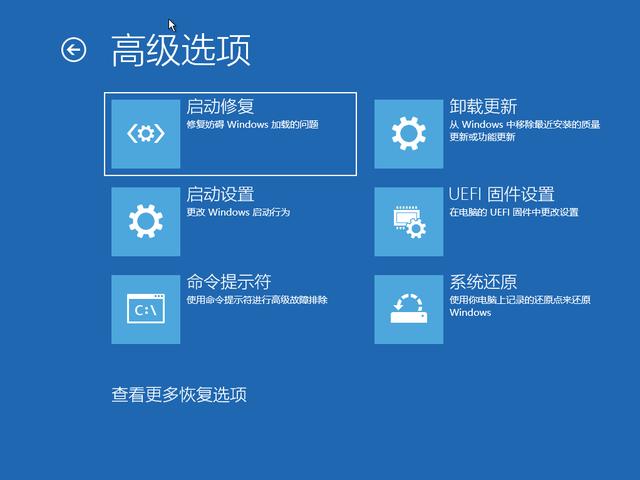
php エディター Strawberry は、一部のユーザーが Win10 コンピューターを使用しているときに問題が発生したことを発見しました。つまり、コンピューターが BIOS インターフェイスに入り続けます。この問題により、ユーザーはシステムを正常に起動できなくなり、仕事や生活に不便が生じる可能性があります。この問題の正確な原因は何でしょうか?の解き方?以下で一緒に議論しましょう。
UEFI ファームウェア設定を変更するには、Windows 10 を再起動する必要があります。[再起動] ボタンをクリックすると、システムが再起動して BIOS がロードされます。
2. Shift restart コマンドを使用して Windows 10 で UEFI BIOS にアクセスします上記の方法が複雑すぎる場合、または Windows 10 アカウントにログインせずに BIOS にアクセスしたい場合は、次のショートカットを使用できます。アクセスするには。キーボードの Shift キーを押したまま、コンピュータの電源メニューから [再起動] オプションをクリックします。
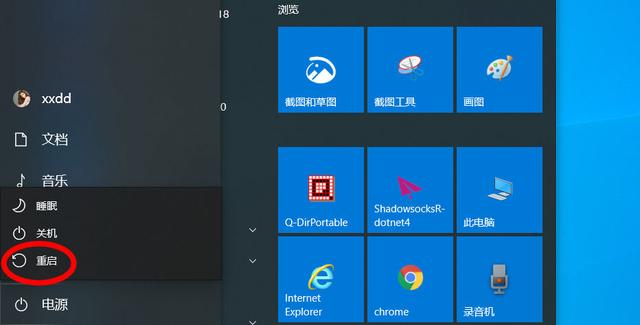
php エディター Strawberry は、一部のユーザーが Win10 コンピューターを使用しているときに問題が発生したことを発見しました。つまり、コンピューターが BIOS インターフェイスに入り続けます。この問題により、ユーザーはシステムを正常に起動できなくなり、仕事や生活に不便が生じる可能性があります。この問題の正確な原因は何でしょうか?の解き方?以下で一緒に議論しましょう。
再起動後、Windows 10 には青色の詳細スタートアップ メニューが表示されます。 [トラブルシューティング] > [詳細オプション] > [UEFI ファームウェア設定] に移動し、[再起動] を押すと、Windows 10 が再度再起動して BIOS が表示されます。
3. Windows 10 の「ファイル名を指定して実行」ウィンドウから UEFI BIOS にアクセスするWindows R ショートカット キーを押して「ファイル名を指定して実行」ダイアログ ボックスを開き、入力ボックスに次のコマンドを入力します。
shutdown /r/ o/f/t 00
を選択し、「OK」ボタンをクリックします。
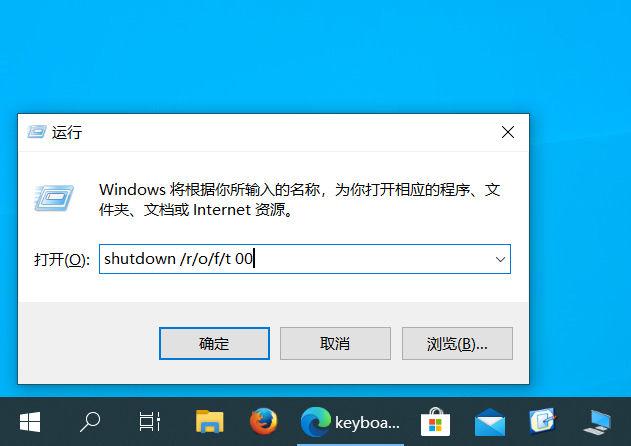
php エディター Strawberry は、一部のユーザーが Win10 コンピューターを使用しているときに問題が発生したことを発見しました。つまり、コンピューターが BIOS インターフェイスに入り続けます。この問題により、ユーザーはシステムを正常に起動できなくなり、仕事や生活に不便が生じる可能性があります。この問題の正確な原因は何でしょうか?の解き方?以下で一緒に議論しましょう。
上記のコマンドが長すぎて覚えられない場合は、[ファイル名を指定して実行] ウィンドウに shutdown.exe /r/o と入力します。
今回は、Windows 10 により、コンピューターからログアウトしようとしていることを知らせる通知が表示されます。しばらく待つか、再起動するまでに得られた数秒を使用して、開いている作業ファイルを保存してください。
再起動後、青色の詳細ブート メニューが表示されます。 [トラブルシューティング] > [詳細オプション] > [UEFI ファームウェア設定] に移動し、[再起動] を押します。 Windows 10 は再起動後に UEFI BIOS をロードします。
4. Windows 10 のコマンド プロンプトから UEFI BIOS にアクセスするタスクバーの検索ボタンをクリックし、「cmd」と入力し、クリックしてコマンド プロンプト ウィンドウを開きます。
次のコマンドを入力します:
shutdown /r/o/f/t 00
次に、Enter キーを押して、「詳細」ブート メニューでコンピュータを再起動します。
コマンド プロンプトに shutdown.exe /r/o コマンドを入力して Enter キーを押すこともできます。
Windows 10 では、ログアウトしようとしていることを知らせる短い通知が表示されます。コンピューターを再起動する前に、保存されていないファイルをすべて閉じてください。
Windows10 が青色の詳細ブート メニューで再起動され、[トラブルシューティング] > [詳細オプション] > [UEFI ファームウェア設定] に移動し、[コンピュータの再起動] を押して UEFI BIOS に入ります。
5. Surface Pro または Surface Book で UEFI BIOS をすばやく入力するSurface Pro または Surface Book を使用している場合は、UEFI BIOS に簡単にアクセスする方法があります。
まず、Surface デバイスの電源がオフになっていることを確認します。側面を見て音量を上げる ( ) ボタンを見つけて押し続けます。
次に、電源ボタンを押して放し、画面に Microsoft または Surface のロゴが表示されるまで音量を上げる ( ) ボタンを押し続けます。
ボタンを放すと、Surface デバイスで UEFI BIOS が起動します。
6. POST 画面のショートカットを使用して BIOS に入るデスクトップ コンピューターでは、コンピューターの起動時に、マザーボードのメーカーによっては、BIOS へのアクセス方法を説明する短いメッセージが POST 画面に表示される場合があります。モデルによってこのメッセージは異なります。POST 画面に表示される指示に従ってください。
以上がWin10 コンピューターが BIOS に入り続けるの詳細内容です。詳細については、PHP 中国語 Web サイトの他の関連記事を参照してください。

ホットAIツール

Undresser.AI Undress
リアルなヌード写真を作成する AI 搭載アプリ

AI Clothes Remover
写真から衣服を削除するオンライン AI ツール。

Undress AI Tool
脱衣画像を無料で

Clothoff.io
AI衣類リムーバー

Video Face Swap
完全無料の AI 顔交換ツールを使用して、あらゆるビデオの顔を簡単に交換できます。

人気の記事

ホットツール

メモ帳++7.3.1
使いやすく無料のコードエディター

SublimeText3 中国語版
中国語版、とても使いやすい

ゼンドスタジオ 13.0.1
強力な PHP 統合開発環境

ドリームウィーバー CS6
ビジュアル Web 開発ツール

SublimeText3 Mac版
神レベルのコード編集ソフト(SublimeText3)

ホットトピック
 1653
1653
 14
14
 1413
1413
 52
52
 1305
1305
 25
25
 1251
1251
 29
29
 1224
1224
 24
24
 Ventoy セキュア ブート設定セキュア ブート
Jun 18, 2024 pm 09:00 PM
Ventoy セキュア ブート設定セキュア ブート
Jun 18, 2024 pm 09:00 PM
Ventoy は、USB フラッシュ ドライブ内の ISO/WIM/IMG/VHD(x)/EFI およびその他の種類のファイルを直接ブートできる USB ブート ツールです。使い方は非常に簡単です。ラップトップはデフォルトでセキュア ブートがオンになっています。オフになっていない場合、またはオフにできない場合、Ventoy は現在のコンピュータにセキュア ブートをサポートします。コンピュータに一度挿入される限り、grub に基づいてブートされた USB ディスク PE は通過できます。 Ventoyの公式説明はGIF画像なので再生速度が速すぎて覚えられないかもしれませんが、分かりやすくするためにGIF画像を分割しました。 Ventoy セキュア ブートには EnrollKey と Enro があります
 Acer ラップトップはセキュア ブートを無効にし、Bios のパスワードを削除します
Jun 19, 2024 am 06:49 AM
Acer ラップトップはセキュア ブートを無効にし、Bios のパスワードを削除します
Jun 19, 2024 am 06:49 AM
Acer ラップトップを修理したため、PE に入るときにセキュア ブートをオフにする必要があり、セキュア ブートをオフにして BIOS からパスワードを削除する方法を記録しました。コンピューターの電源を入れ、画面がオンになっていない場合は、F2 キーを押し続けて BIOS に入ります。 Acer ラップトップでは、セキュア ブートをオフにし、矢印キーの上のメニューを押してブートに切り替えます。セキュア ブートがグレーでクリックできない場合は、[セキュリティ] ページに切り替え、[SetSupervisorPassword] を選択して Enter キーを押してパスワードを設定します。次に、Boot に切り替え、SecureBoot で Disabled を選択し、F10 を押して保存します。 Acer ノートブックの BIOS パスワードを変更してクリアします。[セキュリティ] メニューに切り替えて、[SetSupervisorPasswo] を選択します。
 システムの復元では、このドライブでシステム保護を有効にする必要があることが求められます
Jun 19, 2024 pm 12:23 PM
システムの復元では、このドライブでシステム保護を有効にする必要があることが求められます
Jun 19, 2024 pm 12:23 PM
コンピュータには復元ポイントがあり、システムを復元すると、「このドライブでシステム保護を有効にする必要があります。」というメッセージが表示されますが、これは通常、システム保護機能がオンになっていないことを意味します。システム保護は、システム ファイルと設定をバックアップするためのシステム復元ポイントを作成できる、Windows オペレーティング システムによって提供される機能です。そうすれば、何か問題が発生した場合でも、以前の状態に戻すことができます。システムに障害が発生し、デスクトップに入って起動できない場合は、次の方法のみを試すことができます。 トラブルシューティング - 詳細オプション - コマンド プロンプト コマンド 1 netstartvssrstrui.exe/offline:C:\windows=active コマンド 2 cd%windir%\ system32 \configrenSYSTEMsy
 win10 でユーザーが切り替えられない場合はどうすればよいですか? win10 のログイン インターフェイスにユーザー切り替えオプションがない場合はどうすればよいですか?
Jun 25, 2024 pm 05:21 PM
win10 でユーザーが切り替えられない場合はどうすればよいですか? win10 のログイン インターフェイスにユーザー切り替えオプションがない場合はどうすればよいですか?
Jun 25, 2024 pm 05:21 PM
Windows 10 ユーザーが遭遇する可能性のある問題は、ログイン インターフェイスにユーザー切り替えオプションが見つからないことです。では、win10 ログイン インターフェイスにユーザー切り替えオプションがない場合はどうすればよいでしょうか。このサイトでは、win10 ログイン インターフェイスでユーザー オプションを切り替えられない問題について詳しく説明します。 win10 ログイン インターフェイスでユーザー オプションを切り替える問題の詳細な解決策: ユーザー アカウント設定を確認します: まず、コンピューター上に複数のユーザー アカウントがあり、それらのアカウントが有効になっていることを確認します。次の手順に従って、アカウントを確認して有効にすることができます: a. Win+I キーを押して [設定] を開き、[アカウント] を選択します。 b. 左側のナビゲーション バーで [家族とその他] または &ld を選択します。
 win10 でリアルタイム保護を完全にオフにする方法 win10 コンピューター 0 でリアルタイム保護機能を無効にする方法
Jun 05, 2024 pm 09:46 PM
win10 でリアルタイム保護を完全にオフにする方法 win10 コンピューター 0 でリアルタイム保護機能を無効にする方法
Jun 05, 2024 pm 09:46 PM
Windows 10 システムに付属する包括的なウイルス対策ソフトウェアは、パーソナル コンピュータのセキュリティを継続的に保護できますが、ダウンロードした一部のファイルに影響を与える場合もあります。一部のユーザーにとっては、リアルタイム保護機能を一時的にオフにする方が適切な場合があります。しかし、多くのユーザーは、Win10 システムのリアルタイム保護機能を完全にオフにする方法を知りません。 1. まず、「Win + R」キーを押して実行ウィンドウを開き、「gpedit.msc」コマンドを入力してローカル グループ ポリシー エディター インターフェイスを開きます。 2. 次に、開いたインターフェイスで [コンピューターの構成/管理] をクリックします。テンプレート/Windows コンポーネント/MicrosoftDef
 win10でデフォルトの壁紙を復元するにはどうすればよいですか? Windows 10システムのデフォルトの壁紙をすばやく復元するための1つのトリック
Jun 02, 2024 pm 02:07 PM
win10でデフォルトの壁紙を復元するにはどうすればよいですか? Windows 10システムのデフォルトの壁紙をすばやく復元するための1つのトリック
Jun 02, 2024 pm 02:07 PM
Windows 10 システムで、システムのデフォルトの壁紙に戻したい場合は、次の手順を実行できます。 1. デスクトップの空白スペースを右クリックし、ポップアップ メニューで [個人用設定] を選択します。 2. これにより、[設定] の [個人用設定] ウィンドウが開きます。左側のメニューで、「背景」をクリックします。 3. [背景] 設定で、[画像の選択] の横にあるドロップダウン メニューを見つけてクリックし、Windows のデフォルト (WindowsDefault) を選択するか、下の画像プレビューでデフォルトの壁紙に似た画像を直接選択します (存在する場合)。複数のオプションがあります)。 4. システムに複数のバージョンがある場合
 システムがセーフモードで起動しました ASUS マザーボード
Jun 19, 2024 am 07:35 AM
システムがセーフモードで起動しました ASUS マザーボード
Jun 19, 2024 am 07:35 AM
コンピュータの電源を入れると、「システムはセーフ モードで送信されました」というメッセージが表示されますが、F1 エラーを無視するように BIOS で設定することもできますが、電源を入れると直接 BIOS に入ります。その後、BIOS を再起動し、BIOS を終了してシステムに入る必要があります。 thesystemhaspostedinsafemode=システムはセーフ モードです。この問題は ASUS マザーボードで比較的一般的であり、メモリの XMP をオフにしてメモリ周波数を通常に戻す限り、「システムがセーフモードで更新されました」というエラーが表示されずに正常に起動できます。
 Windows が Windows オーディオ サービスを開始できませんエラー 0x80070005
Jun 19, 2024 pm 01:08 PM
Windows が Windows オーディオ サービスを開始できませんエラー 0x80070005
Jun 19, 2024 pm 01:08 PM
男性のコンピュータが表示されます: Windows は WindowsAudio サービス (ローカル コンピュータ上にあります) を開始できません。エラー 0x8007005: アクセスが拒否されました。この状況は通常、ユーザーの権限が原因で発生します。これを修正するには、次の方法を試してください。方法 1: レジストリを変更してバッチ処理を通じてアクセス許可を追加し、デスクトップに新しいテキスト ドキュメントを作成して .bat として保存し、管理者を右クリックして作業を進めます。 Echo==========================EchoProcessingRegistryPermission.Pleasewait...Echo================ == ========subinacl/サブキー




