iOS17で待ち受け画面を表示させる方法(対応iPhone)
iOS17 の新機能により、iPhone がアンビエント スマート ディスプレイに変わります。始めるために必要なものはこれです。
あなたが携帯電話をベッドの横や机の上に置いている人なら、iOS 17 のスタンバイ モードにはあなたの名前が刻まれています。
iOS の最新バージョンが正式リリースされ、MagSafe、Qi ベースのワイヤレスまたは有線充電器に iPhone を水平に置くと、自動的にスタンバイ モードに切り替わり、通常は空白のロック画面がインタラクティブな画面に変わります。 -一目でわかるウィジェット。
この機能は、最新の iPhone モデルで利用できるようになりました。 iOS 17 をダウンロードした場合、この機能の使用を開始する手順は次のとおりです。
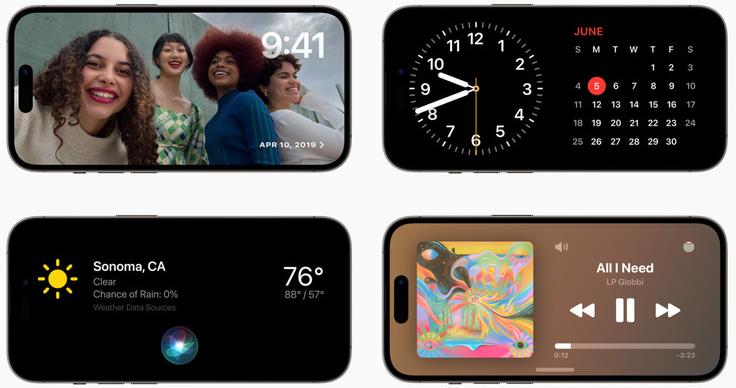
iOS 17 でスタンバイ モードを使用する方法
1. スタンバイ モードをオンにする
iOS 17 では、デフォルトでスタンバイ モードがオンになっています。
そうでない場合、または機能をオフにしたい場合は、[設定] を開き、[スタンバイ] まで下にスクロールし、アクティベーション スイッチを切り替えます。
このページには、ナイト モード (環境が暗いときに色の色合いを鮮やかから赤に変える) と通知をオンにするための設定が他に 2 つあります。
後者の設定では、iPhone のロック画面の動作と同様に、スタンバイ モードで重要な通知を表示し、タップしてプレビューを展開できます。
2. iPhone の充電
スタンバイ モードは、充電中で水平方向に回転されている互換性のある iPhone で動作します。 MagSafe 充電ドック、標準の Qi 対応ワイヤレス充電パッド、または標準のライトニング ケーブルを使用して iPhone に電力を供給できます。
これら 2 つの要件が満たされると、スタンバイ モードが自動的にオンになり、iPhone のロック画面がワイドスクリーンのステータス センターに変わり、時刻、日付、温度が表示されます。
MagSafe 認定充電ベースを使用する場合の大きな利点は、位置認識です。 iPhone を複数の MagSafe アクセサリとドッキングする予定がある場合 (たとえば、デスクに 1 つ、ベッドサイドに 1 つ、キッチンに 1 つがあるとします)、各アクセサリに設定したスタンバイ モード構成が iPhone に自動的に表示されます。
3. スタンバイ モードをカスタマイズする
ドッキングした iPhone を横にスワイプして、3 つのスタンバイ モード パネルを切り替えます:
4. 通知とアラート
iPhone のスタンバイ設定で [通知を表示] がオンになっている場合、デバイスがドックに接続されているときに受信メッセージとアラートが表示されます。
また: iOS 17: 最も影響力のある iPhone の新機能は、あまり気づかれない機能でもあります。
プライバシーをさらに高めるために、「タップ時にのみプレビューを表示」をオンにすると、完全な通知を表示するには、Touch ID または Face ID を使用してデバイスのロックを解除する必要があります。
FAQ
どの iPhone モデルがスタンバイ モードをサポートしていますか?
iOS 17 にアップグレードできるすべての iPhone はスタンバイ モードをサポートします。このレベルのサポートは、今年のモデルから iPhone XR まで多岐にわたります。互換性のあるデバイスの完全なリストは次のとおりです。
スタンバイ モードはオンのままになりますか?
スタンバイ モードは、常時表示をサポートする iPhone モデル (この記事の執筆時点では iPhone 14 Pro および iPhone 14 Pro Max) でのみ利用できます。古いモデルでは、スタンバイ モードは 30 秒間操作がないと自動的にオフになります。
スタンバイモードに対応している充電ベースはどれですか?
スタンバイ モードは、MagSafe 認定の充電器、従来の Qi 対応ワイヤレス充電器、有線充電器で動作します。iPhone を水平に置き、スタンドやモデルにもたれかけるだけで iPhone を起動できます。 MagSafe の位置認識を利用したい場合は、MagSafe 充電器が必要です。
以上がiOS17で待ち受け画面を表示させる方法(対応iPhone)の詳細内容です。詳細については、PHP 中国語 Web サイトの他の関連記事を参照してください。

ホットAIツール

Undresser.AI Undress
リアルなヌード写真を作成する AI 搭載アプリ

AI Clothes Remover
写真から衣服を削除するオンライン AI ツール。

Undress AI Tool
脱衣画像を無料で

Clothoff.io
AI衣類リムーバー

AI Hentai Generator
AIヘンタイを無料で生成します。

人気の記事

ホットツール

メモ帳++7.3.1
使いやすく無料のコードエディター

SublimeText3 中国語版
中国語版、とても使いやすい

ゼンドスタジオ 13.0.1
強力な PHP 統合開発環境

ドリームウィーバー CS6
ビジュアル Web 開発ツール

SublimeText3 Mac版
神レベルのコード編集ソフト(SublimeText3)

ホットトピック
 7511
7511
 15
15
 1378
1378
 52
52
 78
78
 11
11
 19
19
 64
64
 新しいカメラ、A18 Pro SoC、大きな画面を備えた iPhone 16 Pro および iPhone 16 Pro Max 公式
Sep 10, 2024 am 06:50 AM
新しいカメラ、A18 Pro SoC、大きな画面を備えた iPhone 16 Pro および iPhone 16 Pro Max 公式
Sep 10, 2024 am 06:50 AM
Apple はついに、新しいハイエンド iPhone モデルのカバーを外しました。 iPhone 16 Pro と iPhone 16 Pro Max には、前世代のものと比較して大きな画面が搭載されています (Pro では 6.3 インチ、Pro Max では 6.9 インチ)。強化された Apple A1 を入手
 iPhone の部品アクティベーション ロックが iOS 18 RC で発見 — ユーザー保護を装って販売された修理権利に対する Apple の最新の打撃となる可能性がある
Sep 14, 2024 am 06:29 AM
iPhone の部品アクティベーション ロックが iOS 18 RC で発見 — ユーザー保護を装って販売された修理権利に対する Apple の最新の打撃となる可能性がある
Sep 14, 2024 am 06:29 AM
今年初め、Apple はアクティベーション ロック機能を iPhone コンポーネントにも拡張すると発表しました。これにより、バッテリー、ディスプレイ、FaceID アセンブリ、カメラ ハードウェアなどの個々の iPhone コンポーネントが iCloud アカウントに効果的にリンクされます。
 iPhoneの部品アクティベーションロックは、ユーザー保護を装って販売されたAppleの修理権に対する最新の打撃となる可能性がある
Sep 13, 2024 pm 06:17 PM
iPhoneの部品アクティベーションロックは、ユーザー保護を装って販売されたAppleの修理権に対する最新の打撃となる可能性がある
Sep 13, 2024 pm 06:17 PM
今年初め、Apple はアクティベーション ロック機能を iPhone コンポーネントにも拡張すると発表しました。これにより、バッテリー、ディスプレイ、FaceID アセンブリ、カメラ ハードウェアなどの個々の iPhone コンポーネントが iCloud アカウントに効果的にリンクされます。
 gate.ioトレーディングプラットフォーム公式アプリのダウンロードとインストールアドレス
Feb 13, 2025 pm 07:33 PM
gate.ioトレーディングプラットフォーム公式アプリのダウンロードとインストールアドレス
Feb 13, 2025 pm 07:33 PM
この記事では、gate.ioの公式Webサイトに最新のアプリを登録およびダウンロードする手順について詳しく説明しています。まず、登録情報の記入、電子メール/携帯電話番号の確認、登録の完了など、登録プロセスが導入されます。第二に、iOSデバイスとAndroidデバイスでgate.ioアプリをダウンロードする方法について説明します。最後に、公式ウェブサイトの信頼性を検証し、2段階の検証を可能にすること、ユーザーアカウントと資産の安全性を確保するためのリスクのフィッシングに注意を払うなど、セキュリティのヒントが強調されています。
 複数のiPhone 16 Proユーザーがタッチスクリーンのフリーズ問題を報告、おそらくパームリジェクションの感度に関連している
Sep 23, 2024 pm 06:18 PM
複数のiPhone 16 Proユーザーがタッチスクリーンのフリーズ問題を報告、おそらくパームリジェクションの感度に関連している
Sep 23, 2024 pm 06:18 PM
Apple の iPhone 16 ラインナップのデバイス (具体的には 16 Pro/Pro Max) をすでに入手している場合は、最近タッチスクリーンに関する何らかの問題に直面している可能性があります。希望の光は、あなたは一人ではないということです - レポート
 ANBIアプリの公式ダウンロードv2.96.2最新バージョンインストールANBI公式Androidバージョン
Mar 04, 2025 pm 01:06 PM
ANBIアプリの公式ダウンロードv2.96.2最新バージョンインストールANBI公式Androidバージョン
Mar 04, 2025 pm 01:06 PM
Binance Appの公式インストール手順:Androidは、ダウンロードリンクを見つけるために公式Webサイトにアクセスする必要があります。すべては、公式チャネルを通じて契約に注意を払う必要があります。
 PHPを使用してAlipay EasySDKを呼び出すときの「未定義の配列キー」「サイン」「エラー」の問題を解決する方法は?
Mar 31, 2025 pm 11:51 PM
PHPを使用してAlipay EasySDKを呼び出すときの「未定義の配列キー」「サイン」「エラー」の問題を解決する方法は?
Mar 31, 2025 pm 11:51 PM
問題の説明公式コードに従ってパラメーターを記入した後、PHPを使用してAlipay EasySDKを呼び出すとき、操作中にエラーメッセージが報告されました。
 OUYI iOSバージョンインストールパッケージのリンクをダウンロードします
Feb 21, 2025 pm 07:42 PM
OUYI iOSバージョンインストールパッケージのリンクをダウンロードします
Feb 21, 2025 pm 07:42 PM
OUYIは、ユーザーに便利で安全なデジタル資産管理エクスペリエンスを提供する公式のiOSアプリとの世界をリードする暗号通貨取引所です。ユーザーは、この記事で提供されているダウンロードリンクからOUYI IOSバージョンのインストールパッケージを無料でダウンロードし、次の主な機能をお勧めします。 。安全で信頼できるストレージ:OUYIは、高度なセキュリティテクノロジーを採用して、ユーザーに安全で信頼性の高いデジタル資産ストレージを提供します。 2FA、生体認証およびその他のセキュリティ対策により、ユーザー資産が侵害されないようにします。リアルタイム市場データ:OUYI iOSアプリはリアルタイムの市場データとチャートを提供し、ユーザーはいつでも暗号化を把握できるようにします




