Apple Mac で印刷するときに「暗号化資格情報の期限が切れました」を修正する方法
Apple Mac コンピュータでドキュメントを印刷しようとすると、「プリンタの暗号化資格情報の有効期限が切れています」というエラー メッセージが表示されたことがありますか?心配しないで!このチュートリアルでは、Apple コンピューターで期限切れのプリンター暗号化資格情報を修正する方法を共有します。さっそく始めましょう。
Mac でドキュメントを印刷しようとすると、「プリンター暗号化資格情報の有効期限が切れています」というエラー メッセージが表示されたことがありますか?心配しないで!このチュートリアルでは、Mac で期限切れのプリンター暗号化資格情報を修正する方法を共有します。さっそく始めましょう。
Mac でプリンタ暗号化認証情報の有効期限が切れた場合、それは何を意味しますか? Mac で期限切れのプリンタ暗号化資格情報を修正する方法 追加のヒントと注意事項Mac でプリンタ暗号化資格情報の有効期限が切れた場合、それは何を意味しますか?
Mac 上のプリンタの暗号化された認証情報は、プリンタを不正アクセスから保護するためのセキュリティ対策です。ユーザーが文書またはファイルを印刷しようとすると、プリンターは一時的な確認コードを生成し、許可されたユーザーのみがプリンターにアクセスできるように文書とともに送信されます。
エラー メッセージ「暗号化証明書の有効期限が切れています」は、プリンタの認証証明書を更新する必要があることを意味します。 macOS ベータ版のアップデート後、システムは以前の暗号化認証情報を信頼できなくなり、有効期限が切れたと宣言する場合があります。幸いなことに、プリンター暗号化資格情報の問題を解決する方法がいくつかあります。
Mac で期限切れのプリンタ暗号化資格情報を修正する方法
Mac にプリンタを追加するとき、管理者はそのプリンタにアクセスできるユーザーまたはグループを指定する必要があります。ただし、システムが正常に機能しなくなるような不具合が発生した場合には、次の選択肢があります。
macOS またはプリンター ドライバーを更新します
Apple ロゴ () → [システム設定] をクリックします。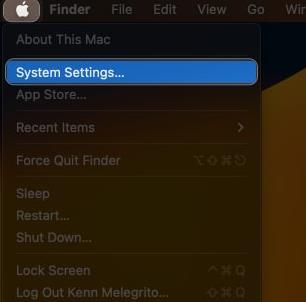 [一般] に移動し、[ソフトウェア アップデート] を選択します。保留中の macOS またはドライバーのアップデートがある場合は、「今すぐアップデート」をクリックします。
[一般] に移動し、[ソフトウェア アップデート] を選択します。保留中の macOS またはドライバーのアップデートがある場合は、「今すぐアップデート」をクリックします。 
Apple が公開するアップデートには通常、一般的なバグやバグの修正が含まれているため、問題が根本から修正される可能性が高くなります。
プリンターを削除して再インストールします
問題が解決しない場合は、内部プリンターの設定を変更する必要があります。まず、ペアリングされたプリンターをデバイスから削除します。その後、AirPrint ドライバーを使用してプリンターを再インストールし、Mac 上で問題のあるドライバーを解決します。
Apple ロゴ () → [システム設定] をクリックします。左側のペインで「プリンターとスキャナー」をクリックし、削除するプリンターを選択します。 「プリンターの削除」をクリックします。プロンプトが表示されたら、「プリンターの削除」をクリックします。ここで、CMD Space を同時に押して、Spotlight Search を呼び出します。/Library/Printers/ 検索バーに「」と入力します。既存のプリンターフォルダーを右クリック→「カートンに移動」をクリックします。 Dock のビンを右クリックし、[ビンのクリア] をクリックします。 Mac を再起動し、プリンターのプラグを抜き、30 秒待ってから再び差し込み、安定するまで待ちます。 ここで、必要な変更を加えてプリンターを再ペアリングして、Mac の暗号化資格情報の問題を解決しましょう。
[プリンターとスキャナーの設定] に移動し、[プリンターの追加] をクリックします。リストからプリンターを選択します。 IP メニューに切り替えて、プロトコル ドロップダウン リストを選択します。 「AirPrint」を選択します。AirPrint 経由でプリンターに接続できない場合は、詳細ガイドに従って詳細なヘルプを参照してください。 プリンター名とIPアドレスを入力→「追加」を選択します。
古いプリンターを使用しているユーザー、または以前に AirPrint 経由でプリンターをセットアップしたが、プリンター暗号化資格情報の期限切れによる問題が依然として発生しているユーザーの場合は、LPD (ライン プリンター デーモン) プロトコルを使用してプリンターを再インストールしてください。
これを行うには、プリンターを削除し、上記の手順に従ってプリンターを再インストールします。ラインプリンターデーモンプロトコルを選択します。
プリンターのネットワーク設定をリセットする
すべてのネットワーク構成とプリンター設定を削除することで、プリンターのネットワーク設定をデフォルトの状態にリセットできます。使用しているプリンターの種類によって手順が異なる場合があります。
ルーターの電源を切り、プラグを抜きます。プリンターを再起動します。プリンターのコントロール パネルで [設定] ボタンをクリックします。 「ネットワーク設定」に移動し、「Mac でネットワーク設定を復元」をクリックします。すぐにプリンターの電源を切り、30 秒後にルーターを再起動します。ルーターが起動している場合は、ネットワークに接続した後、プリンターの電源を入れてください。ワイヤレスセットアップウィザードを開始します。プリンターのメーカー サポートに連絡する
上記の解決策のいずれでも問題が解決しない場合は、プリンターのメーカーのカスタマー サポート チームに連絡する必要があります。新しい自己署名暗号化証明書を生成したり、その他のトラブルシューティングに関するアドバイスを提供したりするのに役立ちます。さらなる複雑化を避けるために、すべての指示に注意深く従ってください。
追加のヒントと注意事項
Mac で期限切れのプリンタ暗号化資格情報を処理するのは難しい場合があります。普遍的な修正方法はありませんが、このようなエラーを解決するためのヒントをいくつか紹介します。
あまりにも複雑な作業を行う前に、Mac で簡単な再起動を実行してください。この手順により暗号化認証情報が更新され、問題が解決される可能性があります。新しいバージョンがリリースされたら、必ずプリンターと Mac ソフトウェアを更新してください。これにより、暗号化認証情報を最新の状態に保つことができます。公共 Wi-Fi ネットワークは不安定で問題が発生する可能性があるため、印刷には使用しないでください。強力でユニークなパスワードを使用して Mac システムを保護することを忘れないでください。FAQ
Mac 上のプリンタ暗号化資格情報の有効期限が切れているかどうかを確認するにはどうすればよいですか?
Mac では、期限切れのプリンタ暗号化資格情報に対して特定のアラートが生成されない場合があります。ただし、プリンターが応答しない、印刷できないなど、印刷に関する問題が発生した場合は、問題を解決するために必要な手順を実行する必要があります。
プリンター暗号化資格情報の有効期限は、Mac 上のプリンターごとに異なりますか?
はい、Mac に接続されているプリンターのプリンター暗号化資格情報は、さまざまな時期に期限切れになる可能性があります。各プリンタは Mac への安全な接続を確立し、暗号化された資格情報を持っている場合があります。
Mac では、プリンタ暗号化認証情報の有効期限がどのくらいの頻度で切れますか?
プリンター暗号化資格情報の有効期限は、プリンターのモデルとそのセキュリティ設定によって異なる場合があります。
以上がApple Mac で印刷するときに「暗号化資格情報の期限が切れました」を修正する方法の詳細内容です。詳細については、PHP 中国語 Web サイトの他の関連記事を参照してください。

ホットAIツール

Undresser.AI Undress
リアルなヌード写真を作成する AI 搭載アプリ

AI Clothes Remover
写真から衣服を削除するオンライン AI ツール。

Undress AI Tool
脱衣画像を無料で

Clothoff.io
AI衣類リムーバー

AI Hentai Generator
AIヘンタイを無料で生成します。

人気の記事

ホットツール

メモ帳++7.3.1
使いやすく無料のコードエディター

SublimeText3 中国語版
中国語版、とても使いやすい

ゼンドスタジオ 13.0.1
強力な PHP 統合開発環境

ドリームウィーバー CS6
ビジュアル Web 開発ツール

SublimeText3 Mac版
神レベルのコード編集ソフト(SublimeText3)

ホットトピック
 7451
7451
 15
15
 1374
1374
 52
52
 77
77
 11
11
 14
14
 9
9
 Apple Mac で印刷するときに「暗号化資格情報の期限が切れました」を修正する方法
Feb 05, 2024 pm 06:42 PM
Apple Mac で印刷するときに「暗号化資格情報の期限が切れました」を修正する方法
Feb 05, 2024 pm 06:42 PM
Apple Mac コンピュータでドキュメントを印刷しようとすると、「プリンタの暗号化資格情報の有効期限が切れています」というエラー メッセージが表示されたことがありますか?心配しないで!このチュートリアルでは、Apple コンピューターで期限切れのプリンター暗号化資格情報を修正する方法を共有します。さっそく始めましょう。ドキュメントを印刷しようとすると、Mac で「プリンタ暗号化資格情報の有効期限が切れました」というエラー メッセージが表示されたことがありますか?心配しないで!このチュートリアルでは、Mac で期限切れのプリンター暗号化資格情報を修正する方法を共有します。さっそく始めましょう。 Mac でプリンタ暗号化認証情報の有効期限が切れた場合、それは何を意味しますか? Mac で期限切れのプリンタ暗号化資格情報を修正する方法 追加のヒントと注意事項 Mac での期限切れのプリンタ暗号化資格情報は何を意味しますか? Mac でのプリンター暗号化認証情報
 Apple コンピュータの画面を常にオンにするように設定する方法と、Mac がスリープしないようにする方法
Feb 05, 2024 pm 05:33 PM
Apple コンピュータの画面を常にオンにするように設定する方法と、Mac がスリープしないようにする方法
Feb 05, 2024 pm 05:33 PM
Apple MacBook がスリープ状態になるのを止めたいですか?これらはすべてオプションです。 Apple はエネルギー効率を最大限に高めるために macOS を設計しました。したがって、デフォルトでは、Apple Mac コンピュータはバッテリ寿命を延ばすために可能な限り電力を節約しようとします。したがって、Mac の使用を一時的に停止すると、エネルギーを節約するために自動的にスリープ状態になります。おそらく、重要なタスクに取り組んでいるときに Mac をスリープ状態にしたくないでしょう。このガイドでは、Mac がスリープ状態になるのを防ぎ、スリープ状態を維持する方法を説明します。 Mac でスリープ モードをオフにする方法 macOS では、Mac がスリープする方法とタイミングを制御できます。ただし、macOS Ventura にシステム設定が導入されたことで、エネルギーを節約できる可能性があります。
 Mac で接続されている Bluetooth デバイスのバッテリー残量を確認する方法
Feb 05, 2024 pm 01:45 PM
Mac で接続されている Bluetooth デバイスのバッテリー残量を確認する方法
Feb 05, 2024 pm 01:45 PM
マウスやキーボードなどの Bluetooth アクセサリは、Apple Mac コンピュータに非常に便利です。ただし、これらのデバイスのバッテリー寿命は限られているため、バッテリー寿命を定期的にチェックすることで、突然の切断に不意を突かれることがなくなります。数回クリックするだけで Bluetooth アクセサリのバッテリー残量を確認したくない人はいないでしょうか?幸いなことに、Mac には、Apple Mac コンピュータに接続されている Bluetooth デバイスのバッテリー レベルを確認する簡単な方法がいくつか用意されています。これらの簡単なオプションを検討してみましょう。 1. Mac のメニュー バーから確認する Mac では、メニュー バーは最も見やすい領域の 1 つです。カーソルをスワイプするだけでメニューバーが表示されます。また、全画面モードでメニュー バーを常に表示させることもできます。メニュー バーに Bluetooth アイコンが表示されない場合は、手動で Bluetooth アイコンを表示する必要があります。
 Mac のスリープ時間を調整する方法 (休止状態を設定する)
Feb 05, 2024 pm 02:10 PM
Mac のスリープ時間を調整する方法 (休止状態を設定する)
Feb 05, 2024 pm 02:10 PM
Mac を 1 分以上使用しない場合、常に Mac を起動する必要があることに気づきましたか?それとも逆の問題、つまり、Mac を数時間放置したのに、戻ってみると画面がオンのまま起動していることに気づくという問題に直面していませんか? Mac では、ディスプレイやその他のコンポーネントがスリープ状態になるまでの、非アクティブな時間を正確に制御できます。 Mac のスリープ時間を調整する方法は次のとおりです。 Mac でスリープ時間を設定する方法 Mac のシステム設定では、ディスプレイがスリープ状態になるまでの待ち時間を選択できます。 1 分から 3 時間までの範囲で選択することも、手動でスリープ状態にしない限りディスプレイをスリープさせないことも選択できます。実行している macOS のバージョンによって手順が若干異なります。
 大量のファイルをコピーしているときに Mac がスリープ モードになった場合、作業は中断されますか?
May 08, 2023 pm 08:58 PM
大量のファイルをコピーしているときに Mac がスリープ モードになった場合、作業は中断されますか?
May 08, 2023 pm 08:58 PM
たとえば、数 GB のデータを外付けハード ドライブにコピーするには数時間かかる場合があります。その場合、処理中 Mac は何も動作せず、画面が自動的にオフになります。場合によっては、ファイルのコピーが行われていないことを忘れることさえあります。完了しましたが、MacBook の「画面」コマンドがオフになっています。Mac はスリープモードに入りますが、ファイル転送は中断されますか?スリープモードに入ってもファイル転送は中断されません。ユーザーの MacBook または Mac が常に電源に接続されており、Mac がスリープモードになった場合、ファイル転送は中断されますか?数百 GB のファイルを MacBook から外付けハードドライブにコピーし、そのプロセス中に MacBook の画面を閉じると、Mac がスリープモードになりましたが、ファイルは
 Mac コンピュータでファイルやフォルダを移動するにはどうすればよいですか? 4つの方法で解説!
Feb 05, 2024 pm 06:48 PM
Mac コンピュータでファイルやフォルダを移動するにはどうすればよいですか? 4つの方法で解説!
Feb 05, 2024 pm 06:48 PM
Apple Mac コンピュータ上のファイルとフォルダを整理したい場合は、一部のコンテンツを移動することを検討してください。項目を移動することで、より整理されたファイル構造を作成して、より効率的に作業したり、必要なものをより早く見つけたりすることができます。ドラッグ アンド ドロップ、ショートカットや右クリック メニュー、ターミナルなどを使用して macOS でファイルやフォルダーを移動する方法を説明します。これにより、より合理的または最も使いやすい方法を使用できます。方法 1: Mac でドラッグ アンド ドロップを使用する Apple Mac コンピュータでファイルやフォルダを移動する最も簡単な方法は、ドラッグ アンド ドロップを使用することです。デスクトップ上のアイコン、ウィジェット、ショートカットを再配置する場合でも、macOS 上の他の場所に項目を移動する場合でも、この方法は非常に便利で使いやすいです。 1.2つに開く
 (修正) apt-get コマンドが Mac で見つからない – 完全なチュートリアル
Feb 05, 2024 am 11:51 AM
(修正) apt-get コマンドが Mac で見つからない – 完全なチュートリアル
Feb 05, 2024 am 11:51 AM
Linux システムを使用したことがある場合は、Apt-get コマンドに精通しているかもしれません。これは、Linux システムにアプリケーションまたはソフトウェア パッケージをインストールするために使用されるコマンドです。 macOS と Linux にはいくつかの類似点がありますが、macOS にインストールできる Linux パッケージはごく少数です。特に古いバージョンの macOS では、Linux アプリケーションを実行できない可能性が高くなります。 apt-get コマンドが見つからない場合は、ユーザーが macOS に Linux アプリケーションをインストールしようとすると、「Apt-get コマンドが見つかりません」というメッセージが表示される場合があります。実はApt-getコマンド自体には何も問題はないのですが、macOSでは動作しません。これは、macOS には組み込み機能がないためです。
 Mac で写真をロックする 2 つの方法
Mar 22, 2024 am 09:06 AM
Mac で写真をロックする 2 つの方法
Mar 22, 2024 am 09:06 AM
Mac に写真を保存する場合、プライベートな写真が含まれることがあります。プライバシーを確保するために、写真をロックすることを検討してください。これにより、他人が許可なく写真を閲覧することを防ぎます。この記事では、Mac で写真をロックして、必要なときに自分だけが写真にアクセスできるようにする方法を説明します。 Mac で写真をロックする方法 [2 つの方法] Mac で写真をロックするには、写真アプリまたはディスク ユーティリティ アプリを使用する 2 つの方法があります。方法 1: 写真アプリを使用する 写真がアプリに保存されている場合は、写真アプリを使用して写真をロックできます。写真が別の場所に保存されている場合は、写真アプリに移動してロックする必要があります。ステップ 1: 画像を追加する




