360n7pro のポップアップ広告をオフにする方法 詳細な紹介: 迷惑な 360 ポップアップ広告をオフにするチュートリアル。
php editor Apple では、迷惑な 360 度ポップアップ広告をオフにして快適な操作を実現する方法を詳しく紹介します。 360n7pro 携帯電話のポップアップ広告は通常の使用を妨げる場合がありますが、簡単な操作でこれらの広告を簡単に閉じることができます。以下では、心配を取り除き、きれいな携帯電話インターフェイスを楽しむことができるように、設定方法を段階的に説明します。
迷惑な 360 度ポップアップ広告をオフにする方法
ゴミ箱をクリーンアップする前に、ファイルをバックアップする際には特別な注意を払う必要があります。誤って削除しないように、できれば D ドライブにバックアップしてください。
360 Security Guard を開くには 2 つの方法があります: 1 つはデスクトップ上の 360 アイコンをダブルクリックする方法、もう 1 つは画面の右下隅にある 360 アイコンをクリックして開く方法です。 360 セキュリティ ガードを開きます。
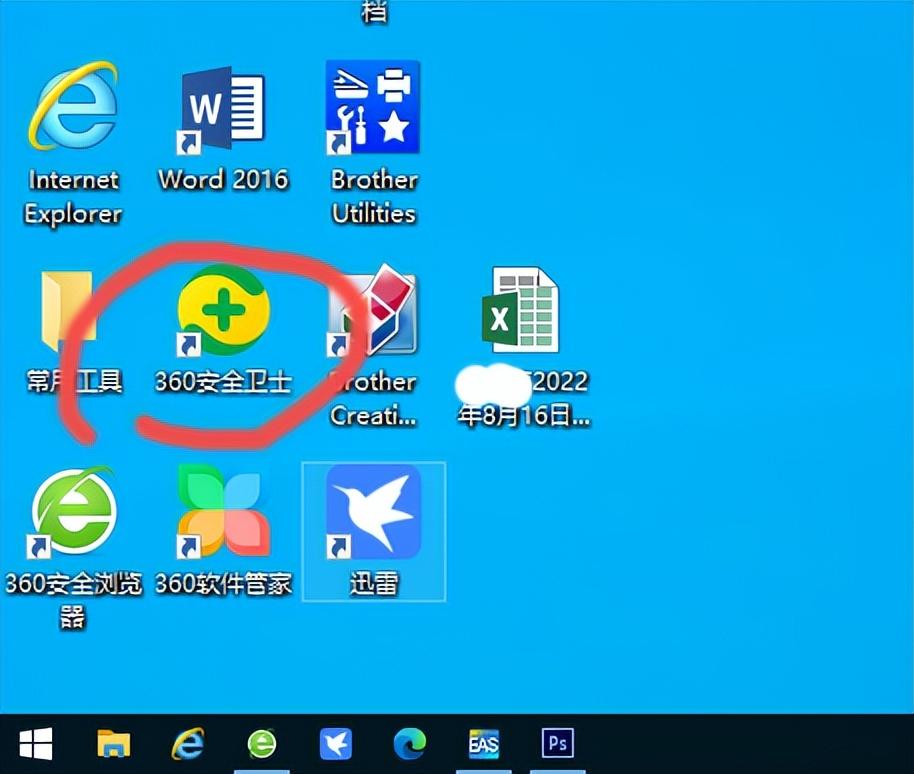
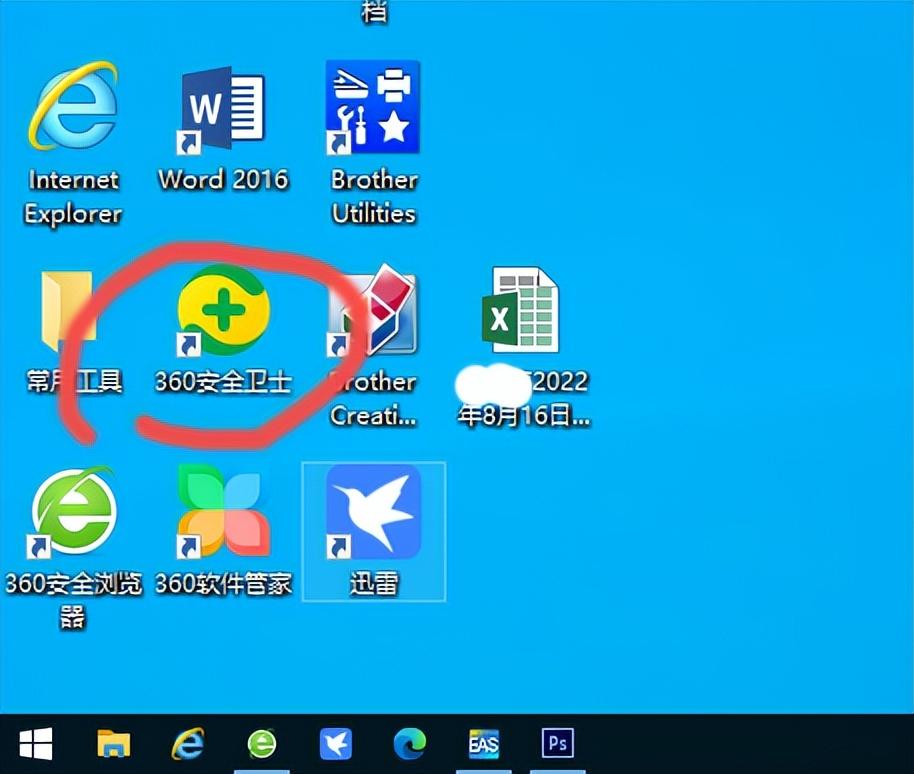
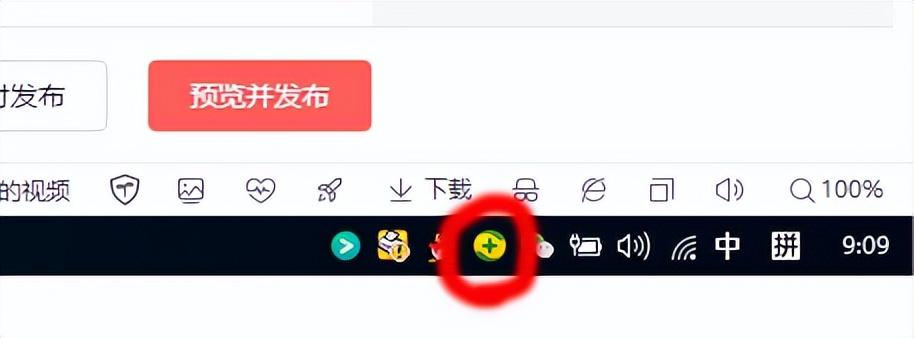
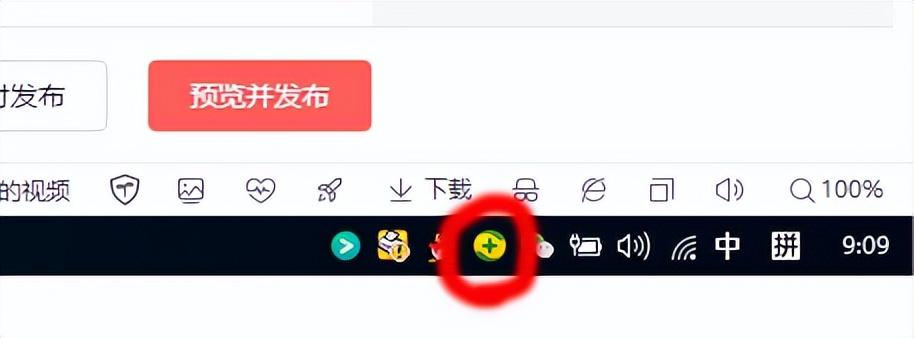
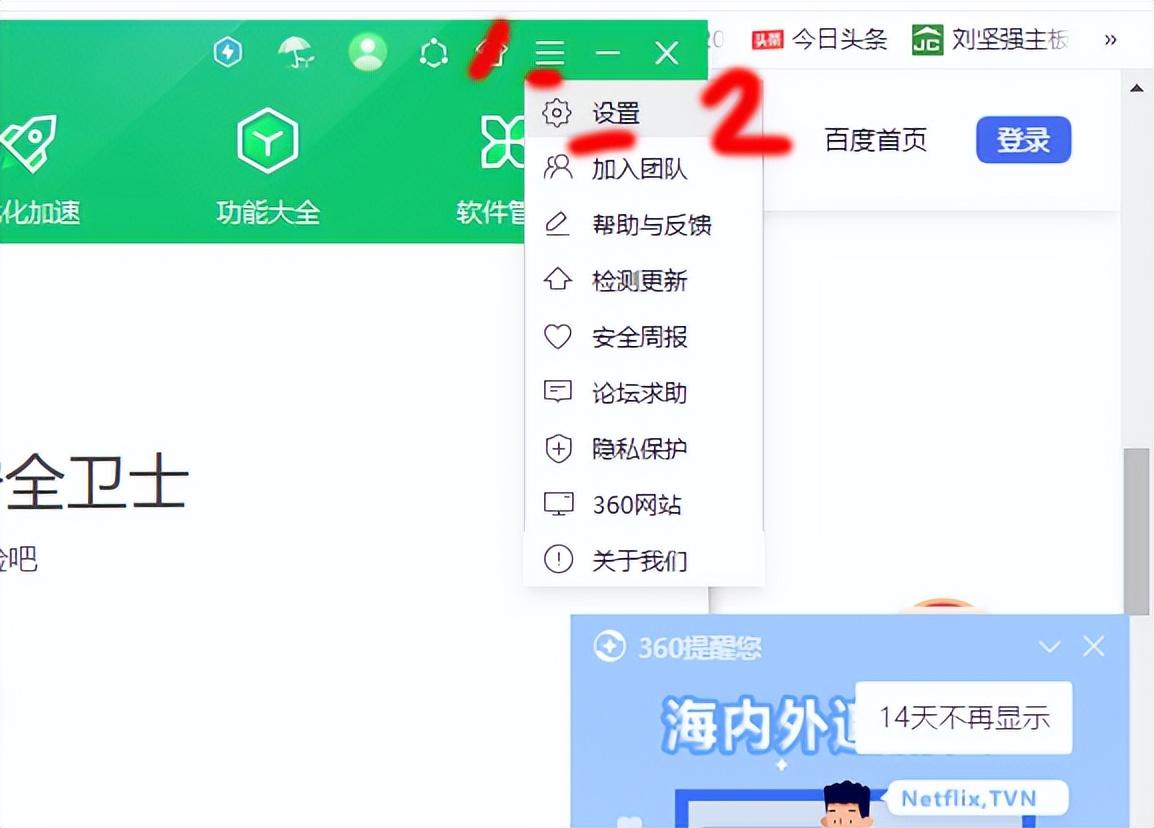
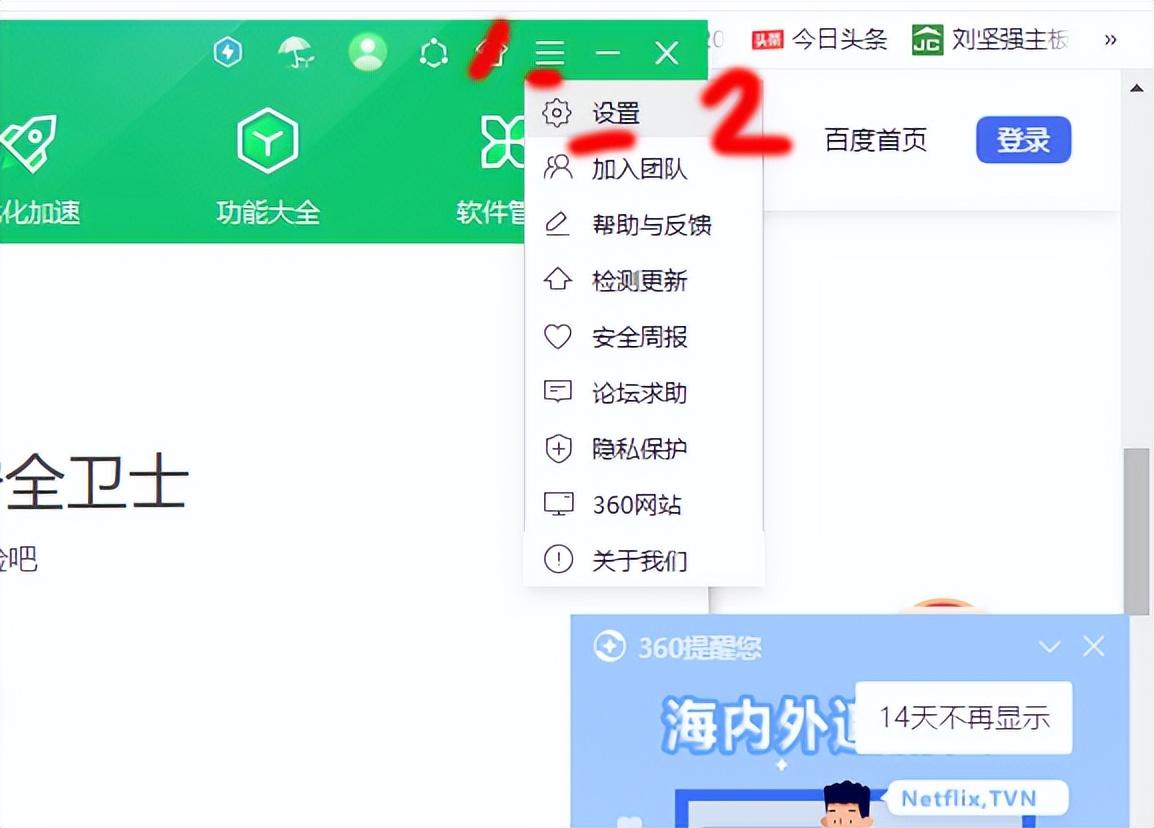
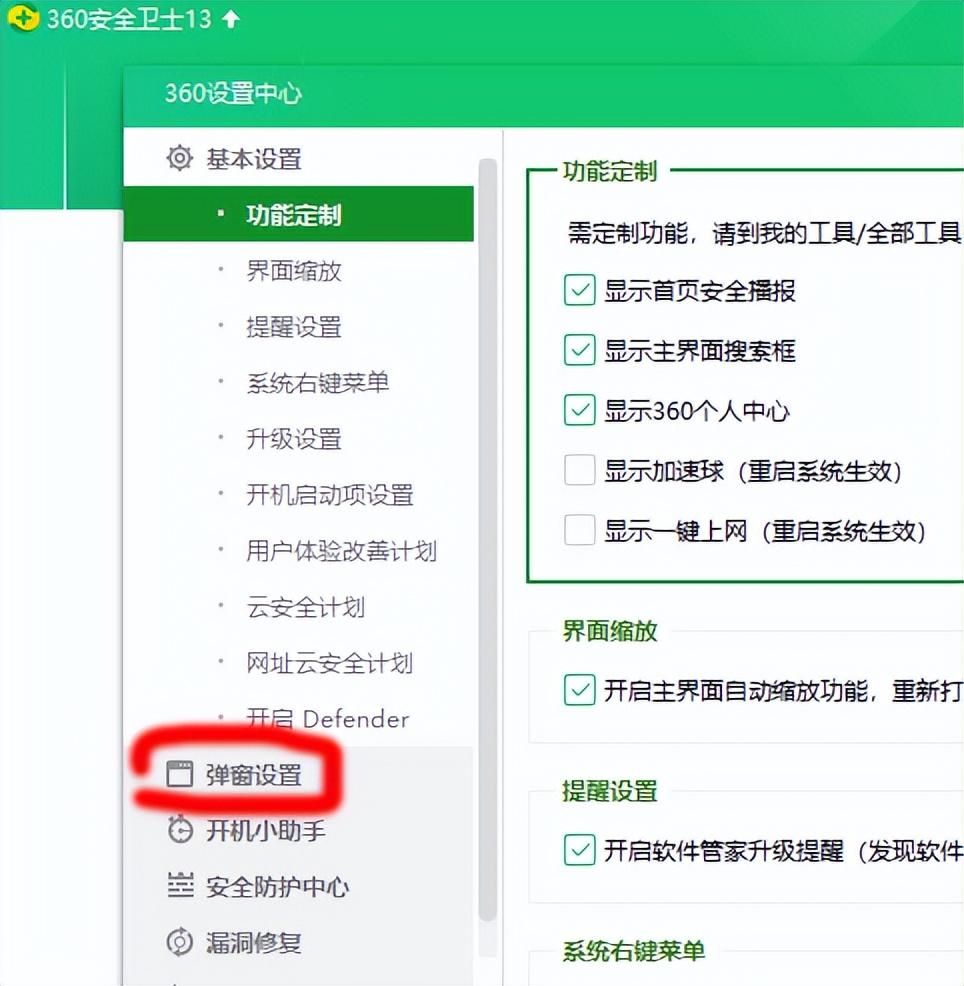
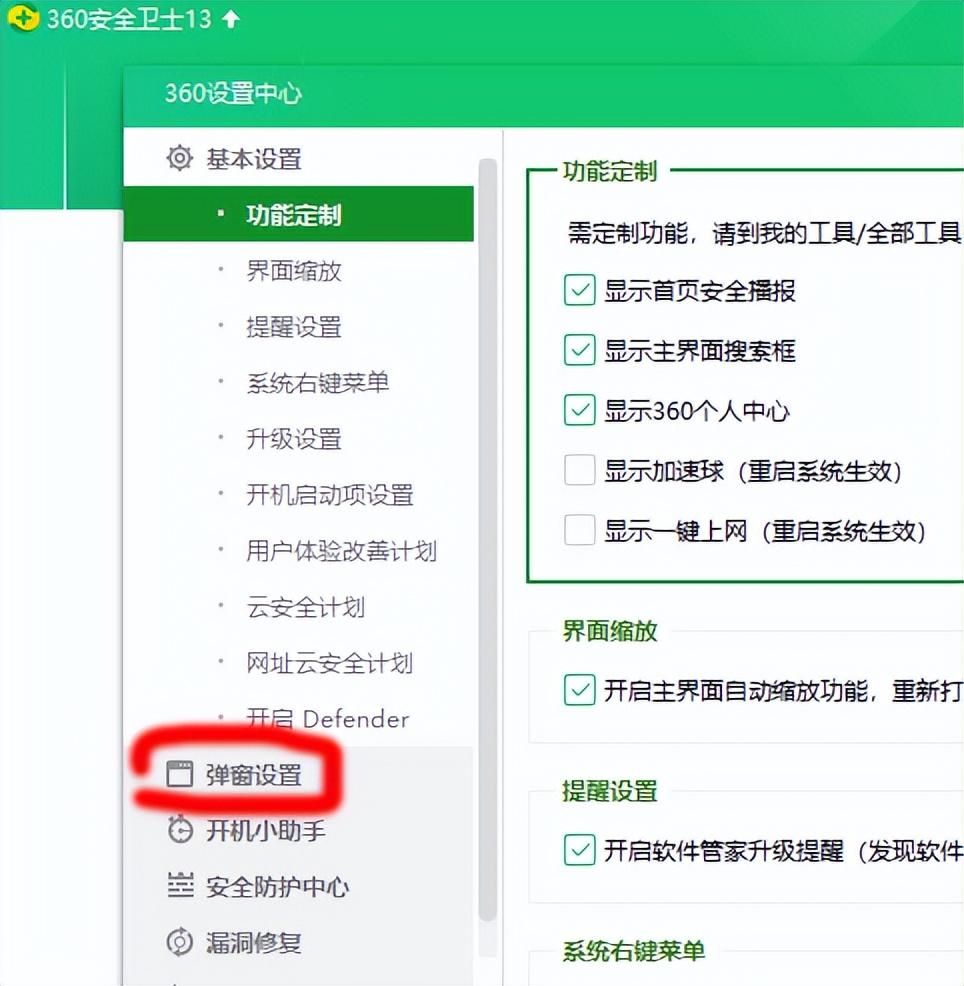
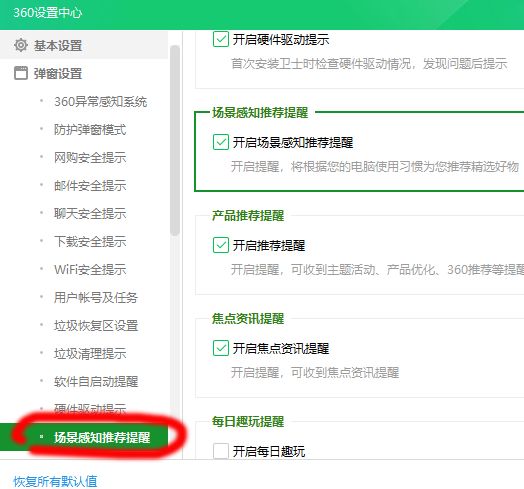
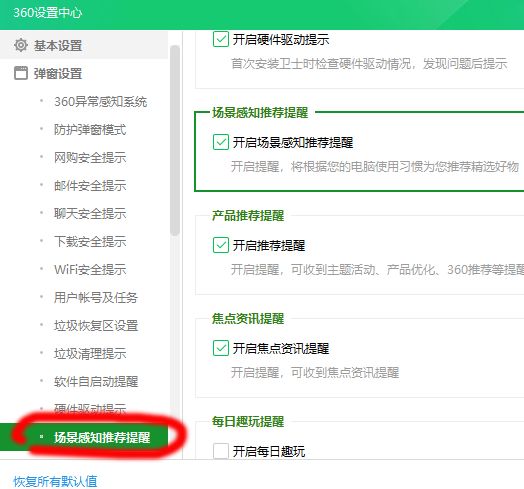
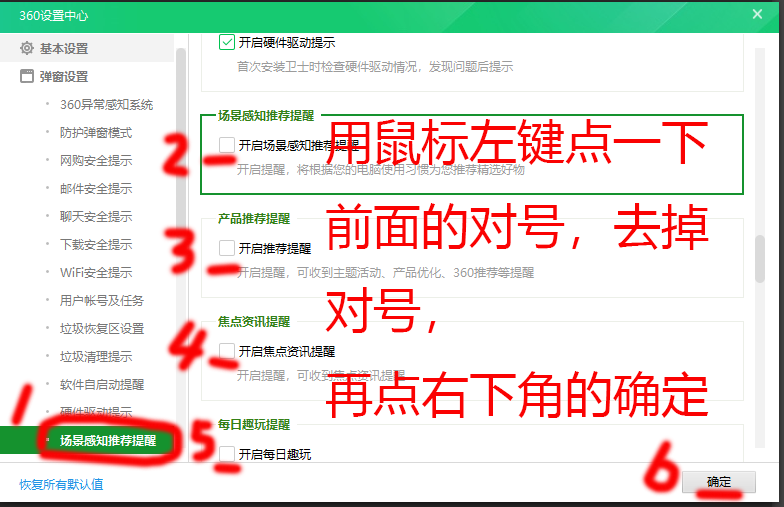
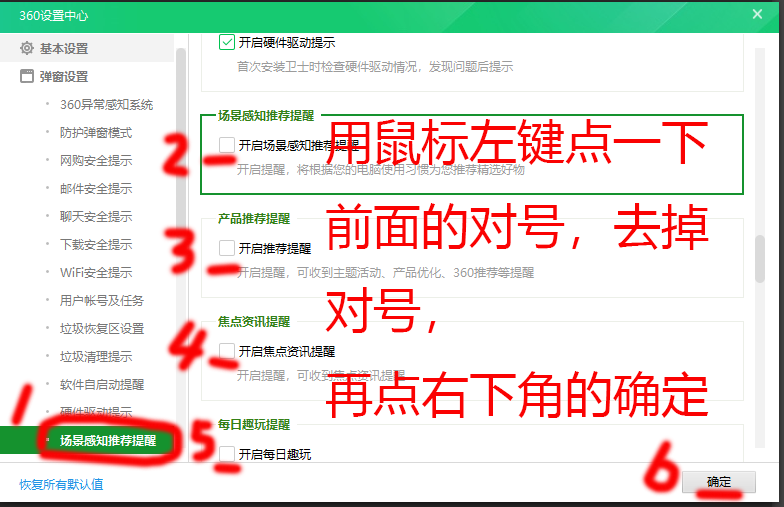
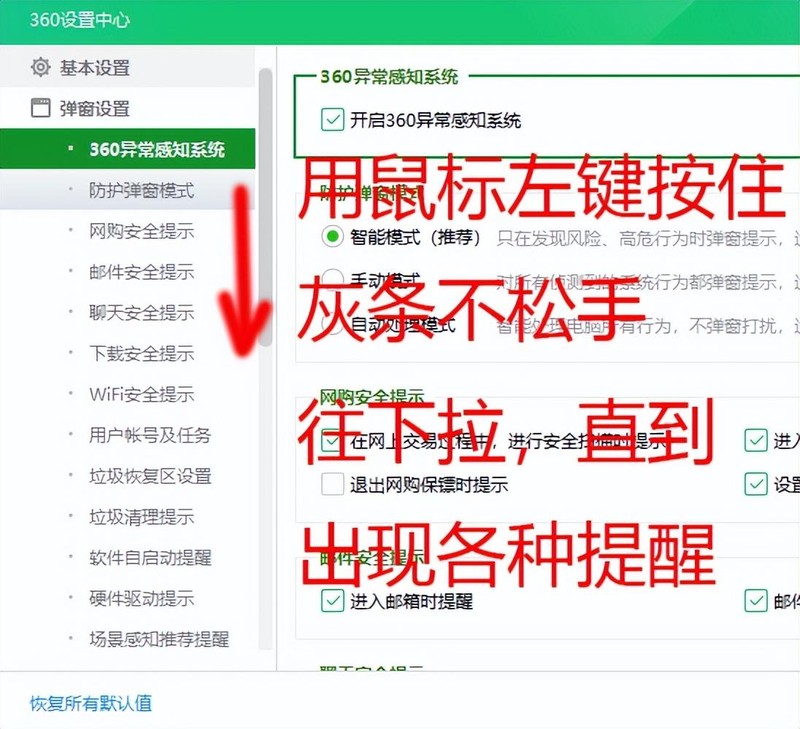
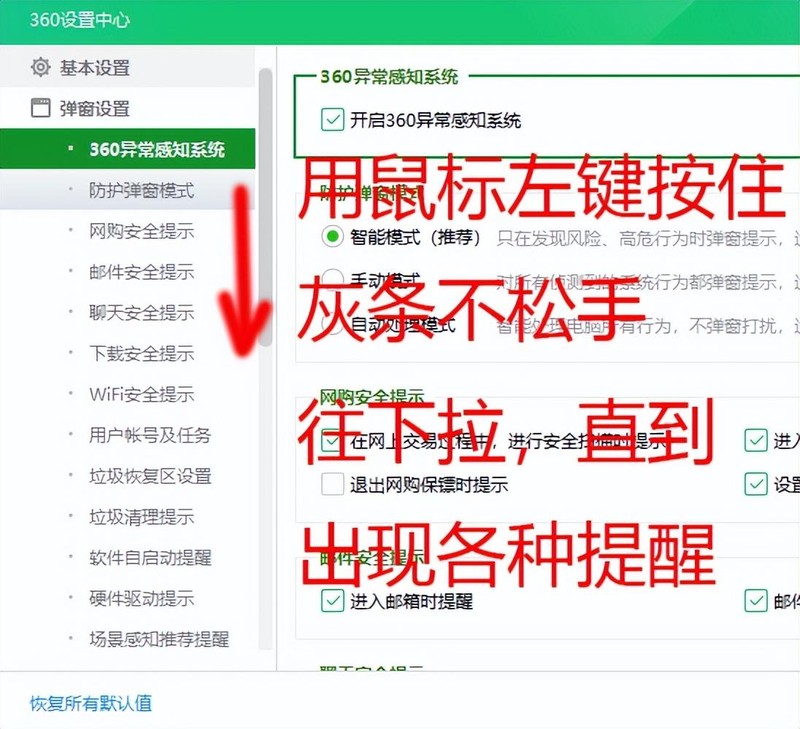
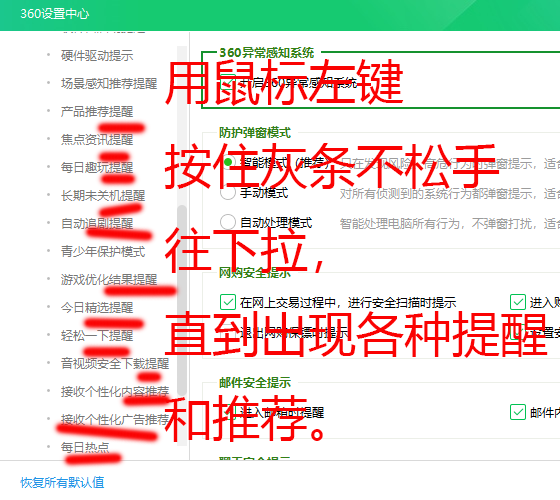
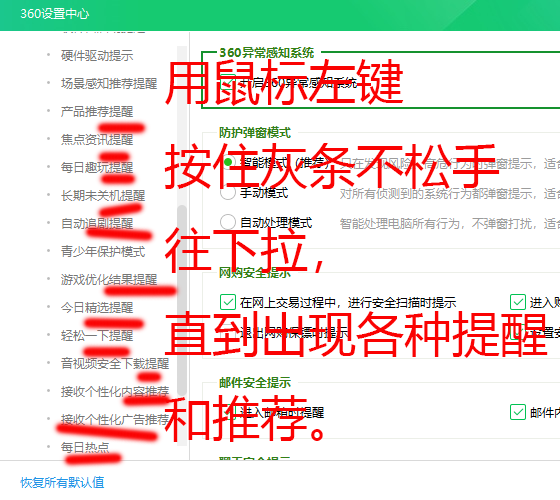
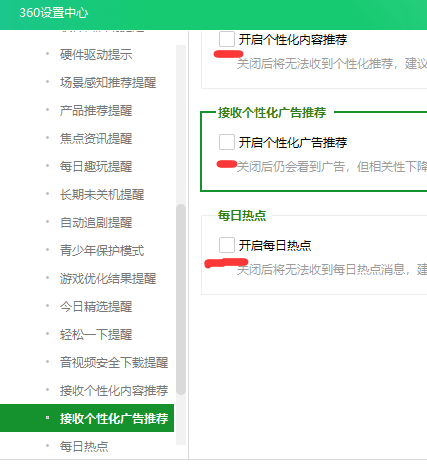
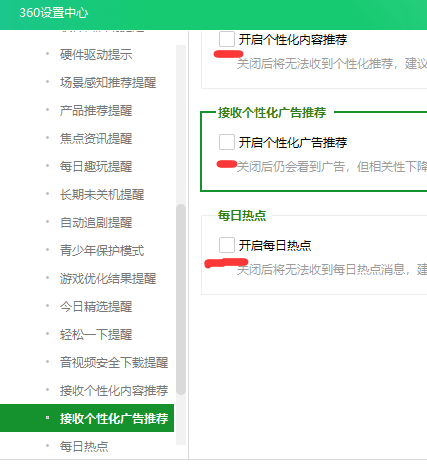
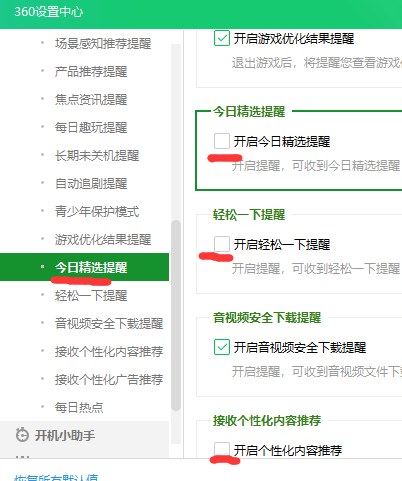
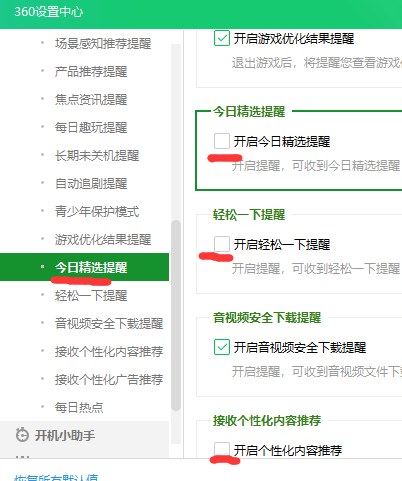
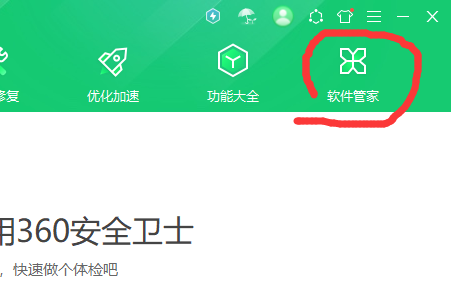
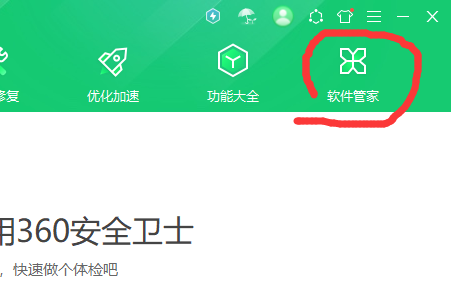
#9 番目のステップ、もう一度 [アンインストール] をクリックします
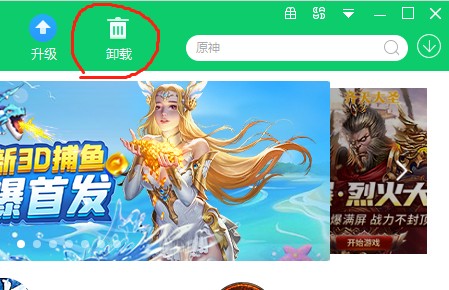
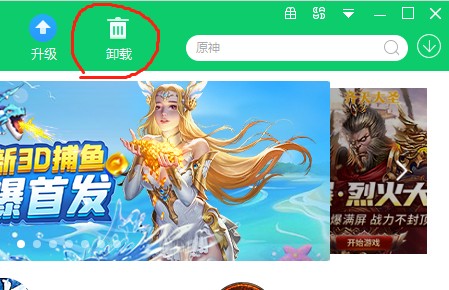 10 番目のステップステップ 1 で、不要なソフトウェアの右側にある「アンインストール」をクリックするか、ワンクリックでアンインストールして冗長な不要なソフトウェアをアンインストールします。見覚えのないソフトウェア、英語のソフトウェア、ドライバー、特にネットワーク カード ドライバーをアンインストールしないでください。
10 番目のステップステップ 1 で、不要なソフトウェアの右側にある「アンインストール」をクリックするか、ワンクリックでアンインストールして冗長な不要なソフトウェアをアンインストールします。見覚えのないソフトウェア、英語のソフトウェア、ドライバー、特にネットワーク カード ドライバーをアンインストールしないでください。
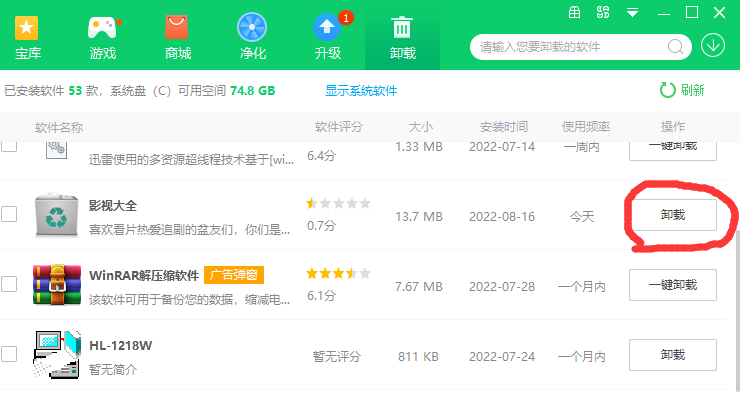
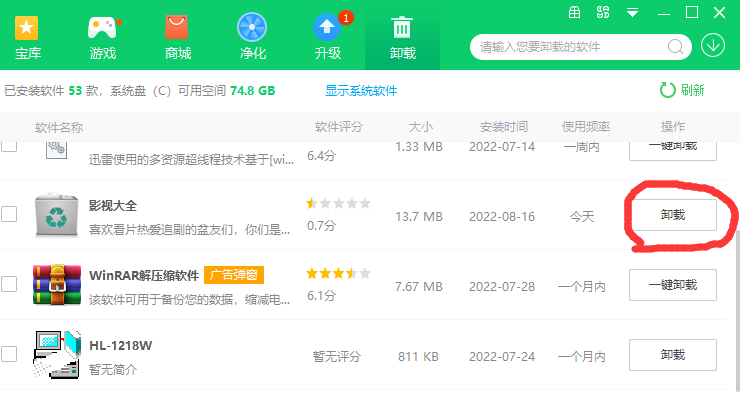
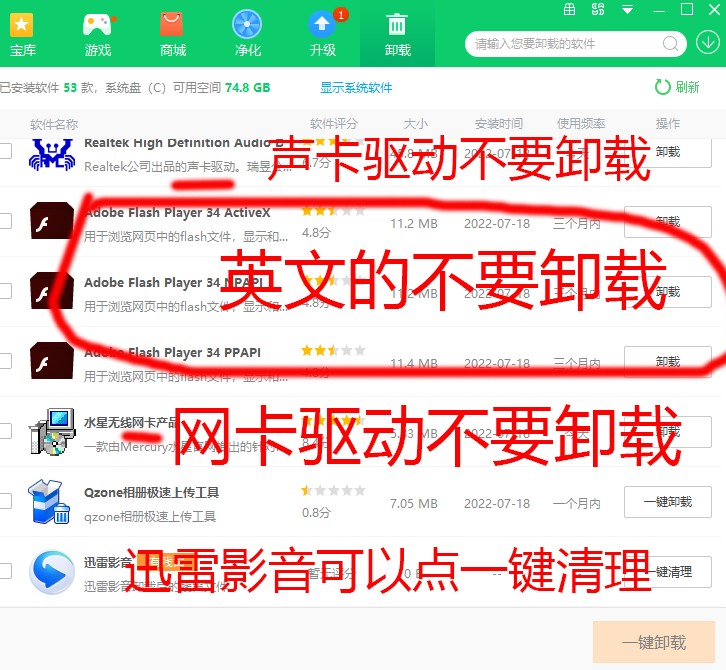
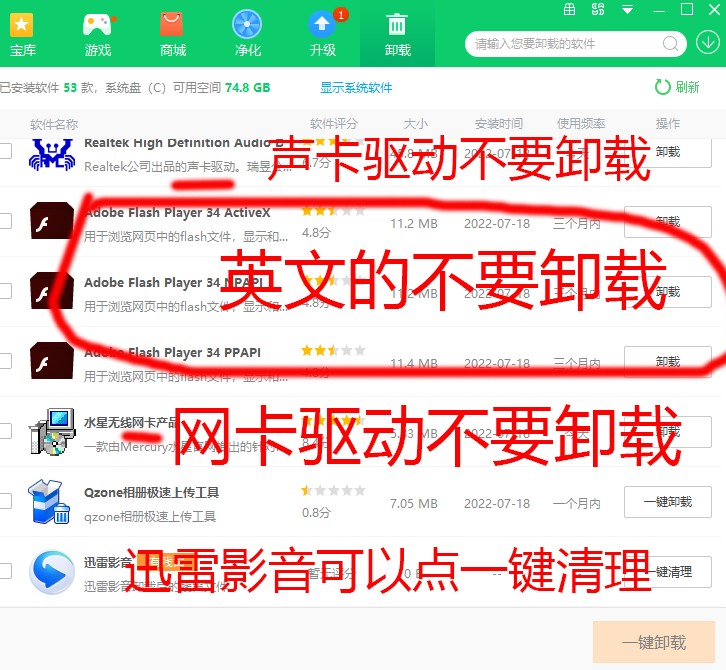 また、そうしない場合は、何でも理解できれば、360 Security Guard ホームページの即時身体検査機能を使用して、プロンプトに従って多くのジャンク広告などを自動的にクリーンアップすることもできます。
また、そうしない場合は、何でも理解できれば、360 Security Guard ホームページの即時身体検査機能を使用して、プロンプトに従って多くのジャンク広告などを自動的にクリーンアップすることもできます。
特記事項: 誤って削除しないように、ゴミ箱を削除する前に必ずファイルをバックアップしてください。
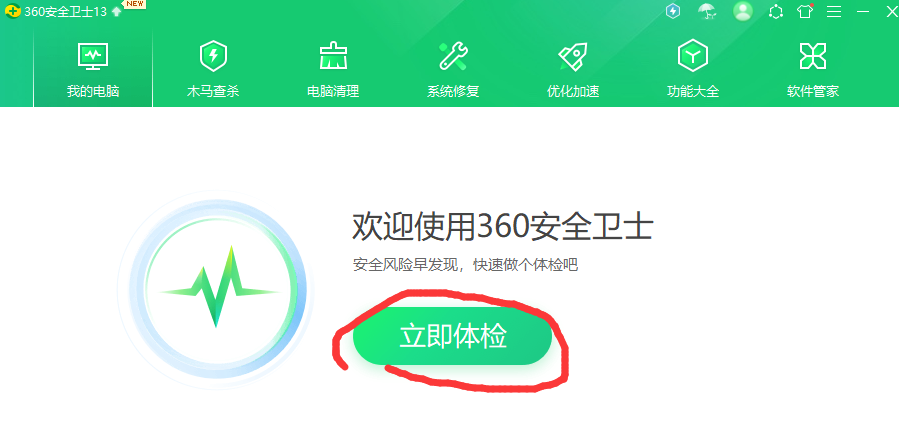
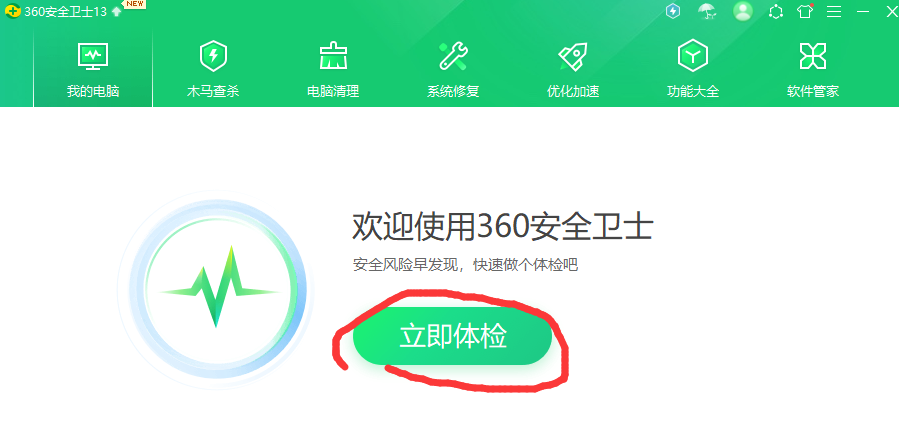 わかりました。今日はこれについてお話します。360n7pro ポップアップをオフにする方法を読んだ後、お役に立てれば幸いです。 「詳細 はじめに:迷惑な 360 度ポップアップ広告を閉じる方法のチュートリアル。かなり勉強になった気がするので、ぜひ「いいね!」をお願いします!この学習 Web サイトをブックマークすることもできます。
わかりました。今日はこれについてお話します。360n7pro ポップアップをオフにする方法を読んだ後、お役に立てれば幸いです。 「詳細 はじめに:迷惑な 360 度ポップアップ広告を閉じる方法のチュートリアル。かなり勉強になった気がするので、ぜひ「いいね!」をお願いします!この学習 Web サイトをブックマークすることもできます。
以上が360n7pro のポップアップ広告をオフにする方法 詳細な紹介: 迷惑な 360 ポップアップ広告をオフにするチュートリアル。の詳細内容です。詳細については、PHP 中国語 Web サイトの他の関連記事を参照してください。

ホットAIツール

Undresser.AI Undress
リアルなヌード写真を作成する AI 搭載アプリ

AI Clothes Remover
写真から衣服を削除するオンライン AI ツール。

Undress AI Tool
脱衣画像を無料で

Clothoff.io
AI衣類リムーバー

AI Hentai Generator
AIヘンタイを無料で生成します。

人気の記事

ホットツール

メモ帳++7.3.1
使いやすく無料のコードエディター

SublimeText3 中国語版
中国語版、とても使いやすい

ゼンドスタジオ 13.0.1
強力な PHP 統合開発環境

ドリームウィーバー CS6
ビジュアル Web 開発ツール

SublimeText3 Mac版
神レベルのコード編集ソフト(SublimeText3)

ホットトピック
 7457
7457
 15
15
 1376
1376
 52
52
 77
77
 11
11
 17
17
 11
11
 Windows 10 の右下に地球が表示されてインターネットにアクセスできない場合はどうすればよいですか? Win10 で地球がインターネットにアクセスできない問題のさまざまな解決策
Feb 29, 2024 am 09:52 AM
Windows 10 の右下に地球が表示されてインターネットにアクセスできない場合はどうすればよいですか? Win10 で地球がインターネットにアクセスできない問題のさまざまな解決策
Feb 29, 2024 am 09:52 AM
この記事では、Win10のシステムネットワーク上に地球儀マークが表示されるがインターネットにアクセスできない問題の解決策を紹介します。この記事では、地球がインターネットにアクセスできないことを示す Win10 ネットワークの問題を読者が解決するのに役立つ詳細な手順を説明します。方法 1: 直接再起動する まず、ネットワーク ケーブルが正しく接続されていないこと、ブロードバンドが滞っていないかを確認します。ルーターまたは光モデムが停止している可能性があります。この場合は、ルーターまたは光モデムを再起動する必要があります。コンピュータ上で重要な作業が行われていない場合は、コンピュータを直接再起動できます。ほとんどの軽微な問題は、コンピュータを再起動することですぐに解決できます。ブロードバンドが滞っておらず、ネットワークが正常であると判断される場合は、別の問題です。方法 2: 1. [Win]キーを押すか、左下の[スタートメニュー]をクリックし、表示されるメニュー項目の電源ボタンの上にある歯車アイコンをクリックし、[設定]をクリックします。
 デスクトップコンピュータを携帯電話のWi-Fiホットスポットに接続する方法
Mar 23, 2024 pm 01:51 PM
デスクトップコンピュータを携帯電話のWi-Fiホットスポットに接続する方法
Mar 23, 2024 pm 01:51 PM
コンピュータで Wi-Fi ホットスポットに接続する方法 1. コンピュータで携帯電話の Wi-Fi ホットスポットに接続する方法 携帯電話でモバイル データと個人用ホットスポットを開き、画面の右下隅にある小さな地球を左クリックし、名前を左クリックします携帯電話のを選択し、「接続」をクリックします。 2. モバイルデータ接続を開きます。まず、データ接続に十分なトラフィックがあることを確認してください。そうでないと、料金が発生します。 [WLAN ホットスポット] をクリックして、ワイヤレス ホットスポットを開始します。インターフェイス上で [WLAN ホットスポットを設定] をクリックします。以下に示すインターフェイスがネットワーク名とパスワードとともに表示されます。 3. 方法の手順: モバイル ホットスポットをオンにして、コンピューターの右下隅にあるツールバーの [ブロードバンド接続] をクリックします。次に、[WLAN] をクリックすると、コンピュータは近くのすべての Wi-Fi とホットスポットを検索します。各ホットスポットには異なる名前が付いています。ホットスポット リストでモバイル ホットスポットを見つけます。
 ネットワーク ケーブルをコンピュータに直接接続してインターネットにアクセスできますか?
Apr 25, 2024 am 08:30 AM
ネットワーク ケーブルをコンピュータに直接接続してインターネットにアクセスできますか?
Apr 25, 2024 am 08:30 AM
ネットワーク ケーブルをコンピュータに直接接続してインターネットにアクセスできますか?デスクトップの場合は、直接使用することはできません。コンピュータ ネットワーク共有センターを開き、アダプタ インターフェイスを見つけて、イーサネット カードのプロパティをクリックする必要があります。次に、設定を開き、「構成」オプションをクリックして「詳細」を選択し、接続速度と二重モードを見つけます。最後に、「自動検出」を「10M 二重」または「10M 半二重」に変更し、ルーターがあることを確認します。ネットワーク ケーブルを使用してコンピューターをルーターに接続します。コンピュータとルータの LAN インターフェイスを接続します。接続が完了したら、ホストがオンラインであることを確認して、インターネットにアクセスできますか?ネットワーク カード ドライバーを含むすべてのハードウェア ドライバーがインストールされている限り、インターネットに接続できます。
 コアディスプレイを使用せずにグラフィックカードドライバーをインストールする方法
Mar 06, 2024 pm 07:49 PM
コアディスプレイを使用せずにグラフィックカードドライバーをインストールする方法
Mar 06, 2024 pm 07:49 PM
新しいコンピューターをインストールしたばかりですが、グラフィックス カードがありません。点灯できません。個別のグラフィックス カードはありますが、ドライバーはありません。コンピューターの電源が入らない...内蔵グラフィックス カードを使用して点灯し、マザーボード BIOS で PCIE 優先起動を設定して独立したグラフィックスを見つける必要があります。まず、「グラフィックス」という単語のオプションを見つけて、パラメータを「PCI-Onboard-PEG」に設定します。独立したグラフィックス カードにグラフィックス ドライバーがインストールされていない場合、ディスプレイ解像度は標準の VGA 解像度になります。一致するグラフィックス ドライバーをインストールした後、最適な解像度の出力を選択できます。ドライバーがインストールされていないと起動します。通常の起動では読み込まれません。駆動されているので点灯しても問題ありません。ただし、ドライバーがインストールされていないと多くのソフトが使用できず、当然ゲームもプレイできません。 . 上の図のように、
 コンピューターが特定の Wi-Fi 信号を見つけられない場合、携帯電話は
Mar 14, 2024 pm 05:10 PM
コンピューターが特定の Wi-Fi 信号を見つけられない場合、携帯電話は
Mar 14, 2024 pm 05:10 PM
携帯電話は WIFI を検索できるのに、コンピューターは検索できないのはなぜですか? ラップトップが WIFI を検索できないのに、携帯電話は検索できる理由を説明してください: コンピューターがルーターから遠すぎるため、WIFI 信号を受信できません。これは、コンピュータのネットワーク カードとルーターが発する周波数帯域の不一致が原因で発生します。ほとんどのルーターはデュアルバンド 4G および 5G に対応しており、一部の古いコンピューターは 5G 帯域をサポートしていません。ラップトップが自宅のワイヤレス ルーターから遠すぎる場合、ラップトップは WIFI 信号を見つけることができません。自宅の無線ルーターに無線 Mac アドレス フィルタリングが設定されている可能性がありますが、コンピュータまたは無線ネットワーク カードを変更するとインターネットにアクセスできなくなるため、新しい MAC アドレスをルーターの設定。システムサービスの問題。これは最も見落とされやすい問題ですが、Wi-Fi 信号が見つからないという問題のほとんどは、基本的に次のようなものです。
 携帯電話は Wi-Fi に接続できるのに、コンピューターには接続できないのはなぜですか?
Apr 08, 2024 pm 08:50 PM
携帯電話は Wi-Fi に接続できるのに、コンピューターには接続できないのはなぜですか?
Apr 08, 2024 pm 08:50 PM
携帯電話は Wi-Fi に接続できるのに、コンピュータには接続できないのはなぜですか? 一般に、上記の問題が発生した場合、コンピュータ自体に 3 つの理由が考えられます: ワイヤレス ネットワーク接続が無効になっている、インターネット プロトコル バージョン 4 の属性構成が正しくない、またはワイヤレス ネットワーク アダプターに障害が発生します。ワイヤレス ネットワーク接続が無効になっています。ワイヤレス ネットワーク接続を再度有効にすることで解決できます。携帯電話は Wi-Fi に接続できますが、コンピューターに接続できません。方法は 2 つあります: 方法: ルーターを再起動します。ルーターを再起動し、コンピューターを使用して再度 WIFI に接続します。方法: コンピューターのファイアウォール設定をオフにして、ファイアウォール設定の問題を排除します。携帯電話は WIFI に接続できますが、コンピューターは接続できないため、最も可能性の高い理由は、IP 設定が正しくない、IP が自動的に割り当てられず、制限されているか接続されていないと表示されることです。まず、ローカル エリア接続を右クリックし、プロパティを見つけます。
 中国で役立つ DNS の推奨事項 (どの DNS 設定が最適かつ最速であるか)
Feb 13, 2024 pm 06:20 PM
中国で役立つ DNS の推奨事項 (どの DNS 設定が最適かつ最速であるか)
Feb 13, 2024 pm 06:20 PM
インターネット速度を高めるために DNS を設定するにはどうすればよいですか? DNS はドメイン名を IP に変換するプロセスであり、DNS を適切に設定すると、Web サイトを開いてアクセスを高速化できます。 DNSサーバーの設定手順は以下の通りです。 (1) 画面右下の「ネットワーク接続」アイコンをクリックします。 (2) アイコンを右クリックし、「ネットワークと共有センターを開く」を選択します。ネットワーク接続インターフェイスを開きます (3) [ローカル エリア接続] を選択します (4) [プロパティ] を選択してインターフェイスに入ります (5) ユーザーがローカル オペレーターからローカル DNS を取得し、DNS を手動で入力する場合は、[ローカル エリア接続] を選択する必要があります。 「次の DNS サーバー アドレスを使用してください。」 インターネット アクセスやファイルのダウンロードが遅いという問題の主な理由の 1 つは、一部のユーザーがインターネット コンピューターまたは家庭用ワイヤレス ルーターに間違った DNS を設定していることです。いくつかの古くて感染した機器を撤去する
 Mac デュアル システムがワイヤレス ネットワークに接続できない (Macbook デュアル システム win10 がワイヤレス ネットワークに接続できない)
Feb 19, 2024 am 09:48 AM
Mac デュアル システムがワイヤレス ネットワークに接続できない (Macbook デュアル システム win10 がワイヤレス ネットワークに接続できない)
Feb 19, 2024 am 09:48 AM
はじめに: この記事では、Mac デュアル システムのワイヤレス接続の失敗に関する関連コンテンツを紹介します。 Mac で Wi-Fi に接続できませんか? Apple ラップトップが Wi-Fi に接続できない理由の解決策. Mac コンピューターがワイヤレス ネットワークに接続できない場合、またはネットワークが見つからない場合は、ワイヤレス機能をオフにしてからオンにしてみると、問題が解決される可能性があります。問題。 WiFi ルーターとコンピューター間の距離が長すぎたり、物理的な障害物があると、信号が不安定になる可能性があります。より近くに接続したり、WiFi ネットワーク カードを交換したり、システムとネットワーク設定を同時に確認したり、システムを更新したり、ネットワーク設定をリセットしたり、ネットワーク カード ドライバーを再インストールしたりすることができます。 Mac コンピュータがワイヤレス ネットワークに接続できないことがわかった場合は、まずワイヤレス ネットワークをオフにしてみてください。ワイヤレスアイコンをクリックし、「Wi-Fiをオフにする」を選択します




