Mac の Wi-Fi パスワードを更新しますか?
php Xiaobian Yuzai は、Mac で WiFi パスワードを更新するための簡単なガイドを提供します。 WiFi パスワードを変更する必要がある場合があります。これは、古いパスワードを忘れたか、セキュリティ上の理由から定期的に変更する必要があることが考えられます。理由が何であれ、WiFi パスワードの更新は簡単なプロセスで、いくつかの簡単な手順を実行するだけで完了します。次に、Mac コンピューターで WiFi パスワードを更新する方法を見てみましょう。
Mac で WiFi をリセットする方法
まず、下の図の矢印に従って、上部の [Go] オプションをクリックします。次に、ポップアップ メニュー バーで、下図の矢印で示されている [コンピューター] オプションをクリックします。これが 2 番目のステップです。最後に、ポップアップ ウィンドウで、下の図の矢印で示されているディスク アイコンをダブルクリックします。これが 3 番目のステップです。
下の[設定]アイコンをクリックしてください。次に、画像インターフェイスで [ネットワーク] をクリックし、左側の [WIFI] をクリックします。最後に、[詳細設定]オプションをクリックします。 [TCP/IP]で[DHCPを使用する(手動)]を選択し、独自のIPアドレスを設定します。
Mac コンピューターがワイヤレス ネットワークに接続できない場合は、次の方法を試して微調整できます。 方法 1: ワイヤレス ネットワークをオフにする 1. 画面上のワイヤレスアイコンをクリックします。 2. ドロップダウン メニューで、[Wi-Fi をオフにする] オプションを選択します。 3. 数秒待ってから、もう一度ワイヤレス アイコンをタップします。 4. [Wi-Fi をオンにする] オプションを選択して、ワイヤレス ネットワークを再度有効にします。 5. ワイヤレス ネットワークに再接続して、接続が成功するかどうかを確認します。 これにより、接続の問題が解決される場合があります。お役に立てば幸いです。
接続されているネットワークを削除するには、接続されているネットワークの名前をクリックし、[このネットワークを削除する] を選択します。管理者パスワードを入力して削除を確認します。ネットワーク設定を介してネットワークを無視します。画面の左上隅にある Apple アイコンをクリックし、「システム環境設定」を選択します。
Mac コンピュータの WiFi スイッチがオンになっていることを確認するには、画面の右上隅にあるメニュー バーにあります。同時に、WiFi パスワードをチェックして、入力したパスワードが正しく、タイプミスがないことを確認します。パスワードが正しいかどうかわからない場合は、WiFi パスワードをリセットしてみてください。
まず、下図の矢印に従って上部の[WiFi]アイコンをクリックします。次に、ポップアップ メニュー バーで [ネットワーク設定を開く] オプションを選択します。次に、[ネットワーク]ウィンドウを開いた後、[詳細]オプションをクリックし、必要に応じて関連するネットワークを選択します。

Mac システムで Wi-Fi パスワードを変更する方法?
1. 方法 1: キーチェーン「ログイン」がロックされているので、ロックを解除してください: 方法 2 : Apple の公式の最終的な説明は、ログイン パスワードを使用してキーチェーン パスワードをリセットするというものです。互いに入れ子になっているように見える 2 つのコード。
Mac システムでは、WiFi パスワードを変更する方法は非常に簡単です。まず、WiFi アイコンをクリックし、「詳細」オプションを選択します。次に、記録された WiFi 名を削除し、ネットワークに再接続します。これにより、新しい WiFi パスワードの入力を求められます。
3. クライアントを開きます。 「設定」ボタンをクリックします。ワイヤレス ネットワークのパスワードを見つけて、[変更] を選択します。パスワードを自分のものに変更し、[保存] を選択します。
Apple コンピュータ Wi-Fi のパスワードを再入力する方法
1. まず、Apple アイコンをクリックし、[システム環境設定] を選択します。次にネットワークを選択し、Wi-Fi をクリックして詳細オプションを選択します。最後に、[Wi-Fi] をクリックし、パスワードを入力し、[参加] をクリックして成功します。
2. メインインターフェースの「設定」をクリックします。 「無線 LAN (wifi)」を開きます。ネットワーク名を選択してクリックし、パスワードを入力して接続します。切断した後、パスワードを再入力します。iPad を開き、設定アイコンをクリックします。設定で無線 LAN オプションをクリックします。
3. まず、下の図の矢印に従って上部の [Go] オプションをクリックします。これが最初のステップです。次に、ポップアップ メニュー バーで、図に従って [Computer] オプションをクリックします。はい ステップ 2. 最後に、ポップアップ ウィンドウで、下の図の矢印が指すディスク アイコンをダブルクリックします (これが 3 番目のステップです)。 WiFi パスワード変更後、接続できない問題を解決する
1. ルーターの設定方法と手順 まず、ルーターの WiFi パスワードを変更する必要があります。ブラウザを使用してルーター設定インターフェイスにアクセスします ルーター背面のラベルで、ルーター設定インターフェイスにログインするための IP アドレスとパスワードを確認します ユーザー名とパスワード
2. 信号が弱いかネットワークの問題: WIFI の通信範囲内にいるのに接続できない場合は、信号が弱いかネットワーク障害が原因である可能性があります。ルーターに近づくか、ルーターをリセットして、問題が解決できるかどうかを確認してください。ルーターの設定: WIFI パスワードを変更した後、
3. 理由: ルーターのワイヤレス パスワードを変更した後、携帯電話は元のワイヤレス ネットワークを削除する必要があります - 再検索 - 接続 - 新しいパスワードを入力パスワード (ノートブックの場合) - ワイヤレス ネットワークを右クリック - プロパティ - 新しいパスワードを入力して、インターネットにアクセスできるようにします。電話機が再度検索し、Wi-Fi パスワードを入力して接続します。方法: Wi-Fi スリープ ポリシーをオフにします。電話機が Wi-Fi ネットワークに参加できない問題が頻繁に発生する場合は、ルーターに Wi-Fi パスワードが搭載されているかどうかを確認する必要があります。 -Fi 睡眠ポリシーを設定しました。
Apple コンピュータのワイヤレス パスワードを変更する方法と忘れた場合の対処方法
ルーター設定インターフェイスのログイン パスワードの場合は、[リセット] をクリックすることによってのみルーティング情報を工場出荷時の状態に復元できます。ルーターの背面にある をクリックし、設定を入力して変更します。ノートブックをワイヤレス ルーターに接続するときにパスワードが必要な場合は、ルーターの設定に入ってパスワードをリセットできます。
まず、Mac コンピューターで [ローカル プロジェクト] と [パスワード] を選択し、接続されている Wi-Fi アカウントを確認します。図に示すように、Wi-Fi アカウントをダブルクリックし、「パスワードを表示」にチェックを入れます。このとき、次の図に示すように、システムの電源投入時パスワードを入力する必要があります。
Apple コンピュータをルーターのワイヤレス ネットワークに接続し、設定ページに入り、ルーターの WIFI 名 (SSID) とパスワードを変更します。
電話機がワイヤレス ネットワークに接続でき、root 化されている場合は、Wi-Fi 接続マネージャーをダウンロードしてパスワードを直接表示してください。ルーターに接続できない場合は、ルーターの復元ボタンを復元するまで長押しし、上記のパスワードに従って接続し、パスワードやネットワーク アカウントなどをリセットします。
左側のナビゲーション バーで [ワイヤレス設定] - [ワイヤレス セキュリティ設定] を選択します。プレーン テキストのパスワードが表示されます。変更して保存します。
結論: 上記は、このサイトがあなたのためにまとめた、Mac での Wi-Fi パスワードの更新に関する回答の概要です。問題が解決したら、この問題に関心を持つより多くの友人と共有してください~
以上がMac の Wi-Fi パスワードを更新しますか?の詳細内容です。詳細については、PHP 中国語 Web サイトの他の関連記事を参照してください。

ホットAIツール

Undresser.AI Undress
リアルなヌード写真を作成する AI 搭載アプリ

AI Clothes Remover
写真から衣服を削除するオンライン AI ツール。

Undress AI Tool
脱衣画像を無料で

Clothoff.io
AI衣類リムーバー

AI Hentai Generator
AIヘンタイを無料で生成します。

人気の記事

ホットツール

メモ帳++7.3.1
使いやすく無料のコードエディター

SublimeText3 中国語版
中国語版、とても使いやすい

ゼンドスタジオ 13.0.1
強力な PHP 統合開発環境

ドリームウィーバー CS6
ビジュアル Web 開発ツール

SublimeText3 Mac版
神レベルのコード編集ソフト(SublimeText3)

ホットトピック
 7463
7463
 15
15
 1376
1376
 52
52
 77
77
 11
11
 18
18
 17
17
 Coinbase公式Webサイトにログインできないのはなぜですか?
Aug 13, 2024 pm 01:22 PM
Coinbase公式Webサイトにログインできないのはなぜですか?
Aug 13, 2024 pm 01:22 PM
Coinbase 公式 Web サイトにログインするのに問題がありますか?次の手順を試してください: 1. ネットワークを確認し、ルーターを再起動します。 2. Coinbase サービスのステータスを確認します。 3. ブラウザのキャッシュと Cookie をクリアします。 5. 広告ブロッカーを無効にします。
 Eureka Exchangeでネットワークエラーが発生した場合の対処方法
Jul 17, 2024 pm 04:25 PM
Eureka Exchangeでネットワークエラーが発生した場合の対処方法
Jul 17, 2024 pm 04:25 PM
EEX Exchange ネットワーク エラーが発生した場合は、次の手順を実行して解決できます。 インターネット接続を確認します。ブラウザのキャッシュをクリアします。別のブラウザを試してください。ブラウザのプラグインを無効にします。 Ouyi カスタマーサービスにお問い合わせください。
 Bitget Wallet 取引所に登録できないのはなぜですか?
Sep 06, 2024 pm 03:34 PM
Bitget Wallet 取引所に登録できないのはなぜですか?
Sep 06, 2024 pm 03:34 PM
BitgetWallet 取引所に登録できない理由は、アカウント制限、サポートされていない地域、ネットワークの問題、システム メンテナンス、技術的障害などさまざまです。 BitgetWallet 取引所に登録するには、公式 Web サイトにアクセスして情報を入力し、規約に同意して登録を完了し、本人確認を行ってください。
 Apple iPhone 16 には Apple Intelligence がプリインストールされなくなりました
Jul 30, 2024 pm 01:18 PM
Apple iPhone 16 には Apple Intelligence がプリインストールされなくなりました
Jul 30, 2024 pm 01:18 PM
業界関係者のマーク・ガーマン氏によると、AppleのApple Intelligenceは10月に延期される予定だという。つまり、iOS18.1では最初にプッシュされることになります。 Apple iPhone 16は9月に発売される予定のため、Apple Intelligenceはプリインストールされません。 1. Apple Intelligence Apple Intelligence は、強力な生成モデルを使用して、ユーザーのコミュニケーション、作業、表現を支援する新しい機能を iPhone、iPad、Mac に提供するパーソナル インテリジェンス システムです。 2. 自然言語の理解 Apple Intelligence に組み込まれた大規模なモデルは、言語の意味を深く理解しています。
 MEXC(抹茶)公式サイトにログインできないのはなぜですか?
Dec 07, 2024 am 10:50 AM
MEXC(抹茶)公式サイトにログインできないのはなぜですか?
Dec 07, 2024 am 10:50 AM
MEXC (Matcha) Web サイトにログインできない理由としては、ネットワークの問題、Web サイトのメンテナンス、ブラウザの問題、アカウントの問題などが考えられます。解決手順には、ネットワーク接続の確認、Web サイトのお知らせの確認、ブラウザの更新、ログイン認証情報の確認、カスタマー サービスへの連絡などが含まれます。
 okx でログインすると認証コードを受信できない
Jul 23, 2024 pm 10:43 PM
okx でログインすると認証コードを受信できない
Jul 23, 2024 pm 10:43 PM
OKX へのログイン時に確認コードを受信できない理由には、ネットワークの問題、携帯電話の設定の問題、SMS サービスの中断、サーバーの混雑、確認コードの要求の制限などが含まれます。解決策は、待ってから再試行し、ネットワークを切り替えて、カスタマー サービスに連絡することです。
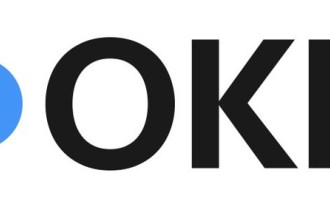 Ouyiokex にログインするときに確認コードを受信できない
Jul 25, 2024 pm 02:43 PM
Ouyiokex にログインするときに確認コードを受信できない
Jul 25, 2024 pm 02:43 PM
OKEx ログイン確認コードを受信できない理由と解決策: 1. ネットワークの問題: ネットワーク接続を確認するか、ネットワークを切り替えます。 2. 携帯電話の設定: SMS 受信を有効にするか、OKEx をホワイトリストに登録します。 3. 確認コードの送信制限: 後で再試行するか、 4. サーバーの混雑: 後で再試行するか、ピーク時に他のログイン方法を使用してください。 5. アカウントの凍結: 解決するには、カスタマー サービスに問い合わせてください。その他の方法: 1. 音声認証コード、2. サードパーティの認証コード プラットフォーム、3. カスタマー サービスにお問い合わせください。
 Gate.ioの公式Webサイトにログインできないのはなぜですか?
Aug 19, 2024 pm 04:58 PM
Gate.ioの公式Webサイトにログインできないのはなぜですか?
Aug 19, 2024 pm 04:58 PM
Gate.io が公式 Web サイトにログインできない理由には、ネットワークの問題、Web サイトのメンテナンス、ブラウザの問題、セキュリティ設定などが含まれます。解決策は、ネットワーク接続を確認し、メンテナンスが終了するのを待ち、ブラウザのキャッシュをクリアし、プラグインを無効にし、セキュリティ設定を確認し、カスタマー サービスに連絡することです。




