
php エディタ Xigua は、コンピュータがインターネットにアクセスできない問題を解決するための最新のコンピュータ ネットワーク接続修復方法を提供します。現代社会において、インターネットは私たちの生活に欠かせないものとなっており、パソコンがインターネットに接続できないと、仕事や生活に多大な不便をもたらします。この記事では、コンピューターのネットワーク接続の問題を解決し、ネットワーク接続を迅速に回復し、コンピューターを再びスムーズにするのに役立つ 5 つの簡単な方法を紹介します。ワイヤレスでも有線でも、解決策はあります。見てみましょう!
多くの人が Wifi に接続して日常生活でラップトップを使用しています。現在、主流のラップトップには基本的に第 6 世代無線ネットワーク技術である Wifi6 テクノロジーが搭載されています。最大速度は 9.6Gbps に達します。 Wifi5の速度は3.5Gbpsですが、Wifi6のネットワーク速度ははるかに速いようです。ただし、インターネットの速度がどんなに速くても、ラップトップではネットワークに接続できなかったり、ネットワークから切断されたりすることがあります。この問題を解決するにはどうすればよいでしょうか? Xiao A が教えるいくつかの方法を見てみましょう。基本的には問題を解決できます。


1.「自動接続」を設定します
ノートブックが突然ネットワーク接続を失った場合、まず Wi-Fi が自動的に接続されているかどうかを確認します。切断します。一般的な原因としては、ルーターの障害、再起動、パスワードの変更などが考えられます。再接続するだけで問題は解決するはずです。次回ノートブックを自動的に Wifi に接続したい場合は、「自動接続」を選択できます。
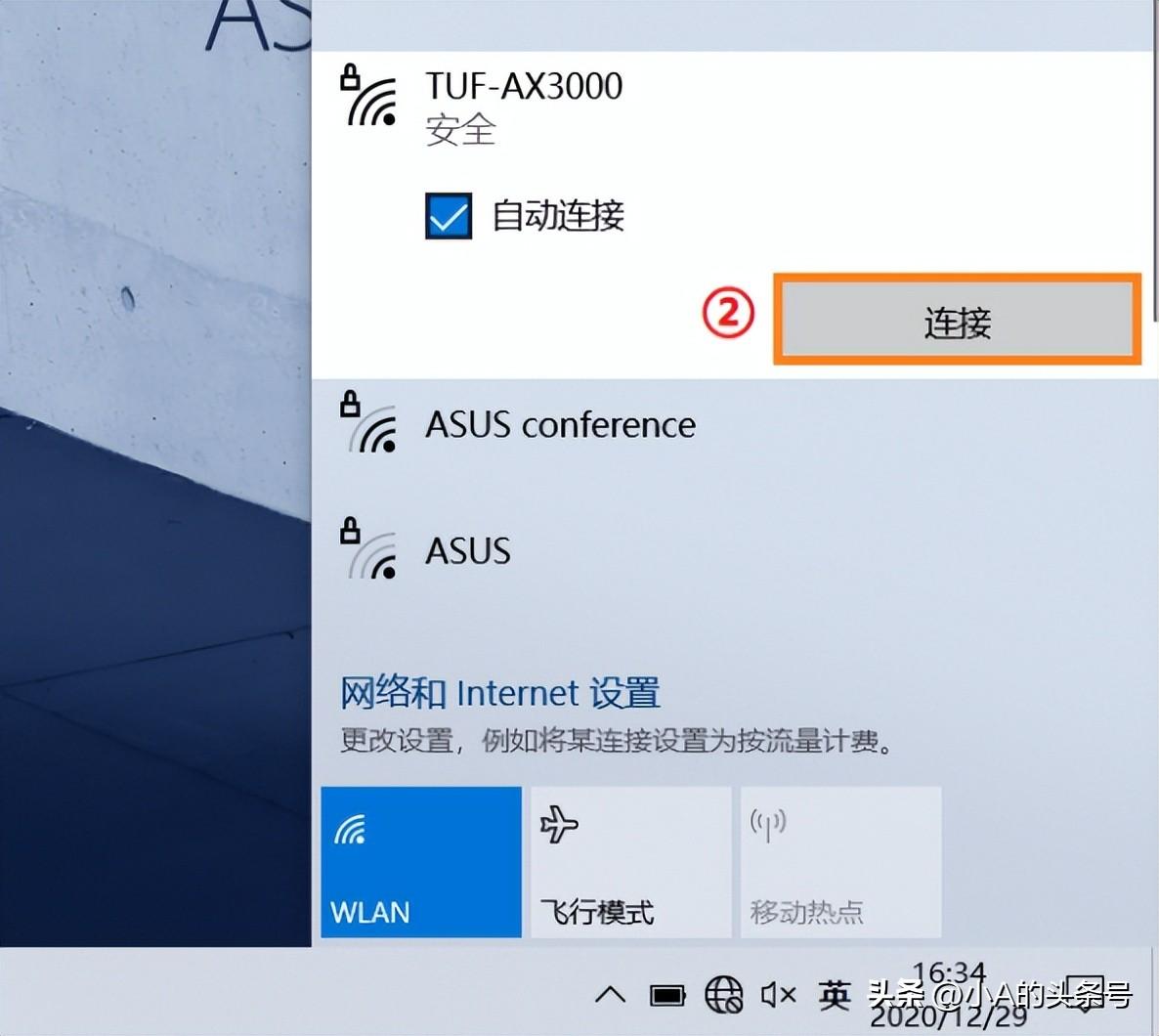
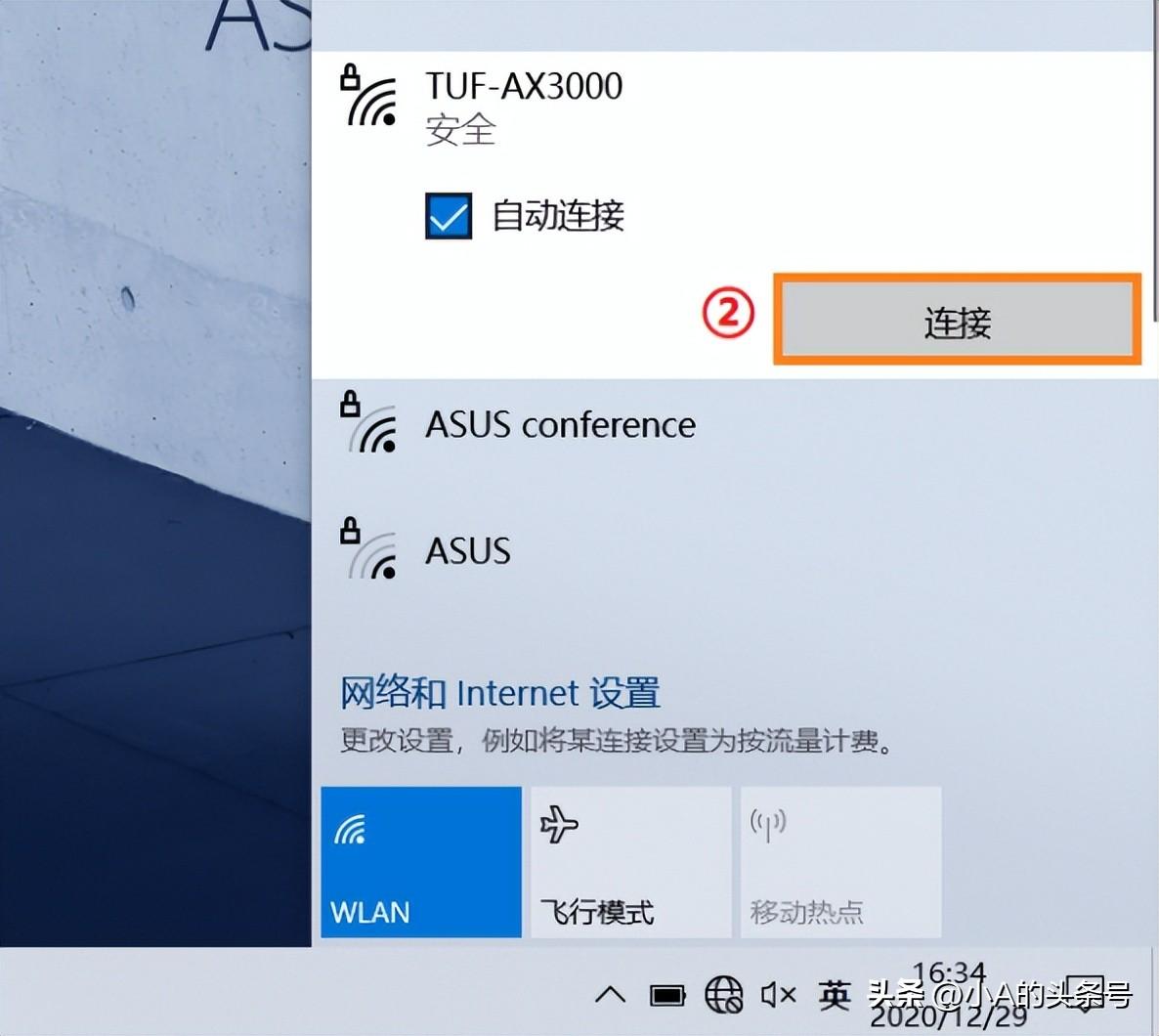
(画像ソース システムのスクリーンショット)
2.ネットワーク ドライバーを起動するか、アンインストールして再インストールします。
Wifi に再接続してもインターネットにアクセスできない場合、またはネットワークに接続できない場合は、ワイヤレス ネットワーク カードが無効になっている可能性があります。 「デバイス マネージャー」に移動し、「ネットワーク アダプター」と「インテル (R) デュアル バンド ワイヤレス AC 8265」を見つけます。アダプターのサフィックス名はモデルによって異なります。ワイヤレス ネットワーク カードを右クリックし、「有効にする」を選択します。デバイス"。
デバイスを再度有効にしても問題が解決しない場合は、「デバイスのアンインストール」を選択して再インストールするか、ASUS Computer Managerをダウンロードしてドライバーを確認し、ワンクリックで再インストールできます。
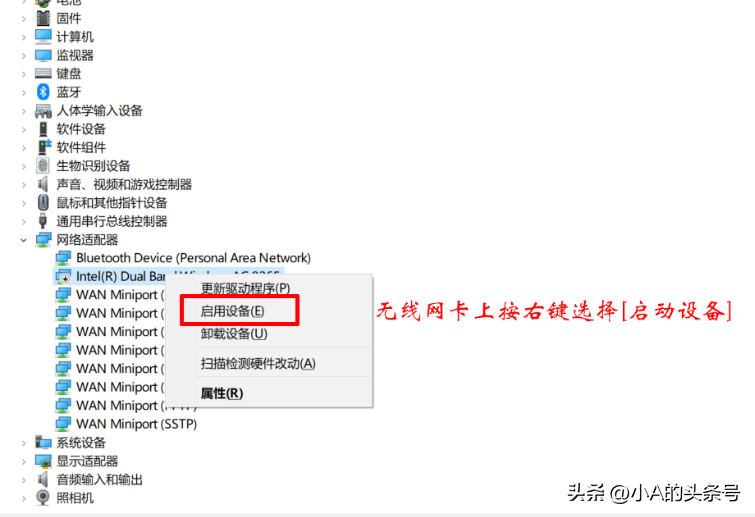
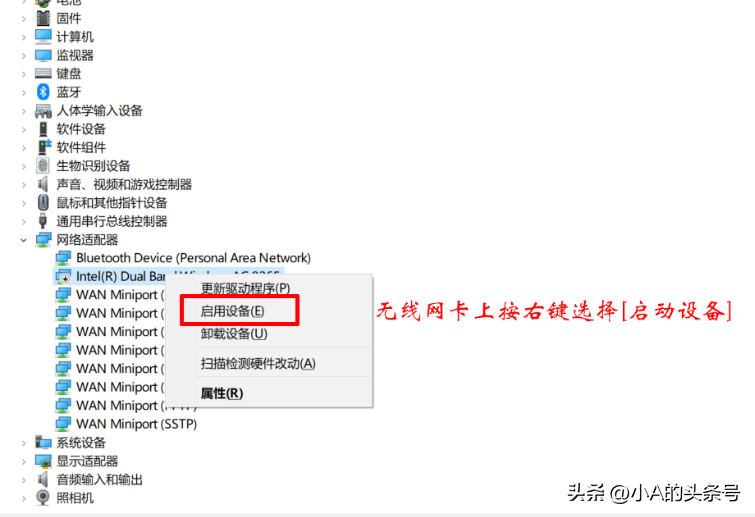
(画像ソース システムのスクリーンショット)
3. BIOS のデフォルト設定を復元します。
「デバイス マネージャー」にワイヤレス ネットワーク カード デバイスがない場合は、そのデバイスが BIOS で無効になっている可能性があります。起動後に F2 を押し続けて BIOS インターフェイスに入り、 [セキュリティ] > [I/O インターフェイス セキュリティ] > [ワイヤレス ネットワーク] オプションを見つけて、選択が [ロック解除] であるかどうかを確認し、そうでない場合は選択し、F10 キーを押して保存して終了します。
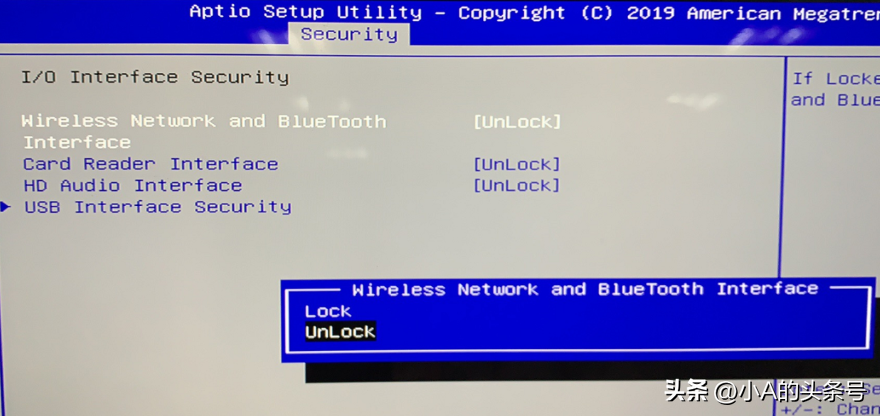
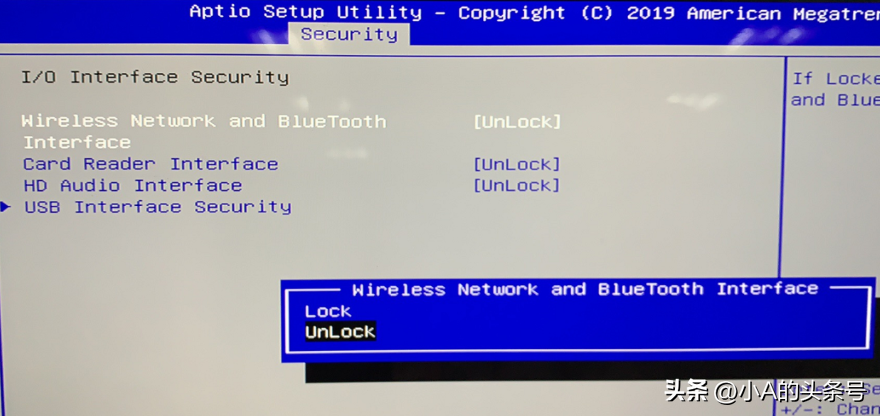
(画像ソース システムのスクリーンショット)
4.ネットワーク設定を復元する
ドライバーをインストール、アンインストール、または更新すると、ネットワーク設定が悪意を持って改ざんされる可能性があります。ネットワーク設定を復元すると、インターネットに再接続できます。検索ボックスに「cmd」と入力し、コマンドを入力してください。 「netshwinsockreset」と入力してEnterキーを押し、コンピュータを再起動します。
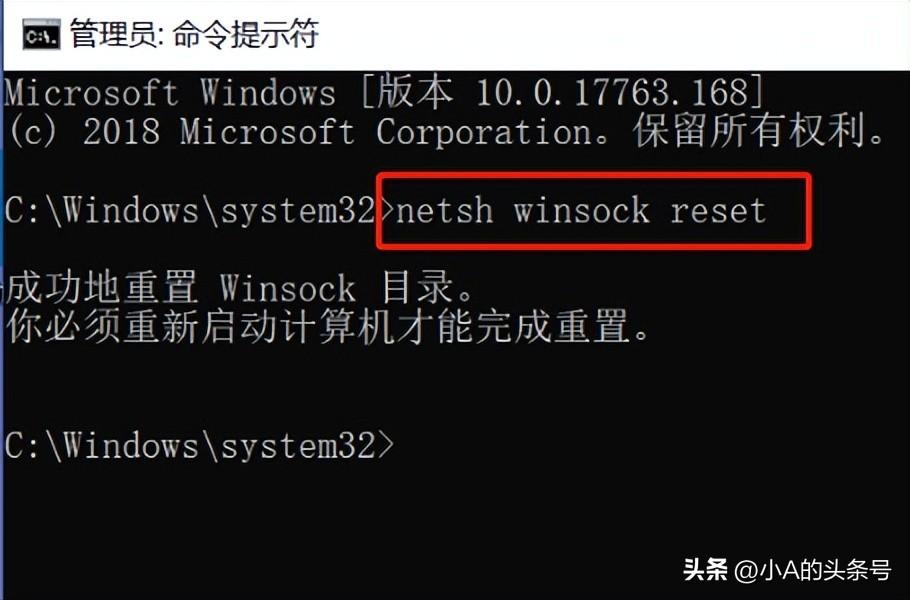
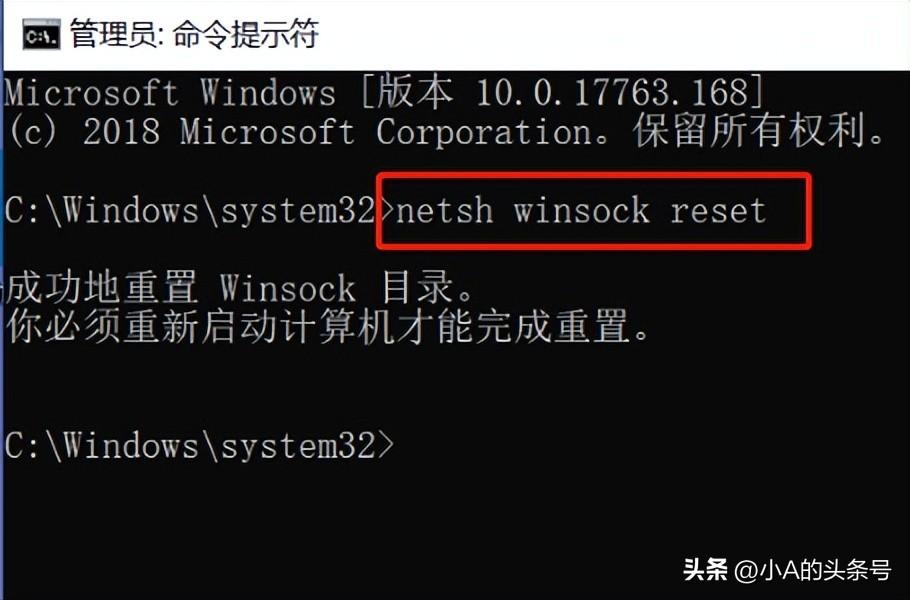
(画像ソース システムのスクリーンショット)
5.コンピュータの設定を復元する
出荷時の設定を復元すると、Wifi ネットワークの問題も解決できます。設定で [復元] を見つけ、[このコンピュータをリセットする] を選択します。ただし、再起動する前に、Xiao A は、リセット後に重要なデータが失われることによって引き起こされるトラブルを避けるために、事前にコンピューター内のデータをバックアップすることが最善であることを全員に思い出させます。
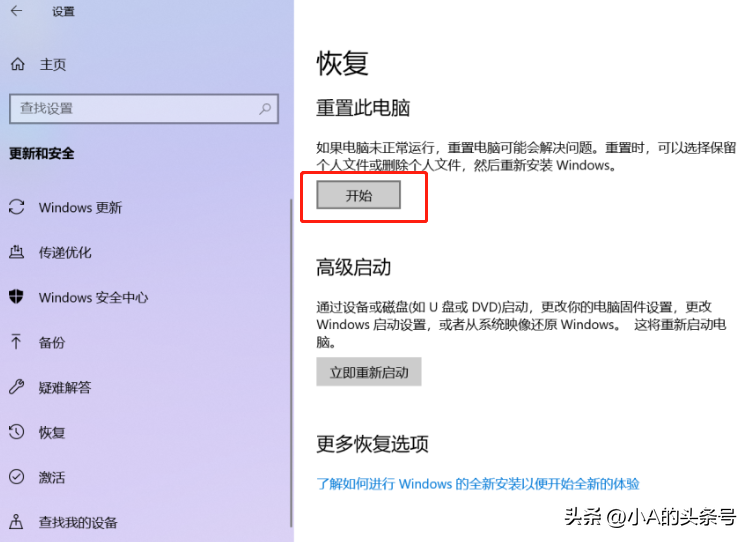
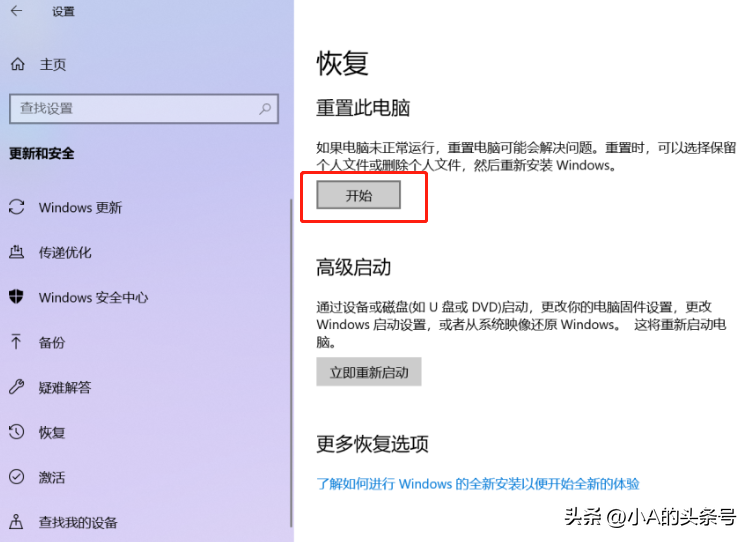
(画像ソース システムのスクリーンショット)
以上がパソコンがインターネットに接続できない場合のネットワーク接続の修復方法「最新パソコンでインターネットに接続できない問題を解決する5つの簡単な方法」の詳細内容です。詳細については、PHP 中国語 Web サイトの他の関連記事を参照してください。