 ソフトウェアチュートリアル
ソフトウェアチュートリアル
 モバイルアプリ
モバイルアプリ
 スタックしたコンピューターを解決するには、どの 3 つのキーを押すことができますか? 詳細な説明: コンピューターのクラッシュから回復する方法。
スタックしたコンピューターを解決するには、どの 3 つのキーを押すことができますか? 詳細な説明: コンピューターのクラッシュから回復する方法。
スタックしたコンピューターを解決するには、どの 3 つのキーを押すことができますか? 詳細な説明: コンピューターのクラッシュから回復する方法。
php エディタ Xigua は、コンピュータのフリーズを解決する詳細な方法を提供します。パソコンを使っていると必ずフリーズに遭遇することがありますが、その際にどうすれば解決できるのか分からず混乱してしまう人も多いでしょう。実際、コンピュータがフリーズした場合、3 つの特定のキーを押すと問題を解決できることがあります。この記事では、これら 3 つのキーについて詳しく説明し、それらを正しく使用してコンピューターが停止した状況から回復する方法を説明します。初心者でも経験豊富なユーザーでも、この記事を通じてコンピューターのフリーズを解決する方法に関する実践的な知識を学ぶことができます。
コンピュータのクラッシュはよくある問題です。コンピュータの種類に関係なく、必ずクラッシュします。では、クラッシュしたときにコンピュータを復元するにはどのキーを押せばよいでしょうか?この問題を解決するには、キーボードの「Ctrl」「Alt」「Del」キーの組み合わせを押して「再起動」を選択するのが一般的な方法です。さらに、Han Shuangtong はコンピューターがクラッシュした場合の他の方法も提供していますので、困っている友人はぜひご覧ください。


方法 1: コンピュータを再起動する
コンピュータのクラッシュに対処する正しい方法は何ですか?コンピュータがクラッシュしたとき、回復するためにどのキーを押しますか?ショートカット キー「Ctrl」「Alt」「Del」を使用することも、再起動と復元を選択することもできます。
キーボード ショートカット「Ctrl」「Alt」「Del」を押し、右側の小さな矢印をクリックし、上のオプション バーで「再起動」を見つけてクリックします。
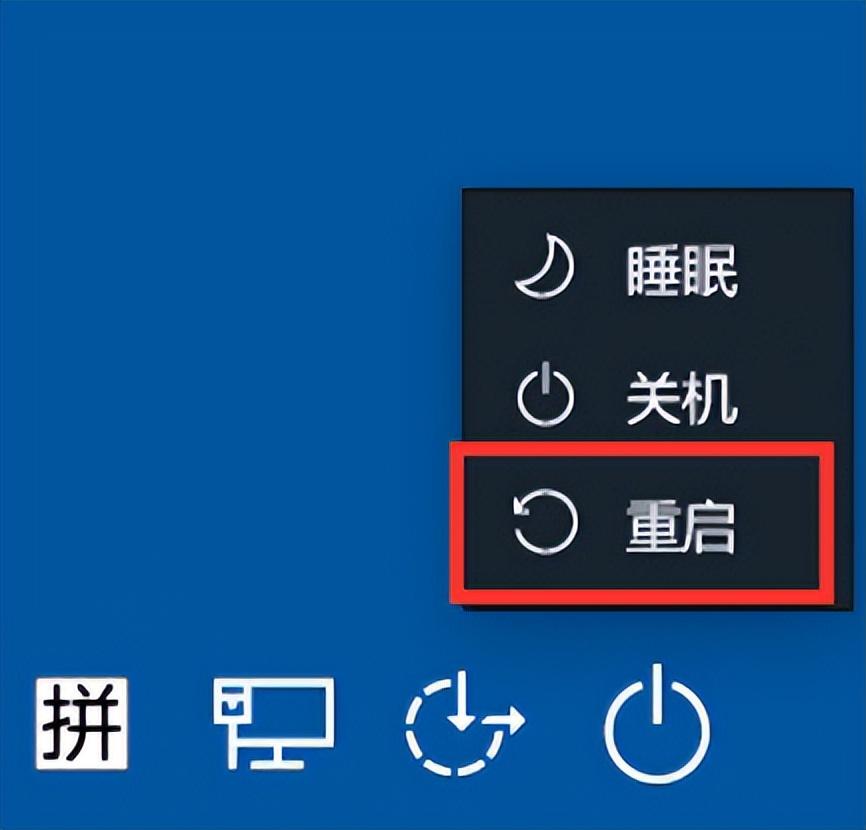
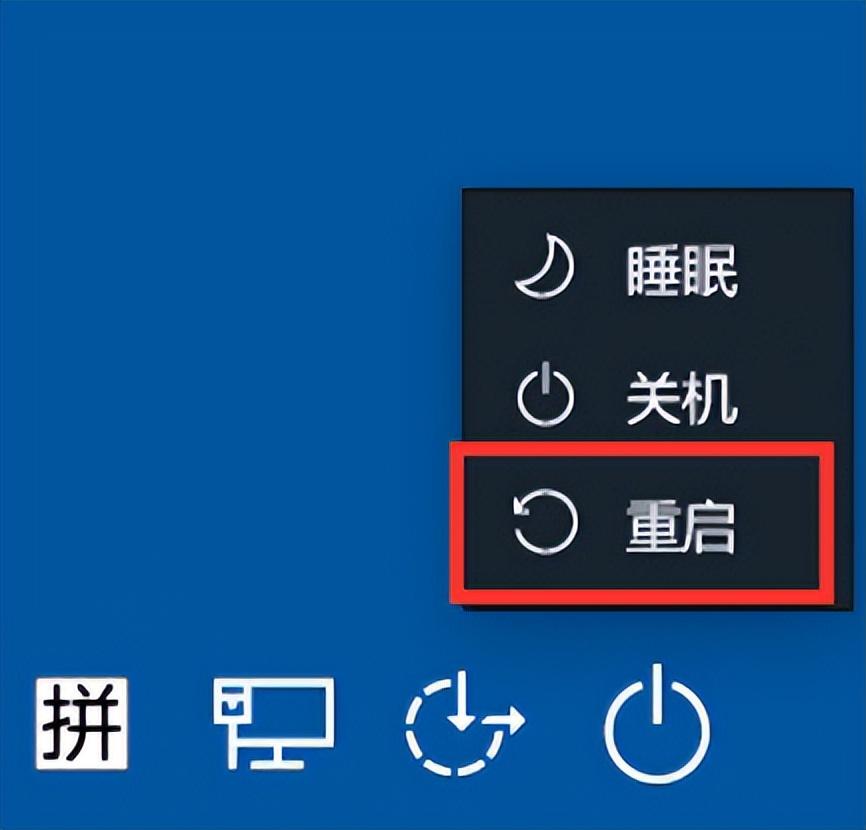
方法 2: 「シャットダウン キー」を長押ししてシャットダウンします
コンピュータがクラッシュし、マウスを動かすことはできません。ショートカット キーも反応しません。コンピューターのクラッシュの問題を解決するために他に何ができるでしょうか?実際、「電源オフボタン」を長押しすると、シャットダウンして再起動できます。
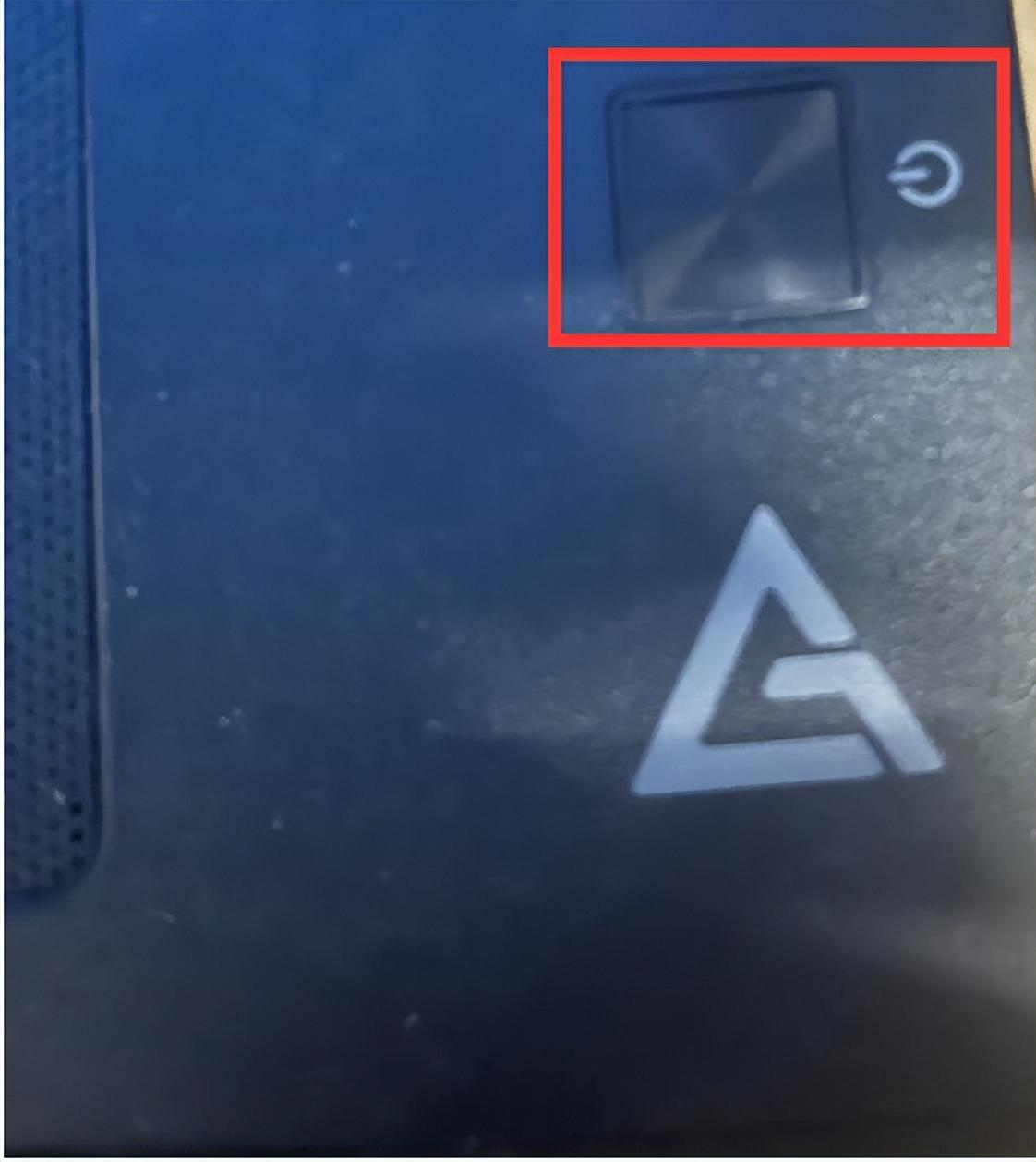
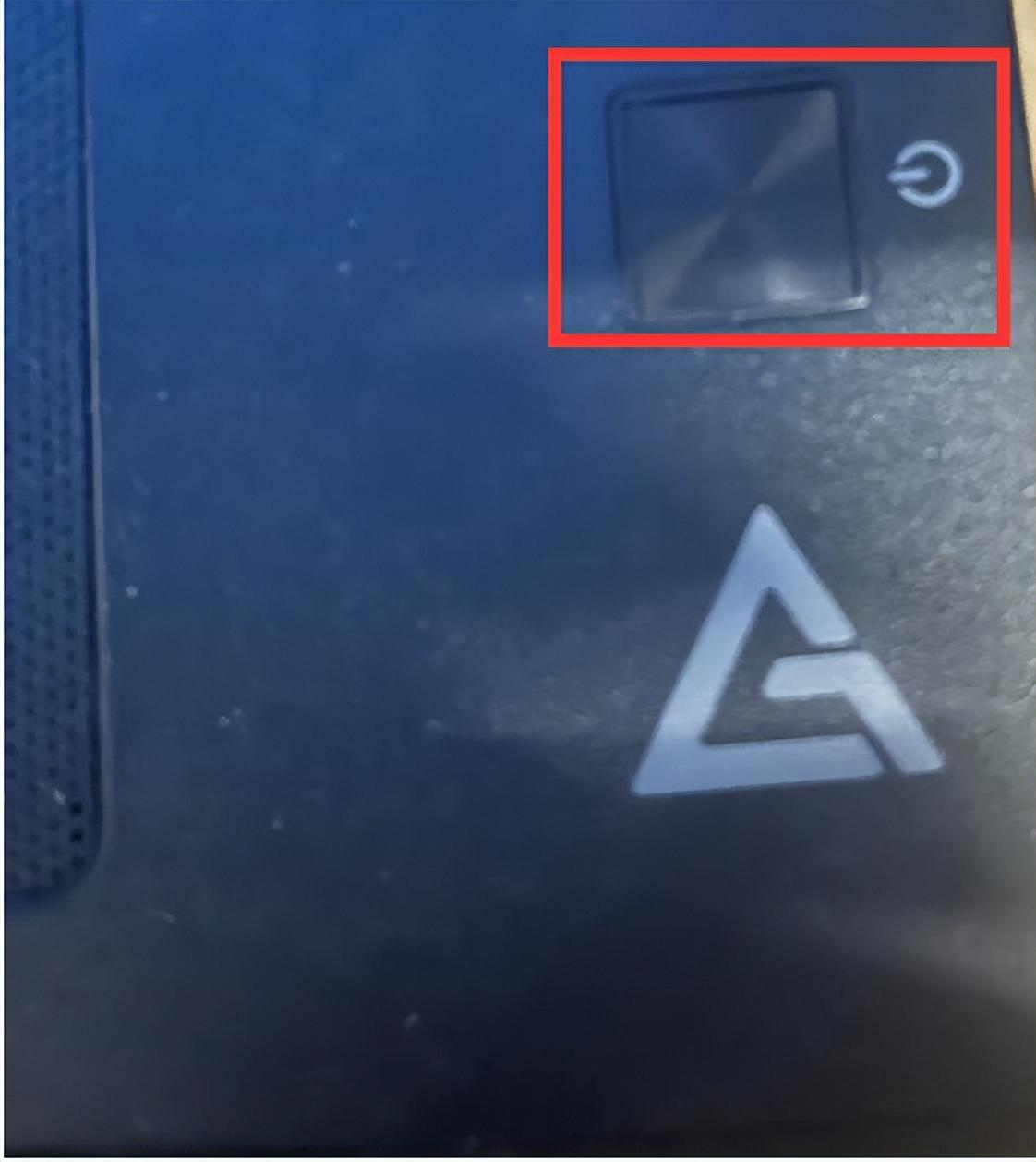
方法 3: ミッションを終了する
上記 2 つの方法以外に、ミッションを終了する方法はありますか?コンピューターがクラッシュしましたか? 復元できますか?答えは「はい」です! 「タスクの終了」メソッドを使用できます。
まずキーボードのショートカットキー「Ctrl Shift Esc」を同時に押して「タスクマネージャー」を開きます。次に、「アプリケーション」を 1 つずつ閉じて、クラッシュ状態を緩和できるかどうかを確認します。
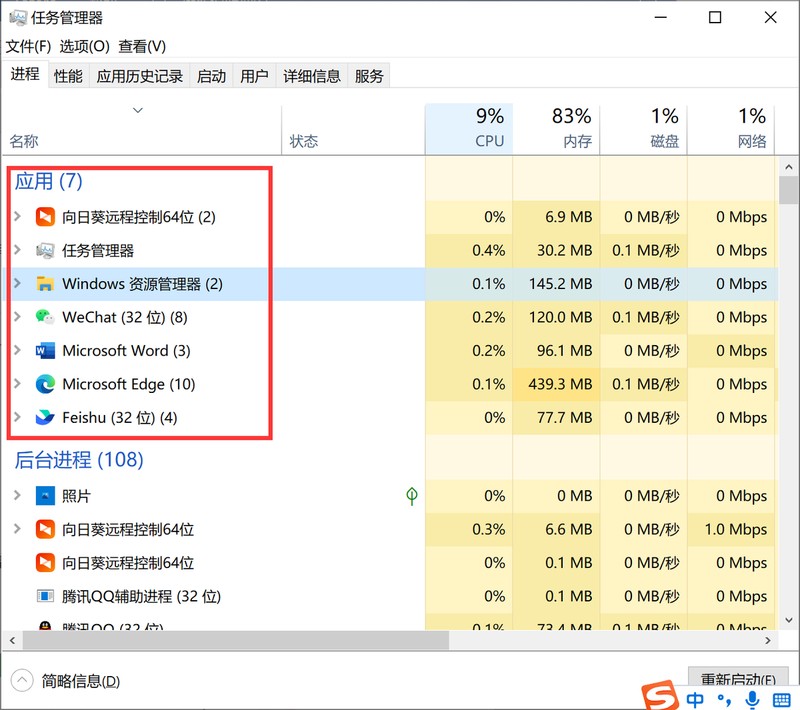
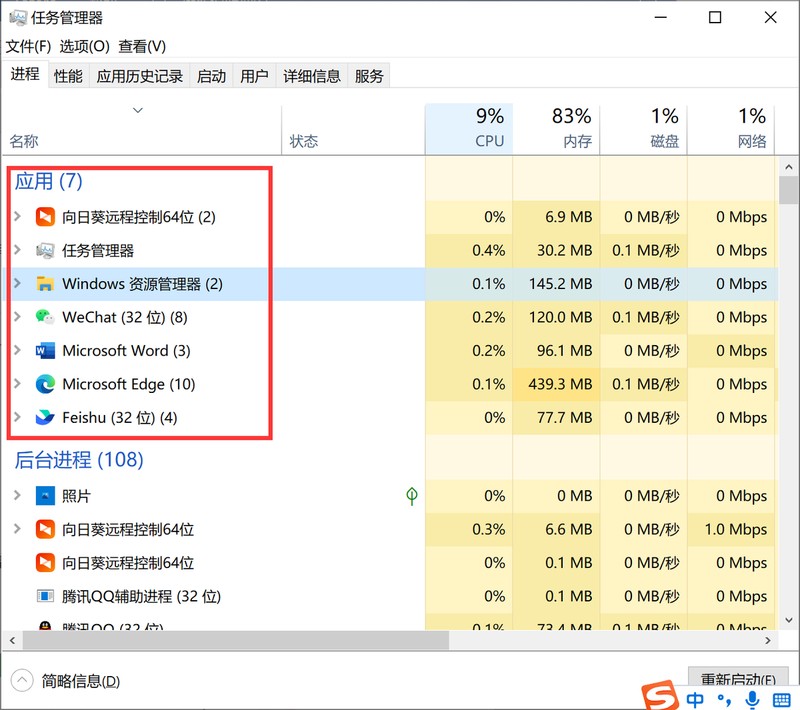
以上がスタックしたコンピューターを解決するには、どの 3 つのキーを押すことができますか? 詳細な説明: コンピューターのクラッシュから回復する方法。の詳細内容です。詳細については、PHP 中国語 Web サイトの他の関連記事を参照してください。

ホットAIツール

Undresser.AI Undress
リアルなヌード写真を作成する AI 搭載アプリ

AI Clothes Remover
写真から衣服を削除するオンライン AI ツール。

Undress AI Tool
脱衣画像を無料で

Clothoff.io
AI衣類リムーバー

Video Face Swap
完全無料の AI 顔交換ツールを使用して、あらゆるビデオの顔を簡単に交換できます。

人気の記事

ホットツール

メモ帳++7.3.1
使いやすく無料のコードエディター

SublimeText3 中国語版
中国語版、とても使いやすい

ゼンドスタジオ 13.0.1
強力な PHP 統合開発環境

ドリームウィーバー CS6
ビジュアル Web 開発ツール

SublimeText3 Mac版
神レベルのコード編集ソフト(SublimeText3)

ホットトピック
 7752
7752
 15
15
 1643
1643
 14
14
 1398
1398
 52
52
 1293
1293
 25
25
 1234
1234
 29
29
 セーフモードでグラフィックカードドライバーを削除する方法
Feb 20, 2024 am 11:57 AM
セーフモードでグラフィックカードドライバーを削除する方法
Feb 20, 2024 am 11:57 AM
セーフ モードでグラフィック カード ドライバーをアンインストールする方法 技術の継続的な発展に伴い、コンピューターは人々の生活や仕事に欠かせないツールの 1 つになりました。コンピューターを日常的に使用する過程で、ネチズンはさまざまな問題に遭遇することがよくありますが、その中でグラフィック カード ドライバーの問題は比較的一般的なものです。グラフィック カード ドライバーに問題がある場合、セーフ モードでドライバーをアンインストールする必要がある場合があります。この記事では、セーフモードでグラフィックカードドライバーをアンインストールする手順を紹介します。セーフモードとは何ですか?セーフ モードは、コンピュータの問題を修復および解決するために使用される特別なモードです。電気のとき
 Windows 10 システムクラッシュの根本原因を確認する方法
Apr 23, 2024 pm 04:22 PM
Windows 10 システムクラッシュの根本原因を確認する方法
Apr 23, 2024 pm 04:22 PM
Windows 10システムの使用中に突然クラッシュする問題に直面すると、ユーザーは混乱し、その背後にある具体的な理由がわからないことがよくあります。この問題を効果的に特定して解決できるように、この記事では、Win10 システム クラッシュの根本原因をトラブルシューティングする方法について詳細なガイダンスを提供し、一連の実際的な検出と分析の手順を示します。クラッシュに頻繁に遭遇するユーザーであっても、事前に予防策を講じたいユーザーであっても、クラッシュの原因を調査するための効果的な戦略について詳しく知るには、次のコンテンツに従ってください。操作方法 1.「win+R」ショートカットキーで実行を開始し、「eventvwr」と入力して「OK」をクリックして開きます。 2. [イベント ビューア] ページに入ったら、左側の列の [Windows ログ] オプションをクリックします。 3. 次に、選択できます
 ラップトップ CPU ラダー チャート 2024
Feb 22, 2024 pm 06:52 PM
ラップトップ CPU ラダー チャート 2024
Feb 22, 2024 pm 06:52 PM
現在、ラップトップにはさまざまな CPU アップグレードがあります。ラップトップを購入するときは、グラフィックス カードに加えて、CPU にも注意を払う必要があります。多くのラップトップは異なる位置付けを持っています。そのため、ラダー図を参照することができます。 CPU の観点からラップトップを選択するには、以下を参照してください。CPU ラダー チャート 2024: CPU 導入: 1. 中央処理装置 (CPU、中央処理装置) は、コンピュータ システムのコンピューティングおよび制御コアとして、情報の最終実行ユニットです。処理とプログラムの実行。 2. CPU の誕生以来、論理構造、動作効率、機能拡張において大きな進歩が見られました。お使いの CPU が Intel シリーズのどの世代であるかを確認する方法: 接尾辞文字の意味の紹介: U: 低電圧、弱いパフォーマンス、ほとんどの場合
 ラップトップでゲームをプレイする場合の通常の CPU 温度は何度ですか?
Feb 08, 2024 am 08:33 AM
ラップトップでゲームをプレイする場合の通常の CPU 温度は何度ですか?
Feb 08, 2024 am 08:33 AM
ラップトップの通常の温度はどれくらいですか? 1. ラップトップの温度は 30 ~ 90 度の範囲が正常ですが、これは環境や作業状態などに関係します。 2. 一般的に、ラップトップの温度は 30 度の温度上昇範囲内に制御されるのが正常です。夏には、ラップトップの温度を 50 度から 80 度に制御するのが最適で、冬には 30 度から 60 度に制御できます。 3. ほとんどの場合、ラップトップの CPU 温度範囲は 30 度から 75 度が正常範囲とみなされます。温度が 80 度を超えると、コンピューターがクラッシュしたり、自動的にシャットダウンしたりする可能性が高くなります。これは、コンピューターの放熱が不十分であることを示しています。ゲームをプレイするための通常の CPU 温度はどれくらいですか? 1. CPU 温度は使用条件によって区別されません。基本的には65度前後(定温+30度の昇温)が正常とされています。
 グラフィックカードにはドライバーが必要ですか?
Jan 31, 2024 am 10:54 AM
グラフィックカードにはドライバーが必要ですか?
Jan 31, 2024 am 10:54 AM
グラフィックス カードを交換するときにドライバーを再インストールする必要がありますか? 1. はい、グラフィックス カードを交換した後、グラフィックス カードを適切に動作させるために、通常は新しいドライバーをインストールする必要があります。まず、オリジナルの 1650s グラフィックス カード ドライバーをアンインストールする必要があります。これは、コントロール パネルのデバイス マネージャーを通じて行うか、専用のドライバー アンインストール ソフトウェアを使用して行うことができます。 2. 必要です。新しいグラフィックス カードと古いグラフィックス カードが同じグラフィックス カードではない場合は、元のグラフィックス カード ドライバーをアンインストールし、新しいグラフィックス カード ドライバーをインストールする必要があります。グラフィックス カードは、コンピュータ内でデジタル信号をアナログ信号に変換し、グラフィックスの出力と表示を担当するデバイスです。 3. 一部のグラフィックス カード ドライバーは Microsoft によって提供されており、インストールする必要はありません。自動的にインストールされます。インストールしますか: 現在インストールしているオンボード グラフィックス ドライバーがディスクリート グラフィックス カードに適している場合は、再インストールする必要はありませんが、動作したとしてもパフォーマンスを最大限に高めることはできません。
 corsair rgb を asus マザーボードの照明と同期するにはどうすればよいですか?
Feb 20, 2024 am 08:40 AM
corsair rgb を asus マザーボードの照明と同期するにはどうすればよいですか?
Feb 20, 2024 am 08:40 AM
corsair rgb を asus マザーボードの照明と同期するにはどうすればよいですか? Corsair RGB を ASUS マザーボード ライティングと同期するには、次の手順を参照してください。 1. **必要なソフトウェアをインストールします**: - Corsair iCUE: これは、RGB デバイスを調整および管理するための Corsair の公式制御ソフトウェアです。 -CORSAIRRGBMemoryPluginforASUSAURASYNC: これは、ASUS AURASYNC 用に特別に設計されたプラグインで、Corsair メモリと ASUS マザーボードの照明を同期するために使用されます。 2. **ハードウェアが正しく接続されていることを確認してください**: Corsair メモリと ASUS マザーボードが正しく接続されていること、および両方が RGB ライティング機能をサポートしていることを確認してください。 3.**ソフトウェアを起動して設定します**:- 開く
 キーボードを使用してコンピュータを再起動する方法
Mar 18, 2024 pm 10:52 PM
キーボードを使用してコンピュータを再起動する方法
Mar 18, 2024 pm 10:52 PM
ショートカット キーを使用してコンピュータを再起動する方法 1. Ctrl Alt Delete キーを押してコンピュータを再起動します。まず、Ctrl Alt Delete キーの組み合わせを同時に使用します。次に、右下隅にある「シャットダウン」アイコンを直接選択できます。最後に、「シャットダウンを再起動」をクリックします。さらに、「Ctrl Alt Home」を使用してクイック再起動を実現することもできます。 2.++。 ++。 , するとダイアログボックスが表示されるので、キーボードを押して強制的に再起動することもできます。 3. コンピューターをすぐに再起動します (ショートカット キー Ctrl Alt + Home)。コンピュータを再起動するためのバッチ ファイルを手動で設定でき、それをクリックするとコンピュータを再起動するショートカット キーになります。 4. コンピュータを再起動するには、Ctrl+Alt+Del を押します。
 グラフィックカードはドライバーをインストールせずに使用できますか?
Mar 28, 2024 pm 02:31 PM
グラフィックカードはドライバーをインストールせずに使用できますか?
Mar 28, 2024 pm 02:31 PM
独立型グラフィックス カードはドライバーがインストールされていないと使用できますか? 1. 独立型グラフィックス カードにドライバーがインストールされていない場合、モニターに画像を表示できず、コンピューターはその機能を使用できません。独立したグラフィックス カードを使用すると、コンピュータのパフォーマンスと安定性が大幅に低下し、コンピュータのクラッシュ、ブルー スクリーン、その他の異常が発生することもあります。 2. コンピューターシステムにグラフィックカードドライバーがないと使用できません。グラフィックス カード ドライバーは、コンピュータ制御システムとグラフィックス カード ハードウェア間の通信に使用されるコマンド言語であり、このコマンド ツールを通じて、グラフィックス カードに関連タスクを実行させるための制御コマンドが発行されます。ドライバーがないと接続が確立できず、起動時に画面が真っ暗になります。 3.使用できません。ドライバーがインストールされていない場合、独立したグラフィック カードは動作せず、統合されたグラフィック カードがないとコンピュータは正常に動作しません。 4. WIN7 または WIN8 システムの場合は、独立したグラフィックス カードを取り付けた後は、独立したグラフィックス カードを取り付けないでください。



