 ソフトウェアチュートリアル
ソフトウェアチュートリアル
 モバイルアプリ
モバイルアプリ
 Windows 7起動時に0x0000007bが修復できない場合の対処法「詳しい解説:コンピューターのブルースクリーン0x0000007bコード解決策」
Windows 7起動時に0x0000007bが修復できない場合の対処法「詳しい解説:コンピューターのブルースクリーン0x0000007bコード解決策」
Windows 7起動時に0x0000007bが修復できない場合の対処法「詳しい解説:コンピューターのブルースクリーン0x0000007bコード解決策」
php editor Apple が Win7 ブート 0x0000007b を修正する方法を詳しく説明します。起動時にブルー スクリーン エラー コード 0x0000007b が表示されると、混乱して途方に暮れるかもしれません。ただし、この記事ではこの問題を解決するための詳細な解決策を説明するので、心配する必要はありません。あなたが初心者であっても、ある程度のコンピュータ知識を持つユーザーであっても、この問題を解決するための手順に簡単に従うことができます。次に、コンピュータを通常の動作に戻すための具体的な解決策を 1 つずつ紹介します。
コンピューター ブルー スクリーン 0x0000007b コードの解決策
2022 年 7 月 11 日月曜日の朝、win7 システムを搭載したコンピューターで Windows アイコンをオンにすると、ブルー スクリーンが表示されました。しばらくすると、ブルー スクリーン コードを見なかったので、昔の経験に従い、メモリ スティックを抜き、ゴールド フィンガーを紙で拭き、再び差し込みました。何度か試した後、ブルー スクリーンが表示されました。がまだ存在していたので、メカニカルハードドライブを再度取り外し、ソリッドステートハードドライブだけを残し、ソリッドステートドライブをハードドライブソケットに交換しましたが、依然としてブルースクリーンが表示されました。
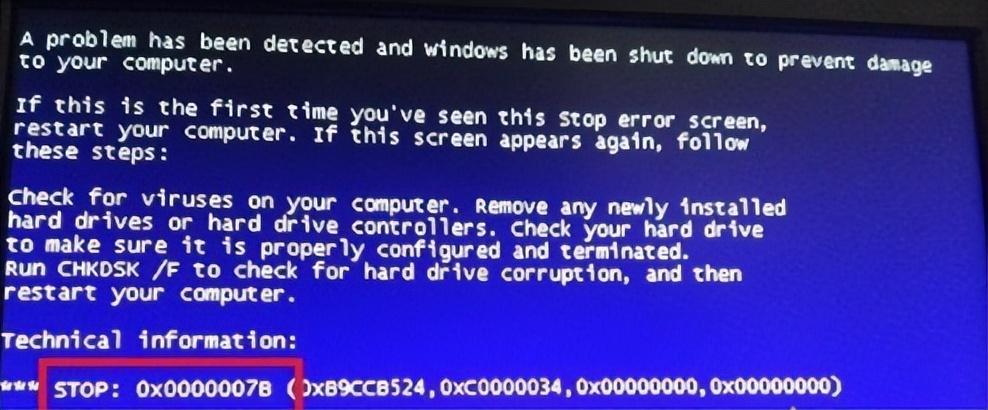
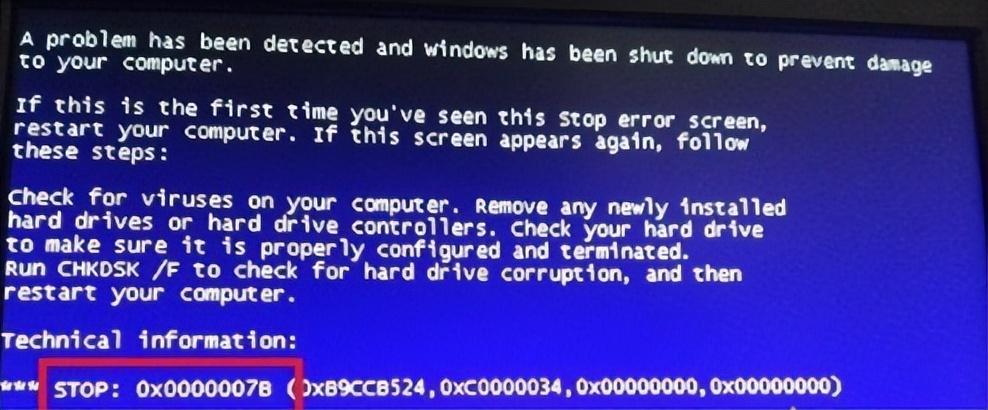
ブルー スクリーン コードを注意深く確認したところ、0x0000007B であることがわかりました。そこで、ブルースクリーンコード0X0000007Bの問題を解決する方法を携帯電話で検索しました。コードの前にゼロが 6 つあることがわかったので、関連するコンテンツを検索しました。オンラインの説明では、これはハードディスク モードに関連している可能性があるとされています。解決策は、SATA ハードディスクの IDE モードを AHCI に変更し、F10 キーを押して保存し、コンピュータを再起動することです。このようにして、問題は解決される。
そこで、コンピューターの電源スイッチを押した後、すぐにキーボードの del キーを押して BIOS に入りました。BIOS に入った後、もう一度 F7 キーを押しました。コンピューターはアドバンスト モードに入るかどうかを尋ねてきます。マウスを使用して確認します。 、またはキーボードの矢印を使用して [OK] を選択し、Enter キーを押すと、IDE および AHCI オプションが表示されます。次に、マウスまたは上下の矢印を使用して AHCI を選択し、 を押します。 F10 を押して保存します。コンピュータは自動的に再起動します。再起動後、コンピュータは通常どおりシステムに入ることができます。
この問題の原因は、マザーボード上のボタン電池モデル 2032 の電源が切れている可能性があると推測しています。金曜日に仕事を終える前でも、コンピューターはまだ通常どおり使用できます。完全な停電です。週末の丸 2 日後、マザーボードのボタン電池も電力を使い果たし、マザーボードに電力を供給する外部電源がありませんでした。コンピュータの BIOS は自動的にデフォルト設定を復元し、ハードウェアを変更しました。ディスク モードがデフォルトの IDE モードに変更されたため、コンピュータが正常に起動できませんでした。
上記の理由は単なる私の推測です。今後このコンピューターでこの問題が再び発生する場合は、ボタン電池かどうかを確認するためにボタン電池を交換する必要がある可能性があります。ボタン電池の場合は、ボタン電池を使用してください。 , さて、ボタン電池を交換し、ハードディスクのモードをAHCIに変更すれば、コンピューターのブルースクリーンの問題は完全に解決できます。
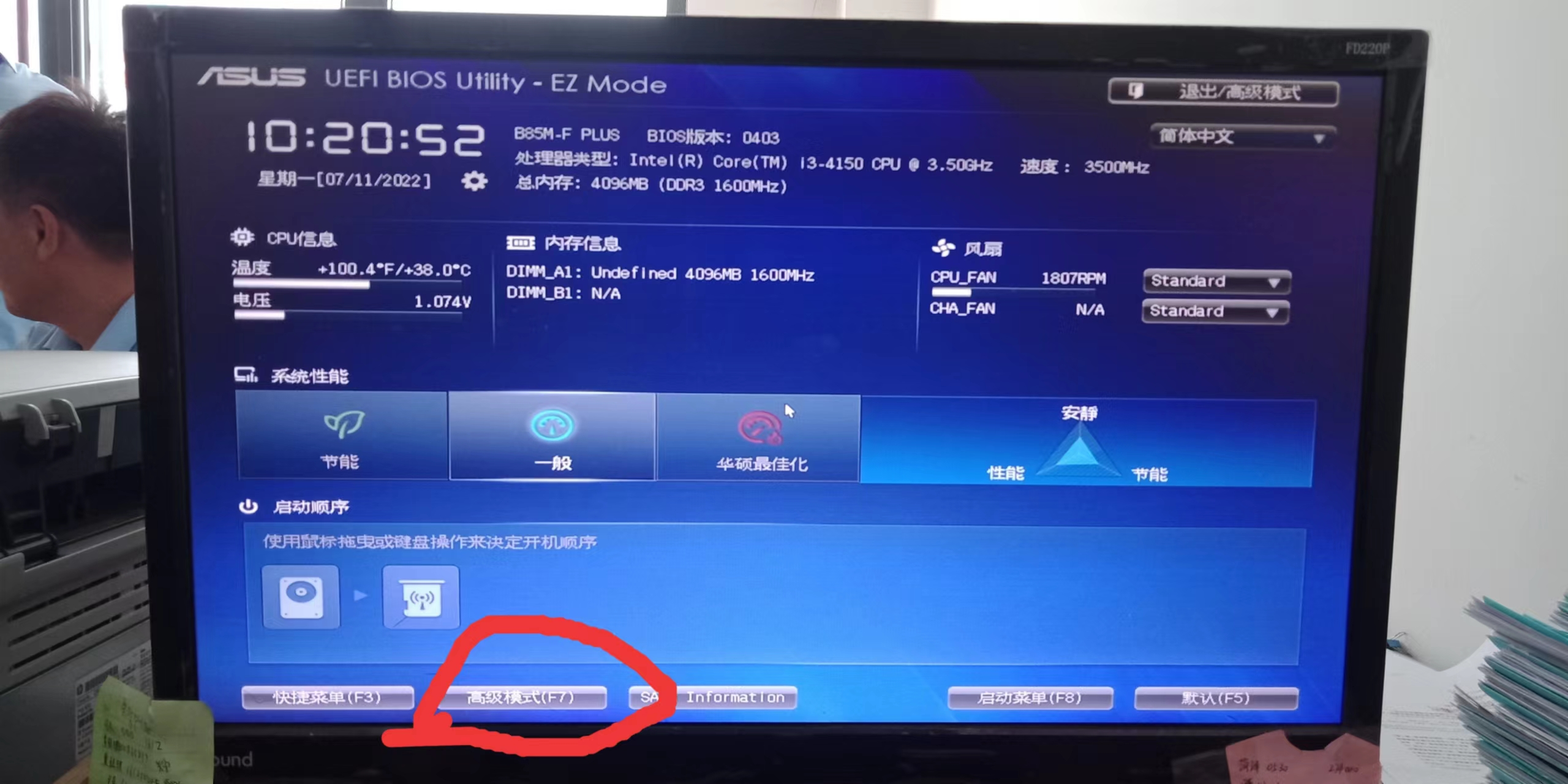
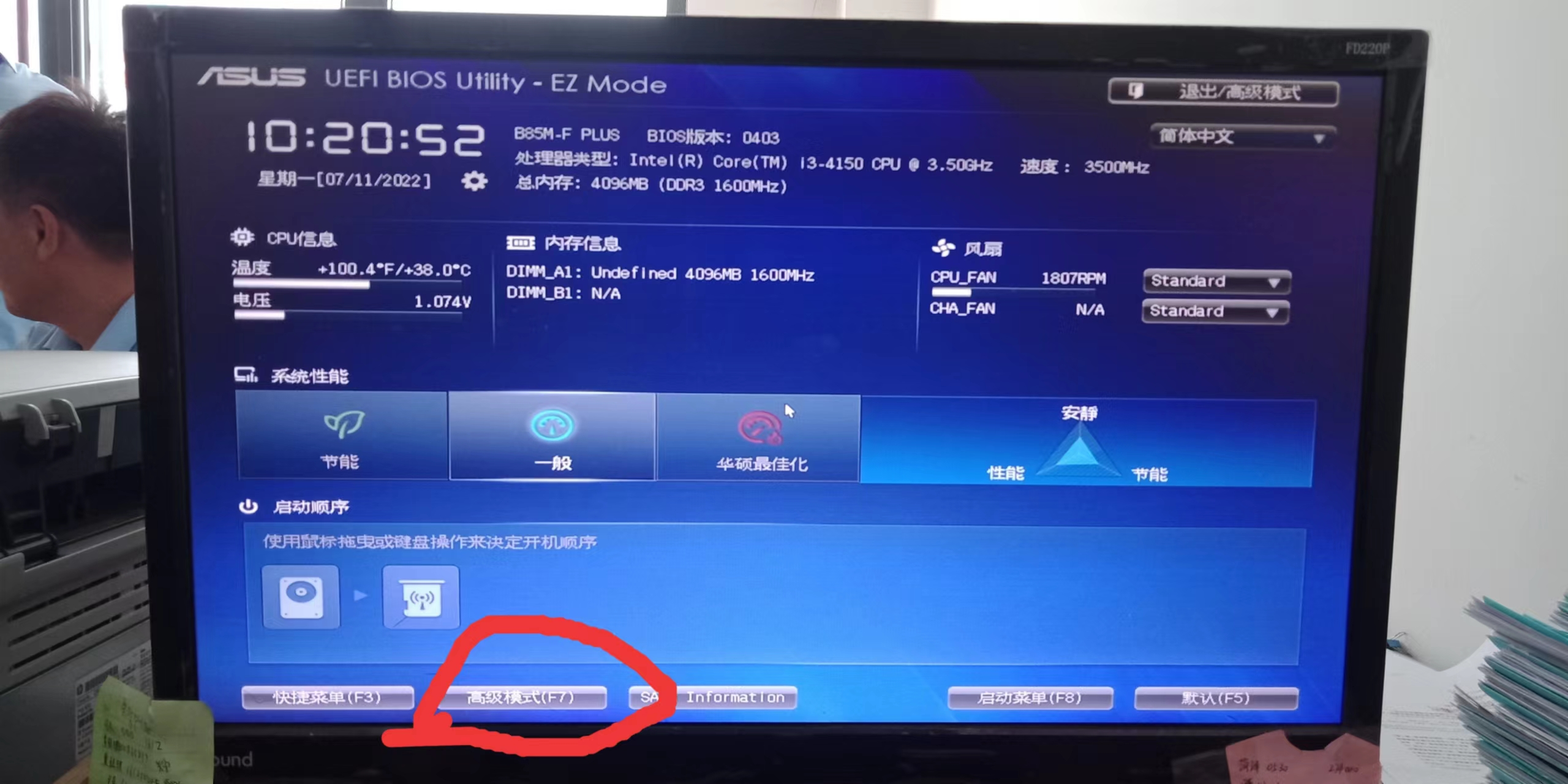
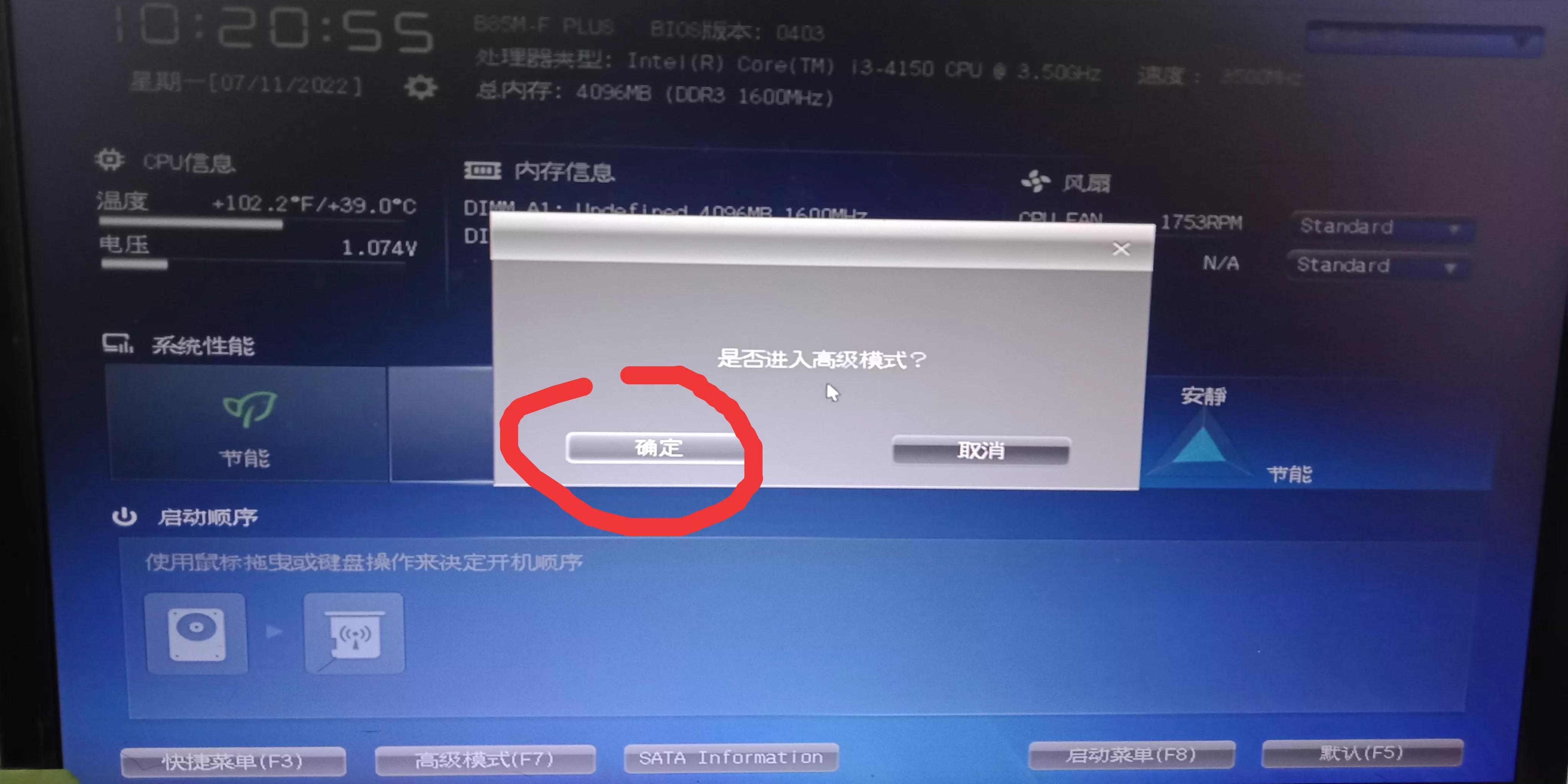
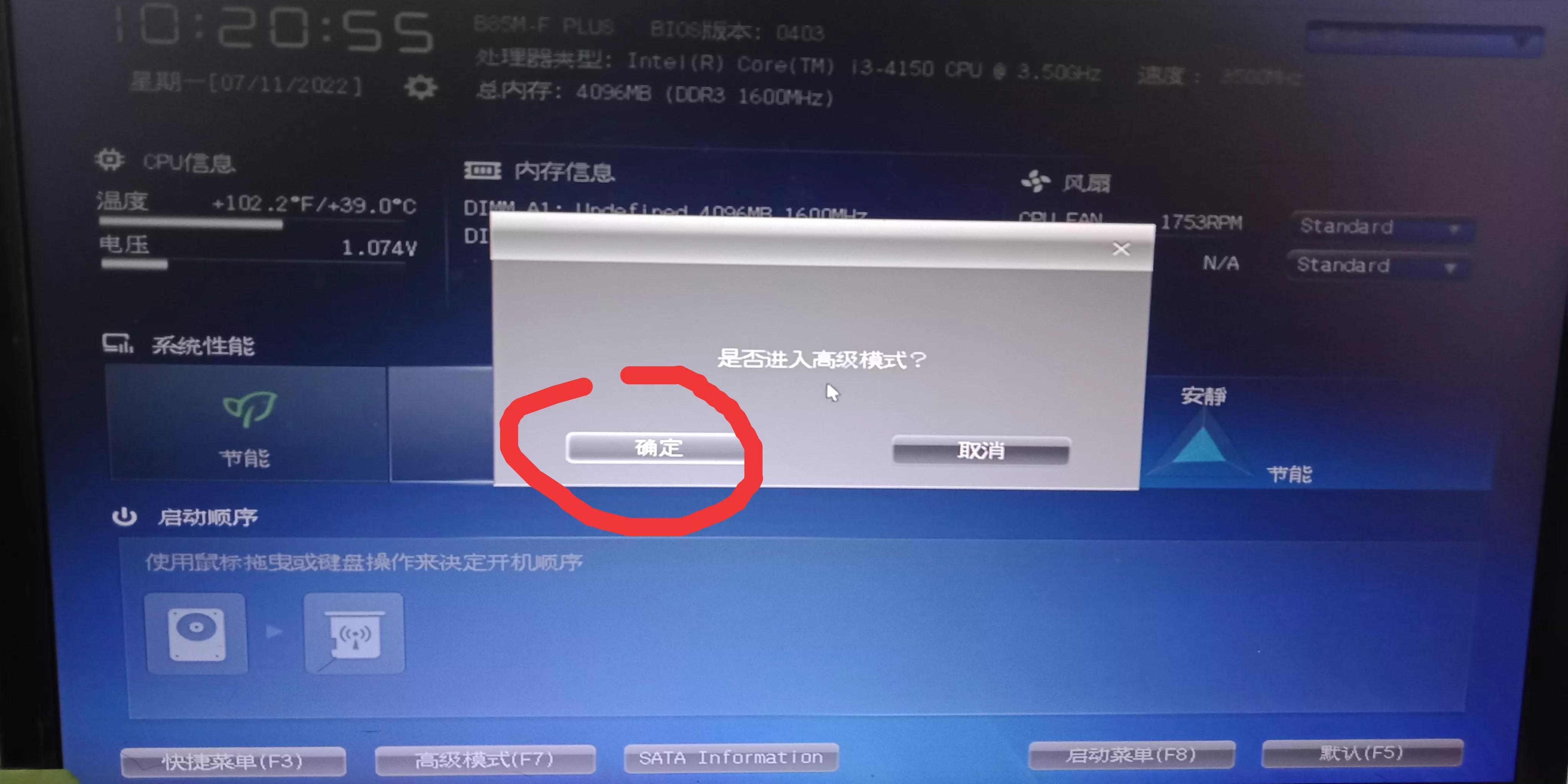
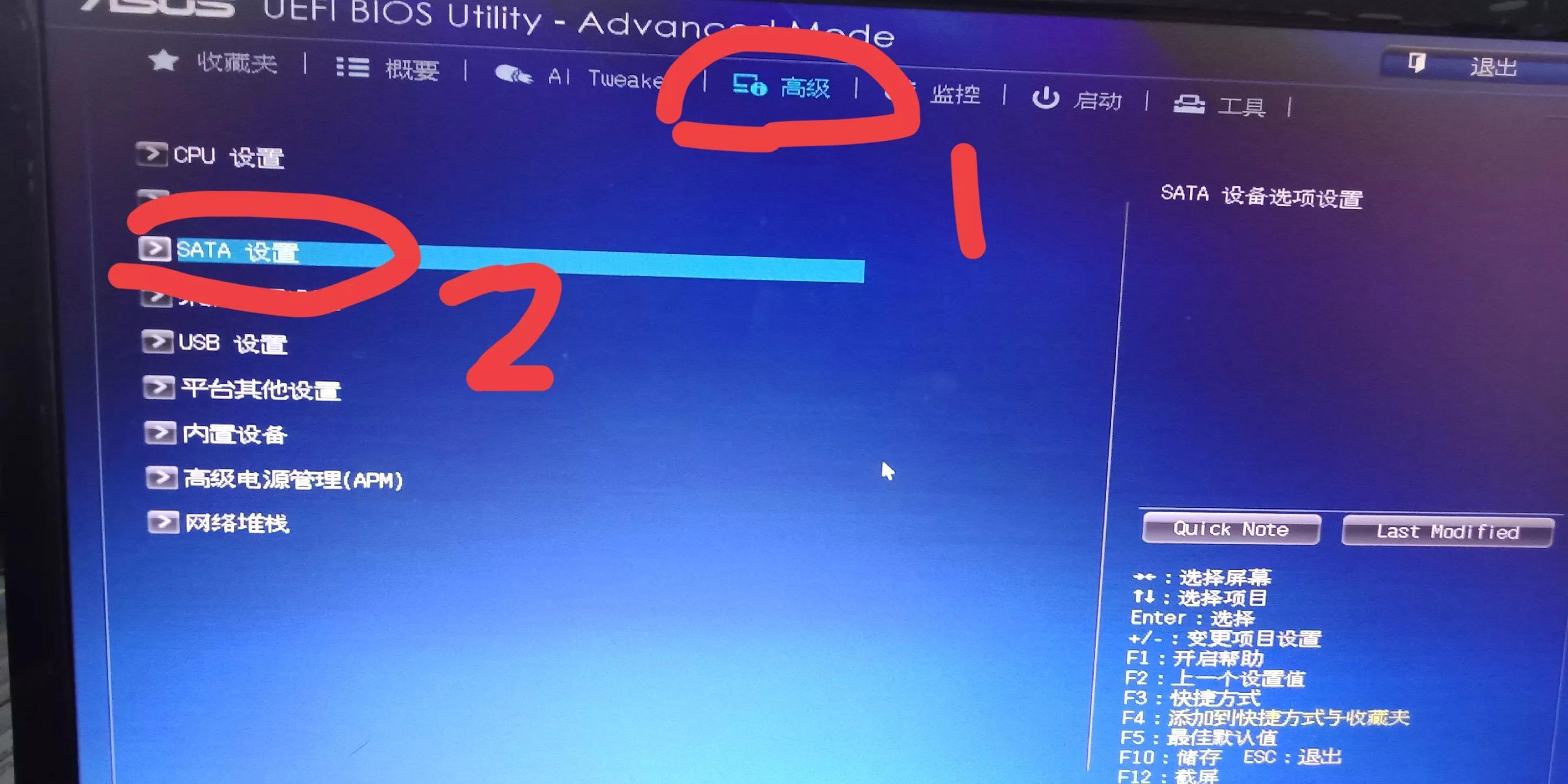
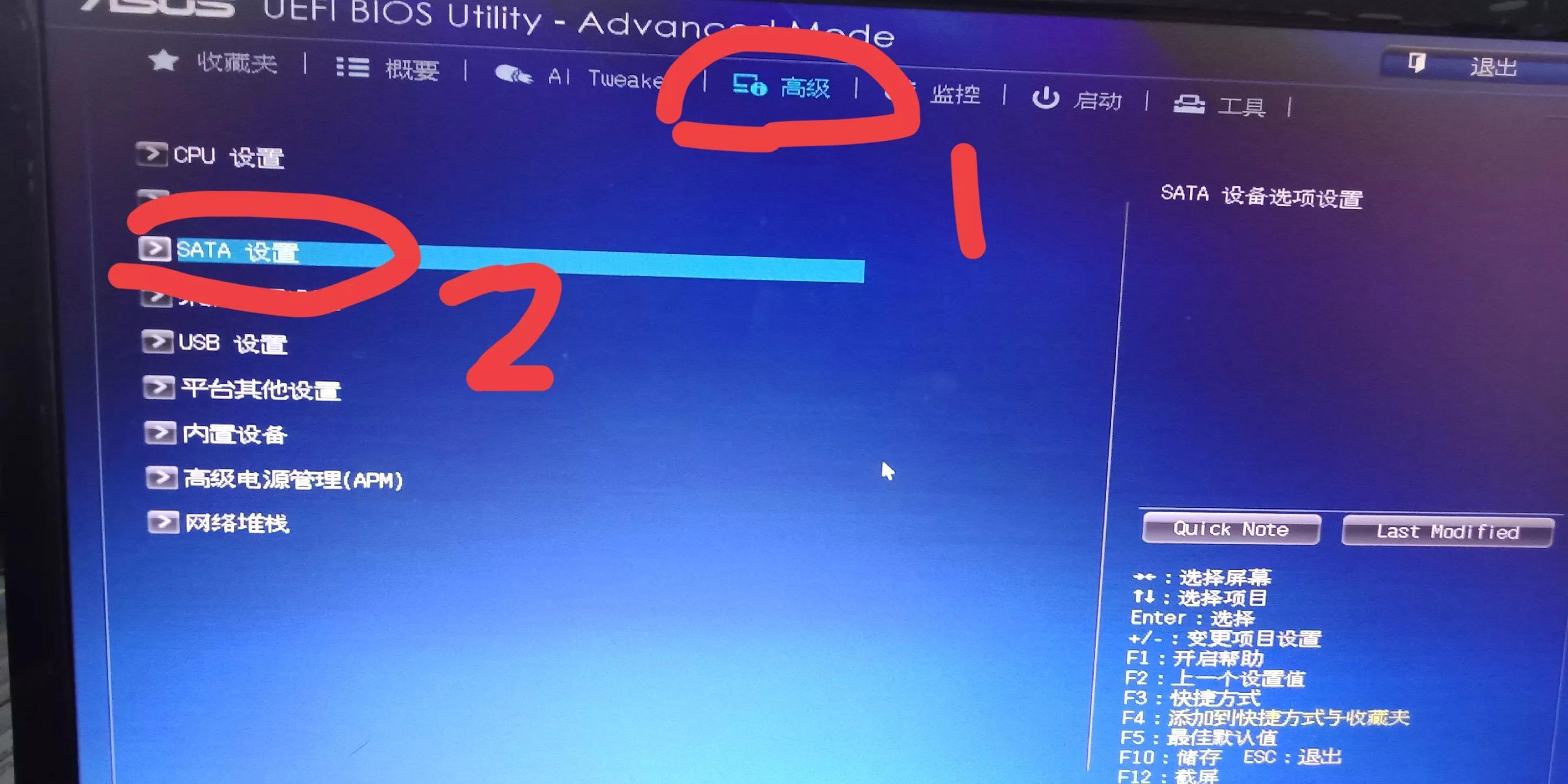
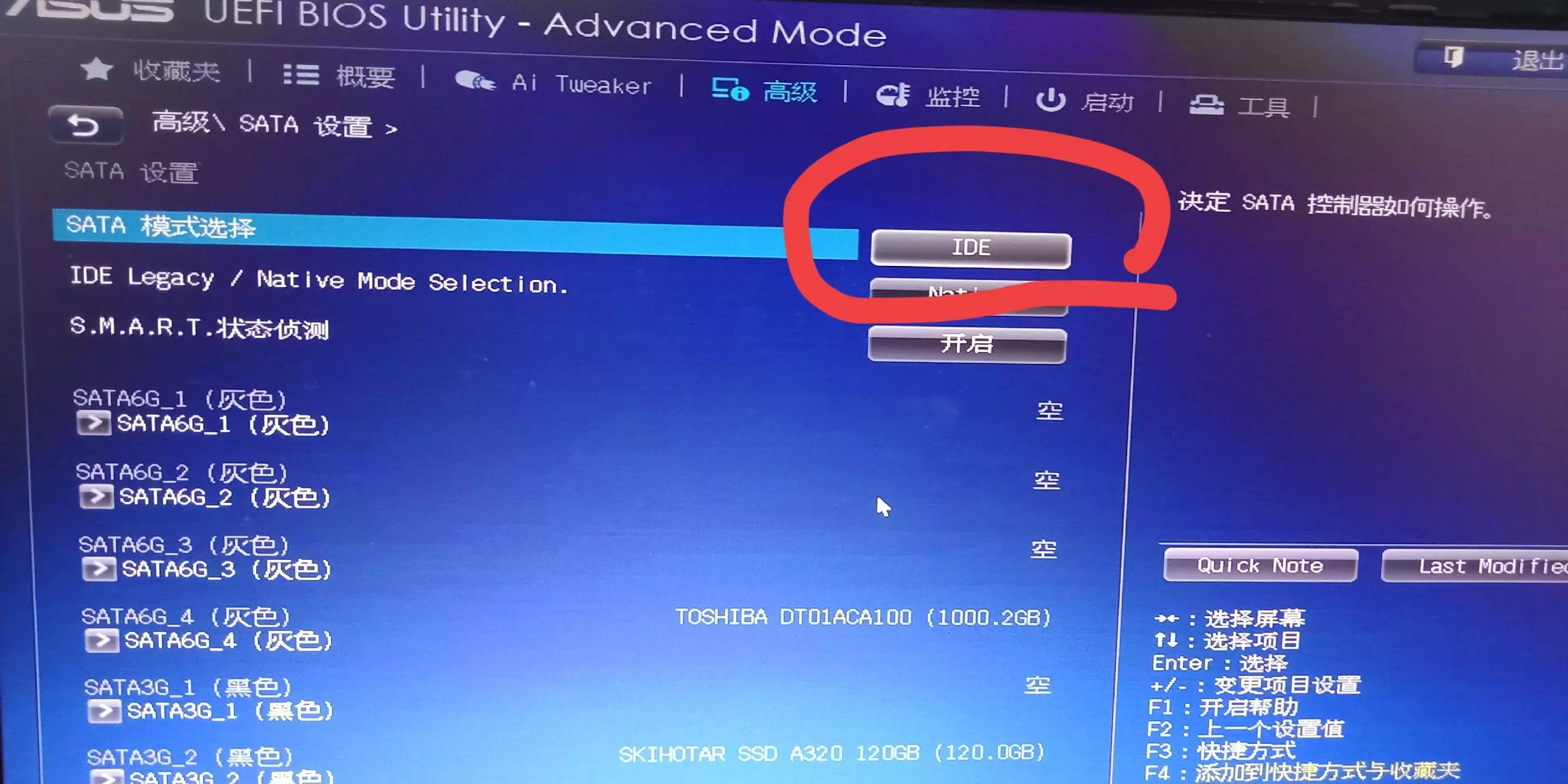
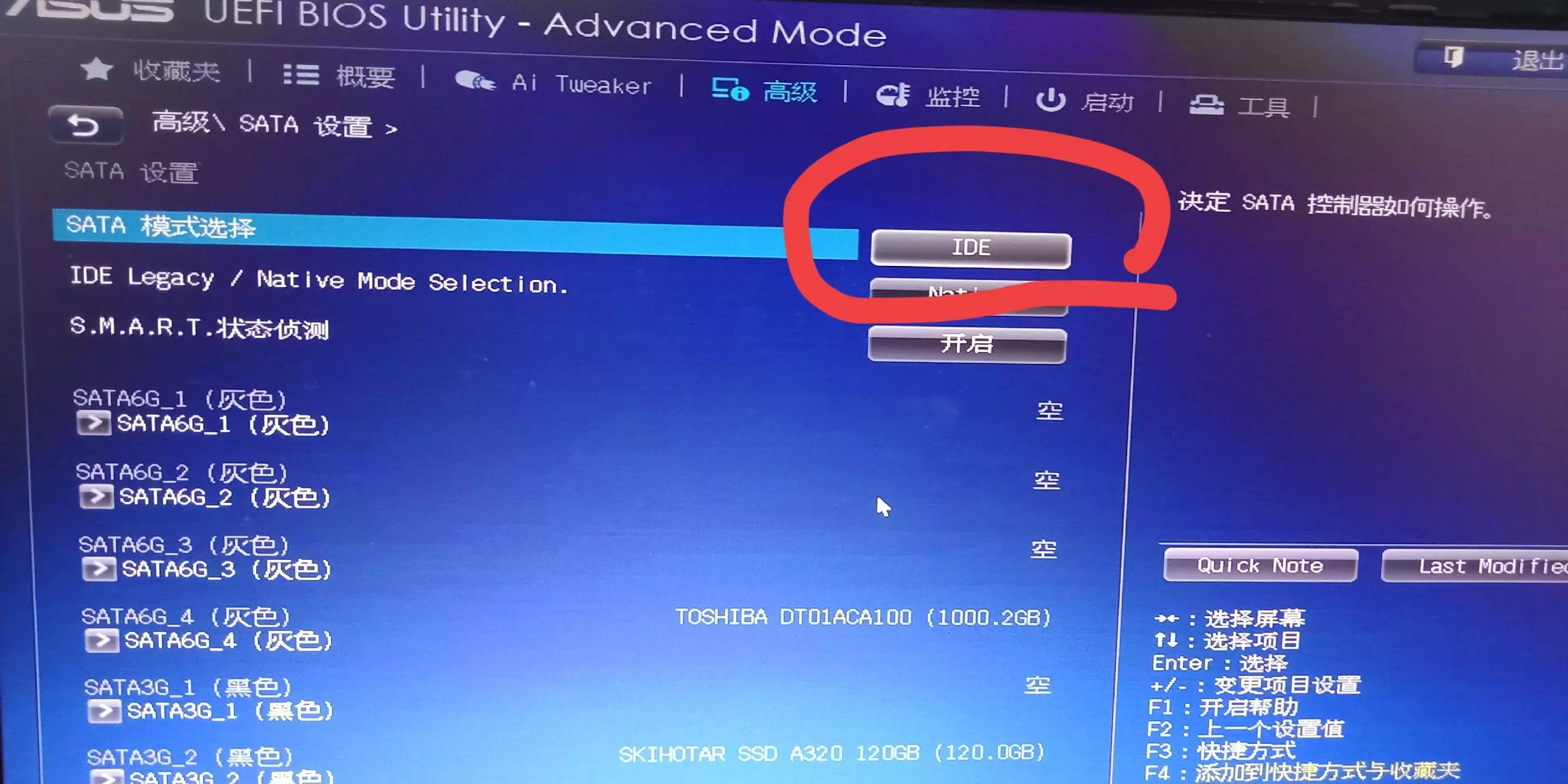
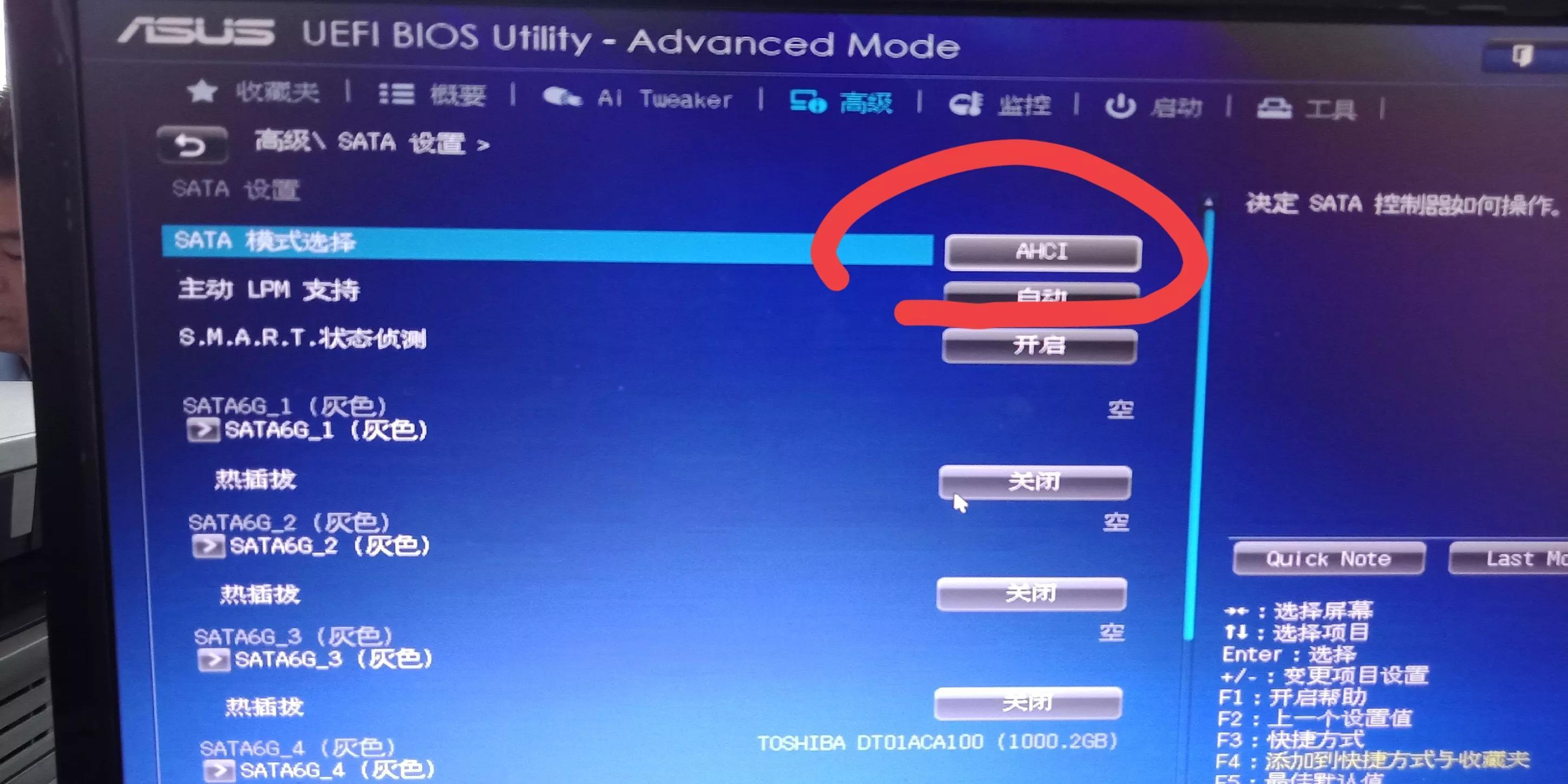
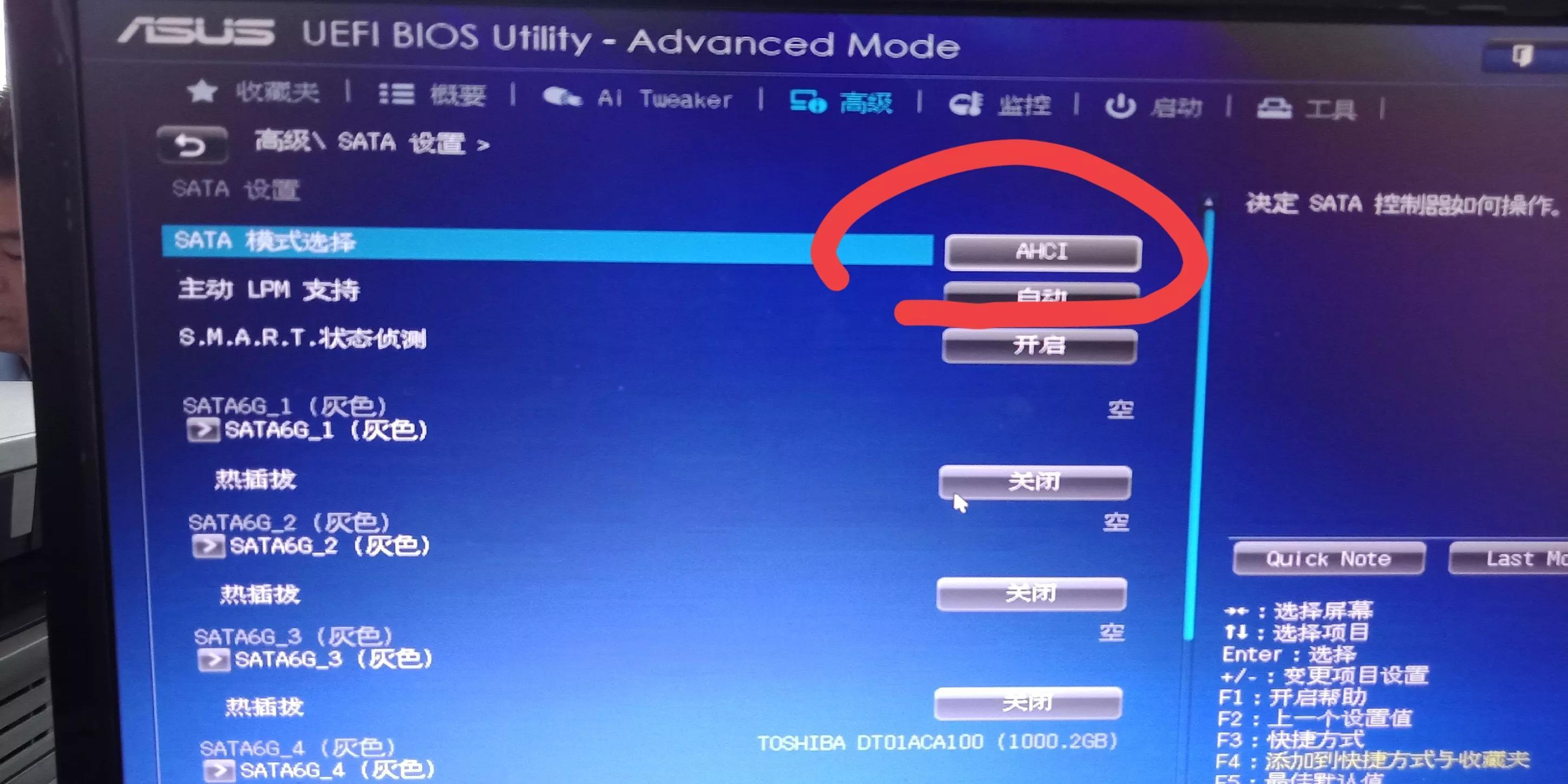
#
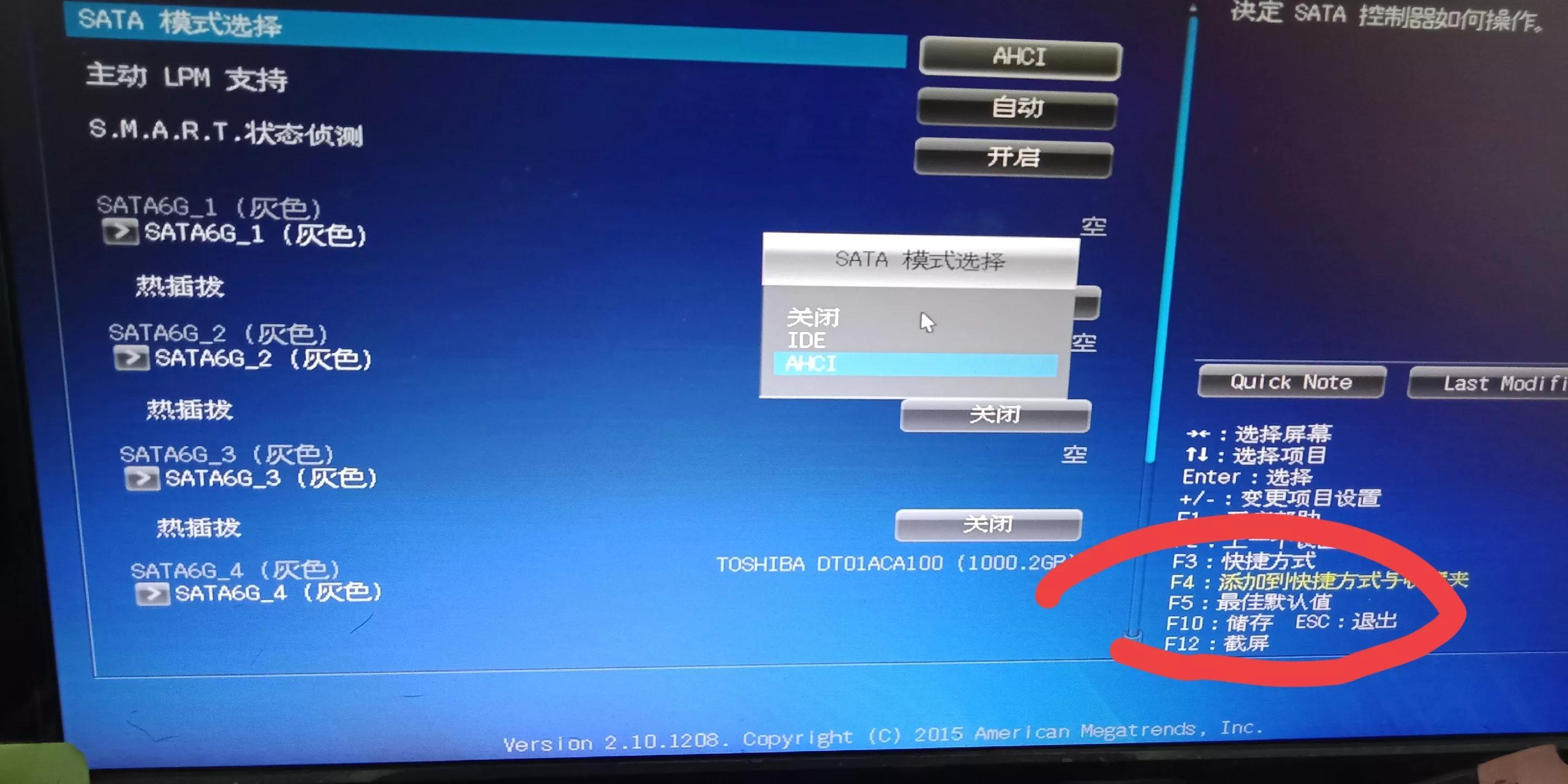
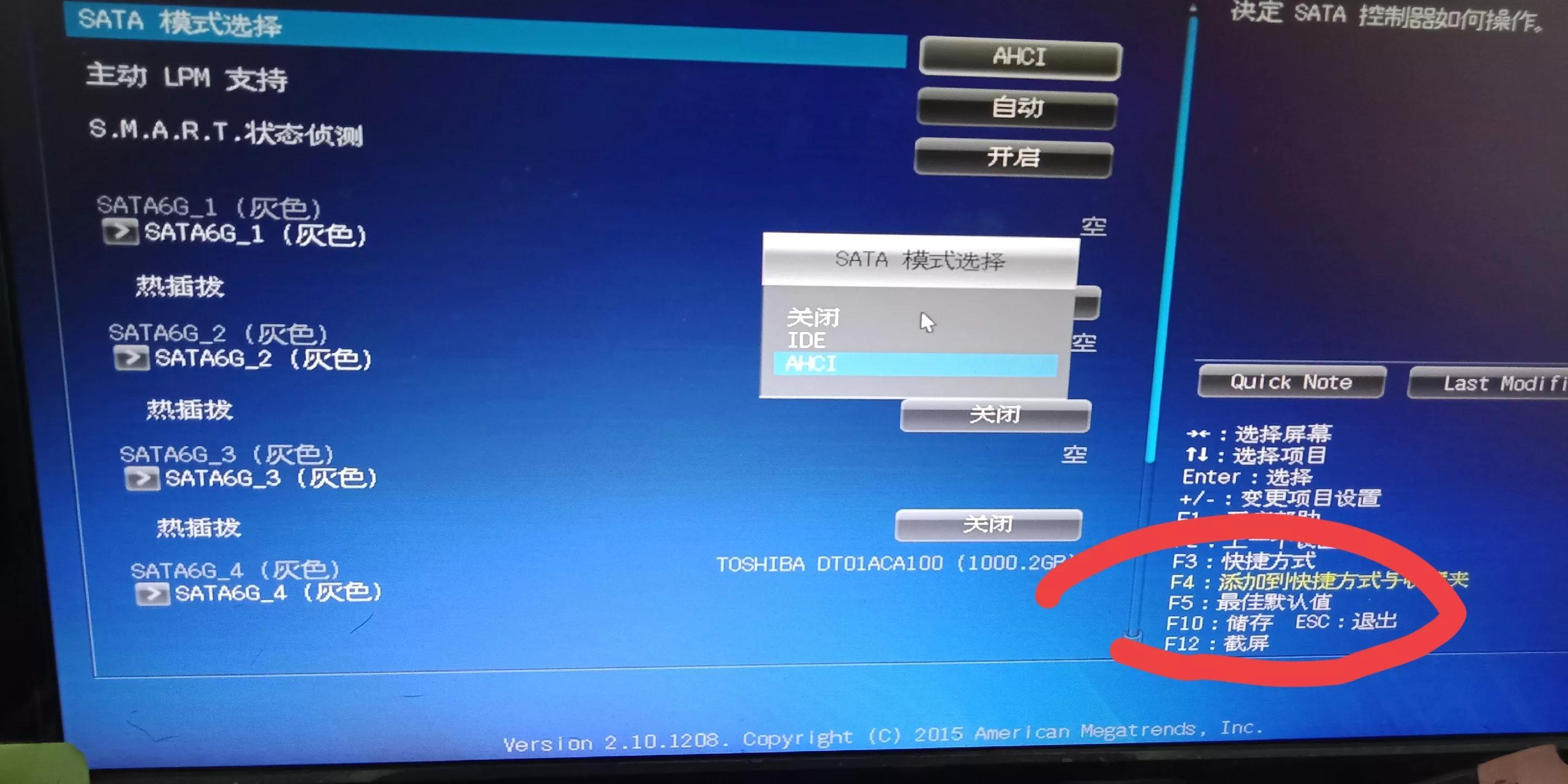
わかりました、今日はここまでです。友達に役立つことを願っています。読んだ後、次のような場合はどうすればよいですか? win7 ブート エラー 0x0000007b は修復できません 「詳細説明: コンピューター ブルー スクリーン 0x0000007b コードの解決策」 良かったら、親指を立てることを忘れないでください。このサイトの閲覧を続けて、より多くの知識を学ぶことへようこそ!
以上がWindows 7起動時に0x0000007bが修復できない場合の対処法「詳しい解説:コンピューターのブルースクリーン0x0000007bコード解決策」の詳細内容です。詳細については、PHP 中国語 Web サイトの他の関連記事を参照してください。

ホットAIツール

Undresser.AI Undress
リアルなヌード写真を作成する AI 搭載アプリ

AI Clothes Remover
写真から衣服を削除するオンライン AI ツール。

Undress AI Tool
脱衣画像を無料で

Clothoff.io
AI衣類リムーバー

AI Hentai Generator
AIヘンタイを無料で生成します。

人気の記事

ホットツール

メモ帳++7.3.1
使いやすく無料のコードエディター

SublimeText3 中国語版
中国語版、とても使いやすい

ゼンドスタジオ 13.0.1
強力な PHP 統合開発環境

ドリームウィーバー CS6
ビジュアル Web 開発ツール

SublimeText3 Mac版
神レベルのコード編集ソフト(SublimeText3)

ホットトピック
 7454
7454
 15
15
 1375
1375
 52
52
 77
77
 11
11
 14
14
 9
9
 WinNTSetup を Win11 システムにインストールする方法_WinNTSetup を Win11 システムにインストールする方法
May 08, 2024 am 11:19 AM
WinNTSetup を Win11 システムにインストールする方法_WinNTSetup を Win11 システムにインストールする方法
May 08, 2024 am 11:19 AM
まず最新の Win11 システム ISO イメージをダウンロードし、Win10 システムでは、ダウンロードした ISO イメージ ファイルを直接右クリックして [ロード] を選択します (WinPE、WinXP、または Win7 システムの場合)。仮想光学ドライブ ツールを使用して ISO イメージをロードすることも、仮想光学ドライブを使用せずに ISO イメージ ファイルを直接解凍することもできます。次に、WinNTSetup を実行します。ソフトウェア インターフェイスは次の図のようになります。 まず、install.wim ファイルの場所を見つけます。このファイルは、仮想光学式ドライブによってロードまたは解凍された Win11 ISO イメージのソース ディレクトリにあります。 。次に、ブート ディスクとインストール ディスクの場所を設定します。通常は、W を入力します。
 パーティションツールdiskgeniusを使用してCドライブを拡張するための具体的な手順
May 08, 2024 pm 08:04 PM
パーティションツールdiskgeniusを使用してCドライブを拡張するための具体的な手順
May 08, 2024 pm 08:04 PM
図に示すように、まず [DiskGenius] ツールをコンピュータにダウンロードしてインストールし、次にツールを開き、上部の [ファイル メニュー] をクリックし、次に [システムを再起動して DiskGenius ソフトウェアを実行] をクリックします。次に、図に示すように、ポップアップ プロンプト ボックスで [OK] をクリックします。その後、コンピュータが再起動し、Diskgen ハードディスク パーティション インターフェイスに入ります。この時点で、C ドライブを拡張したい場合は、論理パーティションの隣の D ドライブを右クリックし、[調整] をクリックするだけです。図に示すように、ポップアップ メニューの [パーティション サイズ] を選択します。次に、次の図に示すように、D ドライブのパーティションのサイズを調整する必要があります。たとえば、D ドライブの現在の容量は 14.99GB です。このとき、D ドライブのインストールを調整できます。たとえば、C ドライブに 1.03GB を割り当てたい場合は、C ドライブに 1.03GB を割り当てるだけです。
 Win7 のタスクバーにアイコンが表示されない場合はどうすればよいですか。コンピューターのタスクバーのアイコンが消える問題を解決するにはどうすればよいですか?
Jun 09, 2024 pm 01:49 PM
Win7 のタスクバーにアイコンが表示されない場合はどうすればよいですか。コンピューターのタスクバーのアイコンが消える問題を解決するにはどうすればよいですか?
Jun 09, 2024 pm 01:49 PM
最近、Win7システムを使用している多くのユーザーは、タスクバーのアイコンが突然消えて操作が非常に不便になり、問題を解決する方法がわからないことに気づきました。この記事では、タスクバーが消えた問題を解決する方法を紹介します。 Win7 システムのアイコン。原因の分析 このような状況が発生した場合は、通常 2 つの状況が考えられます。1 つは、コンピューターのタスク バーが実際には消えず、単に隠れているだけである場合、もう 1 つはタスク バーが実際に消えている場合です。方法 1: 1. 最初に確認する必要がある状況があります。つまり、マウスを画面の下部に置くと、タスクバーが表示されます。タスクバー上でマウスを直接クリックして、「プロパティ」を選択します。 」。 2. 表示されるダイアログ ボックスで、[タスクバーを非表示にする] オプションの & をクリックします。
 コンピュータの組み立てとシステムのインストールに関するチュートリアルですか?コンピューターを組み立てるときにwin11システムをインストールするにはどうすればよいですか?
Apr 27, 2024 pm 03:38 PM
コンピュータの組み立てとシステムのインストールに関するチュートリアルですか?コンピューターを組み立てるときにwin11システムをインストールするにはどうすればよいですか?
Apr 27, 2024 pm 03:38 PM
コンピュータの組み立てとシステムのインストールに関するチュートリアルですか?現在、コンピュータを組み立てるためのシステムのインストールは非常に簡単で便利で、必要なのは CD のみです。まず BIOS 設定を入力し、最初に CD-ROM ドライブで起動するようにコンピュータを設定してから、コンピュータを再起動してシステム CD を CD-ROM ドライブにロードします。 CD は自動的にインストール状態になります。この時点では、手動でパーティションを再分割するだけで、残りは自動的に完了します。コンピューターを組み立てるときにwin11システムをインストールするにはどうすればよいですか? 1. まず、インストールする前に、このサイトから win11 イメージ ファイルをダウンロードする必要があります。 2. win11 イメージ ファイルは、安定したインストールとスムーズな動作を保証するために、多数の専門的なテストを受けています。 3. ダウンロードが完了したら、ダウンロード パスにあるフォルダーをロードし、そのフォルダー内で「windowssetup」プロセスを実行します。
 win11 24h2 でネットワーク インストール システムをスキップするにはどうすればよいですか? win11 24h2 の最新バージョンでは、オンライン インストール チュートリアルがスキップされます
May 03, 2024 pm 09:13 PM
win11 24h2 でネットワーク インストール システムをスキップするにはどうすればよいですか? win11 24h2 の最新バージョンでは、オンライン インストール チュートリアルがスキップされます
May 03, 2024 pm 09:13 PM
24h2 バージョンは、Microsoft がリリースした最新のオペレーティング システムです。多くのユーザーがインターネット上でパッケージをダウンロードしているのを見たことがあると思います。では、win1124h2 はどのようにしてインターネット インストール システムをスキップできるのでしょうか。このサイトでは、インターネット インストール チュートリアルをスキップして、win1124h2 の最新バージョンをユーザーに注意深く紹介します。最新バージョンの win1124h2 では、オンライン インストール チュートリアルがスキップされます。 方法 1: レジストリを変更してスキップします。 1. Shift+F10 キーを押して cmd コマンド プロンプト ウィンドウを表示し、コマンド regedit を入力して Enter キーを押します。レジストリエディタ。 24h2 バージョンの操作に慣れていない場合は、以下の 23h2 バージョンをクリックして再インストールしてください。 Win1123H22263
 Win7 ですべてのデスクトップの背景画像をクリアする方法 Win7 で個人用の背景画像を削除するためのヒント
Jun 02, 2024 am 09:01 AM
Win7 ですべてのデスクトップの背景画像をクリアする方法 Win7 で個人用の背景画像を削除するためのヒント
Jun 02, 2024 am 09:01 AM
Win7 システムでは、多くのユーザーが個人用のデスクトップの背景画像を削除したいと考えていますが、その削除方法がわかりません。この記事では、Win7 システムで個人用の背景画像を削除する方法を説明します。 1. まず、Win7 システムのコントロール パネル インターフェイスを開き、クリックして [外観と個人設定] 設定を入力します。 2. 次に、開いたインターフェイスで [デスクトップの背景の変更] 設定をクリックします。デスクトップの背景」オプション; 4. 次に、「すべて選択」を選択し、「すべてクリア」をクリックします。もちろん、「カスタマイズ」で削除したいテーマを右クリックし、ショートカットメニューの「&q」をクリックすることもできます。
 Apex コンピューターをプレイするのに適切な温度は何度ですか?
May 06, 2024 am 09:31 AM
Apex コンピューターをプレイするのに適切な温度は何度ですか?
May 06, 2024 am 09:31 AM
Apex コンピューターをプレイするのに適切な温度は何度ですか? 80度くらいが適当です。大規模なゲームを実行したり、高解像度のビデオを再生したりする場合、一般に、高負荷時に温度が 90 ℃を超えないことが正常であると考えられます。グラフィックス カードは一般に、コンピュータ ハードウェアの中で最も熱を発生するハードウェアです。一般に、グラフィックス カードの温度は、外部温度により約 30℃ ~ 80℃ になるのが正常です。夏場は50℃~85℃の範囲で使用してください。大規模な3Dゲームや高解像度のビデオを長時間再生する場合、この温度範囲は寿命に影響を与える可能性があります。コンピューターのハードウェアの温度がどんなに高くても、放熱を強化し、コンピューターの埃を取り除くことを考慮する必要があります。方法/ステップバイステップの読み取り: 1. 有線または無線を使用します。
 Win7 のネットワーク探索はどこにありますか? Win7 でネットワーク探索機能を有効にするためのヒント
Jun 04, 2024 am 09:02 AM
Win7 のネットワーク探索はどこにありますか? Win7 でネットワーク探索機能を有効にするためのヒント
Jun 04, 2024 am 09:02 AM
多くのコンピュータ ユーザーは、ネットワーク探索がネットワーク設定であることを知っています。この設定は、コンピュータがネットワーク上の他のコンピュータやデバイスを検出できるかどうか、およびネットワーク上の他のコンピュータが見つかったときにコンピュータを検出できるかどうかに影響します。 win7 では? 次のコンピューター システム ホーム U ディスク インストールでは、win7 システムでネットワーク検出を有効にする方法についてのチュートリアルを紹介します。 1. まず、デスクトップのタスクバーの「スタート メニュー」アイコンをクリックし、「コントロール パネル」インターフェイスを開きます。 2. 次に、開いたインターフェイスで、「表示方法」を「カテゴリ」に設定し、「ネットワークとインターネット」を選択します。



