 ソフトウェアチュートリアル
ソフトウェアチュートリアル
 モバイルアプリ
モバイルアプリ
 コンピュータ システムを再インストールする方法: コンピュータ システムを再インストールするための推奨されるステップバイステップのチュートリアル。
コンピュータ システムを再インストールする方法: コンピュータ システムを再インストールするための推奨されるステップバイステップのチュートリアル。
コンピュータ システムを再インストールする方法: コンピュータ システムを再インストールするための推奨されるステップバイステップのチュートリアル。
php エディタ Xinyi は、コンピュータの問題の解決に役立つ、コンピュータ システムの再インストールに関する簡潔で明確なステップバイステップのチュートリアルを提供します。システムの再インストールは、コンピュータのパフォーマンスの低下やシステムのクラッシュなどの一般的な問題を解決する効果的な方法です。このチュートリアルでは、重要なデータのバックアップ、インストール メディアの準備、システム バージョンの選択、BIOS 設定のリセット、システムのインストール、ドライバーのインストールなど、コンピューター システムを再インストールする手順を詳しく紹介します。手順に従うことで、コンピュータ システムの再インストールを簡単に完了し、コンピュータのパフォーマンスと安定性を向上させることができます。
Qian Ji さんは、今日のインターネット機能の発展をよく嘆いていますが、2000 年代初頭はコンピューターの問題を自分で解決するのが難しかったことを今でも覚えていますが、今では自宅で簡単にシステムを再インストールできるようになりました。数日前に Windows 8 システムが更新されました。コンピューター システムを再インストールするための具体的な手順を見てみましょう。
方法/手順:
1. Xiaoyu ワンクリック再インストール システムを検索してコンピュータにインストールします。ソフトウェアを開き、Windows 8 64 ビット Professional Edition を選択し、クリックしてこのプログラムをインストールします。 。
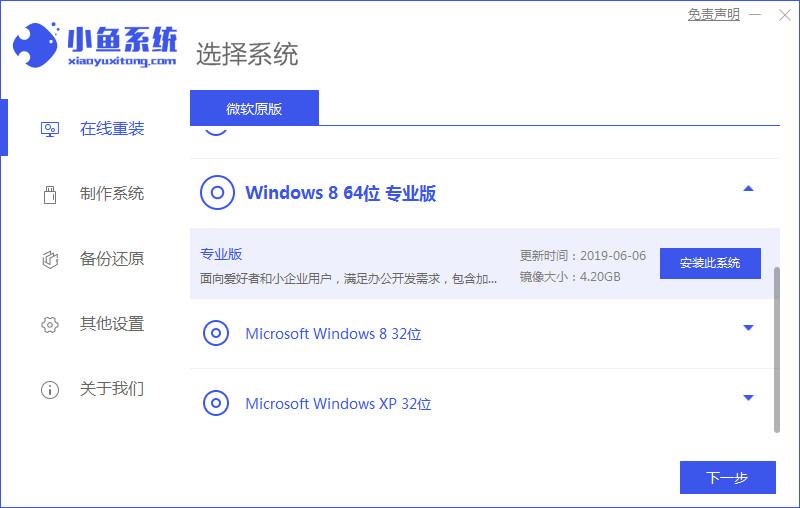
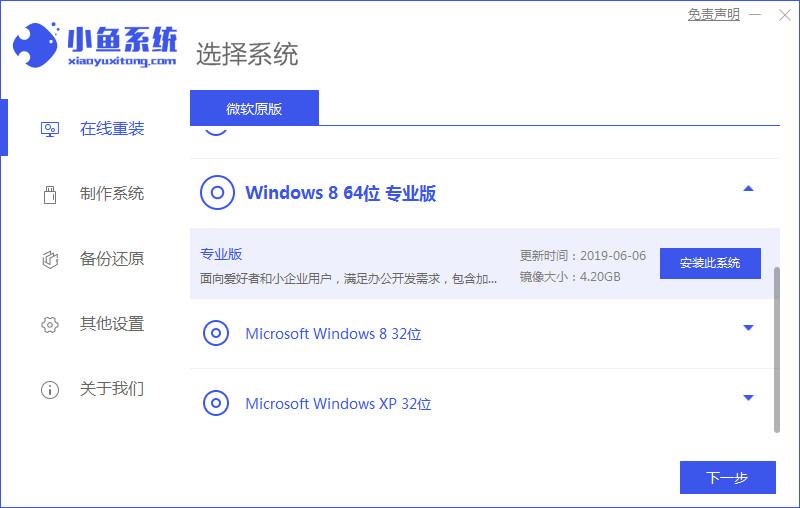
#2. ソフトウェアがシステムをインストールするまで待ち、重要なファイルの損失を防ぐために、インストール前に事前にファイルをバックアップしてください。
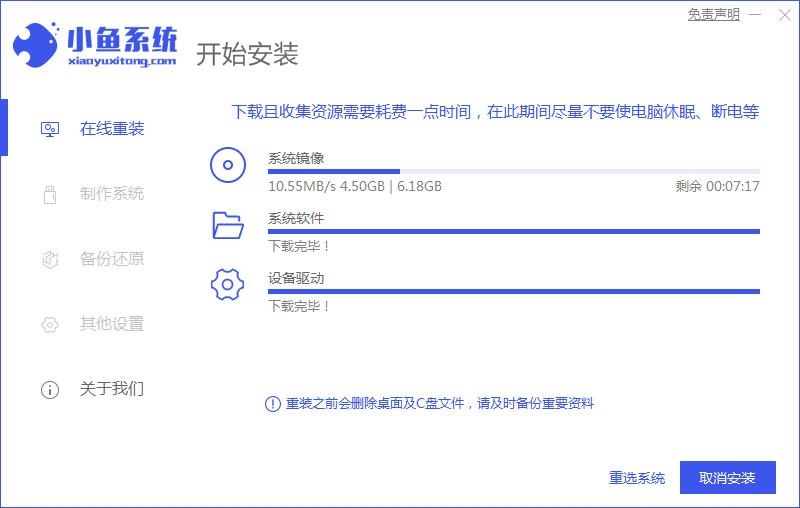
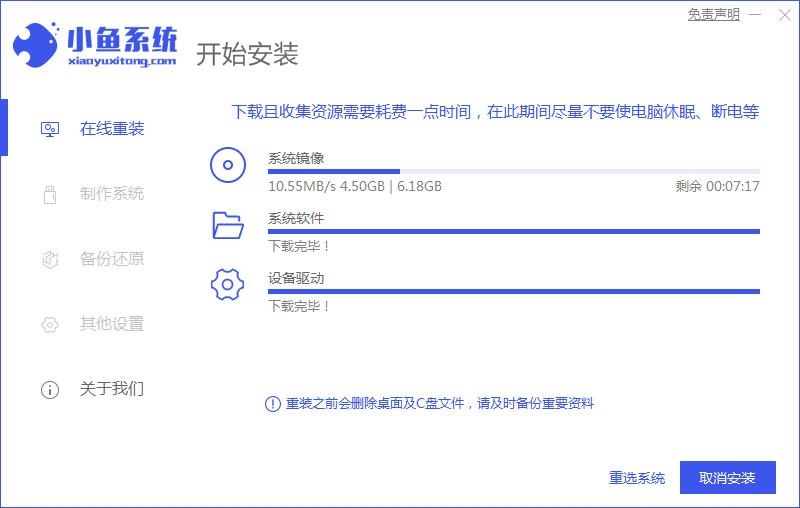
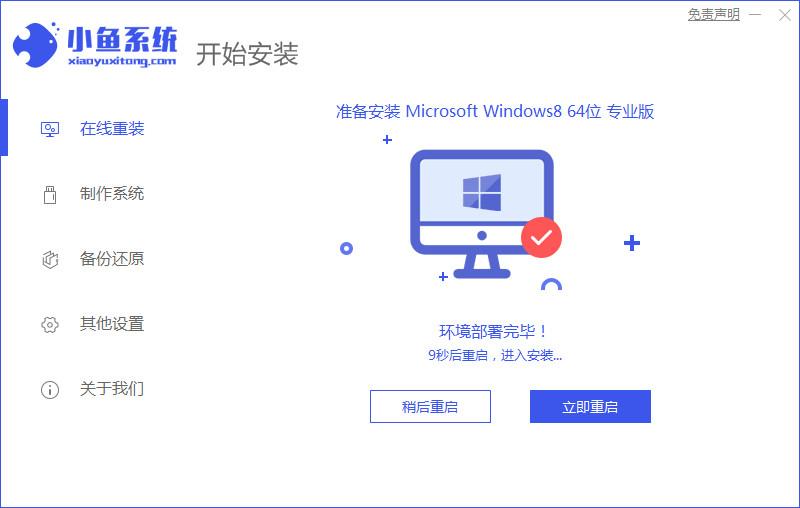
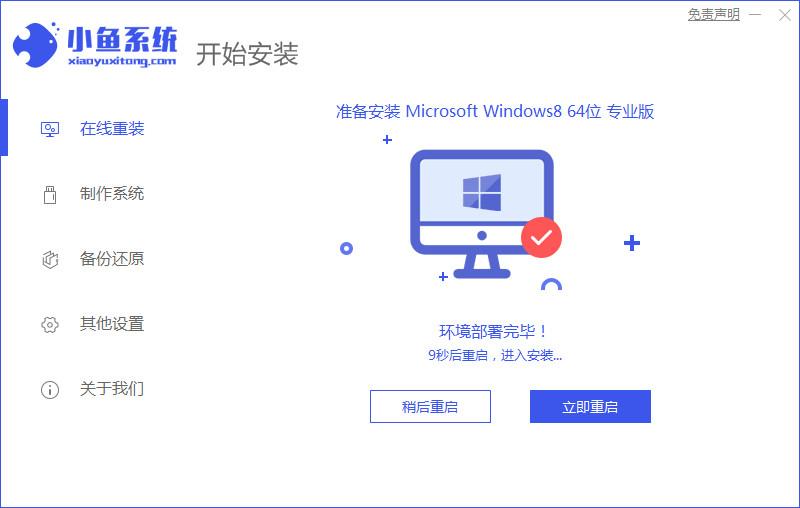
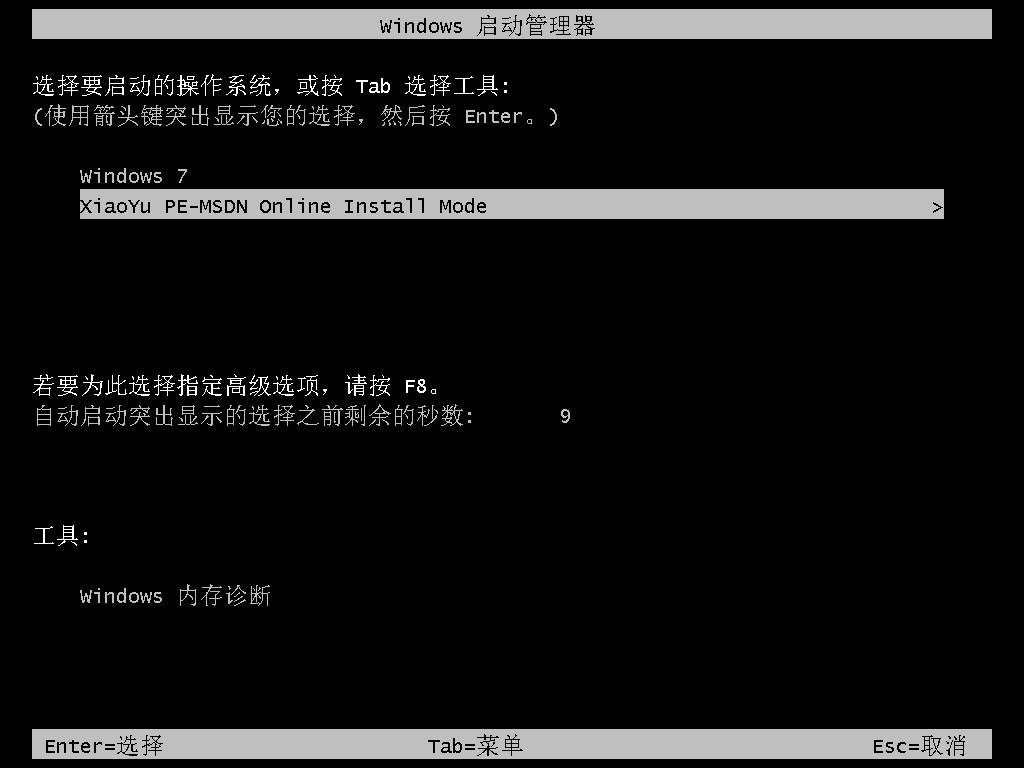 5. 再起動後、システムのインストールを続けます。
5. 再起動後、システムのインストールを続けます。 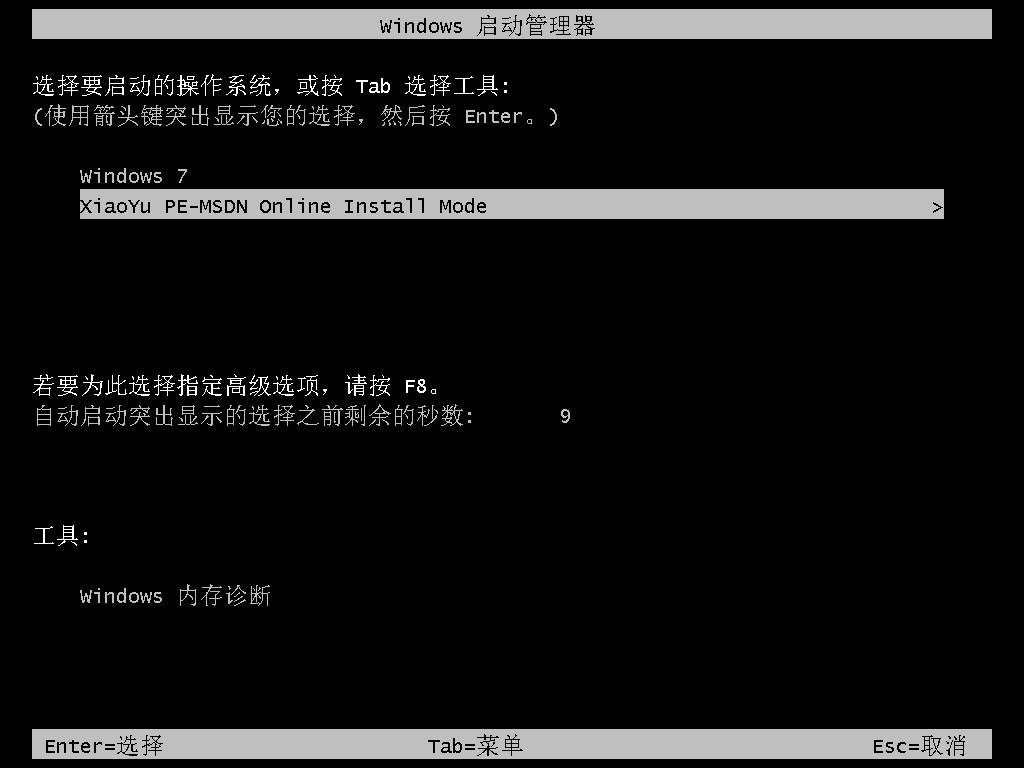
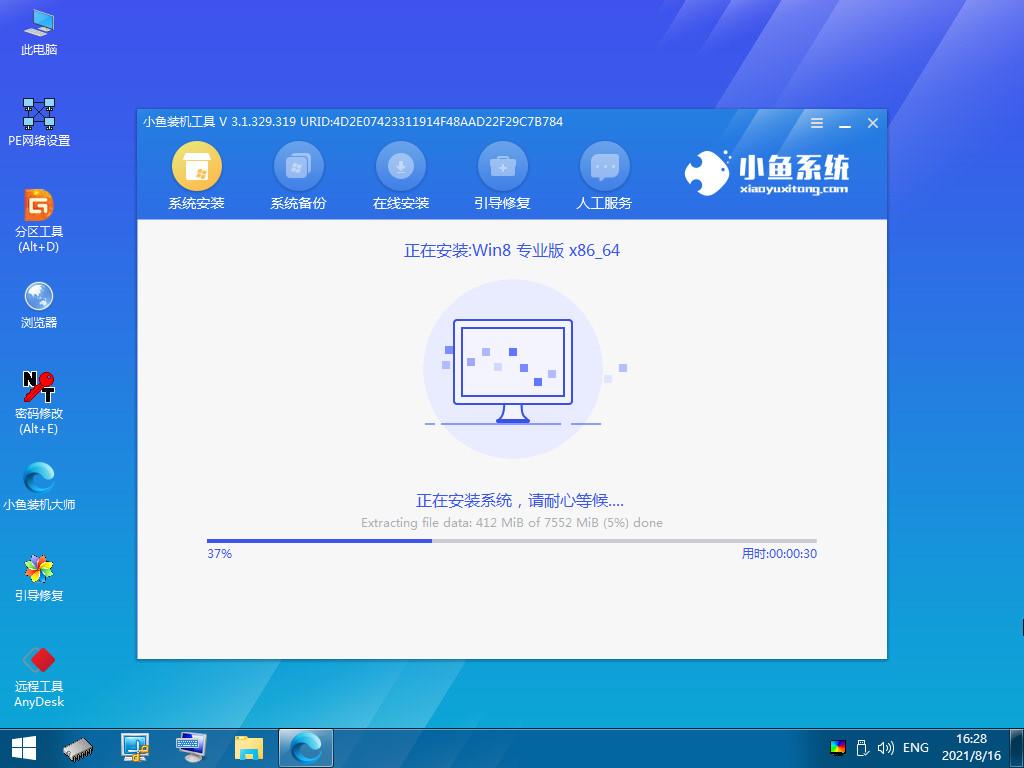 6. ブート修復ツールのポップアップ ウィンドウが表示されると、デフォルトで C ドライブが修復されます。
6. ブート修復ツールのポップアップ ウィンドウが表示されると、デフォルトで C ドライブが修復されます。 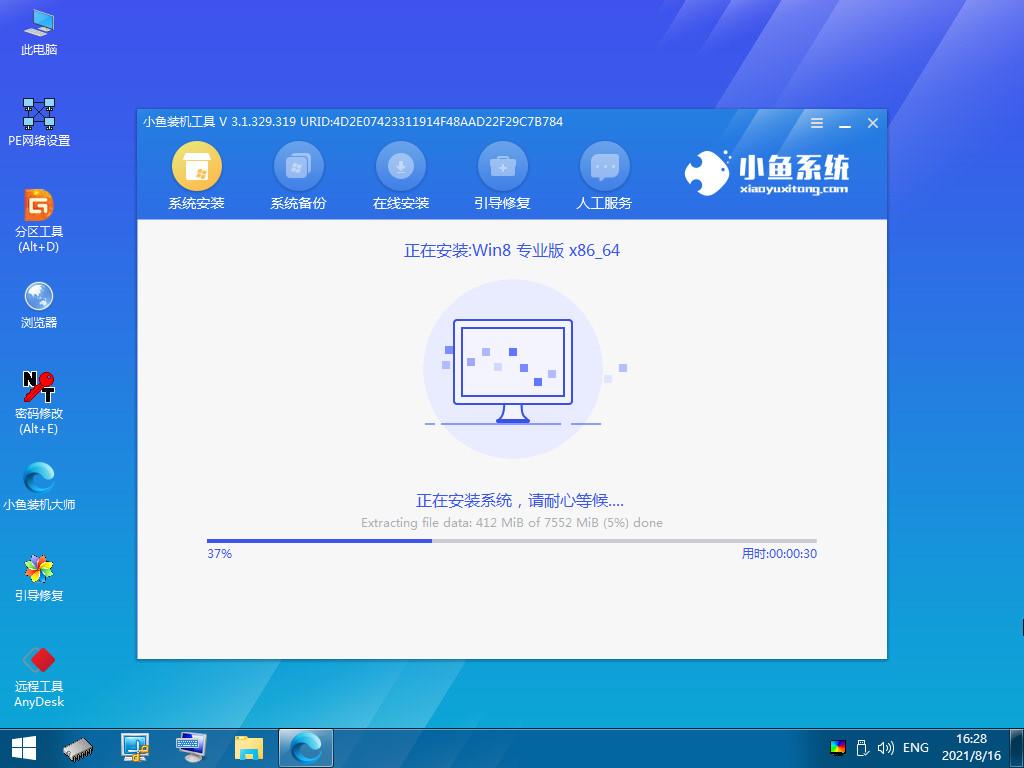
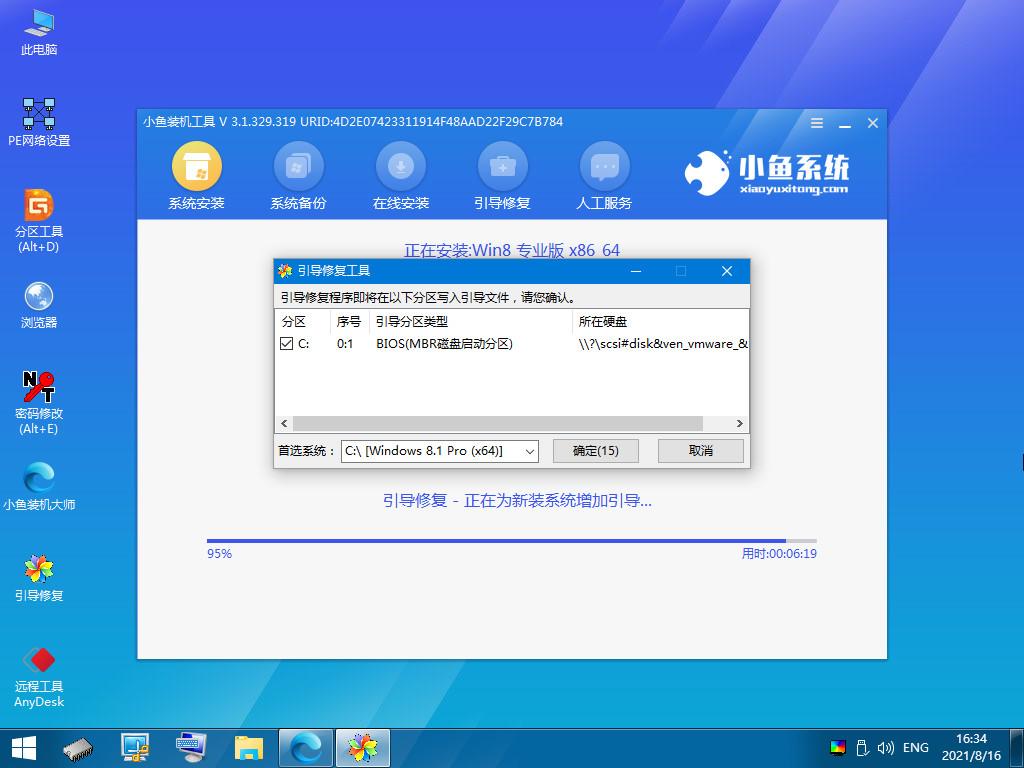 7. インストールが完了したら、[今すぐ再起動] をクリックしてコンピューターを再度再起動します。
7. インストールが完了したら、[今すぐ再起動] をクリックしてコンピューターを再度再起動します。 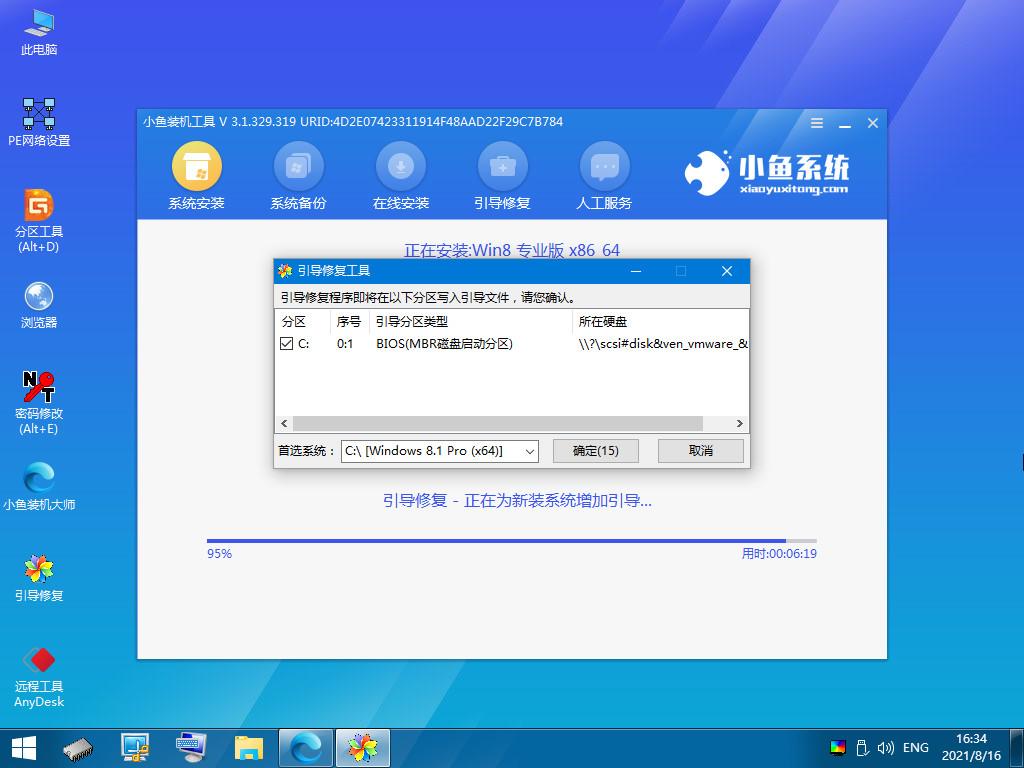
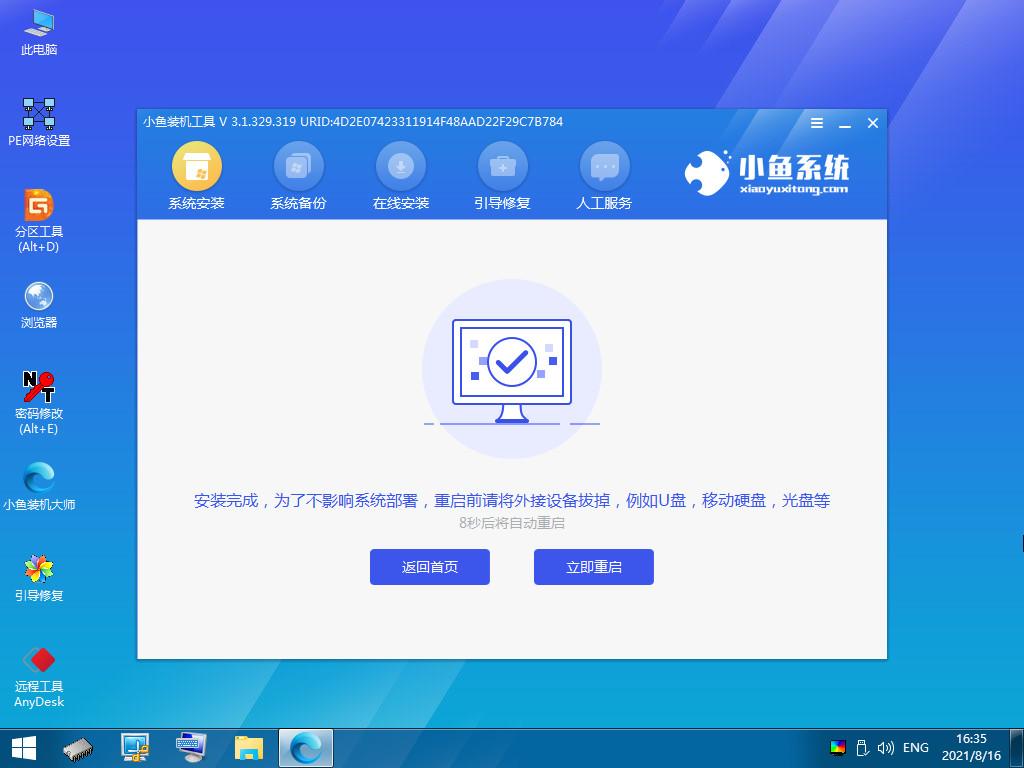 8. コンピューターを再起動した後、Windows 8 システムを選択して入力します。 。
8. コンピューターを再起動した後、Windows 8 システムを選択して入力します。 。 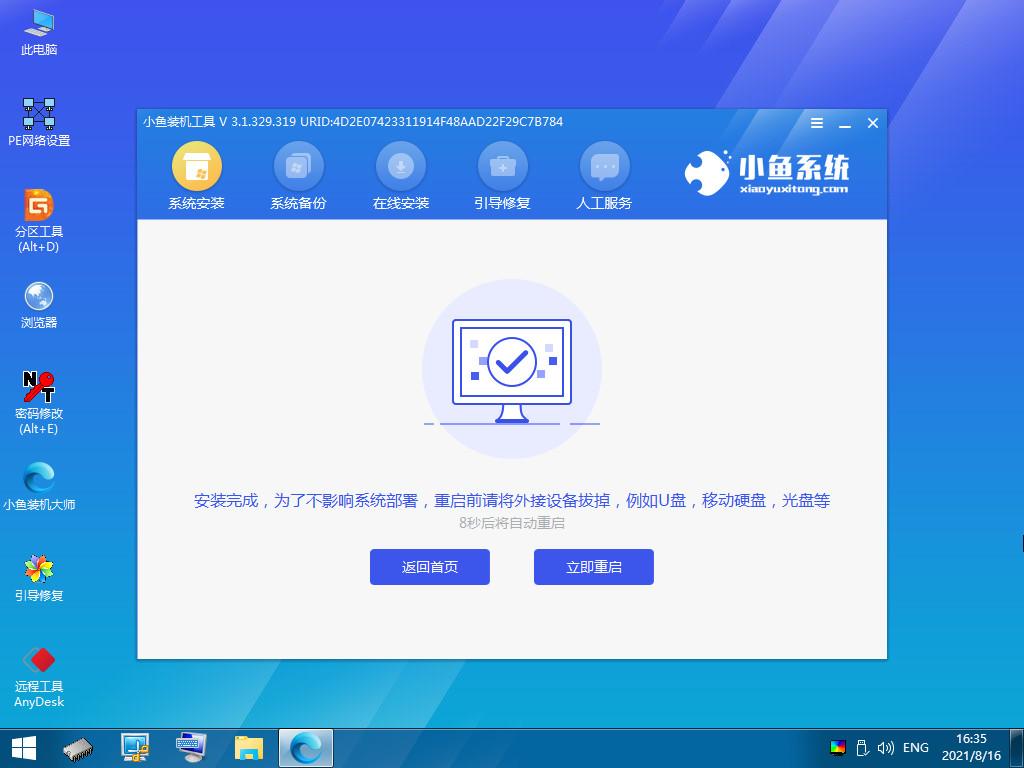
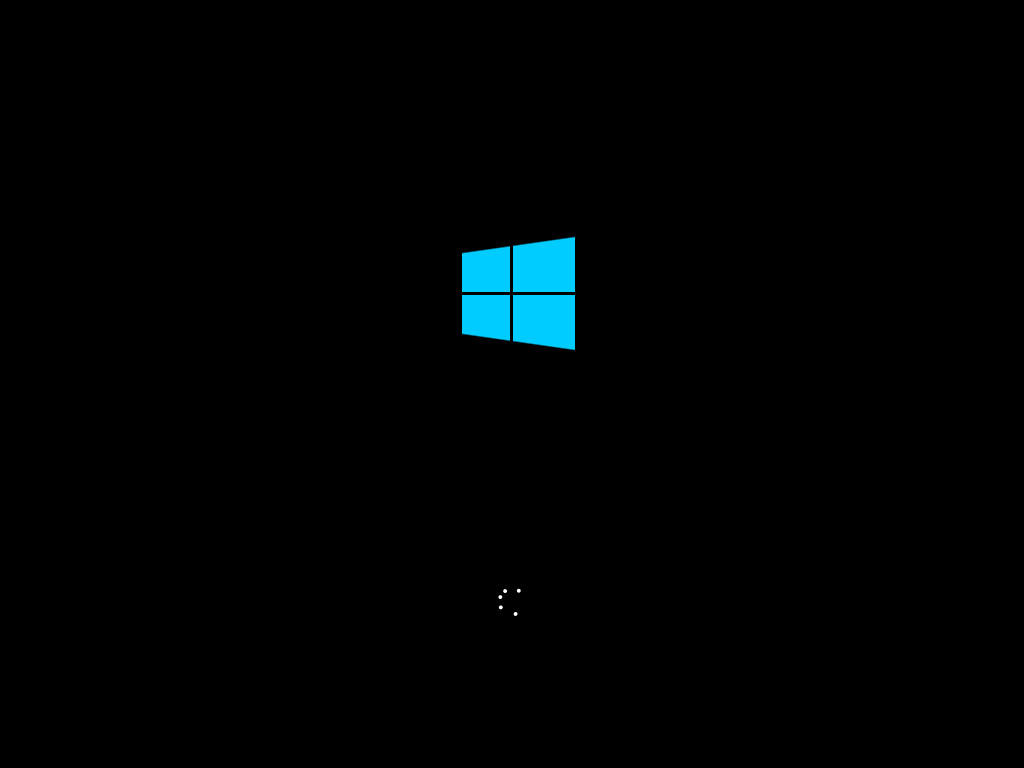 9. win7 システムメニューに入ると、win7 の再インストールは完了です。
9. win7 システムメニューに入ると、win7 の再インストールは完了です。 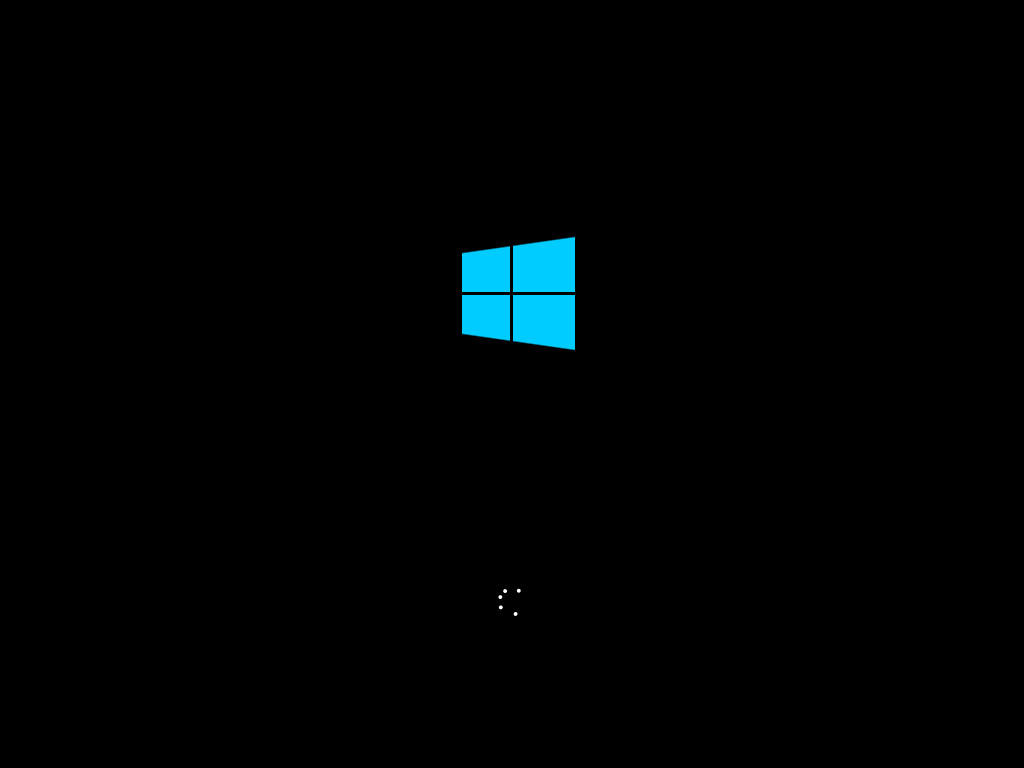
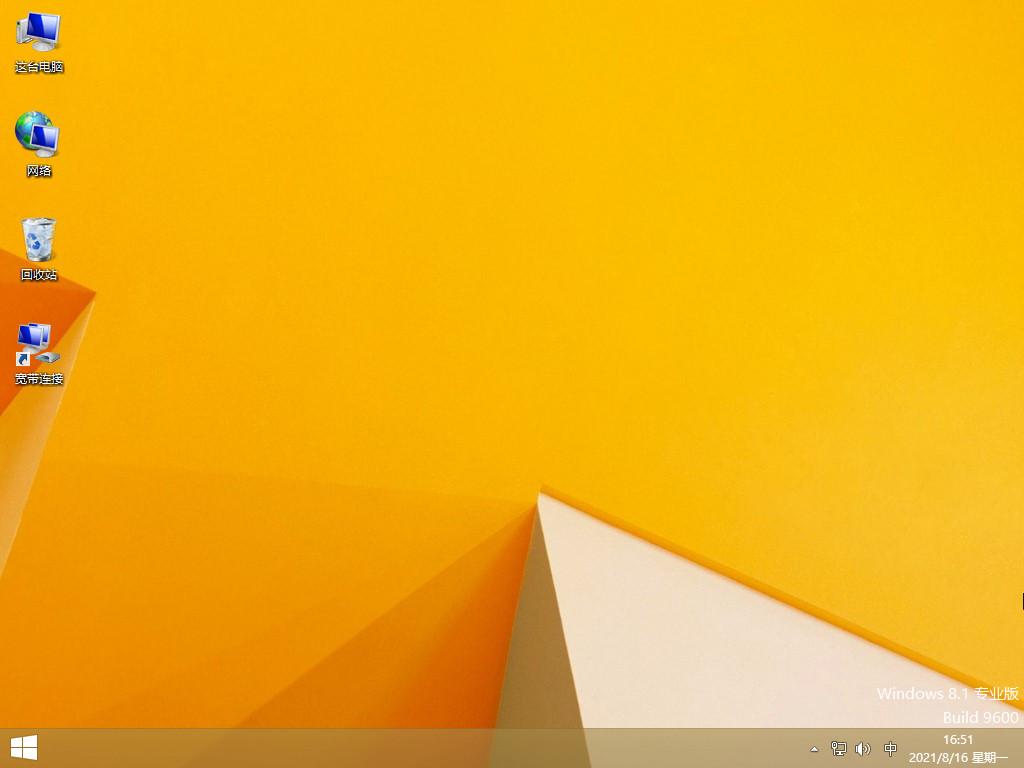 概要:
概要: 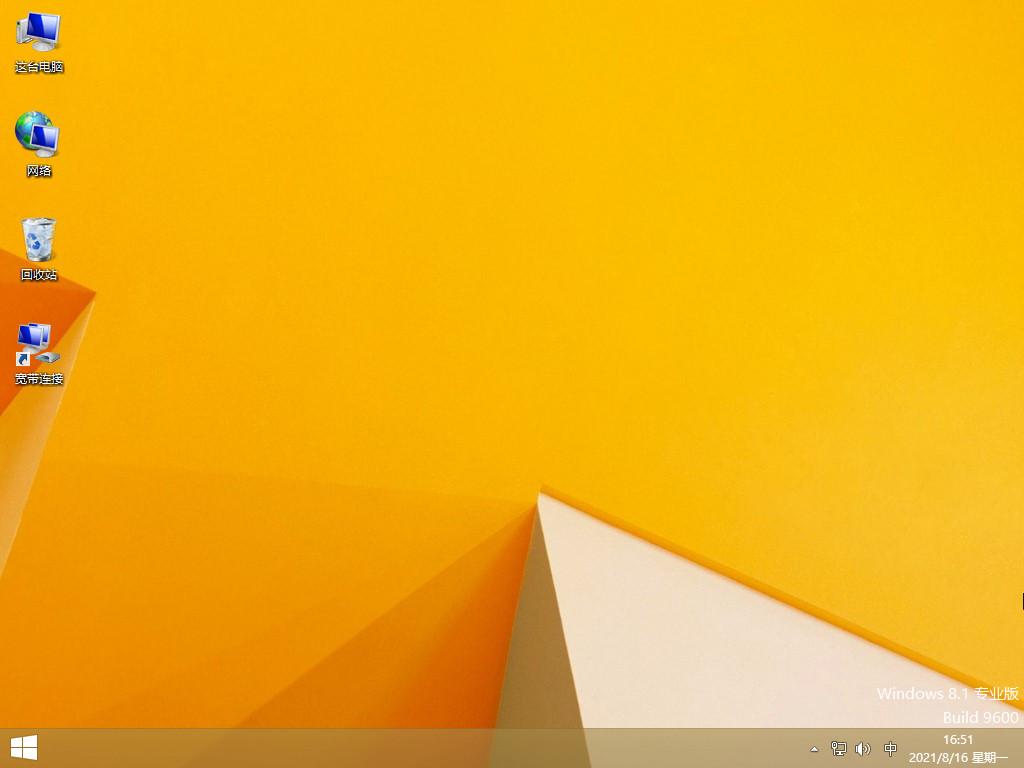
最初の選択初めて再起動すると「XiaoYu PE-MSDN オンライン インストール モード」が表示されます。;
再起動後もインストールを待ち続けます;
インストールが完了したら再度再起動します;
クリックすると 2 回目の再起動が行われ、「Windows8 システム」がシステムに入ります。
以上がコンピュータ システムを再インストールする方法: コンピュータ システムを再インストールするための推奨されるステップバイステップのチュートリアル。の詳細内容です。詳細については、PHP 中国語 Web サイトの他の関連記事を参照してください。

ホットAIツール

Undresser.AI Undress
リアルなヌード写真を作成する AI 搭載アプリ

AI Clothes Remover
写真から衣服を削除するオンライン AI ツール。

Undress AI Tool
脱衣画像を無料で

Clothoff.io
AI衣類リムーバー

AI Hentai Generator
AIヘンタイを無料で生成します。

人気の記事

ホットツール

メモ帳++7.3.1
使いやすく無料のコードエディター

SublimeText3 中国語版
中国語版、とても使いやすい

ゼンドスタジオ 13.0.1
強力な PHP 統合開発環境

ドリームウィーバー CS6
ビジュアル Web 開発ツール

SublimeText3 Mac版
神レベルのコード編集ソフト(SublimeText3)

ホットトピック
 WinNTSetup を Win11 システムにインストールする方法_WinNTSetup を Win11 システムにインストールする方法
May 08, 2024 am 11:19 AM
WinNTSetup を Win11 システムにインストールする方法_WinNTSetup を Win11 システムにインストールする方法
May 08, 2024 am 11:19 AM
まず最新の Win11 システム ISO イメージをダウンロードし、Win10 システムでは、ダウンロードした ISO イメージ ファイルを直接右クリックして [ロード] を選択します (WinPE、WinXP、または Win7 システムの場合)。仮想光学ドライブ ツールを使用して ISO イメージをロードすることも、仮想光学ドライブを使用せずに ISO イメージ ファイルを直接解凍することもできます。次に、WinNTSetup を実行します。ソフトウェア インターフェイスは次の図のようになります。 まず、install.wim ファイルの場所を見つけます。このファイルは、仮想光学式ドライブによってロードまたは解凍された Win11 ISO イメージのソース ディレクトリにあります。 。次に、ブート ディスクとインストール ディスクの場所を設定します。通常は、W を入力します。
 コンピューターを組み立てた後にBIOSを入力するにはどうすればよいですか? コンピューターを組み立てるときにBIOSを入力するにはどうすればよいですか?
May 07, 2024 am 09:13 AM
コンピューターを組み立てた後にBIOSを入力するにはどうすればよいですか? コンピューターを組み立てるときにBIOSを入力するにはどうすればよいですか?
May 07, 2024 am 09:13 AM
コンピューターを組み立てた後にBIOSを入力するにはどうすればよいですか? BIOS に入る前に、コンピューターが完全にシャットダウンされ、電源がオフになっていることを確認する必要があります。 BIOS に入る一般的な方法は次のとおりです。 1. ショートカット キーを使用する: ほとんどのコンピューター メーカーは、起動時に、どのキーを押して BIOS 設定に入るかを指示するプロンプト メッセージを表示します。通常は、F2、F10、F12、または Delete キーです。適切なキーを押すと、コンピュータのハードウェアと BIOS 設定に関する情報が表示される画面が表示されます。 2. マザーボード上のボタンを使用します。一部のコンピューターのマザーボードには、BIOS 設定を入力するための専用のボタンがあります。通常、このボタンには「BIOS」または「UEFI」というラベルが付いています。ボタンを押すと表示されるはずです
 Huawei携帯電話のUSB共有ネットワークとコンピュータ
May 08, 2024 am 08:25 AM
Huawei携帯電話のUSB共有ネットワークとコンピュータ
May 08, 2024 am 08:25 AM
Huawei スマートフォンを USB 経由でコンピュータに接続してインターネットにアクセスする方法 まず、スマートフォンの設定を開き、「HDB」を検索します。次に、[その他] の [モバイル ネットワーク共有] をクリックして開きます。次に、ポップアップ ウィンドウで [USB 共有ネットワーク] をクリックして開きます。概要 まず、データケーブルを介してHuawei携帯電話をコンピュータに接続します。携帯電話の「設定」を開き、設定インターフェースに入ります。「個人用ホットスポット」をクリックし、「USB テザリング」を選択し、その後ろにあるスイッチボタンをクリックしてオンにします。まず「電話に関する設定」をクリックし、次に「バージョン番号」をクリックします。開発者モードに入るように求められます。その後、「設定」リストに戻り、「開発者向けオプション」が表示されます。クリックして「開発者向けオプション」に入り、「USBデバッグ」スイッチをオンにし、クリック
 MSI マザーボードのブート ロゴ
May 08, 2024 pm 02:20 PM
MSI マザーボードのブート ロゴ
May 08, 2024 pm 02:20 PM
起動時に MSI マザーボードのアイコンをキャンセルする方法 1. 起動時に DEL キーを押して BIOS に入ります。通常、「高度な機能」項目には、MSI マザーボードのロゴ画面という言葉が表示されます。 「無効」を選択し、保存して終了します。今後、コンピュータの電源を入れたときに、この MSI マザーボードのロゴ画面は表示されなくなります。 MSIマザーボードとは、MSI(MSI Technology Company)が展開するマザーボードブランドを指します。 2. パソコンの電源を入れたときに表示されるロゴは、基本的にマザーボードメーカーのロゴです。 BIOS で QUICKPOST を DISENABLE に設定すると、通常はロゴが表示されなくなります。コンピューターの構成関連の情報が表示され、詳細が表示されます。 3. まず、Windows 環境で BIOS をフラッシュする方法を説明します。最初: オンラインに接続する
 win11 で tpm2.0 を有効にする方法_win11 で tpm2.0 を有効にする方法
May 08, 2024 pm 06:10 PM
win11 で tpm2.0 を有効にする方法_win11 で tpm2.0 を有効にする方法
May 08, 2024 pm 06:10 PM
1. ギガバイト マザーボード 1. まず、コンピューターを再起動し、再起動時にキーボード [DEL] を使用して BIOS 設定を入力します。 2. 上の [設定] タブを見つけて入力します。 3. 設定の下にある [その他] を見つけて入力します。 4. [インテル プラットフォーム トラスト テクノロジー (PTT)] を [有効] に設定します。 5. 設定が完了したら、キーボード [F10] を使用して保存し、[はい] をクリックします。出る。 2. ASUS マザーボード 1. まずコンピューターを再起動し、起動時にキーボードの [del] を連続してタップして BIOS 設定を入力します。 2. [AdvancedMode] をクリックするか、[F7] を押して [A] を見つけます。
 BIOS をフラッシュすることによってグラフィックス カードが真っ黒になった場合はどうすればよいですか?
May 10, 2024 am 12:09 AM
BIOS をフラッシュすることによってグラフィックス カードが真っ黒になった場合はどうすればよいですか?
May 10, 2024 am 12:09 AM
グラフィックス カードの BIOS をフラッシュすることは、BIOS を変更するときにエラーが発生し、グラフィックス カードが起動できない状況を指します。解決策には次のものが含まれます。 1. 電源を切る方法: 残留電力を解放してから再起動します。 2. 短絡方法: PCB の短絡点を短絡します。 3. BIOS をデフォルト値に戻します。 - BIOS を更新するためのパーティ ツール。 5. サポートが必要な場合は、テクノロジー サポートにお問い合わせください。元の BIOS を慎重にバックアップし、互換性のあるバージョンを使用し、損傷を避けるために慎重に作業を進めてください。
 acer デスクトップ コンピューターを組み立てるにはどうすればよいですか?
May 08, 2024 pm 08:25 PM
acer デスクトップ コンピューターを組み立てるにはどうすればよいですか?
May 08, 2024 pm 08:25 PM
acer デスクトップ コンピューターを組み立てるにはどうすればよいですか? Acer デスクトップ コンピューターの組み立て方法は次のとおりです。ケースを開け、電源をケースに取り付け、ネジを締めます。 CPU のピンがマザーボードのスロットと揃っていることを確認して、CPU をマザーボードに取り付け、CPU ヒートシンクのネジを締めます。メモリ モジュールをマザーボードに取り付けます。メモリ モジュールの突起がマザーボードのスロットの位置にあることを確認し、「パチッ」という音が聞こえるまで強く押し込み、取り付けを完了します。グラフィックス カード、サウンド カード、ネットワーク カード、その他のボードをマザーボードに取り付け、ボードのネジがしっかりと締められていることを確認します。ネジがしっかりと締められていることを確認して、ハードドライブや光学ドライブなどのストレージデバイスをシャーシに取り付けます。電源ケーブル、ハードドライブケーブル、光学ドライブケーブルなどを含めて、マザーボードをシャーシに接続します。最後にシャーシカバーを閉めてネジを締めて組み立ては完了です。存在する
 コンピューターのマザーボードのバッテリーはどのくらいの頻度で交換する必要がありますか?
May 08, 2024 am 09:19 AM
コンピューターのマザーボードのバッテリーはどのくらいの頻度で交換する必要がありますか?
May 08, 2024 am 09:19 AM
通常、コンピュータのマザーボードのバッテリの寿命は 4 年です。コンピュータを 4 ~ 5 年使用すると、バッテリが劣化しやすくなり、時刻が不正確になります。解決策はバッテリーを交換することです。もちろん、コンピューターを外部電源に接続したままにすることもできますが、一般的にはバッテリーを交換する方が便利です。マザーボードのバッテリーを交換する方法は次のとおりです。 コンピューターの電源を切ります。ケースのカバーを開けると、マザーボード上に丸いバッテリーがあります。次に、バッテリースロットのクリップを押すとバッテリーが飛び出します。各マザーボードのバッテリーホルダーが異なるため、バッテリーの取り外し方法も異なります。通常は外付けのボタン電池ホルダーです。バッテリーを取り外すには、バッテリーホルダーの横にあるバックルを押し下げて、バッテリーを押し出します。





