Apple スマートフォンで全画面スクリーンショットを撮る方法「添付: iPhone でスクリーンショットを撮る簡単な方法」
phpエディタXiaoxinは、Appleの携帯電話で全画面の長い写真を撮る方法を共有し、iPhoneでスクリーンショットを撮る簡単な方法を添付しました。 Apple 携帯電話で全画面の長い写真をキャプチャすることは、画面全体のコンテンツをキャプチャする必要がある場合に、より便利かつ迅速に行うのに役立つ実用的なテクニックです。この記事で説明する方法を使用すると、ユーザーはページ全体、チャット記録、長い記事、その他のコンテンツを一度に簡単に傍受し、簡単に保存したり共有したりできます。サードパーティのアプリケーションをダウンロードする必要はなく、簡単な操作だけでスクリーンショットが完成します。これらの方法について一緒に学びましょう!
iPhone を使用するときに、普段どのようにスクリーンショットを撮っているかわかりませんか?今日はiPhoneでスクリーンショットを撮る4つの方法を紹介し、長い写真も撮ることができます。


1. キーの組み合わせによるスクリーンショット
このスクリーンショット方法は最も一般的に使用され、電源ボタンを押すだけです。同時に音量を上げるボタンを押してスクリーンショットを撮ります。


2. Assistive Touch のスクリーンショット
キーの組み合わせを使用してスクリーンショットを撮るだけでなく、Assistive Touch を使用してスクリーンショットを撮ることもできます。スクリーンショットを撮るには、iPhone の [Assistive Touch] をオンにしてタッチ ボタンをダブルクリックするだけで、すぐにスクリーンショットを撮ることができます。
[設定]-[アクセシビリティ]-[タッチ]-[アシスタンスタッチ]-[カスタマイズされた操作]をクリックします;
スクリーンショットを撮りたい方法を選択します。ダブルタップ]を選択し、操作で[スクリーンショット]を選択します。
[補助タッチ]を使用してスクリーンショットを撮りたい場合は、画面上の「小さな点」をタップするだけで、すぐにスクリーンショットを撮ることができます。


3. 2 回タップしてスクリーンショットを撮ります
iPhone が iOS14 にアップグレードされている場合は、2 回タップしてください背面 以下のスクリーンショットを撮ることができます。
iPhone 設定を開き、[タッチ]-[背面をタップ] をクリックし、インターフェースの一番下までスクロールし、[背面をタップ] をクリックして設定します。
スクリーンショットを撮る必要がある場合は、iPhone の背面を 2 回タップするだけで、すぐにスクリーンショットを撮ることができます。 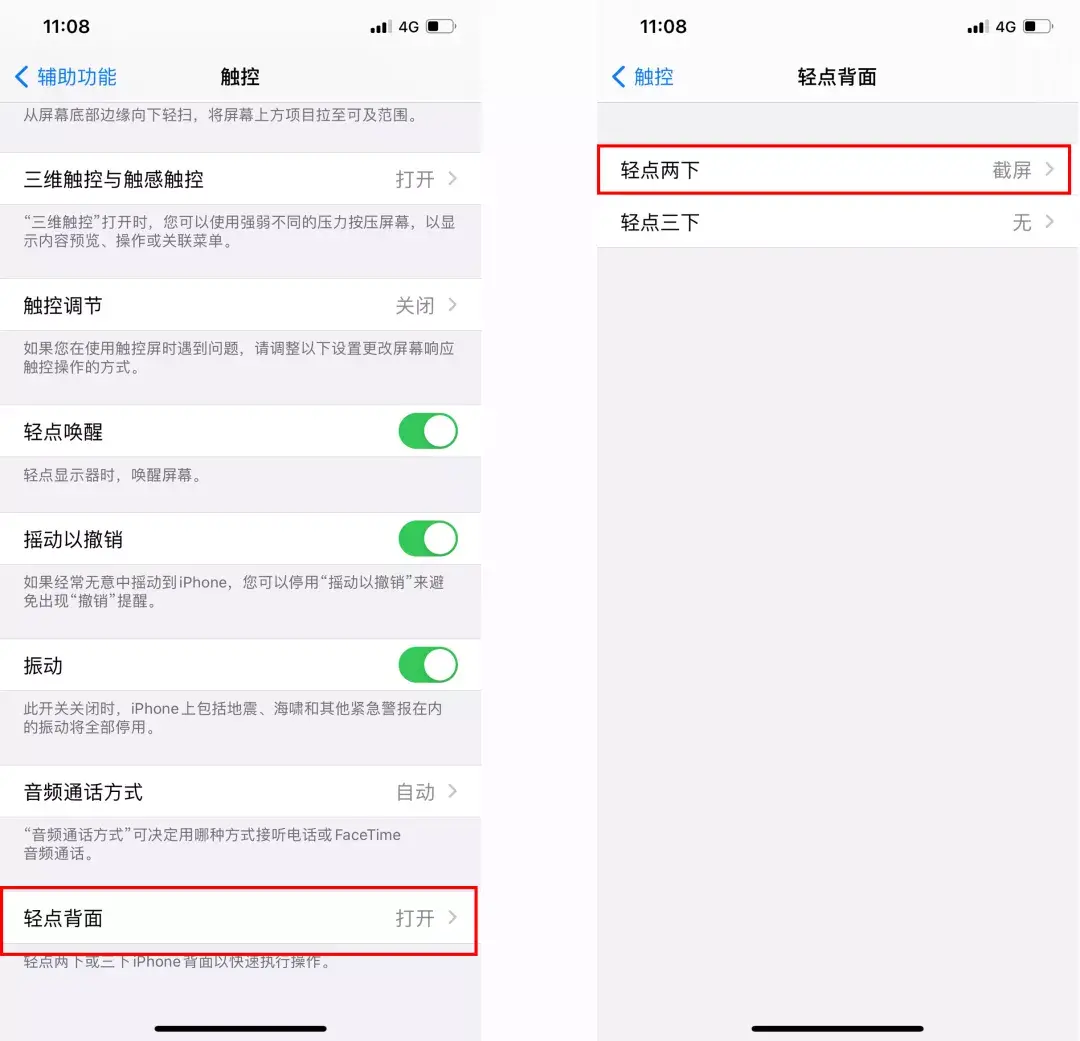
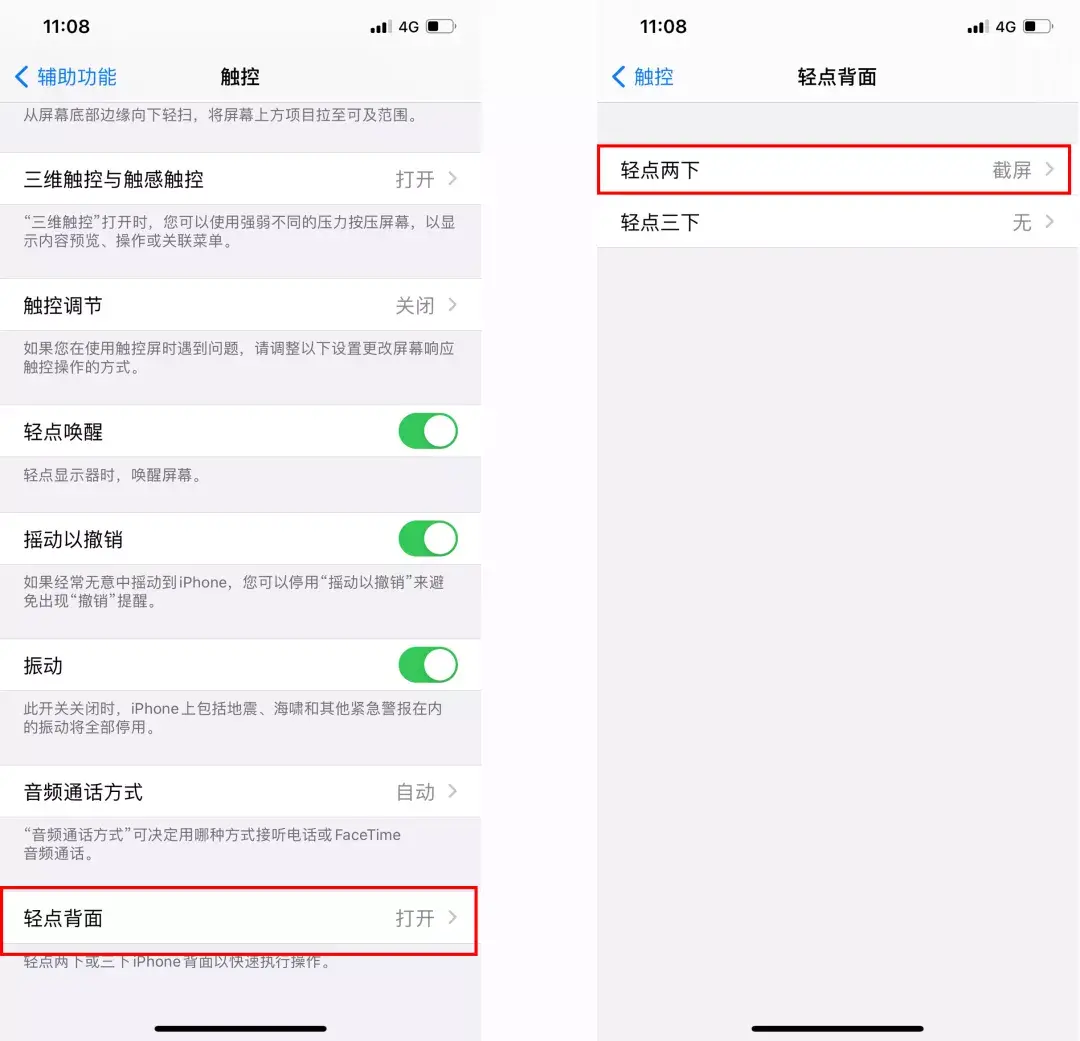
4. ブラウザのスクリーンショット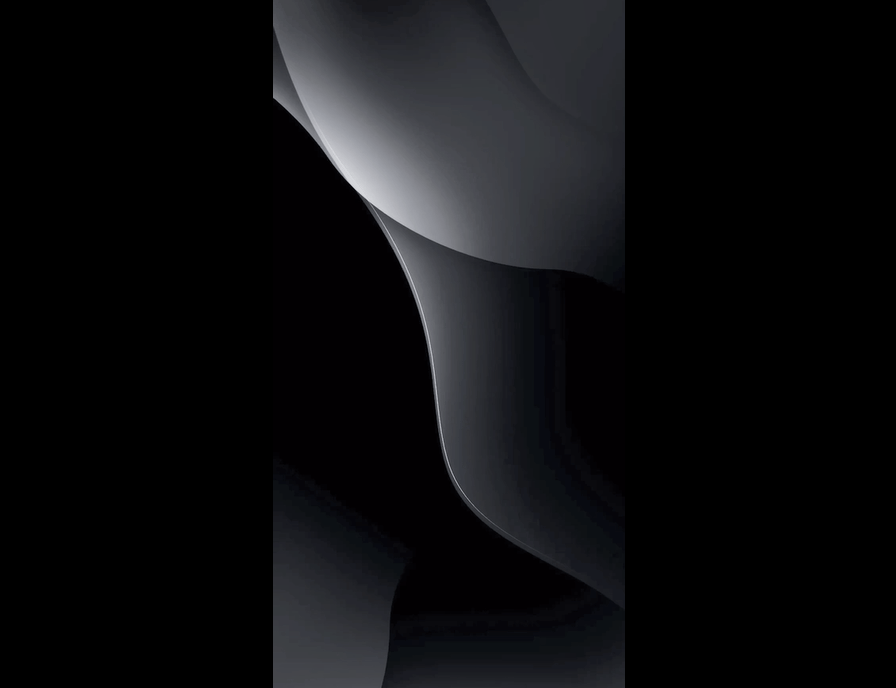
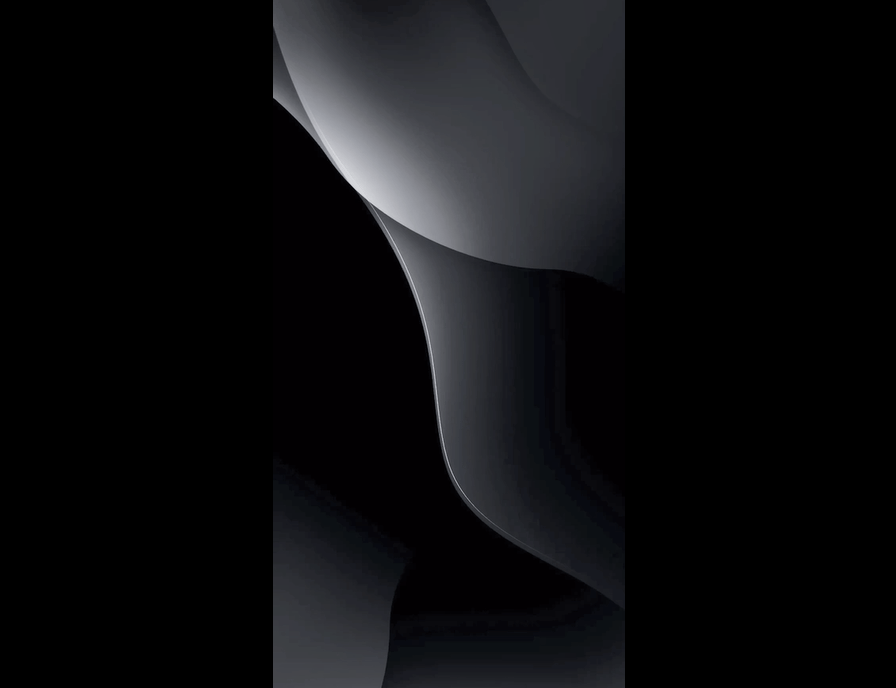 iPhone に付属の Safari ブラウザには、長いスクリーンショット機能があります。 Web ページ上のスクリーンショットを表示し、右上隅の [ページ全体] をクリックし、右上隅の共有ボタンをクリックして PDF の長い画像として保存できます。
iPhone に付属の Safari ブラウザには、長いスクリーンショット機能があります。 Web ページ上のスクリーンショットを表示し、右上隅の [ページ全体] をクリックし、右上隅の共有ボタンをクリックして PDF の長い画像として保存できます。
PDF ファイルの場合、携帯電話で表示したり送信したりするのは特に不便です。WeChat を開いて高速な機能を使用できます。 PDF コンバーター このプログラムは、ブラウザーによって保存された PDF ファイルを、iPhone フォト アルバムで表示できる写真に直接変換します。 

最後に書きます: 
 今日の内容は以上です。良いと思ったら、共有してください。このようにして、より多くの人を助けることができます。
今日の内容は以上です。良いと思ったら、共有してください。このようにして、より多くの人を助けることができます。
iPhone は実際には長い写真を撮ることができますが、これら 4 つのスクリーンショット方法をすべて使用したことはないかもしれません。
わかりました、今日はここまでです。何があっても、お役に立てれば幸いです。Apple Phone で全画面の長い画像をキャプチャする方法「添付: 簡単な方法」を読んだ後、 iPhone でスクリーンショットをキャプチャする」 多くの知識を学んだ気がします。それでは、協力して親指を立ててください。この学習 Web サイトをブックマークすることもできます。
以上がApple スマートフォンで全画面スクリーンショットを撮る方法「添付: iPhone でスクリーンショットを撮る簡単な方法」の詳細内容です。詳細については、PHP 中国語 Web サイトの他の関連記事を参照してください。

ホットAIツール

Undresser.AI Undress
リアルなヌード写真を作成する AI 搭載アプリ

AI Clothes Remover
写真から衣服を削除するオンライン AI ツール。

Undress AI Tool
脱衣画像を無料で

Clothoff.io
AI衣類リムーバー

Video Face Swap
完全無料の AI 顔交換ツールを使用して、あらゆるビデオの顔を簡単に交換できます。

人気の記事

ホットツール

メモ帳++7.3.1
使いやすく無料のコードエディター

SublimeText3 中国語版
中国語版、とても使いやすい

ゼンドスタジオ 13.0.1
強力な PHP 統合開発環境

ドリームウィーバー CS6
ビジュアル Web 開発ツール

SublimeText3 Mac版
神レベルのコード編集ソフト(SublimeText3)

ホットトピック
 1664
1664
 14
14
 1423
1423
 52
52
 1317
1317
 25
25
 1268
1268
 29
29
 1246
1246
 24
24
 gate.ioトレーディングプラットフォーム公式アプリのダウンロードとインストールアドレス
Feb 13, 2025 pm 07:33 PM
gate.ioトレーディングプラットフォーム公式アプリのダウンロードとインストールアドレス
Feb 13, 2025 pm 07:33 PM
この記事では、gate.ioの公式Webサイトに最新のアプリを登録およびダウンロードする手順について詳しく説明しています。まず、登録情報の記入、電子メール/携帯電話番号の確認、登録の完了など、登録プロセスが導入されます。第二に、iOSデバイスとAndroidデバイスでgate.ioアプリをダウンロードする方法について説明します。最後に、公式ウェブサイトの信頼性を検証し、2段階の検証を可能にすること、ユーザーアカウントと資産の安全性を確保するためのリスクのフィッシングに注意を払うなど、セキュリティのヒントが強調されています。
 PHPを使用してAlipay EasySDKを呼び出すときの「未定義の配列キー」「サイン」「エラー」の問題を解決する方法は?
Mar 31, 2025 pm 11:51 PM
PHPを使用してAlipay EasySDKを呼び出すときの「未定義の配列キー」「サイン」「エラー」の問題を解決する方法は?
Mar 31, 2025 pm 11:51 PM
問題の説明公式コードに従ってパラメーターを記入した後、PHPを使用してAlipay EasySDKを呼び出すとき、操作中にエラーメッセージが報告されました。
 マルチパーティ認定:iPhone 17標準バージョンは、高いリフレッシュレートをサポートします!歴史上初めて!
Apr 13, 2025 pm 11:15 PM
マルチパーティ認定:iPhone 17標準バージョンは、高いリフレッシュレートをサポートします!歴史上初めて!
Apr 13, 2025 pm 11:15 PM
AppleのiPhone 17は、中国のHuaweiやXiaomiなどの強力な競合他社の影響に対処するための主要なアップグレードを導くかもしれません。デジタルブロガー@digitalチャットステーションによると、iPhone 17の標準バージョンは初めて高いリフレッシュレート画面を装備し、ユーザーエクスペリエンスを大幅に改善することが期待されています。この動きは、Appleが最終的に5年後に高いリフレッシュレートテクノロジーを標準バージョンに委任したという事実を示しています。現在、iPhone 16は、6,000元価格帯に60Hzの画面を備えた唯一のフラッグシップ携帯電話であり、少し遅れているようです。 iPhone 17の標準バージョンはリフレッシュレート画面が高くなりますが、ProバージョンのデザインはProバージョンのウルトラナローベゼル効果をまだ達成していないなど、プロバージョンと比較して違いがあります。注目に値するのは、iPhone 17 Proシリーズが真新しいものを採用することです
 ANBIアプリの公式ダウンロードv2.96.2最新バージョンインストールANBI公式Androidバージョン
Mar 04, 2025 pm 01:06 PM
ANBIアプリの公式ダウンロードv2.96.2最新バージョンインストールANBI公式Androidバージョン
Mar 04, 2025 pm 01:06 PM
Binance Appの公式インストール手順:Androidは、ダウンロードリンクを見つけるために公式Webサイトにアクセスする必要があります。すべては、公式チャネルを通じて契約に注意を払う必要があります。
 ネットワークなしで携帯電話でXMLを表示する方法
Apr 02, 2025 pm 10:30 PM
ネットワークなしで携帯電話でXMLを表示する方法
Apr 02, 2025 pm 10:30 PM
XMLファイルを表示するには2つの方法があります。Androidフォン:ファイルマネージャーまたはサードパーティアプリケーション(XML Viewer、Droidedit)を使用します。 iPhone:iCloud Driveを介してファイルを転送し、ファイルアプリまたはサードパーティアプリ(XML Buddha、Textastic)を使用します。
 iPhoneでXMLファイルを開く方法
Apr 02, 2025 pm 11:00 PM
iPhoneでXMLファイルを開く方法
Apr 02, 2025 pm 11:00 PM
iPhoneに組み込みのXMLビューアーはありません。また、サードパーティのアプリケーションを使用して、XMLビューアーJSON ViewerなどのXMLファイルを開くことができます。方法:1。XMLビューアーをApp Storeにダウンロードしてインストールします。 2。iPhoneでXMLファイルを見つけます。 3. XMLファイルを押し続けると、「共有」を選択します。 4.インストールされているXML Viewerアプリを選択します。 5. XMLファイルはアプリで開きます。注:1。XMLビューアがiPhone iOSバージョンと互換性があることを確認してください。 2。ファイルパスを入力する際の症例感度に注意してください。 3.外部エンティティを含むXMLドキュメントには注意してください
 OUYI iOSバージョンインストールパッケージのリンクをダウンロードします
Feb 21, 2025 pm 07:42 PM
OUYI iOSバージョンインストールパッケージのリンクをダウンロードします
Feb 21, 2025 pm 07:42 PM
OUYIは、ユーザーに便利で安全なデジタル資産管理エクスペリエンスを提供する公式のiOSアプリとの世界をリードする暗号通貨取引所です。ユーザーは、この記事で提供されているダウンロードリンクからOUYI IOSバージョンのインストールパッケージを無料でダウンロードし、次の主な機能をお勧めします。 。安全で信頼できるストレージ:OUYIは、高度なセキュリティテクノロジーを採用して、ユーザーに安全で信頼性の高いデジタル資産ストレージを提供します。 2FA、生体認証およびその他のセキュリティ対策により、ユーザー資産が侵害されないようにします。リアルタイム市場データ:OUYI iOSアプリはリアルタイムの市場データとチャートを提供し、ユーザーはいつでも暗号化を把握できるようにします
 セサミオープンドアエクスチェンジアプリ公式ダウンロードセサミオープンドアエクスチェンジ公式ダウンロード
Mar 04, 2025 pm 11:54 PM
セサミオープンドアエクスチェンジアプリ公式ダウンロードセサミオープンドアエクスチェンジ公式ダウンロード
Mar 04, 2025 pm 11:54 PM
SESAME Open Exchangeアプリの公式ダウンロード手順は、AndroidおよびiOSシステムのダウンロードプロセスと一般的な問題ソリューションをカバーしているため、安全かつ迅速かつ迅速に、暗号通貨の便利なトランザクションを有効にするのに役立ちます。




