Apple ホットスポットの人数を制限する方法「添付: iPhone ホットスポットを設定するための詳細な手順」
php editor StrawberryがAppleホットスポットに接続する人数を制限する方法を紹介します。ホットスポット機能は iPhone で便利なネットワーク共有を提供しますが、ホットスポットの安定性と速度を確保するために接続する人数を制限したい場合があります。この記事では、iPhone ホットスポットを設定する際に、ホットスポットに接続するユーザーの数を簡単に制御できるように、人数を制限する手順を詳しく紹介します。設定方法を見てみましょう!
iPhone の 3G/4G セルラー接続を、ラップトップや非セルラー iPad などの近くの Wi-Fi 専用デバイスと共有したいと思ったことはありますか?あなたは幸運です。iPhone をポータブル Wi-Fi ホットスポットとして設定するのは簡単で、近くにいてパスワードを知っている人なら誰でもそのネットワーク接続を開くことができます。それでおしまい。
iPhone で Wi-Fi ホットスポットを作成する必要がありますか?
iPhone と Wi-Fi のみの iPad を持って旅行していて、仕事をしたい場合は、2 つの選択肢があります。大画面のデバイスで作業するが、オンラインには接続できません。リソース; またはオンラインにしますが、小さい画面でのみ可能です。
iPhone を Wi-Fi ホットスポットとして設定できるので、ラップトップやタブレットを簡単に接続できます。これは、外出先で作業する場合に非常に実用的です。
iPhone をホットスポットとして設定するのは簡単ですが、最初に電話会社に問い合わせたり、契約条件を確認したりする必要がある場合があります。ほとんどのネットワークはテザリングをサポートしていますが、一部のネットワークではテザリングが推奨されておらず、追加料金が請求されたり、データ許容量が制限されたりする場合があります。月額料金を支払うユーザーの場合、ネットワークはテザリングをデータ割り当ての一部としてカウントする場合がありますが、プリペイド ユーザーの場合は追加料金を支払う必要がある場合があります。したがって、ホットスポットを設定する前に、不必要な料金が発生しないように必ず通信事業者に確認してください。
データ クォータに関してもう 1 つ覚えておくべき点は、クォータが制限されている場合は、Wi-Fi ホットスポットを短時間のみ使用することです。 Mac または PC では、iPhone でブラウジングするだけの場合に比べて、データの消費が早くなる可能性があることに注意してください。
iPhone でホットスポットをオンにする方法
ホットスポットを作成すると、家のルーターと同じように、iPhone が Wi-Fi ルーターに変わります。 iPhone は 3G/4G セルラー データ接続を使用してインターネットに接続し、Mac、iPad、PC、またはその他のデバイスが接続できる Wi-Fi 接続を介してブロードキャストします。コンピューターの USB ポートへの有線接続を作成することもできます。
ホットスポットがオンになると、iPhone はデータ接続に 3G または 4G を使用することに注意してください。この事実は明白ですが、iPhone でホテルの Wi-Fi にログインし、この方法で共有できると思っているかもしれませんが、それはできないため、言及する価値があります。
iPhone にホットスポットを作成するには 2 つの方法があります。
iPhone ホットスポットをオンにする - 簡単な方法
iPhone に iOS 13 がインストールされている場合、ホットスポットをオンにする最も速い方法は次の手順を実行することです。
iPhone X の場合、 XS、XR 、11 を上隅から下にドラッグして、コントロール センターを表示します。古い iPhone では、下から上にスワイプしてコントロール センターを開きます。機内モード、Wi-Fi、Bluetooth を表す 4 つのアイコン ブロックをしっかり押します。これにより、AirDrop やパーソナル ホットスポットなどの大きなアイコン ブロックが開きます。 「個人用ホットスポット」をクリックするだけで「検出可能」になります。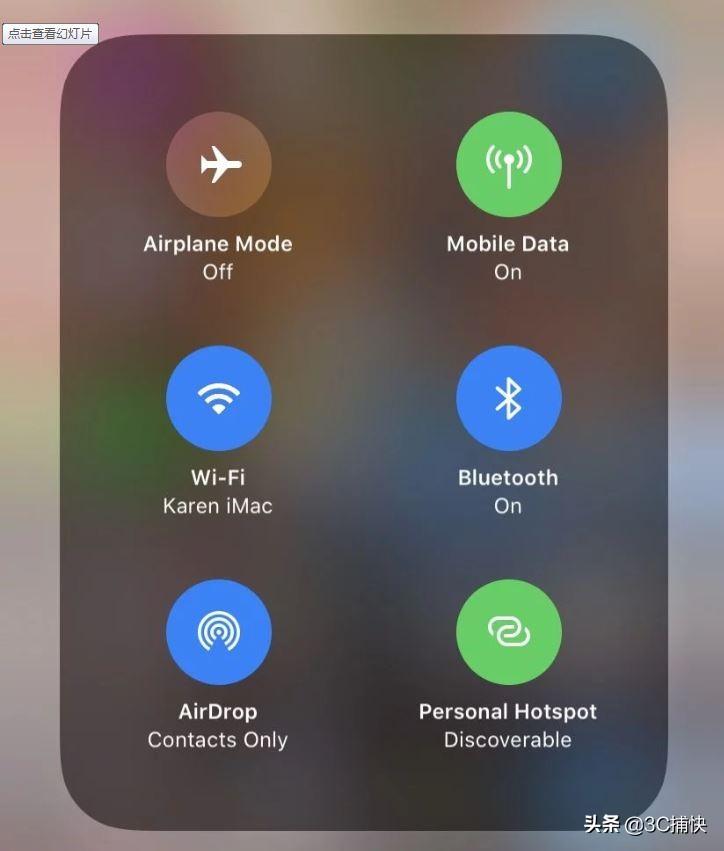
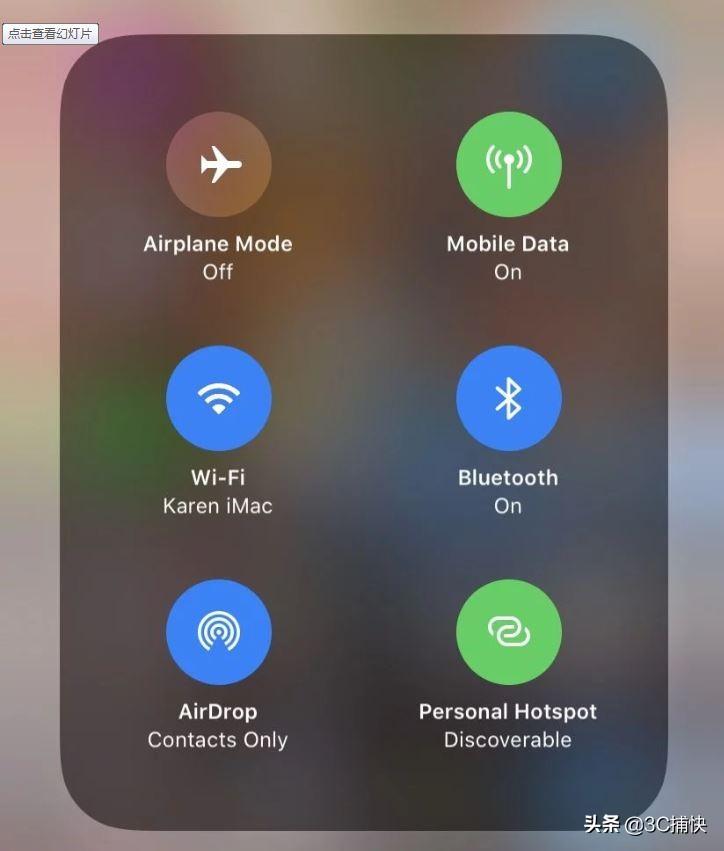
設定から iPhone ホットスポットを開く
古い iOS バージョンでは、コントロール センターからホットスポットを開く方法はありません。ホットスポットは設定でのみ設定できます。 iOS 13 の設定からホットスポットを有効にすることは引き続き可能ですが、動作が若干異なります。
iOS 13の場合
[設定]を開き、[個人用ホットスポット]([モバイルデータ/モバイルデータ]の下)をクリックします。これにより、iOS 13 でホットスポットが自動的に開きます。 iOS 13の新しいオプションには、「ファミリー共有メンバーと個人用ホットスポットを共有する」および「他のユーザーの参加を許可する」という新しいオプションが含まれています。ホットスポットを作成したい場合は、他の人に参加を許可する予定がない場合でも、他の人が参加できるようにする必要があります。あなたのホットスポットは自動的に「検出可能」になりますが、他の人はホットスポットに参加するためにパスワードを入力する必要があります。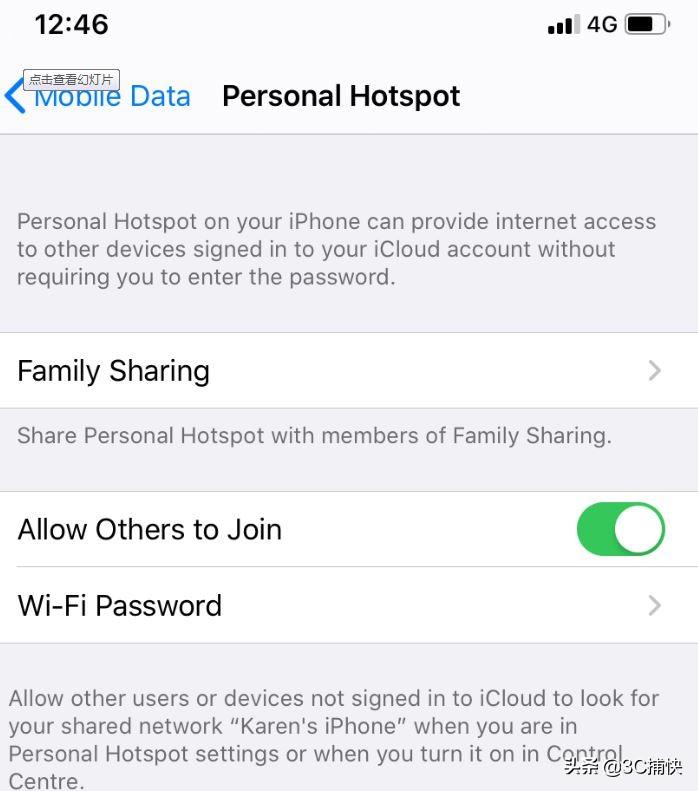
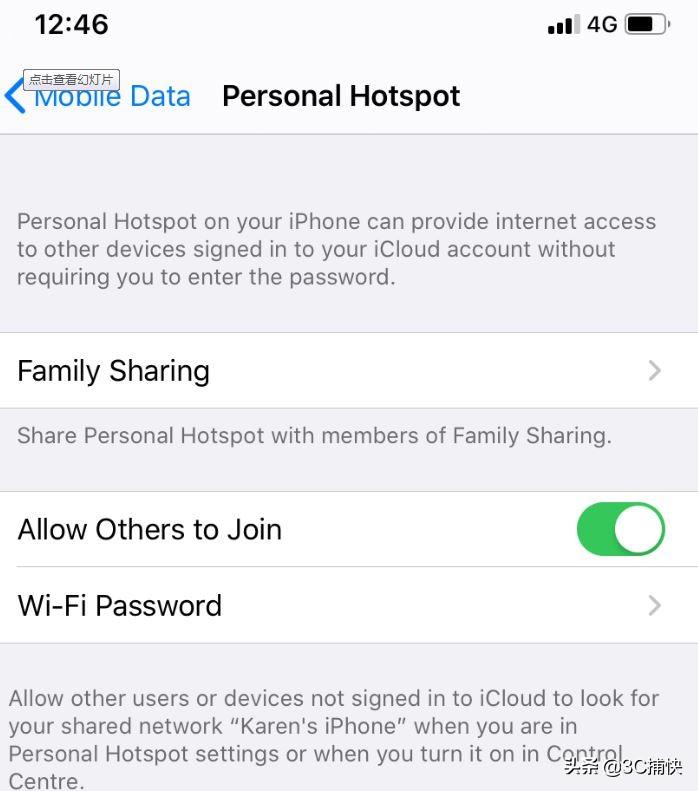
あなたと iOS 13 でホームを共有している人は、このパスワードを使用せずに自動的にホットスポットにサインインできるようになります。そのため、新しい「ホーム共有」タブが追加されました。ボタンをクリックすると、他の家族がホットスポットに参加できるようにするオプションが表示されます。 「承認を求める」か「自動的に」を選択して、ホットスポットに参加する方法を決定できます。あなたとあなたの家族は、iCloud 担保を通じて識別されます。
私たちが気に入っているその他の iOS 13 機能については、こちらをご覧ください。
iOS 13 より前のバージョン
設定アプリを開き、モバイルデータ/モバイルデータをタップします。 (iOS 10 以降。iOS の一部の古いバージョンでは、[モバイル/セルラー] を選択するだけです。) [個人用ホットスポット] をタップし、[個人用ホットスポット] を [オン] に設定します。 (スライダーをタップすると緑色に変わります。) Wi-Fi や Bluetooth がオフになっている場合、iOS はそれらを再びオンにするかどうかを尋ねます。これをお勧めします。これがないと、ホットスポットは USB のみになります。 (こちらの方が安全です。) [Wi-Fi パスワード] をタップし、適切なパスワードを入力します。 (これは Apple ID や通常の Wi-Fi 接続とは関係ありません。) 次に、「Wi-Fi を使用して接続する」の下にリストされているホットスポット名を確認します (この場合は「David の iPhone」)。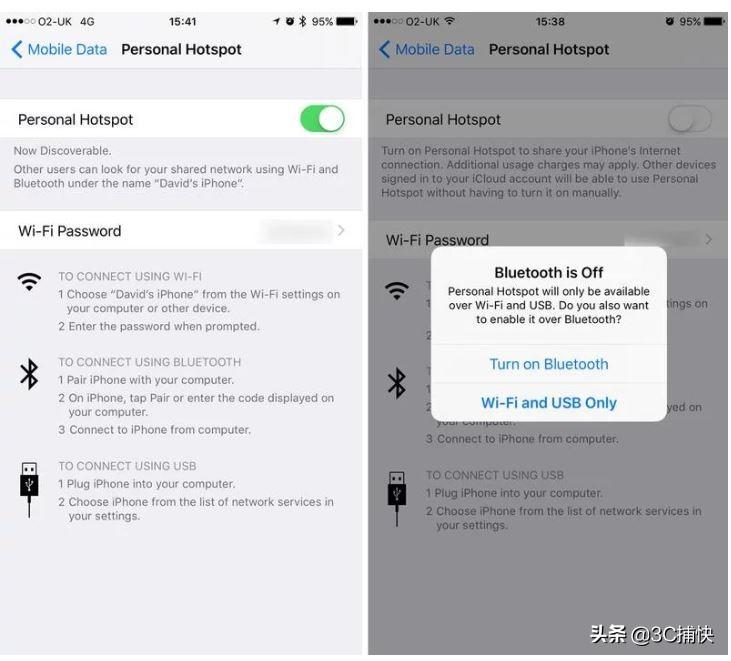
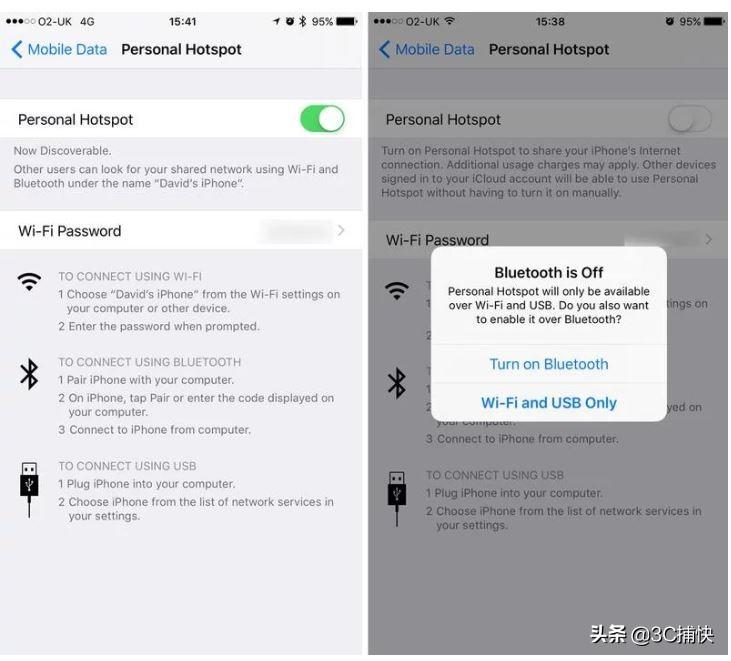
iPhone または iPad から iPhone ホットスポットに接続する方法
iPhone または iPad をホットスポットに接続するのは簡単です。次の手順に従ってください:
iPhone からホットスポットを共有する場合は、2 台目の iPhone を開くか、iPad の設定を開きます。 「無線LAN」をクリックします。さまざまなWi-Fiネットワークが表示されます。これらには、iPhone によって作成されたホットスポットが含まれている必要があります。このホットスポットを選択します。ログインが必要な場合があります (実行している iOS のバージョンによって異なります)。パスワードが必要な場合は、ホットスポット共有の iPhone で表示してください。これは、[設定] > [パーソナル ホットスポット] (または [設定] > [モバイル データ] > [パーソナル ホットスポット]) に表示されます。これで、iPhone のデータ接続を介して Web に接続されます。
自分のデバイスでホットスポット ブロードキャストに接続している場合、iCloud にログインしている限り、自分が所有する他のデバイスはパスワードなしで接続できるはずです。 iOS 13 を実行しており、ファミリー共有を使用している場合は、パスワードなしで家族のホットスポット (およびそのホットスポット) に自動的に接続できます。
iOS 13 の場合
iOS 13 では、接続している WiFi ネットワークを変更できるこの新機能がとても気に入っています:
iPhone でコントロール センターを開きます (お使いの iPhone に応じて異なります)。 iPhone を使用している場合は、右上隅から下にドラッグするか、下から上にスワイプします)。 Wi-Fiアイコンを含むアイコングループを長押しします。次に、Wi-Fi アイコンを押し続けます。見て!新しい画面が開き、周囲のすべての Wi-Fi ネットワークが表示されるので、必要なものを選択できます。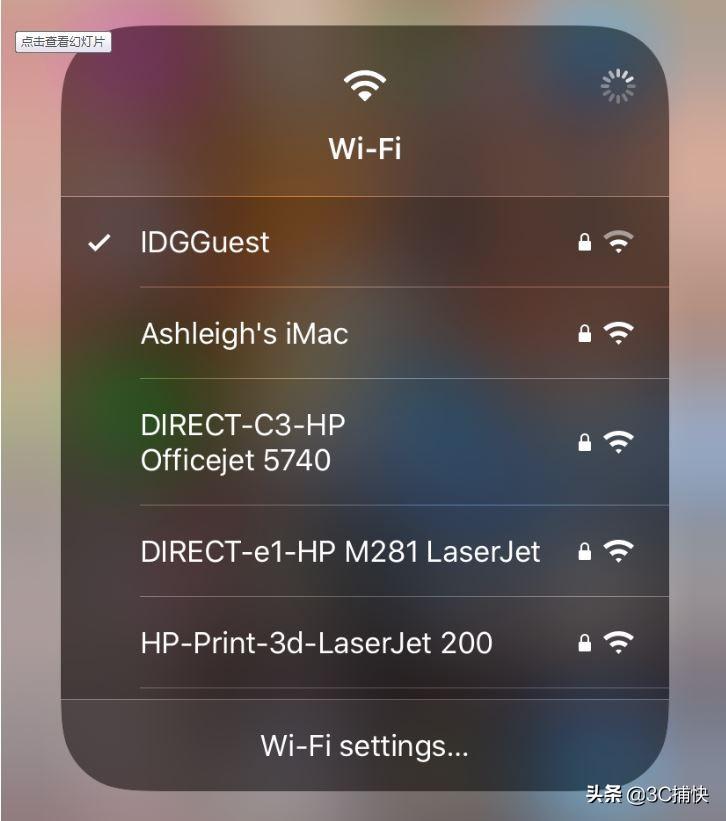
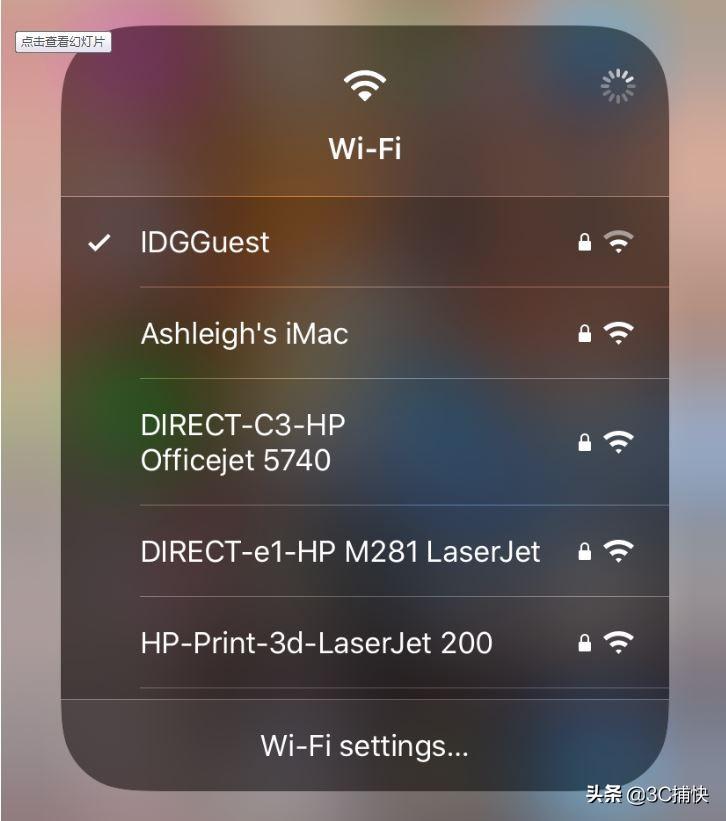
Mac から iPhone ホットスポットに接続する方法
iPhone からホットスポットを共有できるようになり、次から簡単に接続できるようになりました。あなたのMacをそれに合わせてください。以上です:
1 Mac のメニュー バーにある Wi-Fi アイコンをクリックします。ローカルで表示できる Wi-Fi ネットワークが多数表示されます。必要に応じて、Wi-Fi をオンにします。
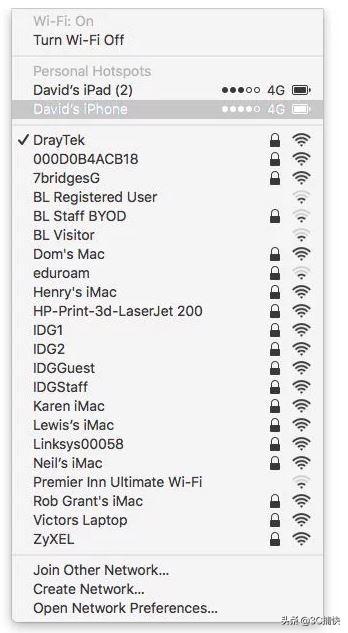
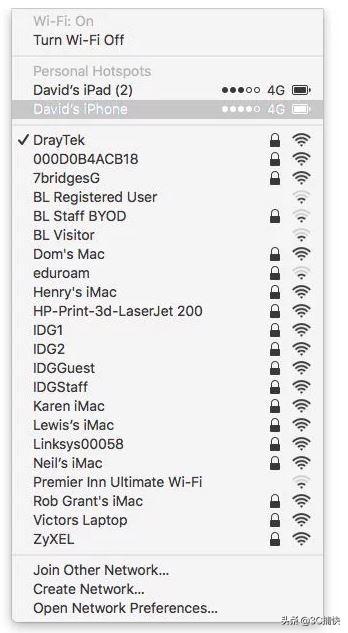
2 [個人用ホットスポット] セクションに、iPhone のホットスポットが表示されます ([個人用ホットスポット] セクションがない場合は、以下で見つけてください)。それを選択してください。
3 iOS 13 を使用している場合は、iCloud にログインするとすぐに Mac が自動的に接続します。それ以外の場合は、iPhone の [パーソナル ホットスポット] セクションに表示されているパスワードを入力します。
Mac のメニュー バーに Wi-Fi アイコンがない場合は、「システム環境設定」を開き、「ネットワーク」をクリックします。左側のリストで Wi-Fi を選択します。ネットワーク名のドロップダウン メニューから iPhone ホットスポットを選択します。
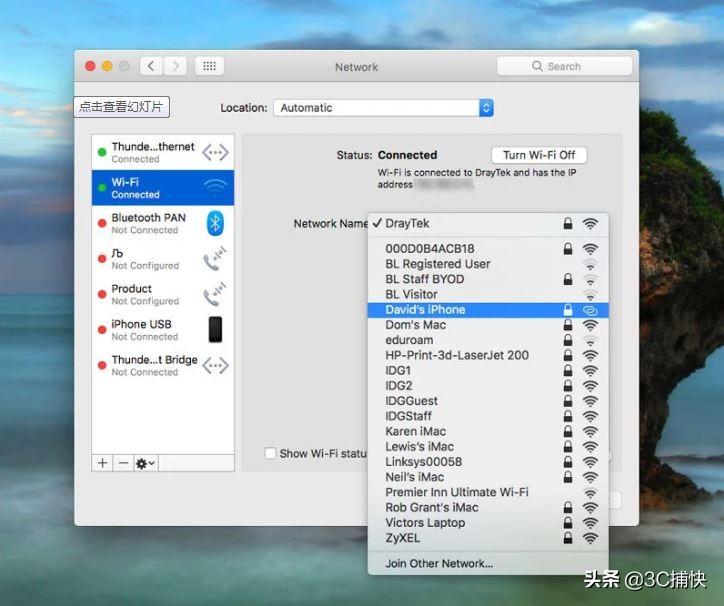
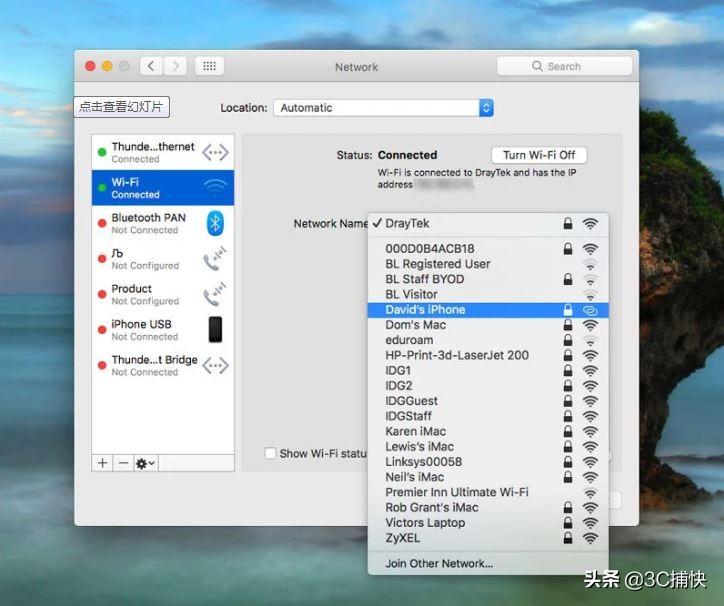
[メニュー バーに Wi-Fi ステータスを表示] の横にチェックマークが表示されているはずです。
iPhone のデータ接続を使用して、Mac または iPad でインターネットを閲覧できるようになりました。ただし、走行距離は iPhone のネットワーク接続によって異なる場合があります。インターネットの動作が以前より少し遅くなっていると感じる場合があります。
完了したら、iPhone で [設定] > [モバイル] > [個人用ホットスポット] をタップし、[オフ] に設定することを忘れないでください。
Mac が Wi-Fi ホットスポットに接続できない場合はどうすればよいですか?
iPhone によって作成された Wi-Fi ホットスポットへの Mac の接続に問題があります。最終的には自動的に修正されましたが、これは、ホットスポット共有が適切に機能しないという iOS 13 の問題を示している可能性があります。
PC から iPhone ホットスポットに接続する方法 (Windows)
iPhone からホットスポットを共有すると、Wi-Fi ホットスポットが表示され、PC 経由で接続できるようになります。
まずWi-Fiをオンにします。次に、タスクバーの Wi-Fi アイコンをクリックします。 iPhoneを選択してください。 「接続」をクリックします。 ###パスワードを入力する。 Bluetooth 経由で iPhone ホットスポットに接続する方法Bluetooth を使用して接続できます。コードを使用して iPhone とコンピュータをペアリングする必要があります。Mac では、[システム環境設定] > [Bluetooth] > [Bluetooth をオンにする] を開き、iPhone で Bluetooth を探して、[接続] をクリックする必要があります。 PC では、[パーソナル エリア ネットワークに参加] > [デバイスの追加] をクリックし、表示されたデバイスから iPhone を選択する必要があります。
USB 経由で iPhone ホットスポットに接続する方法 競合する Wi-Fi ネットワークが多数存在する場所にいる場合は、USB ケーブルを使用して Mac から iPhone に直接接続することもできます。または、そうすることに抵抗がある場合は、これが最良の選択である可能性があります。接続のブロードキャストは安全ですが (ただし、パスワードなしで誰もそれに便乗することはできません)、Wi-Fi よりも USB 接続を使用した方が高速である可能性もあります。以上です: Mac には最新バージョンの iTunes が必要です (Catalina が起動すると、Finder で iPhone を管理するため、このバージョンは必要なくなります)。 iPhone に付属の USB ケーブルを使用して iPhone を Mac に接続します (これが USB ケーブルになります。Mac に USB-C が搭載されている場合は、アダプタが必要になります)。 「このコンピュータを信頼するかどうか」を尋ねる警告が表示されます。 「信頼」をクリックします。 次に、メニュー バーの Wi-Fi ロゴをクリックすると表示されるネットワークのリストから iPhone を選択します。 危険と警告誰かがあなたの接続をハイジャックしたり、データ接続を焼き付けたり、危険な Web サイトやコンテンツにアクセスしようとした場合はどうなりますか? iPhone ホットスポットはパスワードで保護されているため、できるはずです。 (「パスワード」などの推測しやすい単語を選択しない方がより重要な理由です。)デバイスがホットスポットにアクセスすると、iPhone 画面の上部に小さな通知が表示されます。あなたは電車の中にいます 誰かがあなたのパスワードを推測することに成功しました。 さらに重要な警告には、独自のサーフィン データ制限が含まれます。通常 Wi-Fi 接続に限定されているデバイスを介して Web にアクセスする場合、3G または 4G のデータ制限について忘れがちです。いわば、覚えておいてください。大規模なアプリなどをダウンロードしないことをお勧めします。 わかりました、この記事はここで終わります。ある程度お役に立てれば幸いです。読んだ後、この記事「Apple ホットスポットの人数を制限する方法」「添付ファイル: 設定の詳細な手順」が役立つと思います。 iPhone ホットスポット」 良かったら、ぜひ高評価をお願いします!以上がApple ホットスポットの人数を制限する方法「添付: iPhone ホットスポットを設定するための詳細な手順」の詳細内容です。詳細については、PHP 中国語 Web サイトの他の関連記事を参照してください。

ホットAIツール

Undresser.AI Undress
リアルなヌード写真を作成する AI 搭載アプリ

AI Clothes Remover
写真から衣服を削除するオンライン AI ツール。

Undress AI Tool
脱衣画像を無料で

Clothoff.io
AI衣類リムーバー

AI Hentai Generator
AIヘンタイを無料で生成します。

人気の記事

ホットツール

メモ帳++7.3.1
使いやすく無料のコードエディター

SublimeText3 中国語版
中国語版、とても使いやすい

ゼンドスタジオ 13.0.1
強力な PHP 統合開発環境

ドリームウィーバー CS6
ビジュアル Web 開発ツール

SublimeText3 Mac版
神レベルのコード編集ソフト(SublimeText3)

ホットトピック
 7480
7480
 15
15
 1377
1377
 52
52
 77
77
 11
11
 19
19
 33
33
 新しいカメラ、A18 Pro SoC、大きな画面を備えた iPhone 16 Pro および iPhone 16 Pro Max 公式
Sep 10, 2024 am 06:50 AM
新しいカメラ、A18 Pro SoC、大きな画面を備えた iPhone 16 Pro および iPhone 16 Pro Max 公式
Sep 10, 2024 am 06:50 AM
Apple はついに、新しいハイエンド iPhone モデルのカバーを外しました。 iPhone 16 Pro と iPhone 16 Pro Max には、前世代のものと比較して大きな画面が搭載されています (Pro では 6.3 インチ、Pro Max では 6.9 インチ)。強化された Apple A1 を入手
 iPhone の部品アクティベーション ロックが iOS 18 RC で発見 — ユーザー保護を装って販売された修理権利に対する Apple の最新の打撃となる可能性がある
Sep 14, 2024 am 06:29 AM
iPhone の部品アクティベーション ロックが iOS 18 RC で発見 — ユーザー保護を装って販売された修理権利に対する Apple の最新の打撃となる可能性がある
Sep 14, 2024 am 06:29 AM
今年初め、Apple はアクティベーション ロック機能を iPhone コンポーネントにも拡張すると発表しました。これにより、バッテリー、ディスプレイ、FaceID アセンブリ、カメラ ハードウェアなどの個々の iPhone コンポーネントが iCloud アカウントに効果的にリンクされます。
 iPhoneの部品アクティベーションロックは、ユーザー保護を装って販売されたAppleの修理権に対する最新の打撃となる可能性がある
Sep 13, 2024 pm 06:17 PM
iPhoneの部品アクティベーションロックは、ユーザー保護を装って販売されたAppleの修理権に対する最新の打撃となる可能性がある
Sep 13, 2024 pm 06:17 PM
今年初め、Apple はアクティベーション ロック機能を iPhone コンポーネントにも拡張すると発表しました。これにより、バッテリー、ディスプレイ、FaceID アセンブリ、カメラ ハードウェアなどの個々の iPhone コンポーネントが iCloud アカウントに効果的にリンクされます。
 gate.ioトレーディングプラットフォーム公式アプリのダウンロードとインストールアドレス
Feb 13, 2025 pm 07:33 PM
gate.ioトレーディングプラットフォーム公式アプリのダウンロードとインストールアドレス
Feb 13, 2025 pm 07:33 PM
この記事では、gate.ioの公式Webサイトに最新のアプリを登録およびダウンロードする手順について詳しく説明しています。まず、登録情報の記入、電子メール/携帯電話番号の確認、登録の完了など、登録プロセスが導入されます。第二に、iOSデバイスとAndroidデバイスでgate.ioアプリをダウンロードする方法について説明します。最後に、公式ウェブサイトの信頼性を検証し、2段階の検証を可能にすること、ユーザーアカウントと資産の安全性を確保するためのリスクのフィッシングに注意を払うなど、セキュリティのヒントが強調されています。
 複数のiPhone 16 Proユーザーがタッチスクリーンのフリーズ問題を報告、おそらくパームリジェクションの感度に関連している
Sep 23, 2024 pm 06:18 PM
複数のiPhone 16 Proユーザーがタッチスクリーンのフリーズ問題を報告、おそらくパームリジェクションの感度に関連している
Sep 23, 2024 pm 06:18 PM
Apple の iPhone 16 ラインナップのデバイス (具体的には 16 Pro/Pro Max) をすでに入手している場合は、最近タッチスクリーンに関する何らかの問題に直面している可能性があります。希望の光は、あなたは一人ではないということです - レポート
 ANBIアプリの公式ダウンロードv2.96.2最新バージョンインストールANBI公式Androidバージョン
Mar 04, 2025 pm 01:06 PM
ANBIアプリの公式ダウンロードv2.96.2最新バージョンインストールANBI公式Androidバージョン
Mar 04, 2025 pm 01:06 PM
Binance Appの公式インストール手順:Androidは、ダウンロードリンクを見つけるために公式Webサイトにアクセスする必要があります。すべては、公式チャネルを通じて契約に注意を払う必要があります。
 PHPを使用してAlipay EasySDKを呼び出すときの「未定義の配列キー」「サイン」「エラー」の問題を解決する方法は?
Mar 31, 2025 pm 11:51 PM
PHPを使用してAlipay EasySDKを呼び出すときの「未定義の配列キー」「サイン」「エラー」の問題を解決する方法は?
Mar 31, 2025 pm 11:51 PM
問題の説明公式コードに従ってパラメーターを記入した後、PHPを使用してAlipay EasySDKを呼び出すとき、操作中にエラーメッセージが報告されました。
 OUYI iOSバージョンインストールパッケージのリンクをダウンロードします
Feb 21, 2025 pm 07:42 PM
OUYI iOSバージョンインストールパッケージのリンクをダウンロードします
Feb 21, 2025 pm 07:42 PM
OUYIは、ユーザーに便利で安全なデジタル資産管理エクスペリエンスを提供する公式のiOSアプリとの世界をリードする暗号通貨取引所です。ユーザーは、この記事で提供されているダウンロードリンクからOUYI IOSバージョンのインストールパッケージを無料でダウンロードし、次の主な機能をお勧めします。 。安全で信頼できるストレージ:OUYIは、高度なセキュリティテクノロジーを採用して、ユーザーに安全で信頼性の高いデジタル資産ストレージを提供します。 2FA、生体認証およびその他のセキュリティ対策により、ユーザー資産が侵害されないようにします。リアルタイム市場データ:OUYI iOSアプリはリアルタイムの市場データとチャートを提供し、ユーザーはいつでも暗号化を把握できるようにします




