
Win11 システムは Microsoft がリリースした最新のオペレーティング システムですが、Win11 システムを使用している場合、グラフィック カードのコントロール パネルが見つからないという問題が発生し、ユーザーに迷惑がかかる場合があります。では、この問題に遭遇した場合、どうすれば解決できるでしょうか?この記事では、PHP エディター Baicao が、この問題の解決に役立つグラフィック カード コントロール パネルを開くためのいくつかの方法を推奨します。システム設定、グラフィックス カード ドライバー、サードパーティ ツールのいずれを使用するかに関係なく、それらを 1 つずつ紹介し、皆様のお役に立てれば幸いです。
ゲームをプレイする多くの友人は、画質を向上させ、フレーム レートを上げ、ゲーム エクスペリエンスを向上させるために、グラフィック カードのコントロール パネルを通じていくつかの設定を行う必要がありますが、一部のユーザーは win11 グラフィックスがどこにあるか分からないことがあります。カードコントロールパネルについて今日は友達に詳しく紹介しましょう。
1. Win10 の場合は、デスクトップを右クリックして関連するオプションを表示します。Win11 システムの場合は、もう一度 [その他のオプションを表示] をクリックする必要があります。
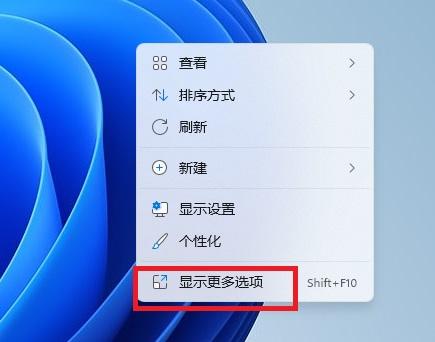
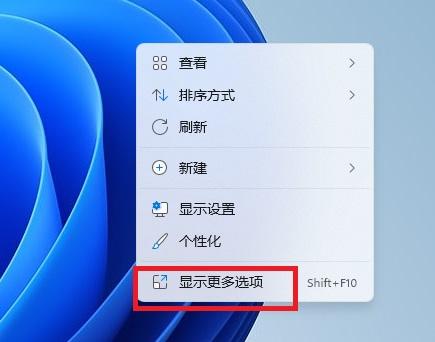
次に、コンピュータのタスクバーまたはシステム トレイに [グラフィックス コントロール パネル] オプションがあります。 NVIDIA グラフィック カードの場合は「NVIDIA コントロール パネル」、AMD グラフィック カードの場合は「Radeon 設定」、Intel グラフィック カードの場合は「グラフィック プロパティ」を見つけることができます。これらのオプションを使用すると、グラフィック カードのさまざまな設定を調整して、表示エクスペリエンスを最適化できます。
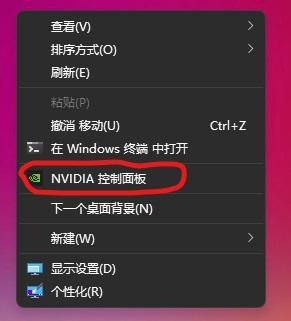
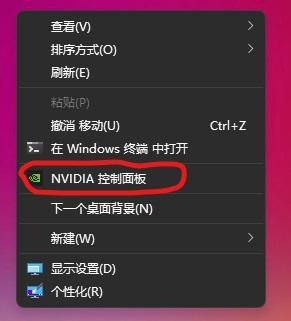
3. これが表示されない場合は、ドライバーを更新する必要がある可能性があります。スタート メニューの検索ボックスに「デバイス マネージャー」と入力し、ディスプレイ アダプターでデバイスを見つけて、ドライバーを更新できます。または、サードパーティ製ソフトウェアを使用してドライバーを更新します。
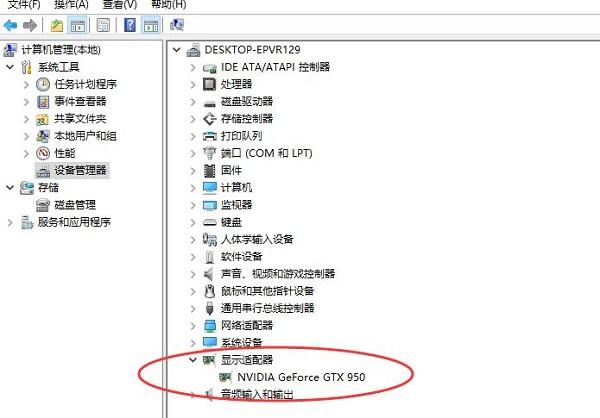
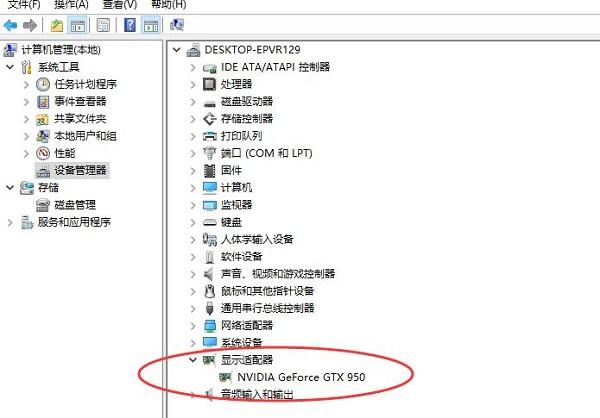
4. それでも表示されない場合は、Microsoft App Store にアクセスしてグラフィックス カード制御ソフトウェアをダウンロードする必要がある場合があります。自分で。 [スタート] メニューの [Microsoft Store] をクリックして開きます。
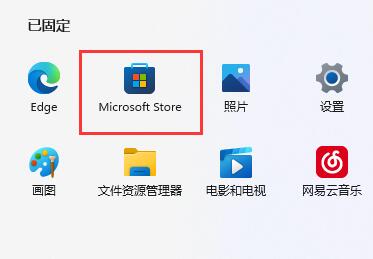
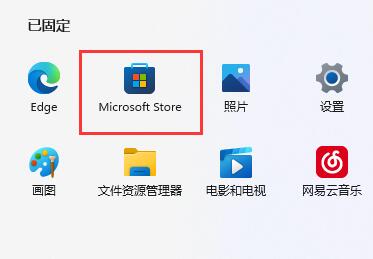
5. 次に、上の検索ボックスで「NVIDIA」を検索します。
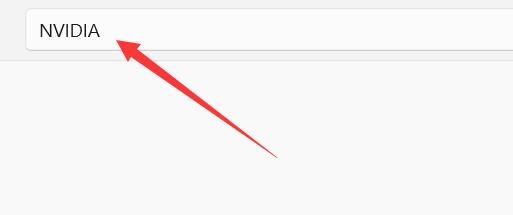
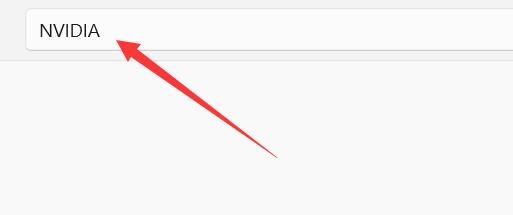
6. 検索結果の「NVIDIA コントロール パネル」を開き、「入手」をクリックします。
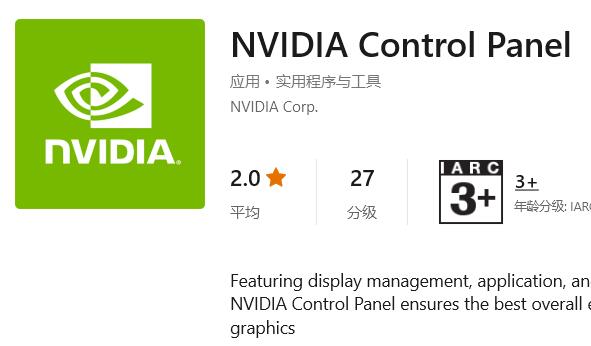
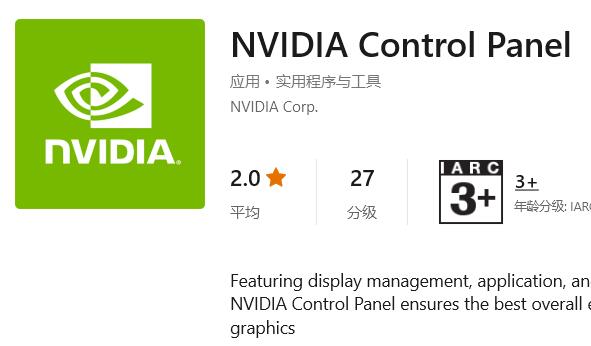
7. ソフトウェアが自動的にダウンロードされ、インストールされたら、[開く] をクリックして使用します。
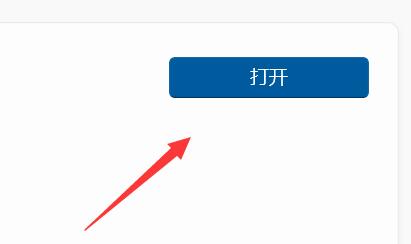
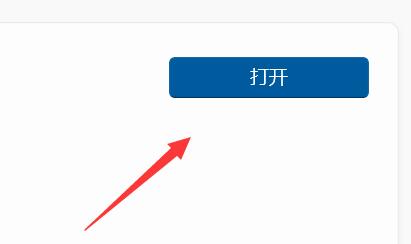
さて、今日はこれについてお話します。お役に立てれば幸いです。読んだ後、見つからない場合はどうすればよいですか? Win11 でグラフィック カード コントロール パネルを開くにはどうすればよいですか? 記事「Win11 でグラフィック カード コントロール パネルを開く方法をお勧めします」が役立つと思われるので、「いいね!」を忘れないでください。毎日このサイトにアクセスして、たくさんのことを学び、得てください!
以上がWin11 でグラフィック カード コントロール パネルが見つからない場合はどうすればよいですか? Win11 でグラフィック カード コントロール パネルを開くための推奨方法の詳細内容です。詳細については、PHP 中国語 Web サイトの他の関連記事を参照してください。