Lenovo ラップトップでは F2 を押しても BIOS に入ることができません。ラップトップとマザーボードの BIOS に入る最新の方法
php エディター Baicao は最近、Lenovo ラップトップで F2 キーを押しても BIOS に入ることができない問題についてユーザーから質問を受けました。この問題に対処するために、私たちはノートブックおよびマザーボード用の BIOS に入る最新の方法を提供し、皆様のお役に立つことを願っています。次の記事では、誰でも簡単に BIOS 設定インターフェイスに入り、対応する操作を実行できるように、これらの方法を詳しく紹介します。システムを再インストールする場合でも、スタートアップ項目を変更する場合でも、ハードウェア設定を調整する場合でも、BIOS に入ることが不可欠です。これらの方法を一緒に見てみましょう!
Lenovo [F1] または [Fn] [F1] ショートカット キーを使用して BIOS に入ることができます。また、[F2] または [Fn] [F2] を使用して BIOS に入ることができます。ブート メニューから入る; 最後に 1 つの方法は、NOVO キーを使用して BIOS インターフェイスに入り、ワンキー リカバリ メニューに入る方法です。
ほとんどの Lenovo ラップトップは、F2 キーを押して BIOS に入ることができます。一部のモデルでは、Fn キーと F2 キーを同時に押す必要があります。 Lenovo ラップトップのモデルが異なれば、BIOS インターフェイスも異なります。
電源キーの隣に NOVO キーがある場合、通常は矢印記号の付いたキーです。 Lenovo ノートパソコンの中には、左側に配置されているものもありますが、電源ボタンの横に配置されているものもあります。コンピュータの電源がオフのときに NOVO ボタンを押すと、コンピュータが起動し、Novo ボタン メニューが表示されます。 [BIOS Setup] を選択し、Enter キーを押して BIOS インターフェイスに入ります。
一部の Lenovo ノートブック モデルおよび Thinkpad モデルでは、起動プロセス中に F1 を押して BIOS に入る必要があります。一部のモデルでは、最初に Fn を押してから F1 を押して BIOS に入る必要があります
Dell コンピュータ BIOS モードに入るには 2 つの方法があります。 1 つは、起動後にキーボードの「F2」キーを押して、BIOS 設定インターフェイスに直接入る方法です。もう 1 つの方法は、コンピュータの電源を入れるか再起動した後に「F12」キーを押し、スタートアップ メニュー インターフェイスで「BIOS セットアップ」オプションを選択して、Dell コンピュータの BIOS セットアップ インターフェイスに入る方法です。これらの方法を使用すると、コンピュータの BIOS 設定に簡単にアクセスして調整し、個人のニーズに合わせてシステム パフォーマンスを最適化できます。
最も一般的な方法は、起動時に「F2」キーを押して BIOS インターフェイスに入る方法です。
ASUS ラップトップで BIOS に入るデフォルトのショートカット キーは F2 です。
2. システムが win8 または win8.1 の場合、起動が速いため、起動時に事前に F2 キーを押し続ける必要があります。 BIOS に入り、システムに直接入ることができます。クイック スタートアップをスキップする方法については、私の以前の経験 - ASUS ノートパソコンで win8/8.1 のクイック スタートアップ機能をオフにする方法
3 を参照してください。このようにして、BIOS に入ることができます。 ASUS ラップトップ起動時に BIOS に入る方法 ショートカット キーを使用して、必要に応じて BIOS に関連する設定を行うことができます。マザーボードが異なるため、BIOS 設定は若干異なります。
Gigabyte マザーボードで BIOS を入力する方法 1:
一般的なタイプは、Esc キーを押すことです。また、ロゴ画面を起動するときに、「Press Esc to enter SETUP」というプロンプトが表示されます。 : Esc キーを押して、BIOS セットアップに入ります。
例: Esc キーを押して BIOS に入るコンピューターは、主に AMIBIOS タイプと MRBIOS です。
Gigabyte マザーボードで BIOS を入力する方法 2:
一般的な方法は、F2 キーを押すことです。コンピュータの起動直後に、「Press F2qo to SetupUtility」という行が表示されます。この言葉は聞き覚えがありますか?
Xi、意味は「F2 を押して BIOS ユーティリティをセットアップします。
例: F2 を押して BIOS に入る一般的なラップトップおよびデスクトップ コンピュータのホストは次のとおりです。
HP SONY Dell Acer SUONI
MingJi Fujitsu Quadtel ThinkPad 315ED
また、ほとんどの台湾ブランドのコンピューターも起動時に F2 キーを押します
ギガバイト マザーボードの BIOS エントリ方法 3:
一般的なタイプ F1 キーを押すには、F1 を押して BIOS コンピュータに入る必要があります。
1BM 今日の起動時に F1 を押してください。一部の新しいモデルは再起動時に開始できます。F1# を押してください。
##2. 東芝 (コールド ブート中に F1 を押す) ESC を押してから F1 を押す) 3、DongZi (コールド ブート中に Esc を押してから f1 を押す) 1 ThinkPad シリーズ以下では、起動時に F1 キーを押したままにし、画面に EasySetup が表示されて BIOS に入るまで放さないでください。 シリーズには、365X/XD シリーズ、380、560、600、755、760765、 770. 2 次のシリーズの場合、画面に ThinkPad ロゴが表示されたら、すぐに F1 キーを押して BIOS に入ります。 シリーズには、240 390 570、シリーズ 1400 が含まれます。 、シリーズ 1200A シリーズ、T シリーズ、X シリーズ、R シリーズ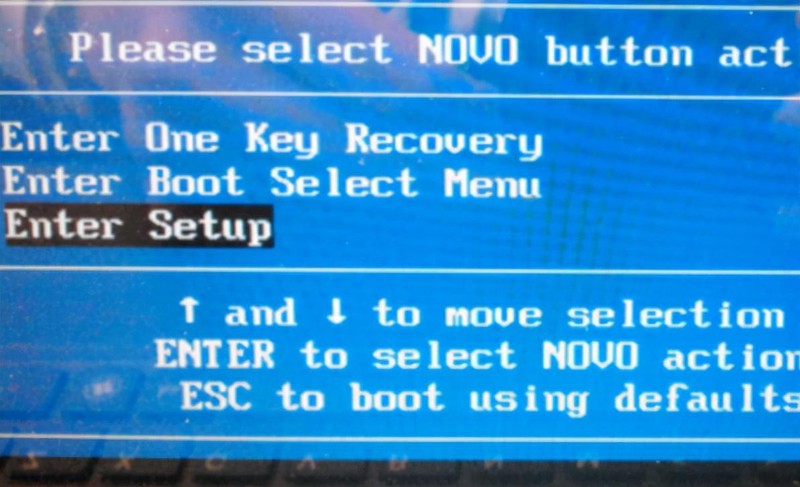
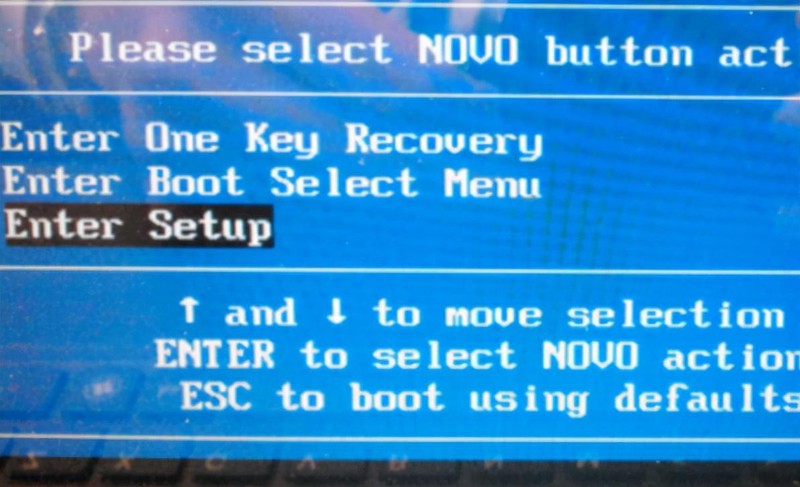
以上がLenovo ラップトップでは F2 を押しても BIOS に入ることができません。ラップトップとマザーボードの BIOS に入る最新の方法の詳細内容です。詳細については、PHP 中国語 Web サイトの他の関連記事を参照してください。

ホットAIツール

Undresser.AI Undress
リアルなヌード写真を作成する AI 搭載アプリ

AI Clothes Remover
写真から衣服を削除するオンライン AI ツール。

Undress AI Tool
脱衣画像を無料で

Clothoff.io
AI衣類リムーバー

AI Hentai Generator
AIヘンタイを無料で生成します。

人気の記事

ホットツール

メモ帳++7.3.1
使いやすく無料のコードエディター

SublimeText3 中国語版
中国語版、とても使いやすい

ゼンドスタジオ 13.0.1
強力な PHP 統合開発環境

ドリームウィーバー CS6
ビジュアル Web 開発ツール

SublimeText3 Mac版
神レベルのコード編集ソフト(SublimeText3)

ホットトピック
 7489
7489
 15
15
 1377
1377
 52
52
 77
77
 11
11
 19
19
 41
41
 コンピューターの電源を入れると、常にマザーボードのロゴ画面で停止し、何を押しても何も起こらず、BIOS に入ることができません。
Apr 23, 2024 am 09:13 AM
コンピューターの電源を入れると、常にマザーボードのロゴ画面で停止し、何を押しても何も起こらず、BIOS に入ることができません。
Apr 23, 2024 am 09:13 AM
コンピューターの電源を入れると、常にマザーボードのロゴ画面で停止し、何を押しても何も起こらず、BIOS に入ることができません。これは通常、BIOS バッテリ電圧が低すぎて、システム時間が BIOS のプリセット時間 (2000.1.1、00:00 など) に戻ってしまったことが原因です。 F1 を押して BIOS に入り、時刻を設定した後に使用できます。夜間にシャットダウンした後に AC 電源を切らないでください。通常、翌日コンピュータの電源を入れたときにシステム時刻が失われることはありません。引き続きシステムに正常に入ることができます。 AC 電源が切断されると、バッテリ電圧が BIOS の電力消費を維持できなくなり、コンピュータは翌日電源を入れると再び現在の状態になります。 BIOS バッテリーを交換することが究極の解決策です。 Win11 の起動時にマザーボードのロゴ インターフェイスが表示されなくなりますか? 1. BIOS 設定の問題です。対応する設定項目を見つけるだけで済みます。
 HPマザーボードにBIOSを入力する方法
May 04, 2024 pm 09:01 PM
HPマザーボードにBIOSを入力する方法
May 04, 2024 pm 09:01 PM
HP ノートブック BIOS で U ディスクブートを設定する方法 (HP コンピューター BIOS を入力する方法)、システムをインストールする場合は、まずブートする U ディスクをノートブックの USB ポートに挿入します。プログラムは U ディスクに準備されている必要があります。まず、ラップトップを開きます。BIOS の設定は、コンピューターの電源がオフの状態で行う必要があります。次に、最初に起動する U ディスクをノートブックの USB ポートに挿入します。システムをインストールする場合は、システム プログラムが U ディスクに準備されていることが前提条件です。 HP ProDesk400G5SFF デスクトップ コンピューターを例に挙げます。 BIOS ディスクの起動方法を設定します。まず、コンピュータを再起動し、起動画面が表示されるまで待ちます。 HP ノートブックで USB ディスクの起動を設定するには 2 つの方法があります。1 つは、ショートカット キーを直接押して選択する方法です。
 デルのノートパソコンの保証期間は何ですか?
Apr 26, 2024 am 08:10 AM
デルのノートパソコンの保証期間は何ですか?
Apr 26, 2024 am 08:10 AM
デルのノートパソコンの 3 つのパッケージすべてに対するデルのアフターメンテナンス保証期間は 1 年間です。ハードウェアによって保証期間は異なります。具体的には、36 か月保証のハードウェアには、CPU、メモリが含まれます。 24 か月保証付きのハードウェアには、マザーボード、グラフィックス カード、LCD スクリーン、ハード ドライブ、電源アダプタ、キーボード、およびマウス モジュールが含まれます。デルのノートパソコンの保証期間は通常 1 ~ 3 年です。モデルごとに保証期間が異なります。通常、機械全体には 1 年間の保証があり、特定の部品には独自の保証期間があります。メモリやグラフィックスカードなどの重要なパーツには3年間の保証が付いています。ハードドライブなどの軽微なコンポーネントの保証期間は 2 年間です。なお、上位のPrecisionモバイルワークステーションはデフォルトで基本保証のみに対応しているが、保証期間が3年に延長されている。プロになりたいなら
 コンピュータの組み立てとシステムのインストールに関するチュートリアルですか?コンピューターを組み立てるときにwin11システムをインストールするにはどうすればよいですか?
Apr 27, 2024 pm 03:38 PM
コンピュータの組み立てとシステムのインストールに関するチュートリアルですか?コンピューターを組み立てるときにwin11システムをインストールするにはどうすればよいですか?
Apr 27, 2024 pm 03:38 PM
コンピュータの組み立てとシステムのインストールに関するチュートリアルですか?現在、コンピュータを組み立てるためのシステムのインストールは非常に簡単で便利で、必要なのは CD のみです。まず BIOS 設定を入力し、最初に CD-ROM ドライブで起動するようにコンピュータを設定してから、コンピュータを再起動してシステム CD を CD-ROM ドライブにロードします。 CD は自動的にインストール状態になります。この時点では、手動でパーティションを再分割するだけで、残りは自動的に完了します。コンピューターを組み立てるときにwin11システムをインストールするにはどうすればよいですか? 1. まず、インストールする前に、このサイトから win11 イメージ ファイルをダウンロードする必要があります。 2. win11 イメージ ファイルは、安定したインストールとスムーズな動作を保証するために、多数の専門的なテストを受けています。 3. ダウンロードが完了したら、ダウンロード パスにあるフォルダーをロードし、そのフォルダー内で「windowssetup」プロセスを実行します。
 コンピューターを組み立てた後にBIOSを入力するにはどうすればよいですか? コンピューターを組み立てるときにBIOSを入力するにはどうすればよいですか?
May 07, 2024 am 09:13 AM
コンピューターを組み立てた後にBIOSを入力するにはどうすればよいですか? コンピューターを組み立てるときにBIOSを入力するにはどうすればよいですか?
May 07, 2024 am 09:13 AM
コンピューターを組み立てた後にBIOSを入力するにはどうすればよいですか? BIOS に入る前に、コンピューターが完全にシャットダウンされ、電源がオフになっていることを確認する必要があります。 BIOS に入る一般的な方法は次のとおりです。 1. ショートカット キーを使用する: ほとんどのコンピューター メーカーは、起動時に、どのキーを押して BIOS 設定に入るかを指示するプロンプト メッセージを表示します。通常は、F2、F10、F12、または Delete キーです。適切なキーを押すと、コンピュータのハードウェアと BIOS 設定に関する情報が表示される画面が表示されます。 2. マザーボード上のボタンを使用します。一部のコンピューターのマザーボードには、BIOS 設定を入力するための専用のボタンがあります。通常、このボタンには「BIOS」または「UEFI」というラベルが付いています。ボタンを押すと表示されるはずです
 MSI マザーボードのブート ロゴ
May 08, 2024 pm 02:20 PM
MSI マザーボードのブート ロゴ
May 08, 2024 pm 02:20 PM
起動時に MSI マザーボードのアイコンをキャンセルする方法 1. 起動時に DEL キーを押して BIOS に入ります。通常、「高度な機能」項目には、MSI マザーボードのロゴ画面という言葉が表示されます。 「無効」を選択し、保存して終了します。今後、コンピュータの電源を入れたときに、この MSI マザーボードのロゴ画面は表示されなくなります。 MSIマザーボードとは、MSI(MSI Technology Company)が展開するマザーボードブランドを指します。 2. パソコンの電源を入れたときに表示されるロゴは、基本的にマザーボードメーカーのロゴです。 BIOS で QUICKPOST を DISENABLE に設定すると、通常はロゴが表示されなくなります。コンピューターの構成関連の情報が表示され、詳細が表示されます。 3. まず、Windows 環境で BIOS をフラッシュする方法を説明します。最初: オンラインに接続する
 Dell ノートパソコンの起動時に黒い画面が表示される
May 01, 2024 am 09:04 AM
Dell ノートパソコンの起動時に黒い画面が表示される
May 01, 2024 am 09:04 AM
Dell ノートブックの電源を入れると黒い画面が表示される 1. ノートブックの電源を入れると黒い画面が表示される場合は、インジケーターライトが点灯し、メイン画面が黒くなり、ノートブックに手を置いても風がありません。ホストコンピュータのファン。この場合、電源アダプターに問題があるため、取り外して新しいものと交換する必要があります。スタートスイッチの不具合。起動時に黒い画面が表示され、セルフテストが行われません。マザーボード上の起動端子をメーターピンでショートすると正常に起動します。 2. バッテリーが不十分です: 電源を接続します。しばらく待ってから再起動してください。グラフィックス カードの障害: グラフィックス カードを交換します。ラップトップが外部モニターをサポートしている場合は、適切なモニターを見つけてラップトップに接続します。 3. 理由 4: モニターの問題。電源が正常であっても画面が暗い場合は、別のモニターをコンピューターに接続して (必要に応じて借りても構いません)、それがそのモニターではないことを確認してください。
 ギガバイト マザーボードを Win11 にアップグレードする方法_ギガバイト マザーボードを Win11 にアップグレードする方法
May 06, 2024 pm 12:04 PM
ギガバイト マザーボードを Win11 にアップグレードする方法_ギガバイト マザーボードを Win11 にアップグレードする方法
May 06, 2024 pm 12:04 PM
1. Win11 にはマザーボードの要件がそれほど高くありません。まず、healthcheck または Whynotwin11 をダウンロードして、他のハードウェア デバイスがサポートしているかどうかを確認できます (このサイトからダウンロードできます)。 2. 他の条件が満たされており、tpm のみが要件を満たしていない場合は、bios 設定で tpm を有効にすることができます。 3. システムを再起動し、ロゴが表示されたらキーボードの [DEL] を押して BIOS 設定に入ります。 4. [設定] オプションと [その他] オプションを順に入力します。 5. 以下の[Intel Platform Trust Technology (PTT)]を見つけて[開始]に設定します。 6. AMD プラットフォームの場合は、




